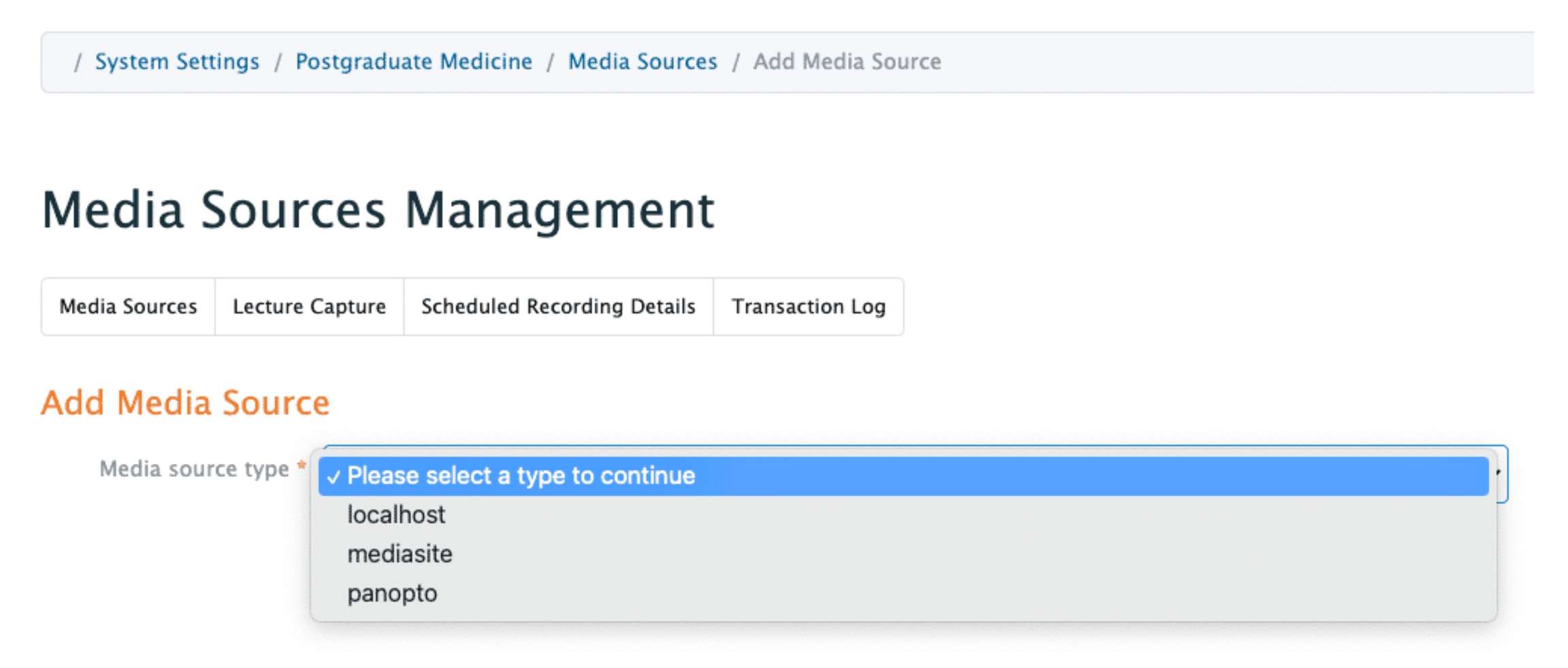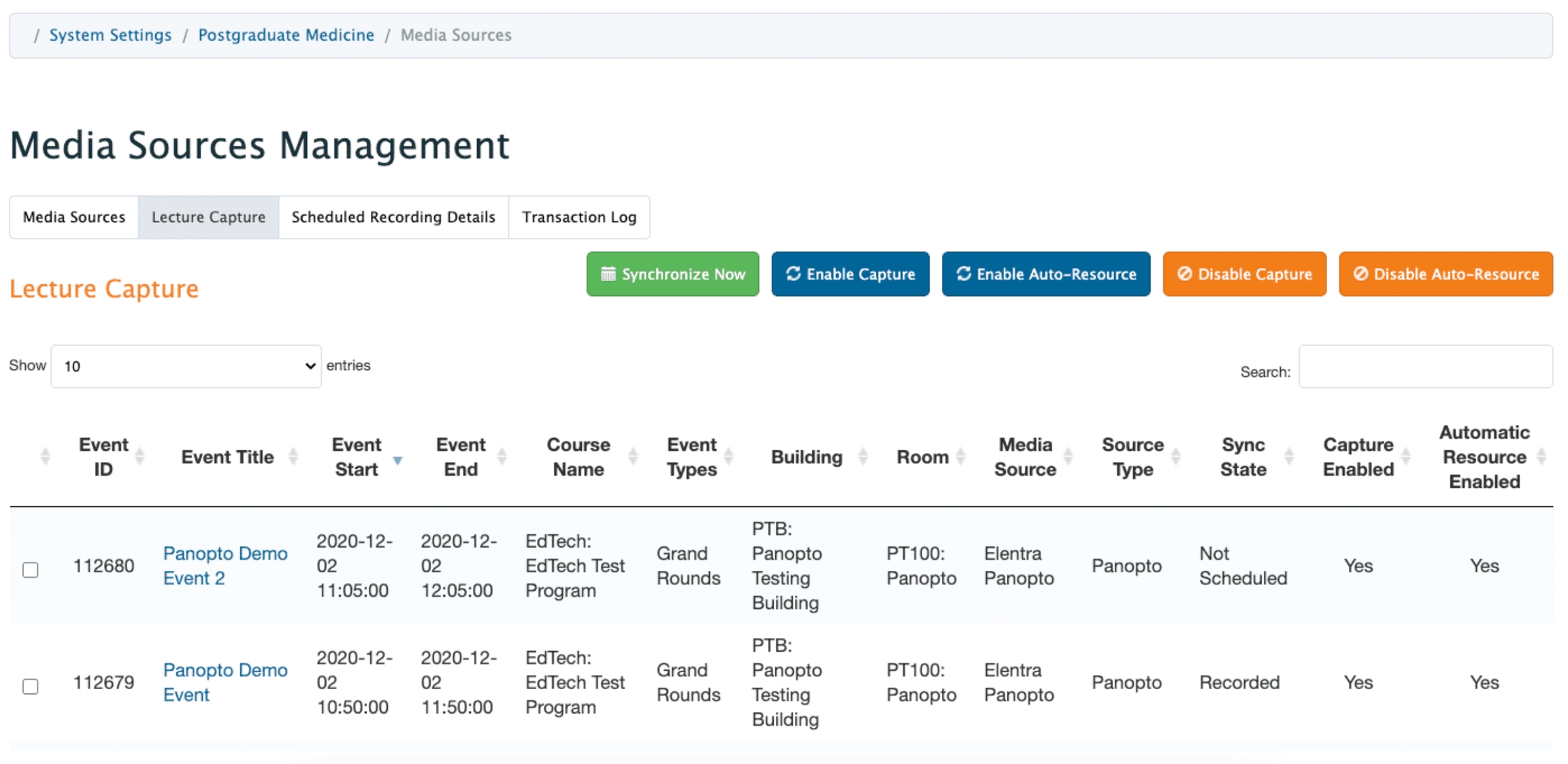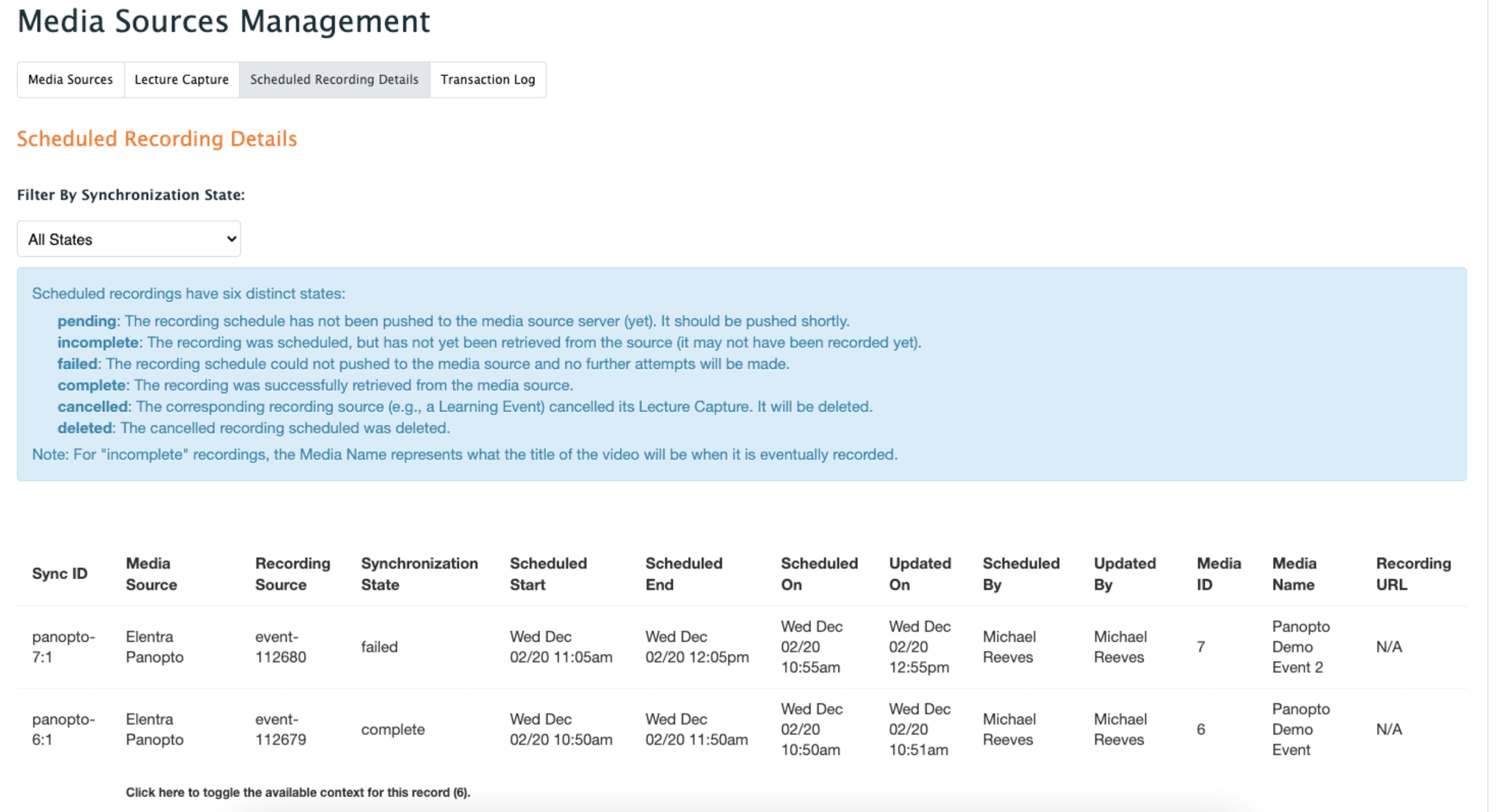Media Sources Management
Was this helpful?
Was this helpful?
Introduced in Elentra ME 1.21, Media Sources Management allows you to configure media sources to use the Lecture Capture feature in Elentra; specifically, if your installation has been integrated with another lecture capture tool, such as Mediasite or Panopto. Basically, Media Sources are the recorders associated with the rooms in which teaching events occur.
Use Elentra to automate the process of scheduling learning event recordings and posting those recordings to the associated events.
By integrating a lecture capture tool, such as Mediasite or Panopto, with Elentra, your learning event schedule in Elentra becomes the source of truth for the scheduling of recordings based on the event type and the room in which the events take place. Elentra 'speaks' with the lecture capture tool's scheduler and tells it when the next event has been scheduled to be recorded. The lecture capture tool records the event, then pushes the recording back to Elentra which, in turn, automatically posts the recording to the associated learning event as a resource for learners.
The first step to configuring this integration through the User Interface is to configure your Media Sources.
Permission to Admin > System Settings > Media Sources Management You must have one of the following permission levels to access this feature.
Medtech > Admin
Staff > Admin
Navigate to Admin > System Settings > (select an organisation) > select Media Sources from the left-hand sidebar.
Click Add Media Source.
Select the appropriate Media Source type.
Fill in the values required by the form that appears.
Technical staff can provide you with the following values:
Api Uri
Api Search Uri
Api Key
Authorization Header
Player Id
Schedule Template Id
Recording Time Offset
Media Source ID: will be populated by Elentra once the Media Source is Saved.
Media Source Name: enter the name of the media source.
Source Description: enter a description of the media source.
The following values are the relevant data points that make the Media Sources point to recorders, these are the values that change per recorder:
Recorder ID: The Recorder ID connects the Media Source to the recorder in the room.
Click on the Recorder for that room in Mediasite or Panopto and copy the section of the URL after the equals sign (=) and paste it into the Recorder ID field.
Folder ID: The Folder ID controls permissions. If a folder is Public, then the recordings will also be public. If they are NOT public, then users will be prompted to log in to Mediasite or Panopto and, therefore, must have Mediasite or Panopto credentials.
Click on the Folder for that room in Mediasite or Panopto and copy the section of the URL after the equals sign (=) and paste it into the Folder ID field.
Click Save to save your work.
To use the Lecture Capture tools, you must provide the appropriate information in various parts of the platform.
Configure Media Sources via Admin > System Settings > Media Sources (outlined above).
Ensure that you have defined your sites, buildings, and rooms via Admin > System Settings > Location Management; particularly those rooms that have recorders you wish to use to capture learning events.
For the Rooms that have recorders, ensure that you define the Resources available in each room (e.g., Capture), identify the associated recorder as the Device for each room, and define the Media Source.
Configure Courses to automatically record sessions via Admin > Manage Courses, then scroll down to the Lecture Capture section.
Ensure faculty have consented to recording their sessions; unless your institution has configured your installation to assume consent for Lecture Capture.
Manage Events to indicate that the recording should be posted to the event as a resource automatically.
Use the Media Sources Management tab located in System Settings for an organisation to view all events that satisfy your lecture capture conditions and their setting and choose to synchronize the recordings immediately and enable the capture and/or auto-resource association with the corresponding event or disable the capture and/or auto-resource association with the corresponding event.
Use the Lecture Capture tab of the Media Sources Management page to monitor, synchronize, and adjust the recordings that satisfy the lecture capture conditions set on each course for which lecture capture has been enabled.
The table will display all events that meet the lecture capture conditions set on courses for which lecture capture has been enabled, their details, and whether or not the event has synced with the media source, whether capture is enabled for the event, and whether the recording will be added as a resource to the event automatically.
Clicking on the title of the event will open that event in a new tab.
Synchronize Now: click Synchronize Now to initiate synchronization with the various media sources associated with your events and update all outstanding synchronization records.
Enable Capture: select an event(s) by placing a checkmark in the checkbox to the left of the Event ID(s). Click Enable Capture to enable lecture recording for the selected event(s).
If an event has already occurred, changing this setting will have no effect.
If an event has yet to occur, the recording schedule will be synchronized automatically in a few minutes.
Enable Auto-Resource: select an event(s) by placing a checkmark in the checkbox to the left of the Event ID(s). Click Enable Auto-Resource to add a resource to the selected events with a read-only link to the recording. When the recording takes place, the resources are automatically populated with the appropriate recordings.
Disable Capture: select an event(s) by placing a checkmark in the checkbox to the left of the Event ID(s). Click Disable Capture to prevent the selected events from being recorded (for the relevant media sources).
If an event has already been recorded, the corresponding resource (if it was generated) will be hidden.
Recordings are not deleted and can be made visible again by re-enabling Lecture Capture.
Disable Auto-Resource: select an event(s) by placing a checkmark in the checkbox to the left of the Event ID(s). Click Disable Auto-Resource to remove the automatically generated resource for the selected events. They can be re-added any time by clicking on Enable Auto-Resource.
The Schedule Recording Details will display all pertinent details for all scheduled recordings.
Toggling the available context for each complete record will show you all of the details relevant to that specific recording, including the embed URL, Share Settings, and Folder details (i.e., where the recording has been stored by the media source).
The transaction log will show all transactions with media sources and what the response was (e.g., if there was an error or if the recording was successful.