CBME Learner Dashboard
Faculty, program administrators and learners can easily review a learner's progress from the learner's individual CBME dashboard.
Note that the CBME dashboard includes several tabs: Stages, Assessments, Assessments Items, Trends, Comments, and Pins. (Reports can be generated from the Stages page.)
There is another Assessments Dashboard that pulls in additional form information if your organization is using the Assessment and Evaluation module for other forms (e.g. program and faculty evaluations). This page discusses just the CBME Dashboard.
Accessing CBME Dashboards
When logged in as a faculty member or program coordinator, click the Assessment & Evaluation badge that appears between the user's name and the logout button in the top right.
Click on 'My Learners' from the tab menu.
Search for a learner as needed, and if you can't find someone, ensure that you are in the correct curriculum period using the dropdown menu on the right.
After finding the correct learner, click on Dashboard under the learner's name to view the learner's progress. Residents automatically land on their CBME Dashboard when they log into Elentra.

Reviewing Learner Progress
From a learner's CBME Dashboard, click through the different tabs to view a range of assessment information. On most tabs, you can apply filters in order to refine the list of assessments visible. To use this option, select all the appropriate filters (e.g. date, curriculum tag, contextual variable, assessment tool, etc.) and then click 'Apply Filters'. Note that the filters a PA or PD applies on one learner will be maintained as you move through different pages.
Overview Tab
From the Overview tab, you can see a summary of a learner's progress across curriculum objectives. Depending on the tag set settings in a curriculum framework, tag sets may display as containers of other tags, as a flat list, etc.
Click the down arrow on the right side of an curriculum tag card to see a list of completed assessments for that curriculum tag. Depending on the form there may be a count of the learner's global assessment rating, which you can click on to access an aggregated report of the learner's performance on this form.
Stages Tab: Dashboard Assessment Options
From a learner dashboard, you can optionally allow faculty and learners to indicate progress towards curriculum tags through the use of dashboard scales.
For each tag set, faculty or administrators have the ability to mark a learner's status (e.g., In Progress, Complete). The options available depend on the dashboard scale defined for the curriculum tag set.
Additionally, users, including learners, can set status updates for individual tags listed on the dashboard. These also depend on the dashboard scale defined for the curriculum tag set.

By clicking on the status circle a user can update the status as needed. For example, a learner can indicate that she is "In Progress" for a specific tag.
When a learner self-assesses they will be asked to provide a comment to justify their self-assessment. They can also optionally upload a supporting file.
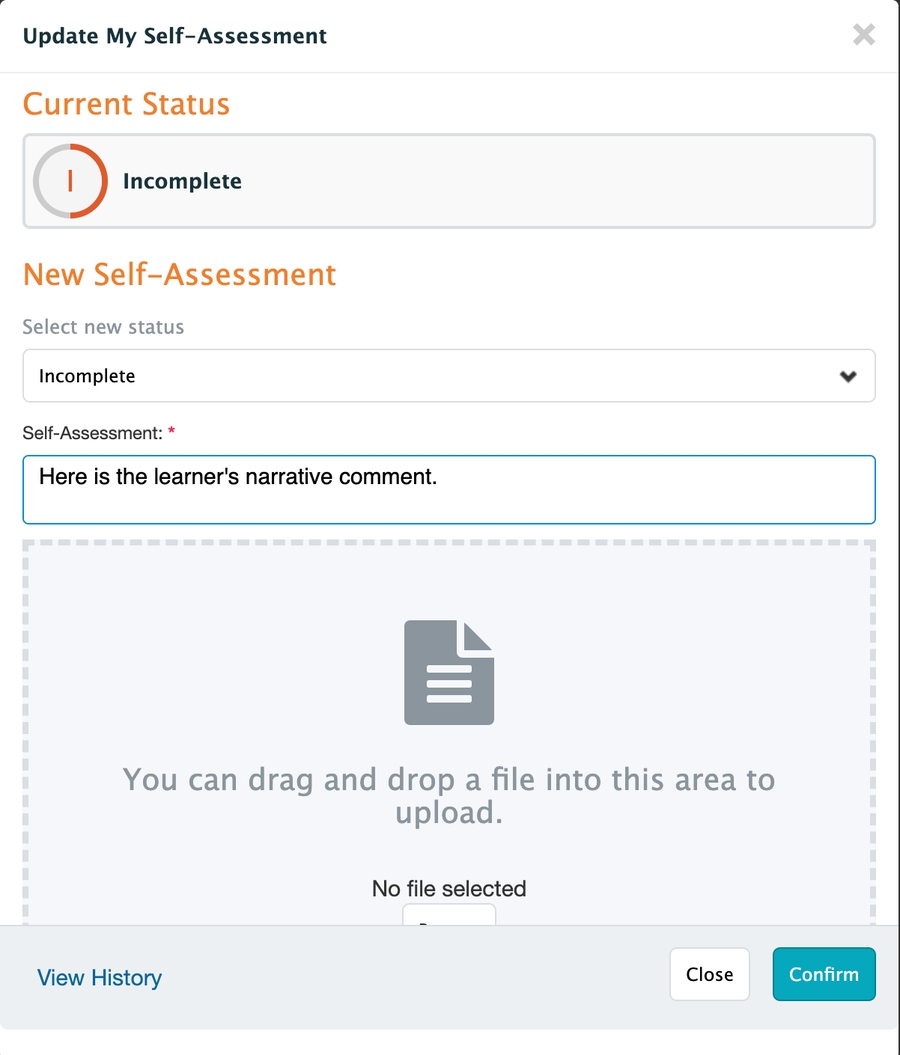
When a faculty or administrator updates a status they can also provide comments and a file. In both cases they can optionally allow the comment or file to also be viewed by the learner.
Users can view the history of status changes to see previously made comments and uploaded files.
Overview Tab: Assessment Plan Requirements to be Met
A badge on curriculum tag cards displays the learner’s progress towards meeting the uploaded assessment plans (Achieved/Required) and is visible to all who have access to the dashboard including the learners themselves. These numbers align with those on the CBME Program Dashboard and are updated on the same nightly schedule. Note that you can toggle between viewing all requirements and remaining requirements.

If you are using the rotation scheduler, curriculum tags mapped to a learner's current rotation are outlined in the stage colour and the priority and likelihood of a tag in the learner's specific rotation is shown through the exclamation mark and bar chart (unlikely, likely, very likely).
Overview Tab: Reporting Options
From the “Overview” tab of the CBME Dashboard, click on the grey down arrow on the right side of the curriculum tag card (“View Assessment Details” tooltip will appear on hover).
This will display the titles and total counts of all forms that have been completed on a resident for that curriculum tag. Simply click on the form title that you wish to view aggregated data for.
This will open a new tab with the aggregated report as well as a trends chart. Within this tab, click on the form title to expand the aggregated data. If there have been multiple versions of the same form, these will aggregate separately, so you will need to click on each form version to view the data. You are also able to navigate directly to individual assessments by clicking on them within the trends chart.
Additionally, from ‘View Assessment Details’, you are able to generate an aggregated report by clicking on the entrustment rating responses. This will generate a report for only those assessments with that specific level of entrustment (e.g., to view aggregated report of all assessments where the resident was entrusted with “Supervision Only” on that particular form).
For users with a Royal College framework, when in a faculty or PA role you can also access a Milestone Report from the Overview tab. More details about the Milestone Report here.
Assessments
See a list of all completed assessments and filter as desired.
Toggle between completed, in progress, pending and deleted assessments below the filter settings.
In Progress tasks will include any task initiated using 'Complete and confirm via email', even if the assessor has yet to independently open the task.
Pending tasks here includes all assessments delivered to assessors, whether or not they have expired.
On each individual assessment card, note that the form type and relevant EPA are displayed. You can also click the down arrow on the right to show some form information (e.g., global rating, comments, assessor and assessment method), and click 'View Details' on the left to see the assessment form.
Users can quickly filter for read/unread assessments.
The small grey number beside 'Assessments' in the tab menu represents all unread assessments.
From the regular list view an eye with a slash means an assessment is unread.
There is an option to mark all assessments as read on the right side above the assessment cards.
Marking assessments as read or unread is user specific so learners and faculty will see their own results.
Users can pin an assessment from this screen and learners can give an assessment a "thumbs up" to provide feedback to an assessor about their feedback.
Assessments Items
Quickly see a list of all completed assessment items and filter as desired. Click the down arrow on the right to see comments, response descriptor and the name of the assessor (as applicable). Click View Details at the bottom left of each card to access the completed assessment form.
Users can pin an assessment item from this screen.
Trends
View trends in learner performance across global assessment ratings. Note the overall tally of ratings in the top right corner of each card. Hover over on a node on the chart to view information about the form name, date and rating; you can also click through to access the actual assessment form.
Comments
Quickly access a list of all narrative comments provided to the learner on any complete CBME assessment tool. The tool type and relevant EPA will be displayed below the form name on each comment card.
Users can pin comments from this tab.
Pins
Quickly view all assessments, items, or comments that have been pinned. Apply filters as desired, or just scroll down to find the toggle to switch between assessments, items, and comments.
Last updated
Was this helpful?