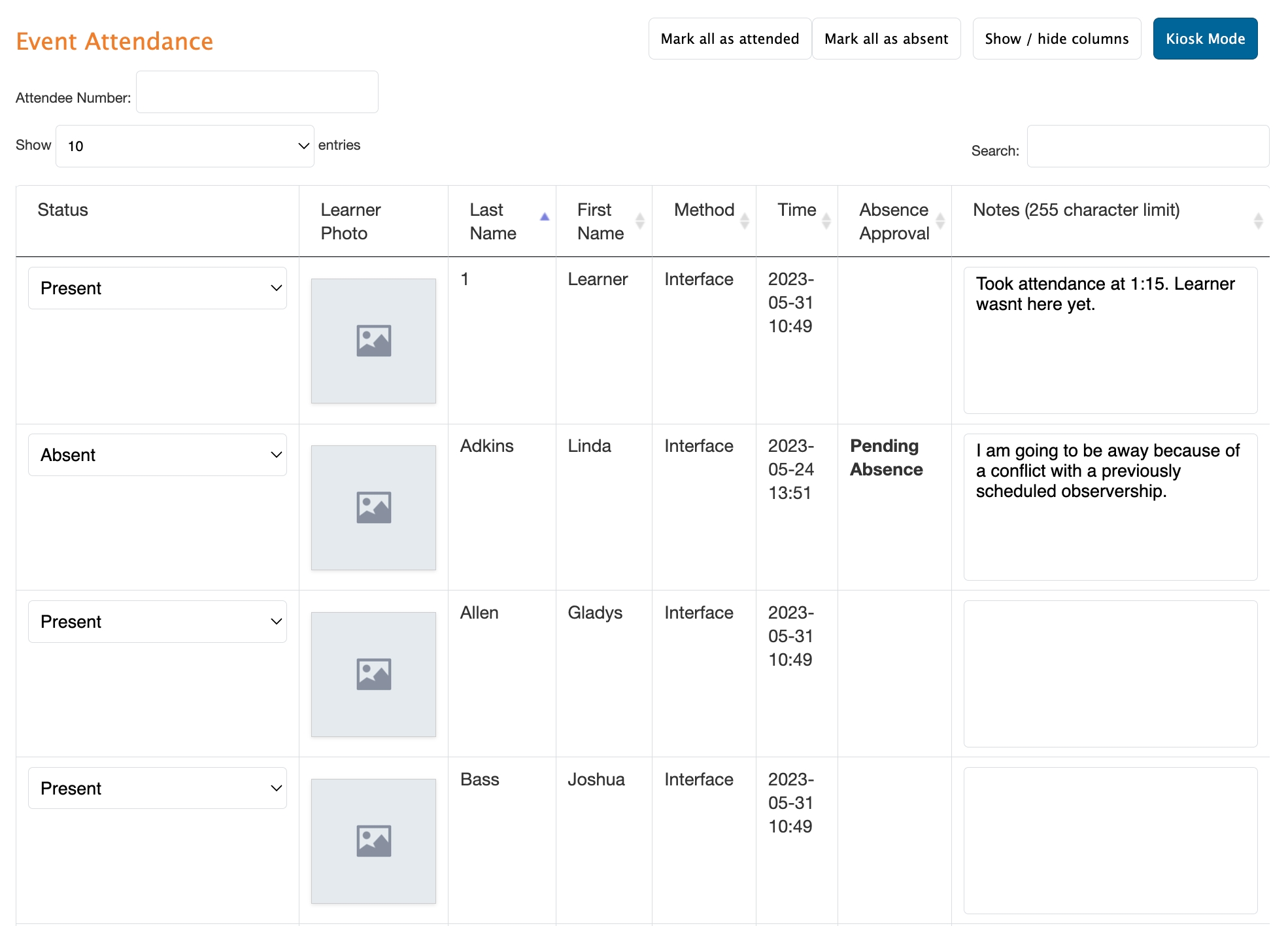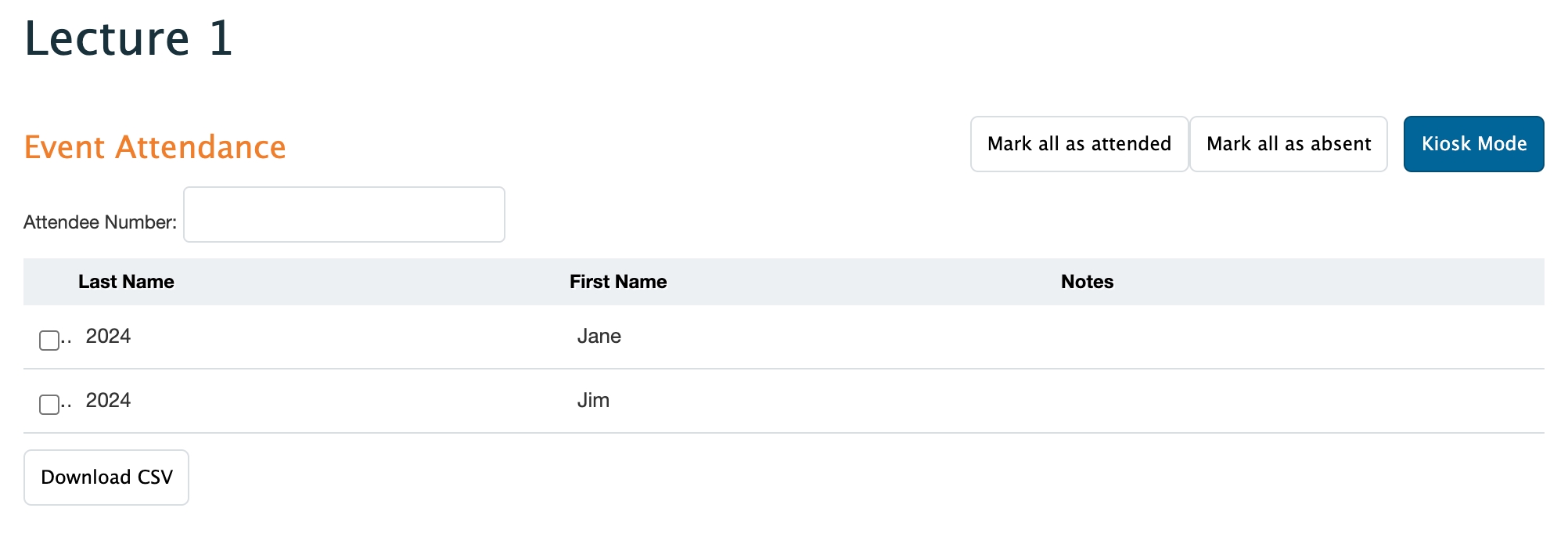On the Event Attendance tab, event administrators can record learner attendance. Elentra provides several options for recording attendance:
Having faculty or staff check off who is/is not present
Having learners swipe an id card (kiosk mode)
Having learners mark themselves present or absent
Having learners mark themselves present using geolocation checking
Having learners send a text message to confirm attendance (using Twilio).
Please see here for details on requirements to set up these attendance options.
Users with access to the Event Attendance tab will see a list of all event audience members and will see additional columns depending on which of the attendance tools is configured for a course or organization.
The Status option with dropdown selector will display if enhanced event attendance options are enabled for the course.
Information in the Absence Approval column will generate if an organization is using the Absence Management module.
The action to take on this page will depend on which attendance tools a course or organization is using. If learners are self-reporting attendance, event facilitators don't need to take any action.
Using this option the teacher or event administrator can record who is present or absent.
Click the checkbox beside the name of each learner in attendance. Click the checkbox again to change the attendance status.
Optionally mark all as attended or absent using the buttons at the top right (new in ME 1.21).
Changes are saved constantly so there is no Save button on the page.
Search for a learner by typing in his/her id number.
If you use geolocation attendance tracking and a learner has recorded their presence, then an event administrator clicks 'Mark all as absent', the learner self-recorded information will be overwritten. Previously entered geo-location attendance taking can be viewed in the Event History tab if needed.
Any student whose absence is pre-requested via the Absence Management module will have a comment in the Notes section indicating so. They should still be marked absent by de-selecting the tick box. This will be recorded on their dashboard as an “Approved” absence.
Using this option the teacher or event administrator can begin Kiosk Mode for learners to swipe in.
From the Attendance tab, click 'Kiosk Mode'.
When the green check mark comes up, learners can begin to swipe their cards.