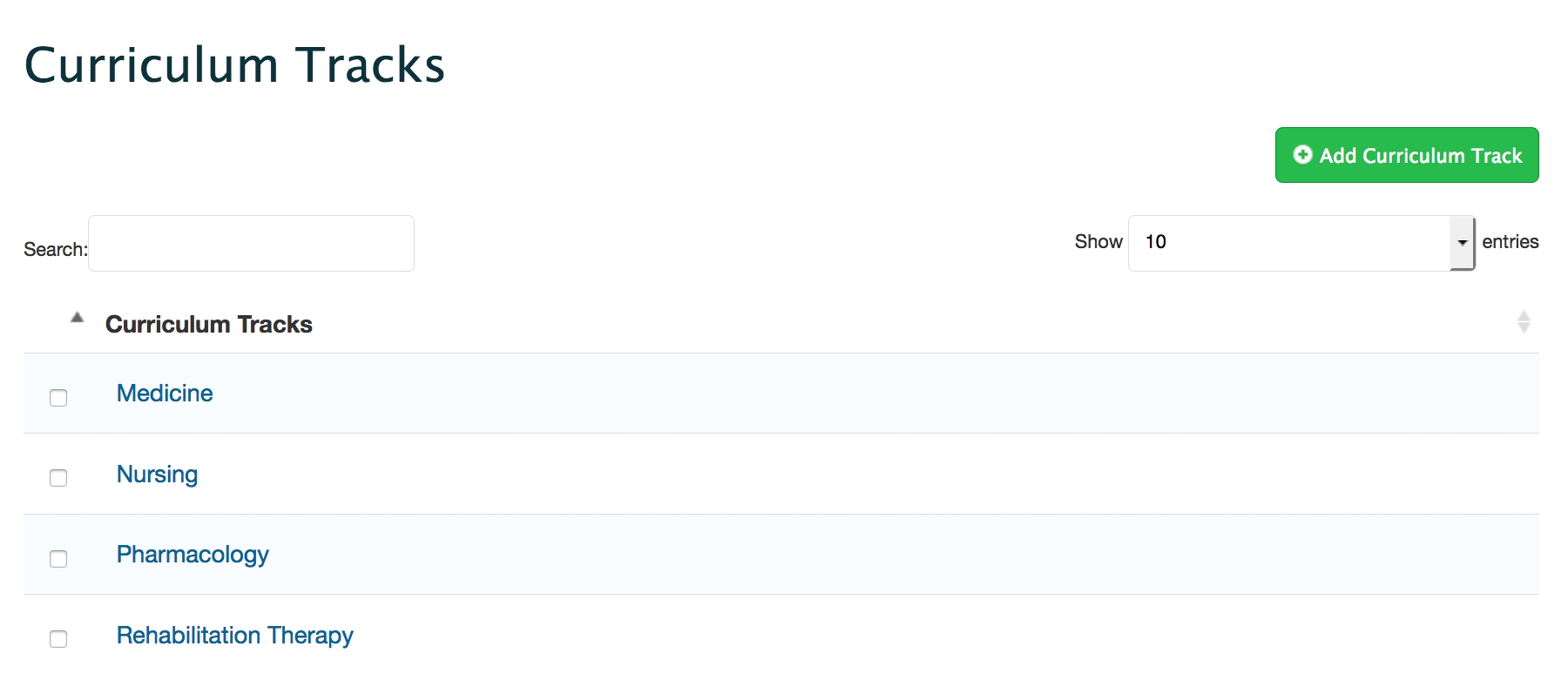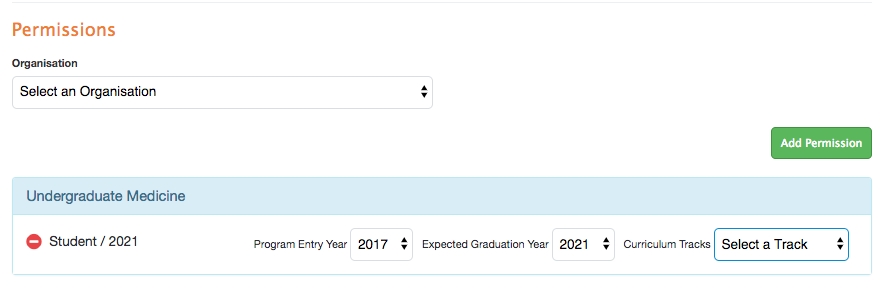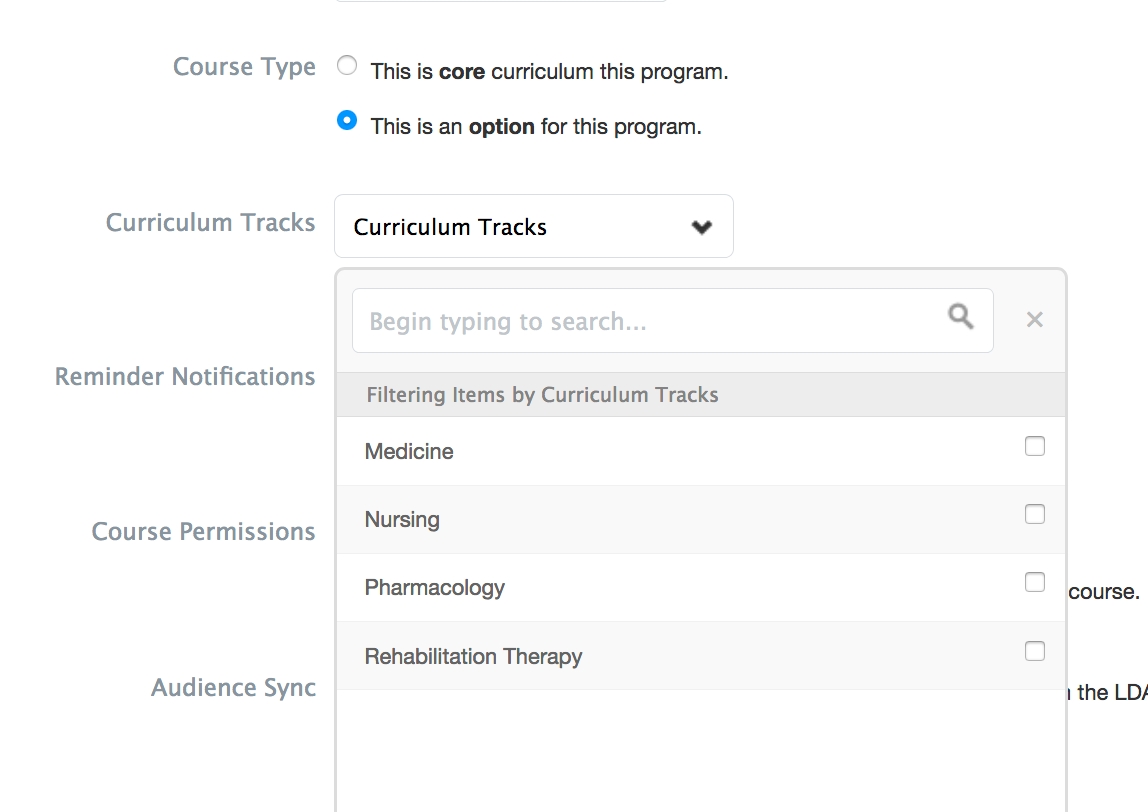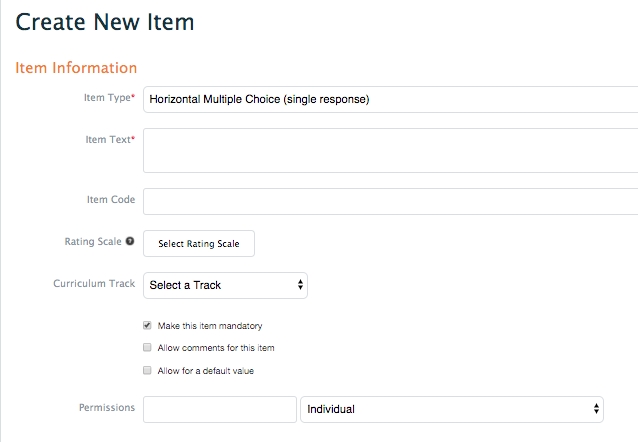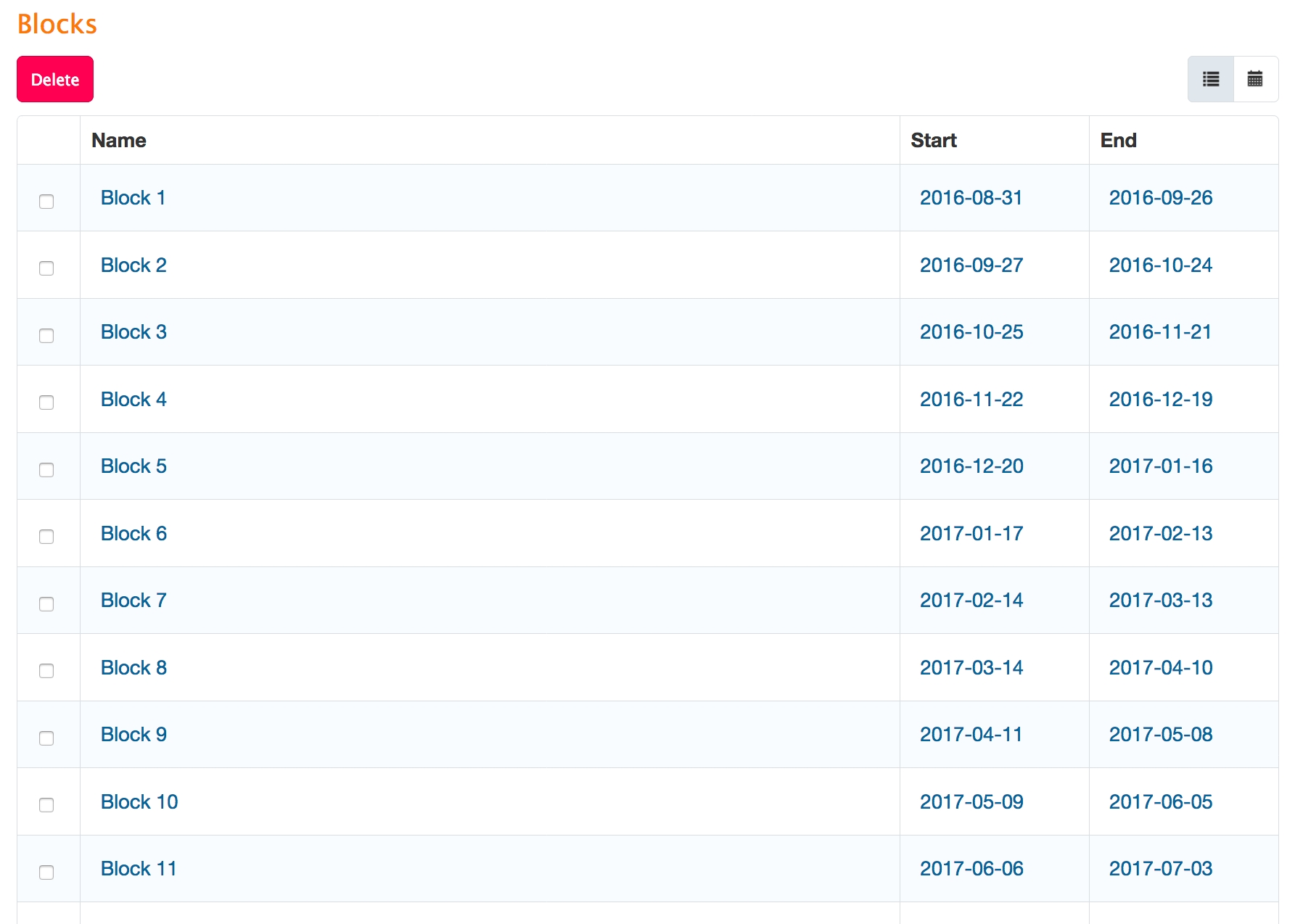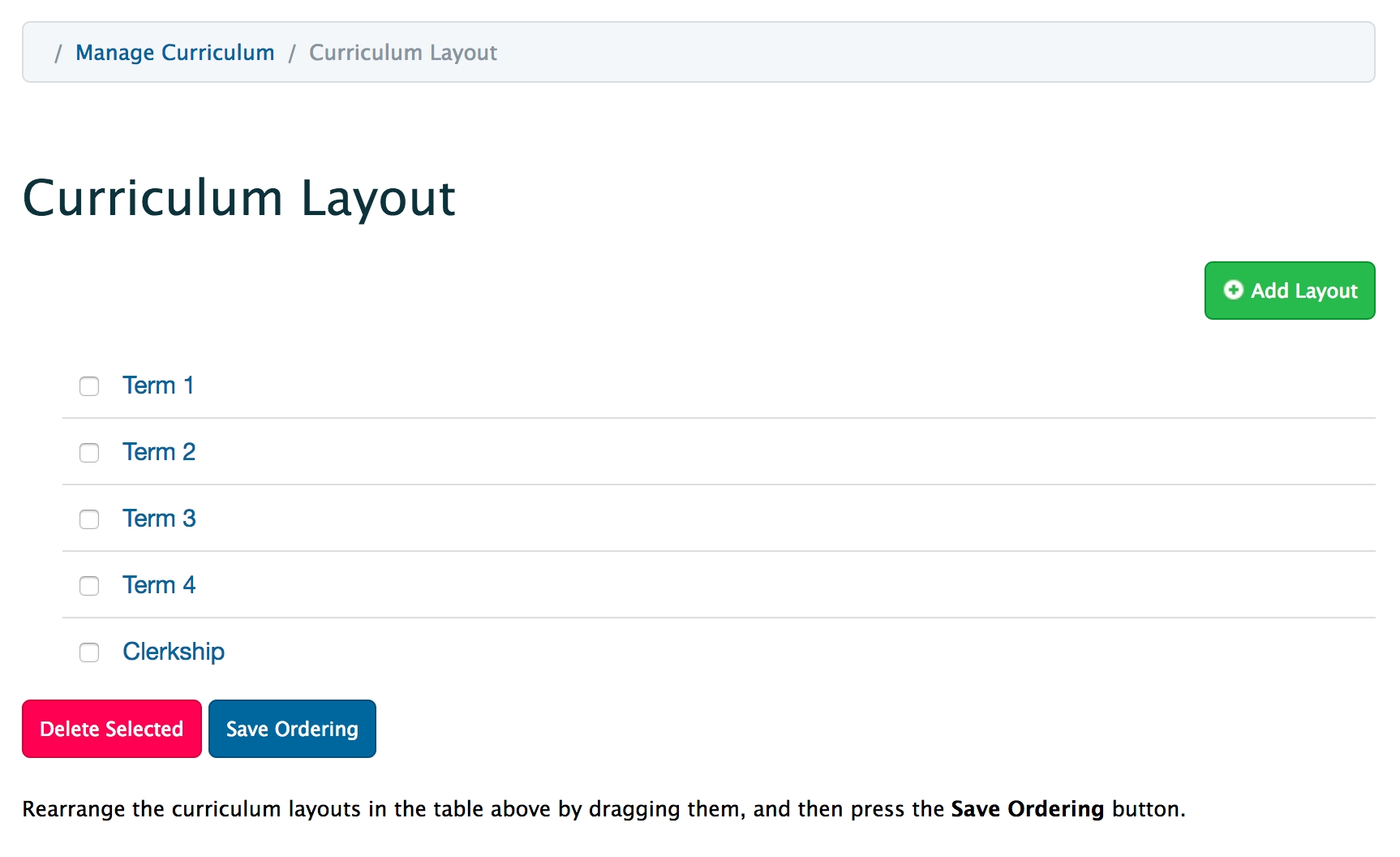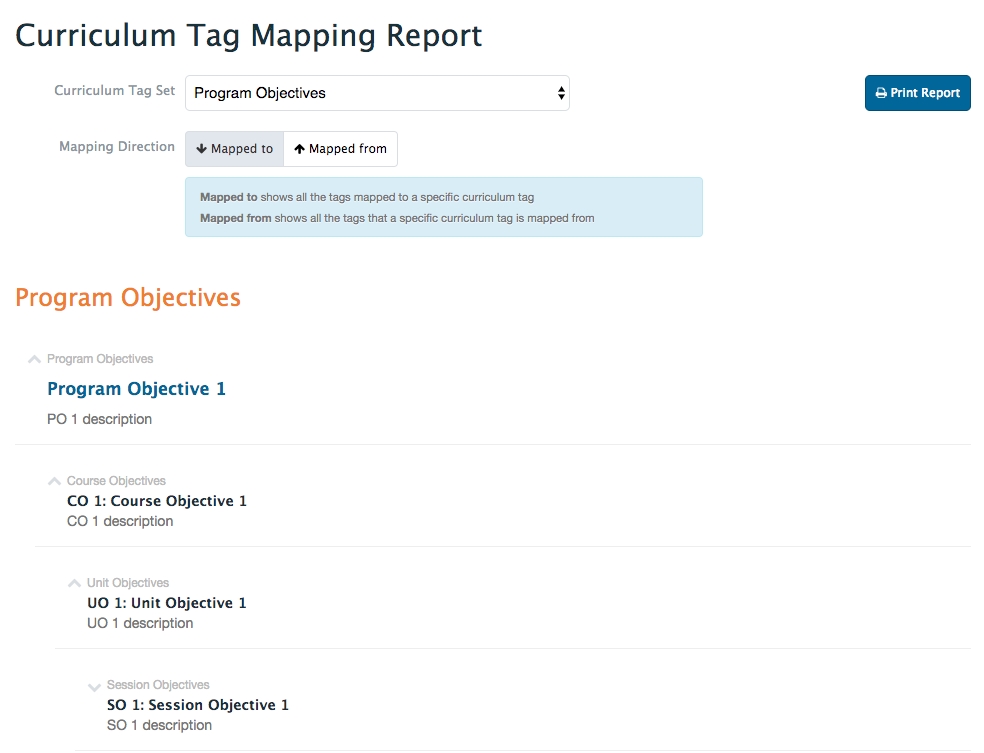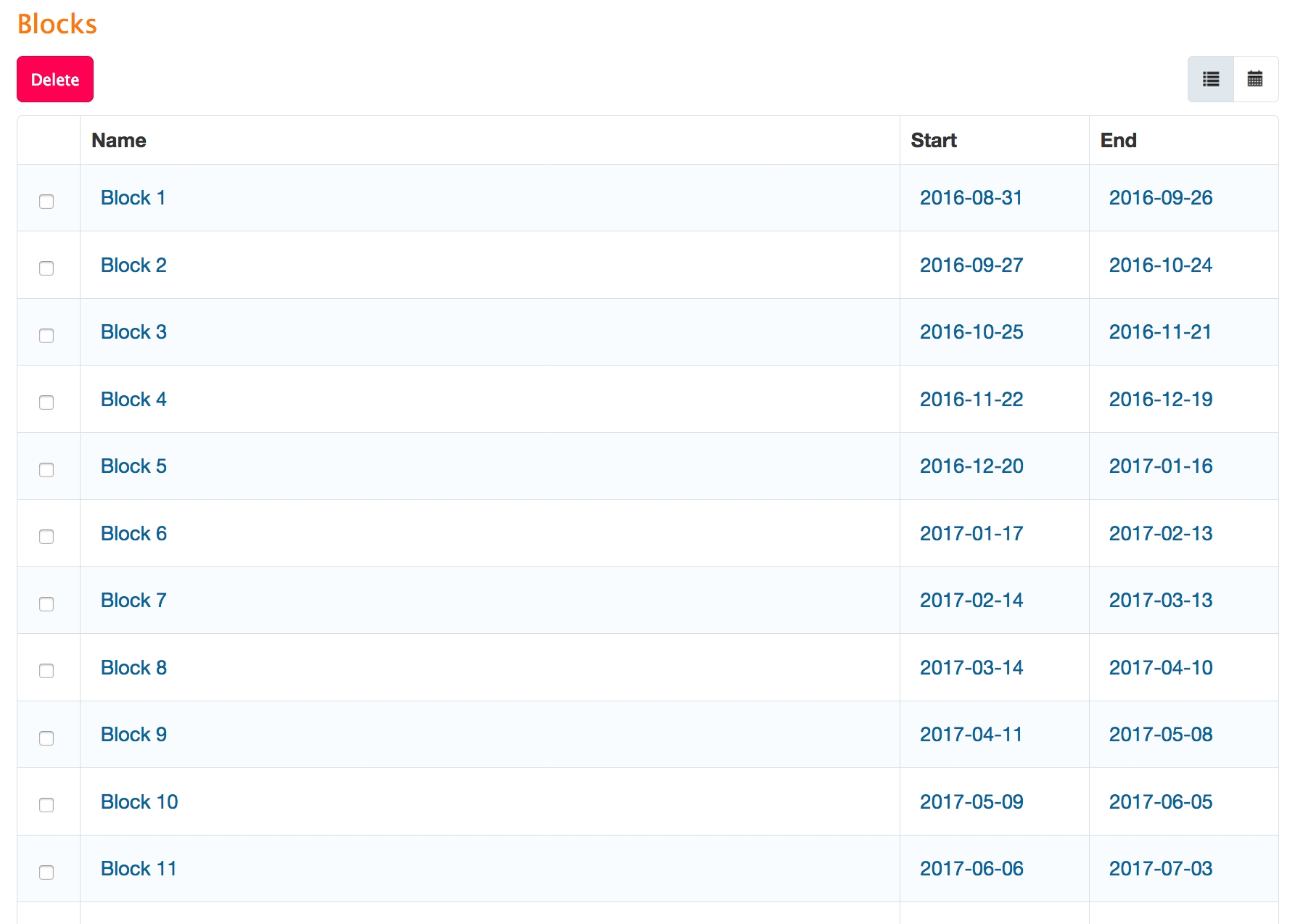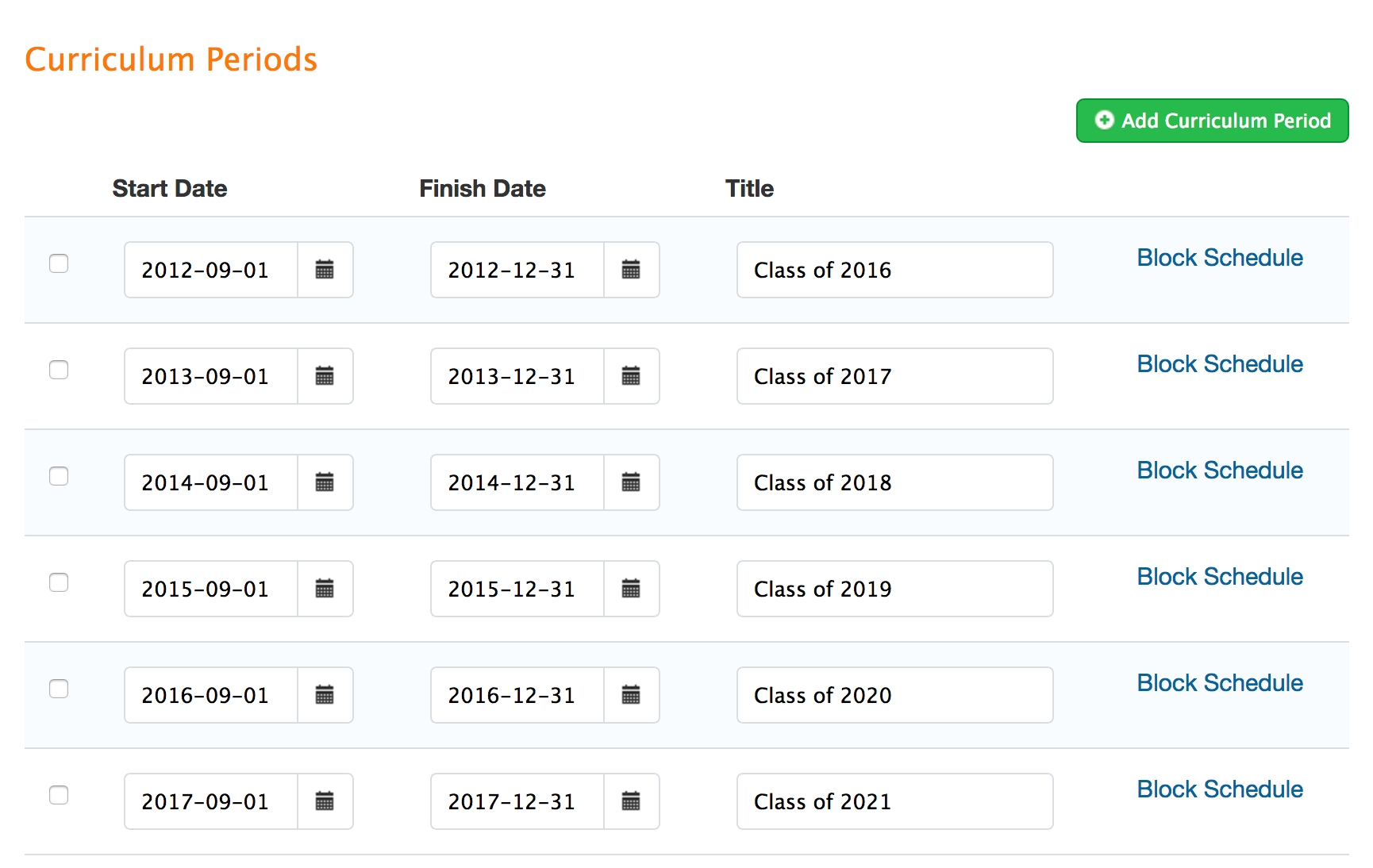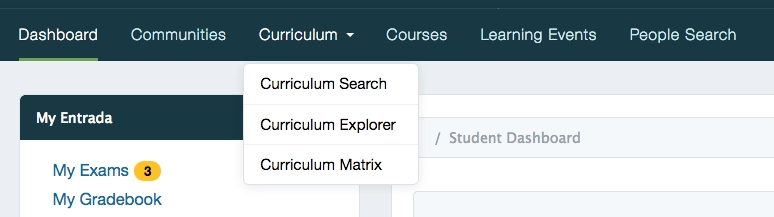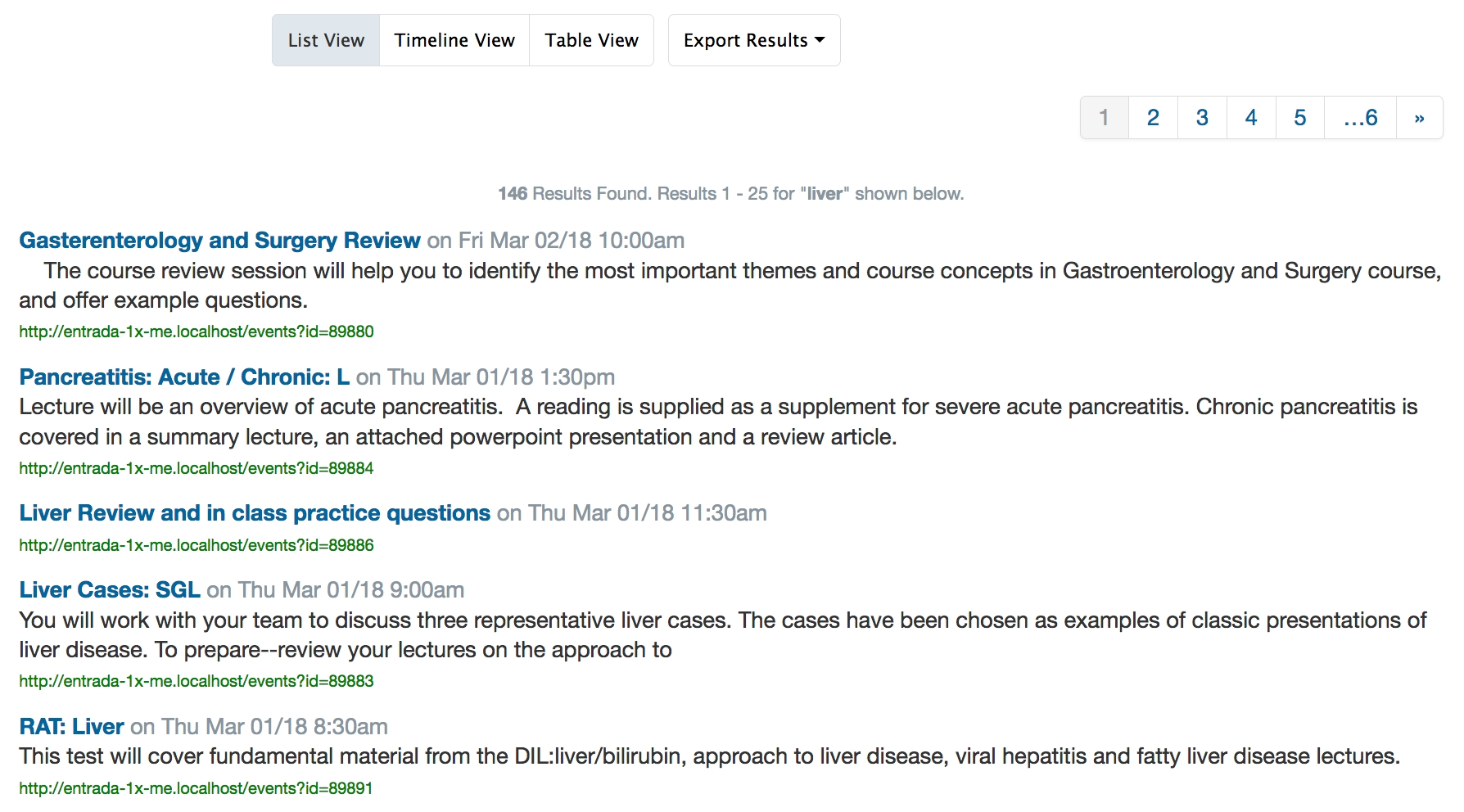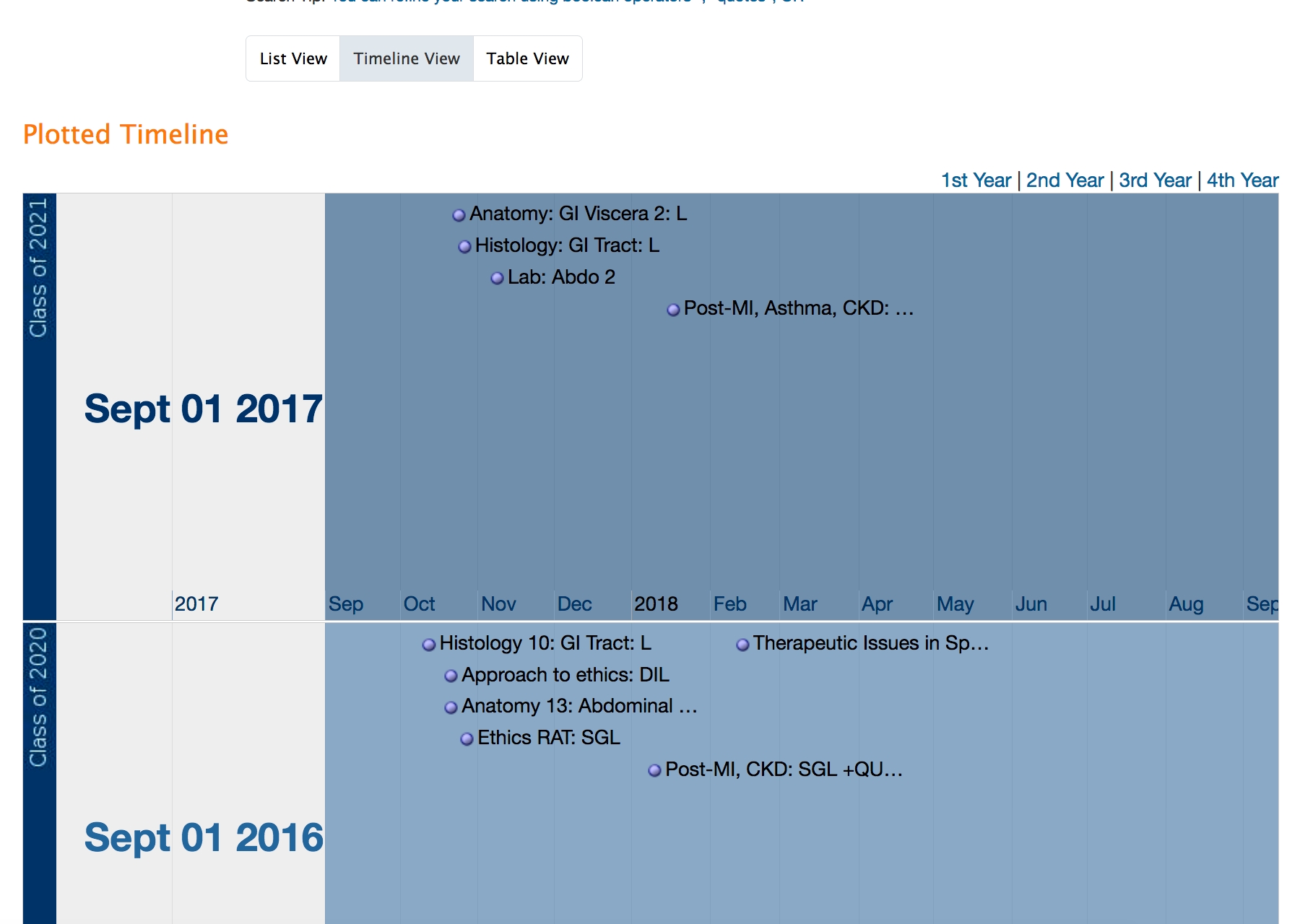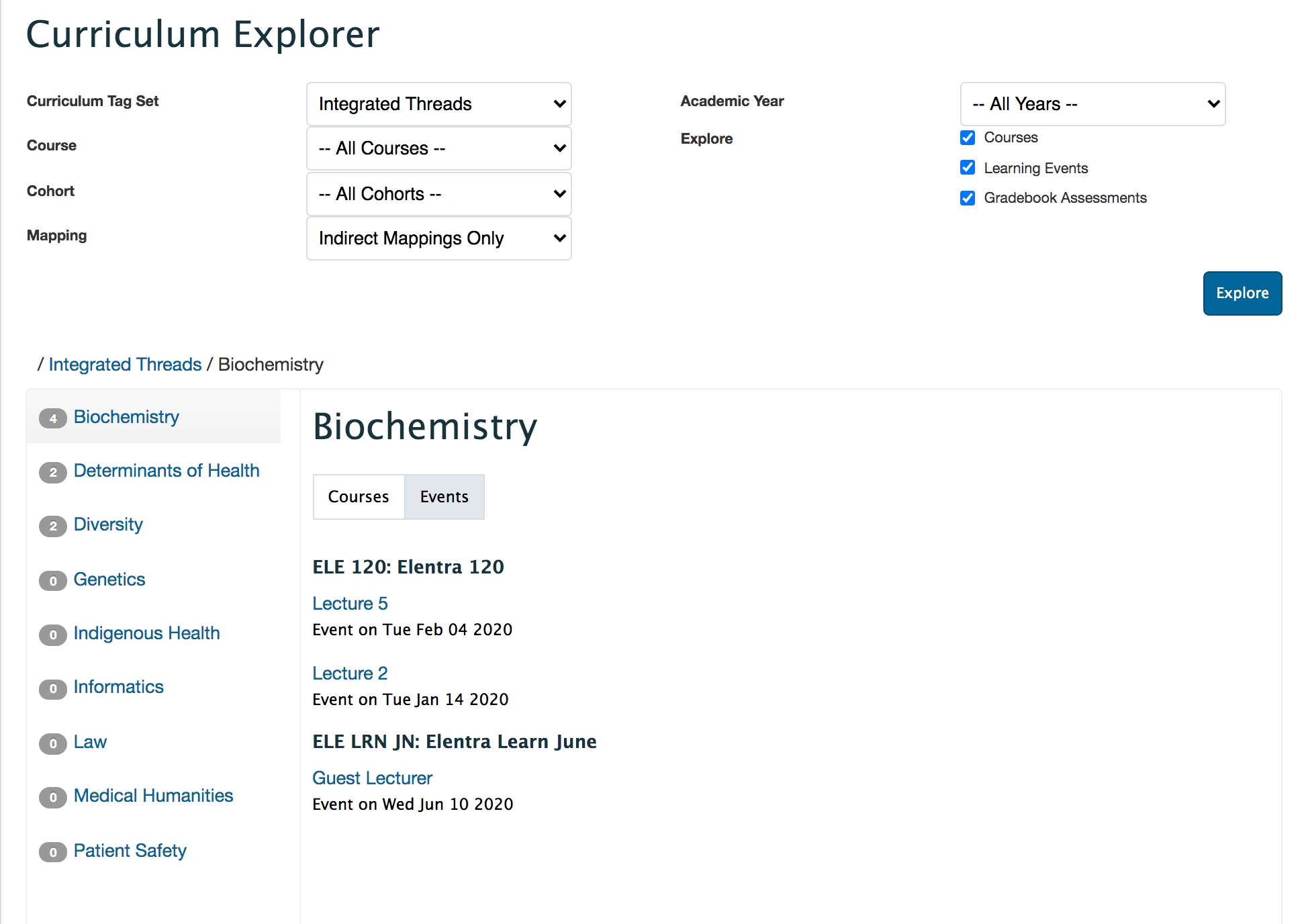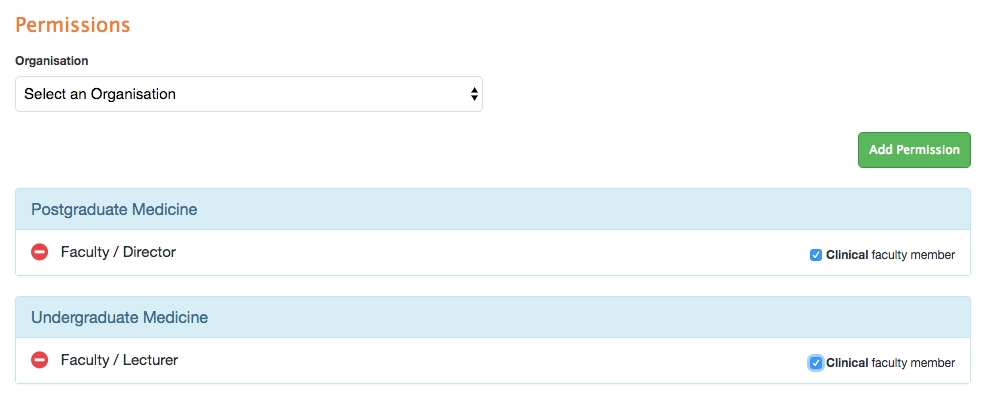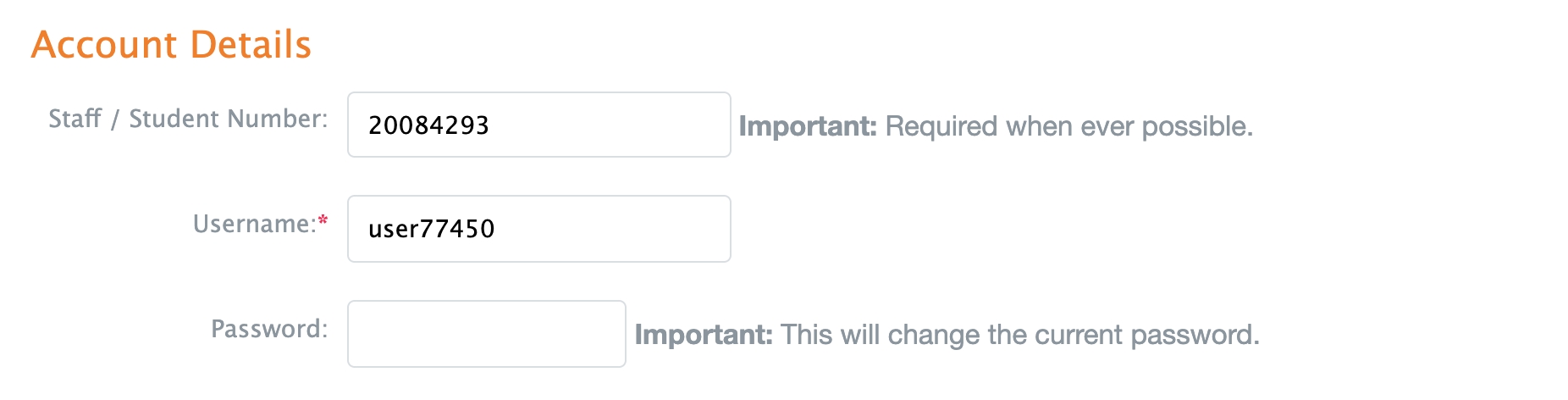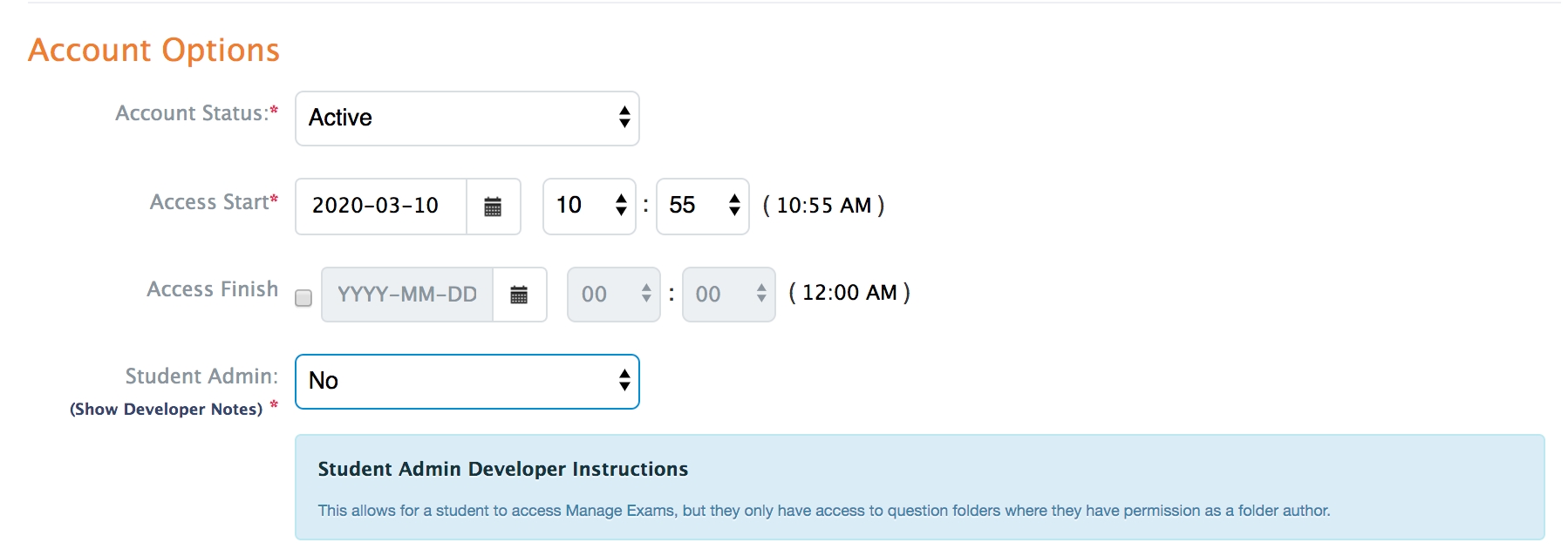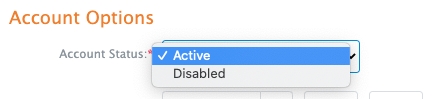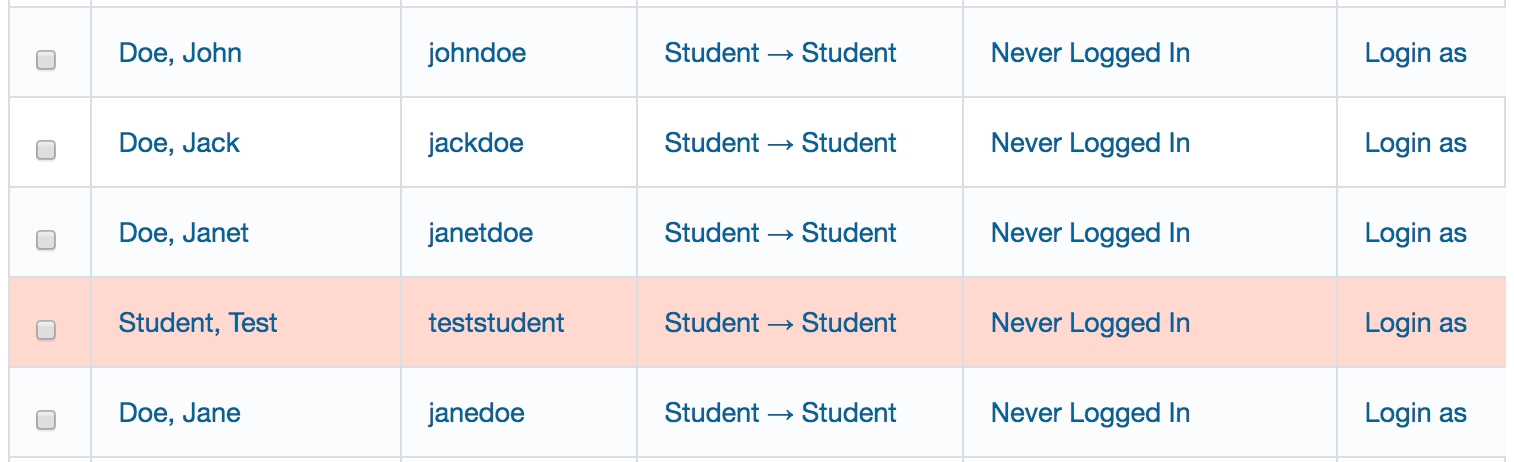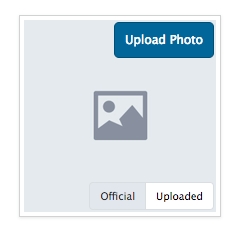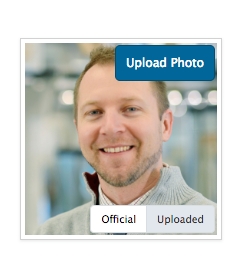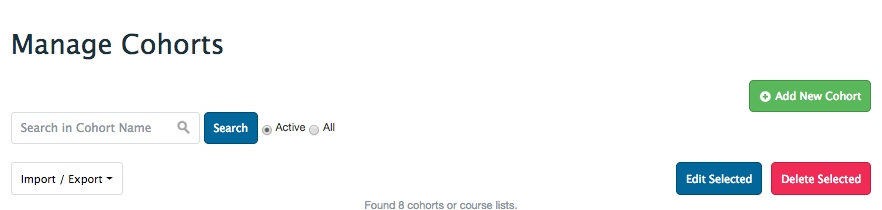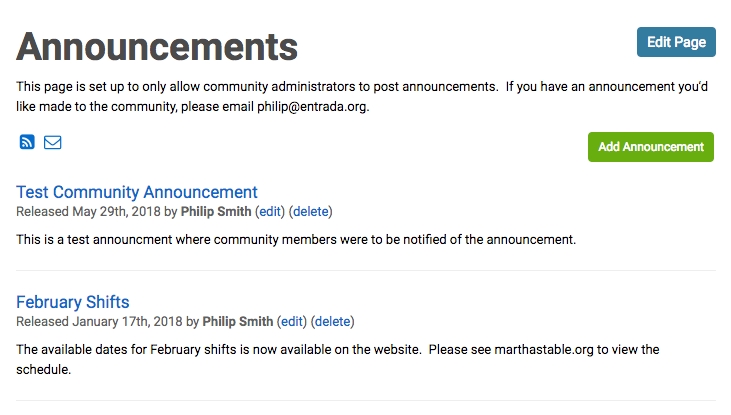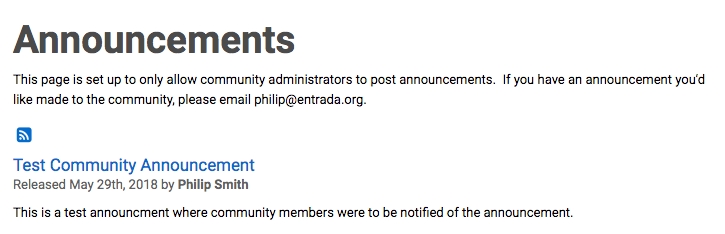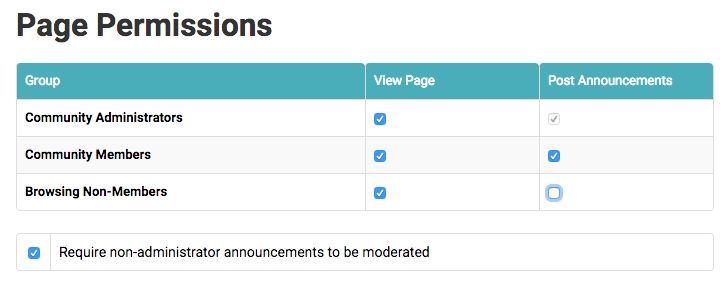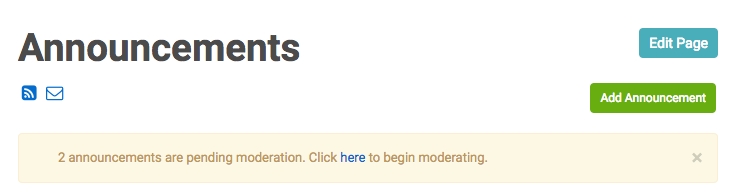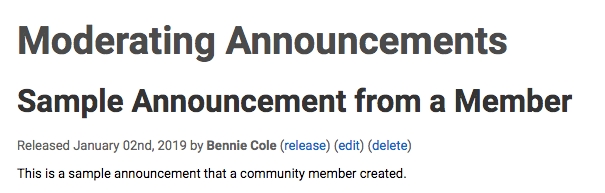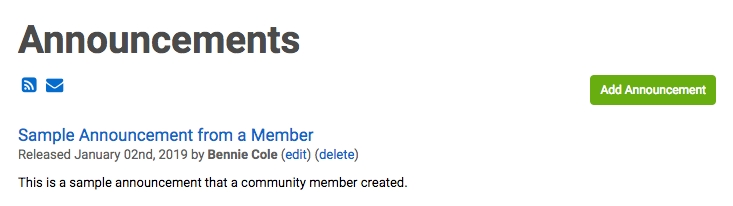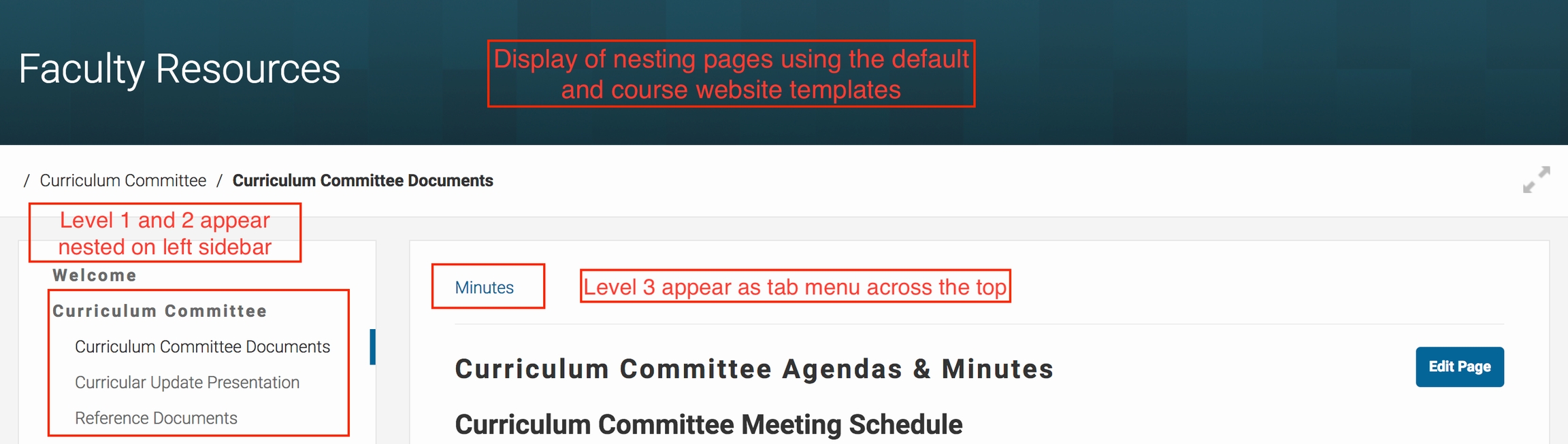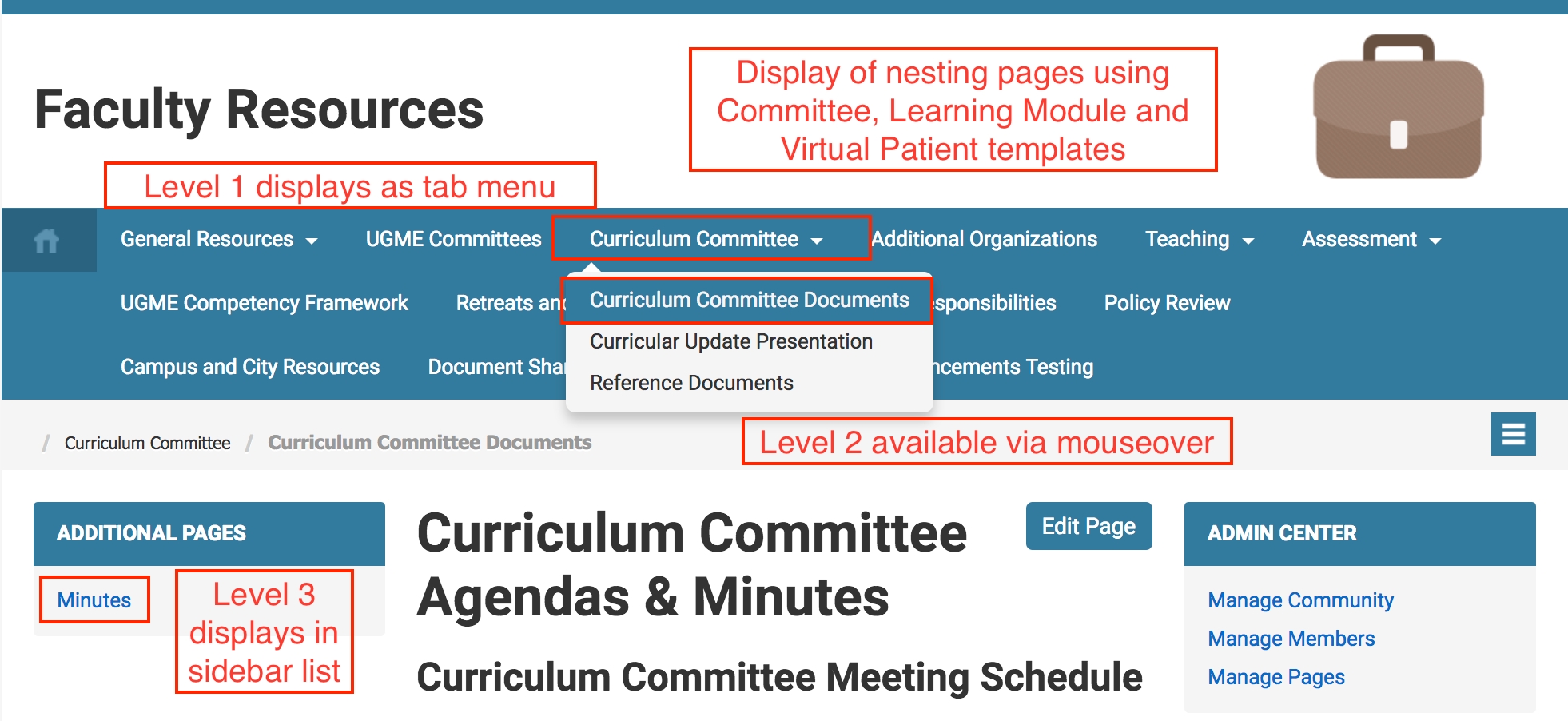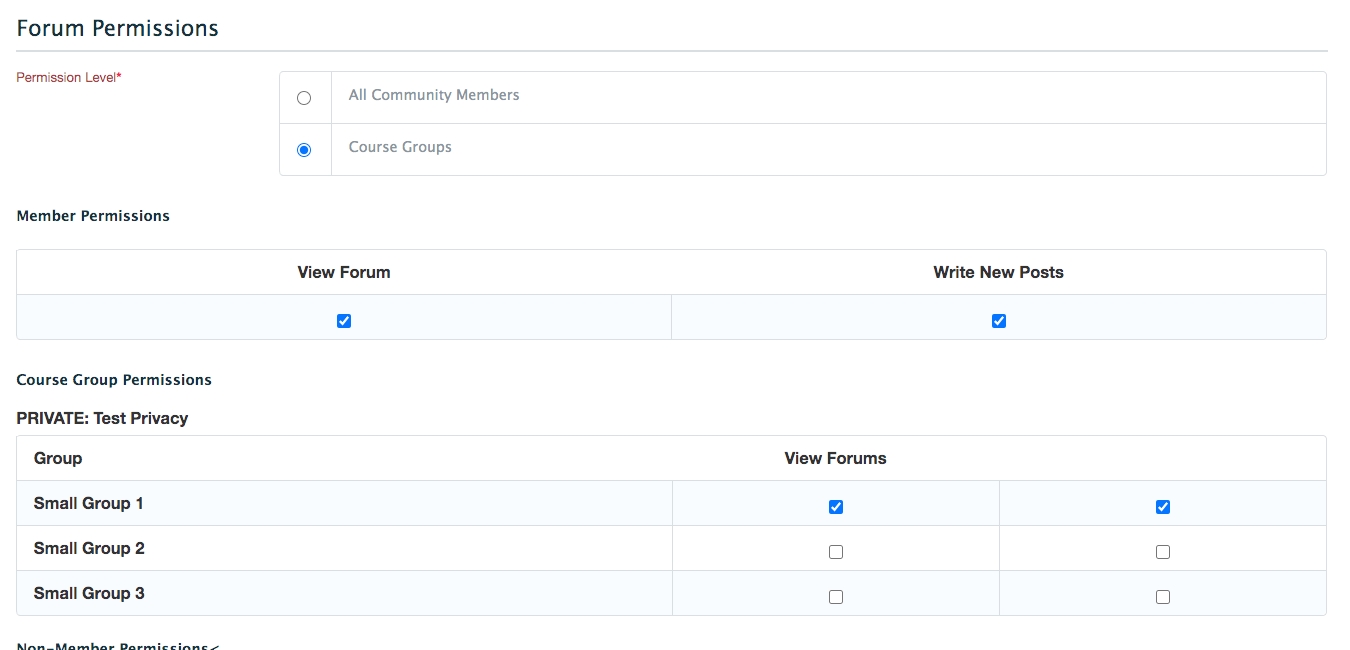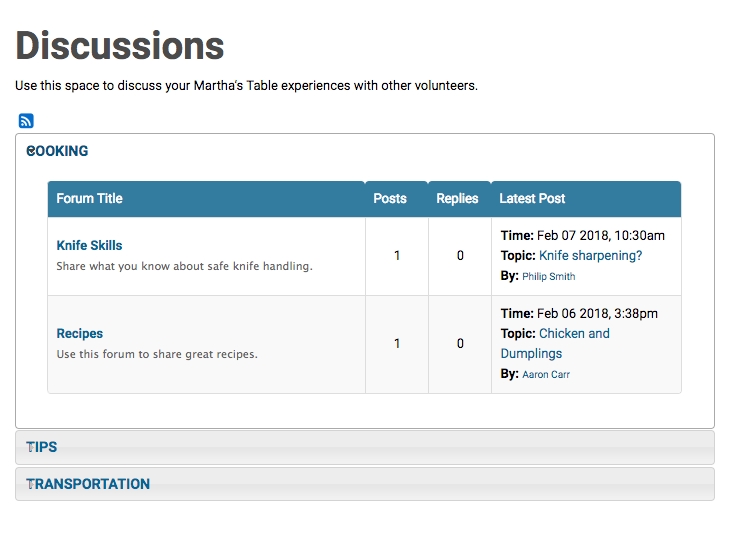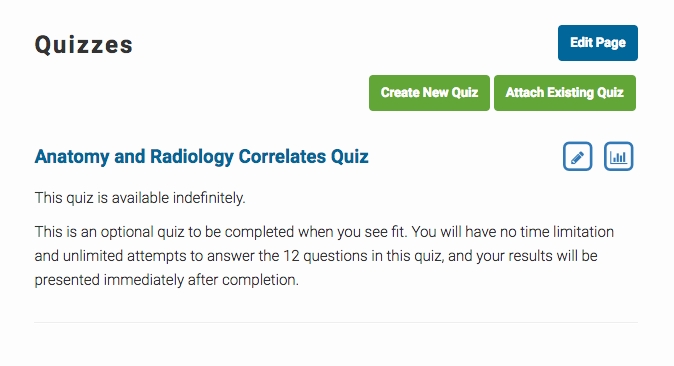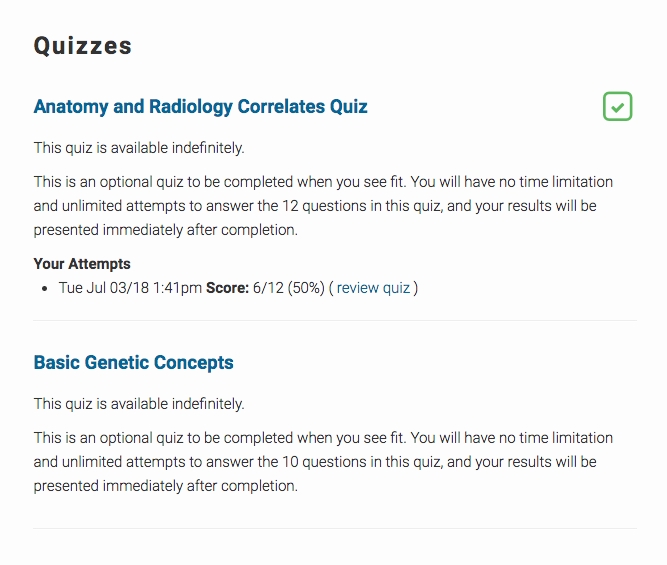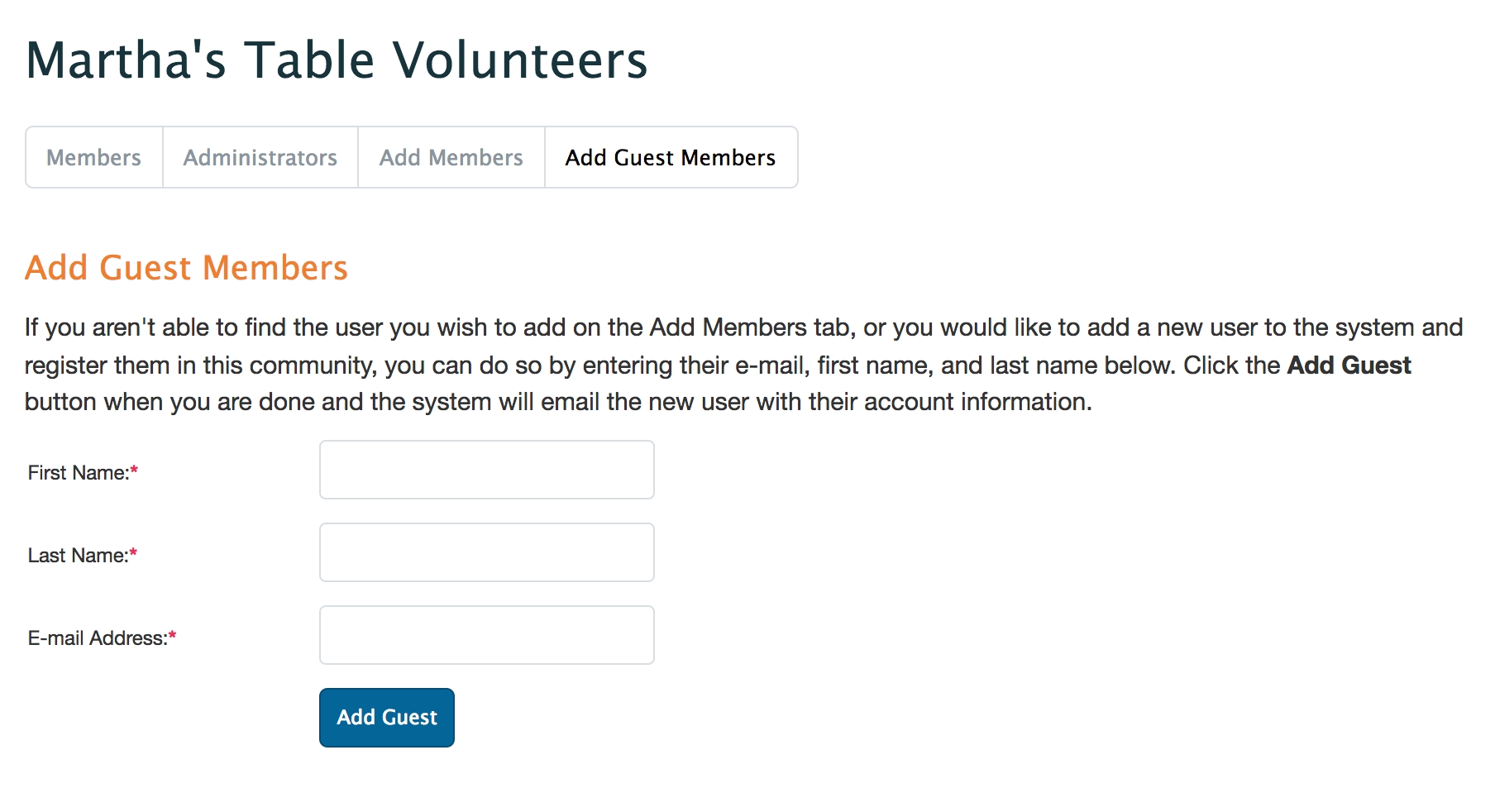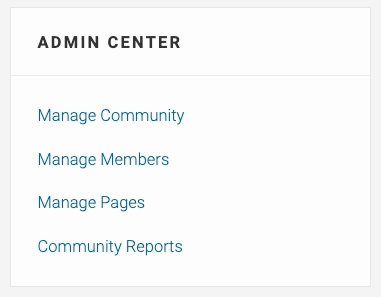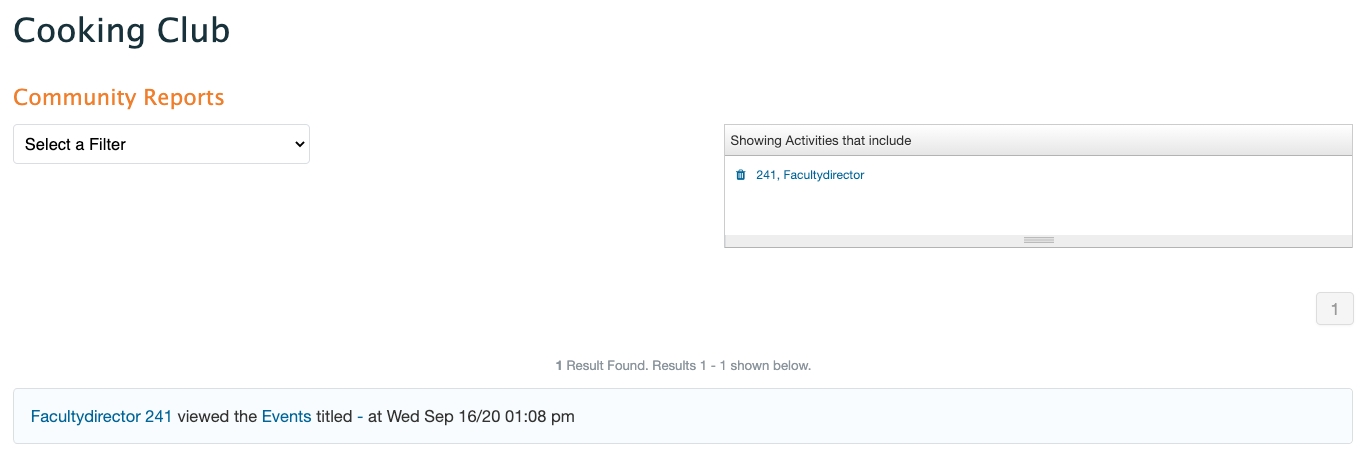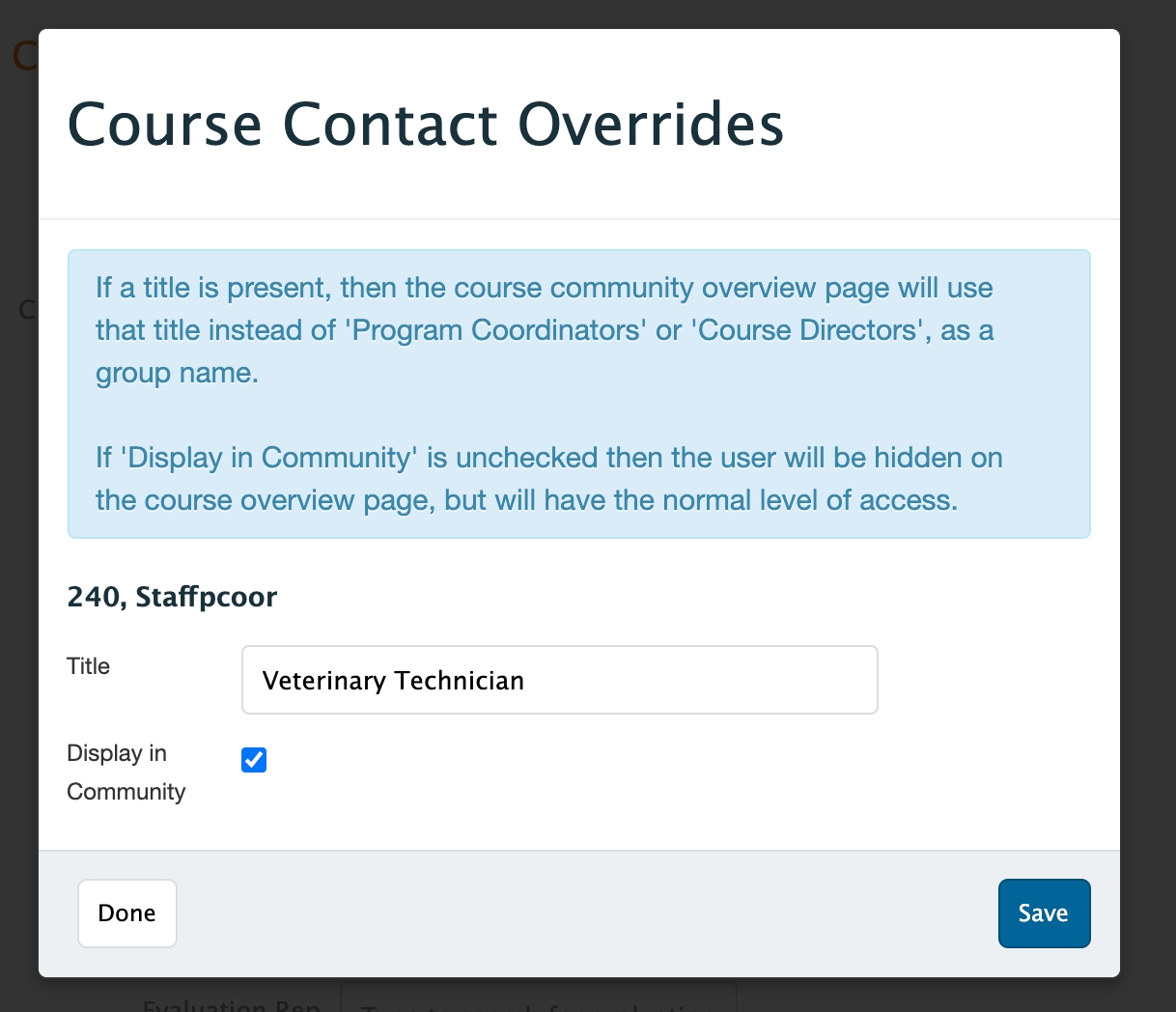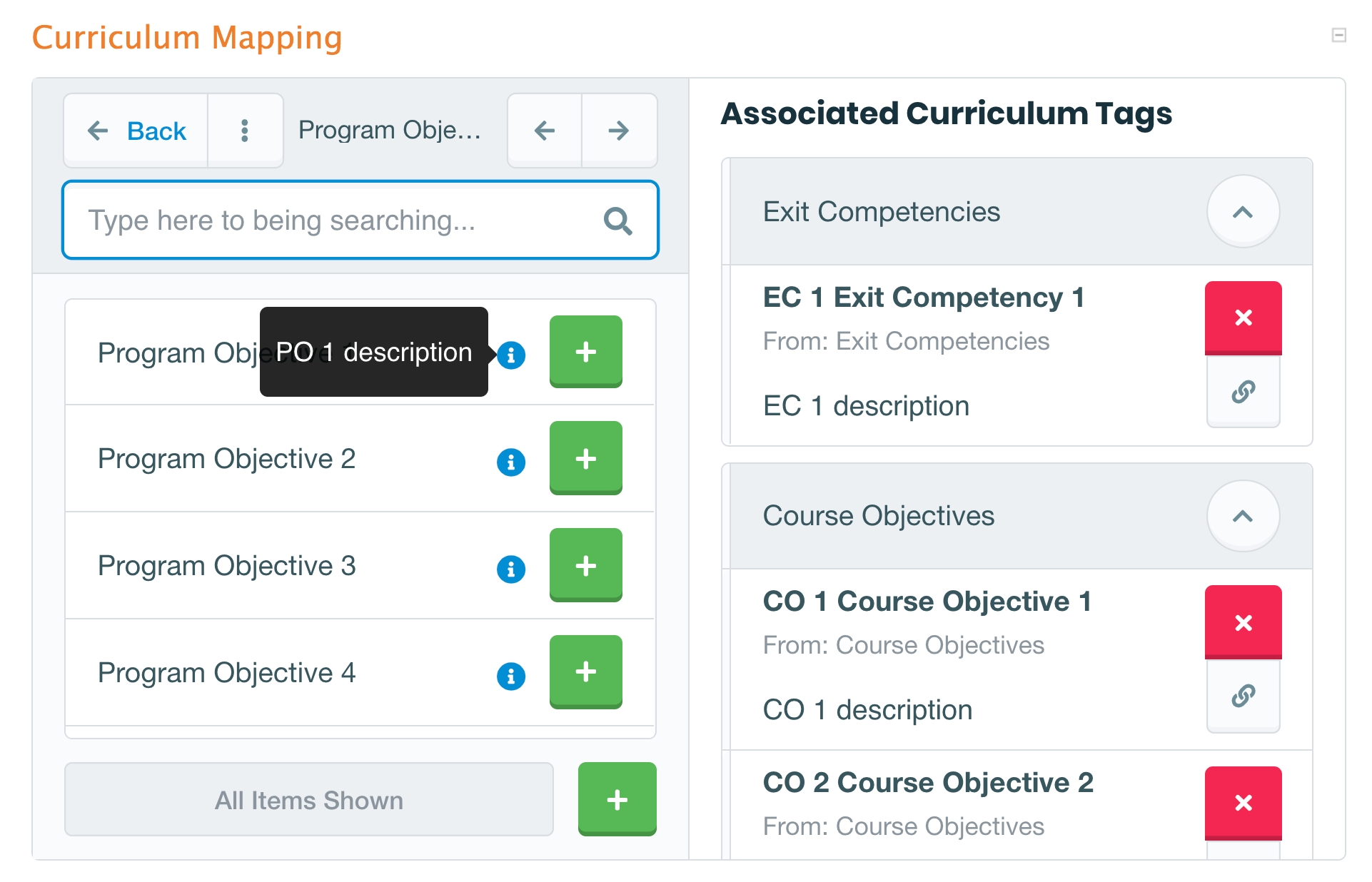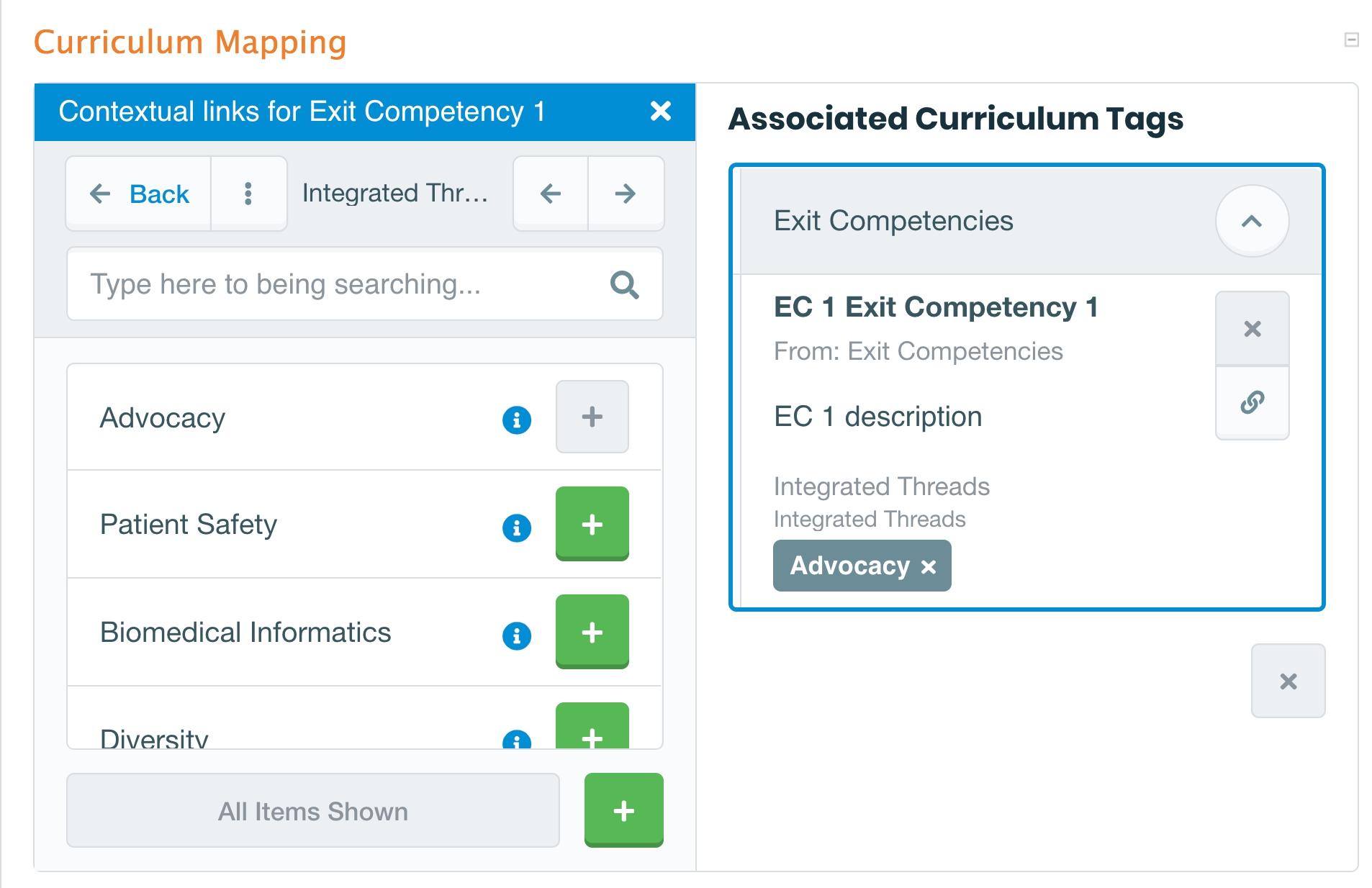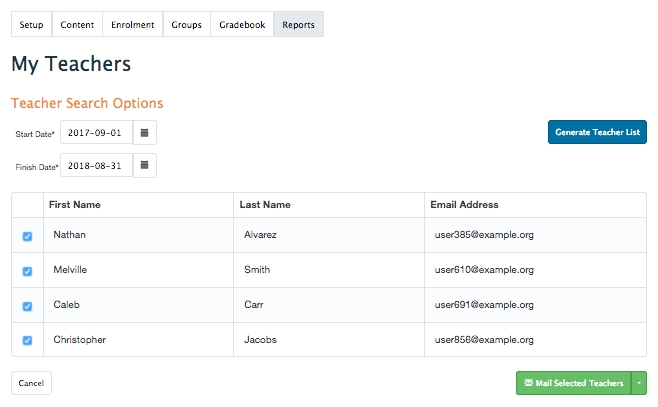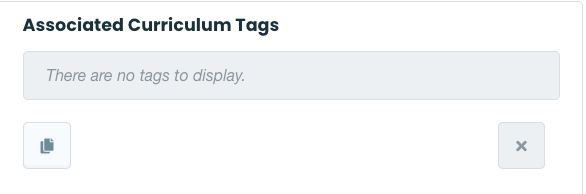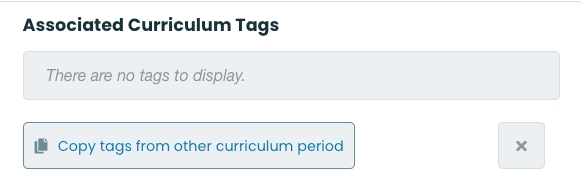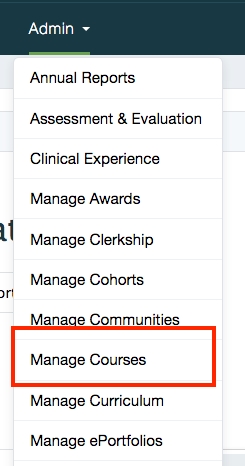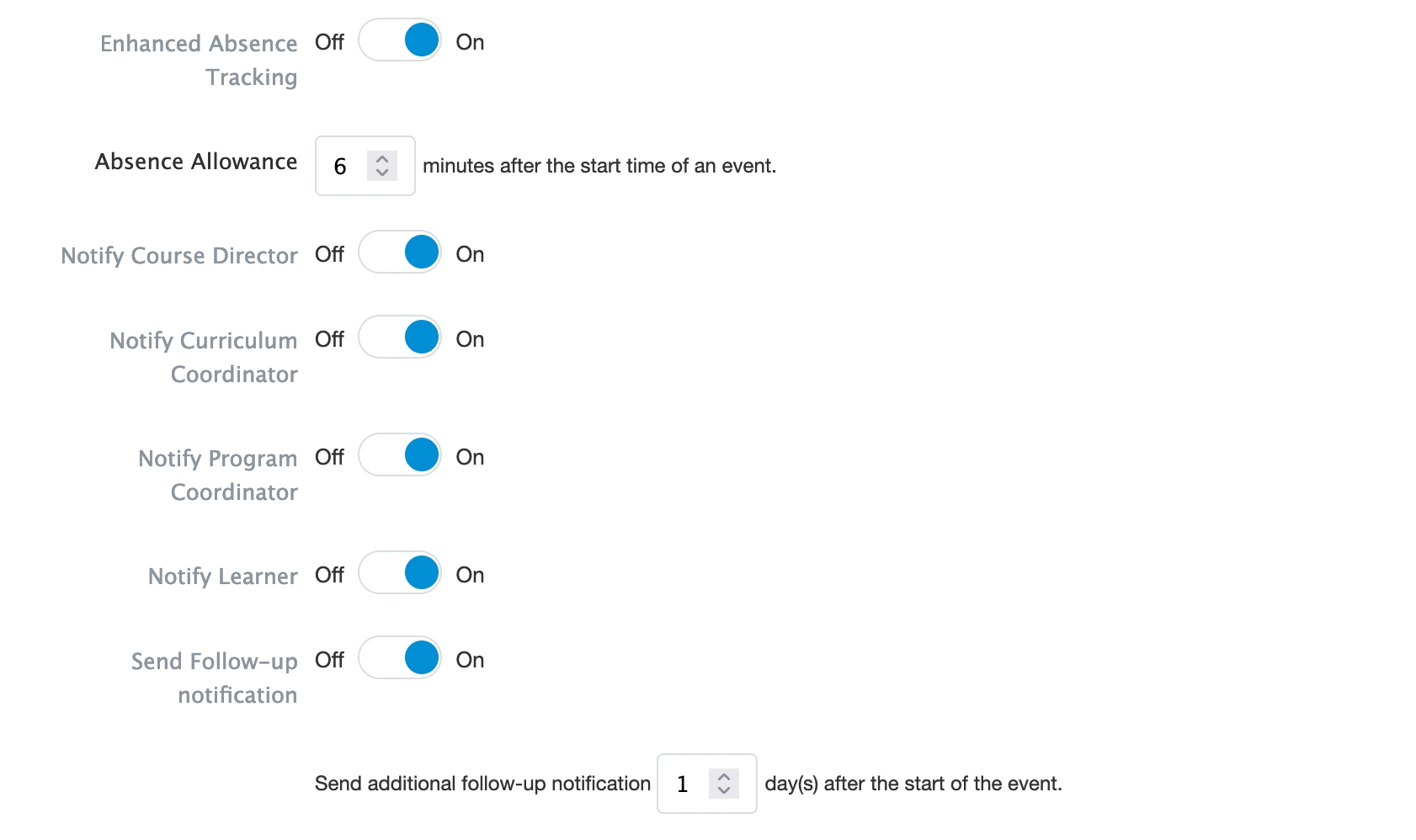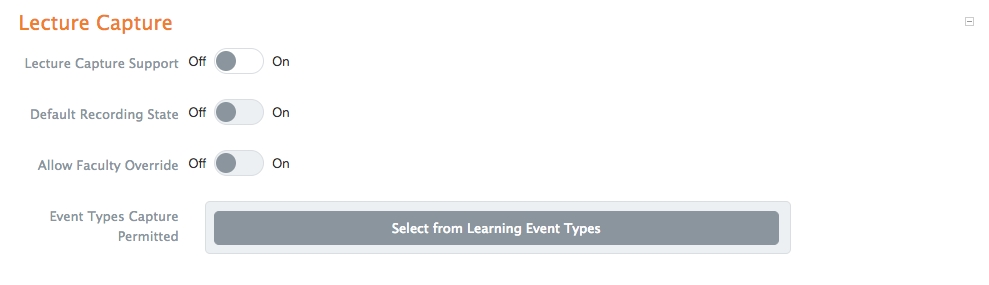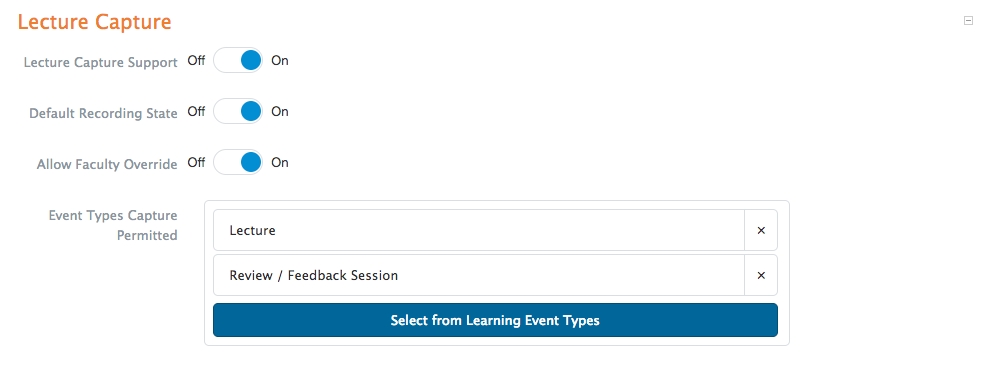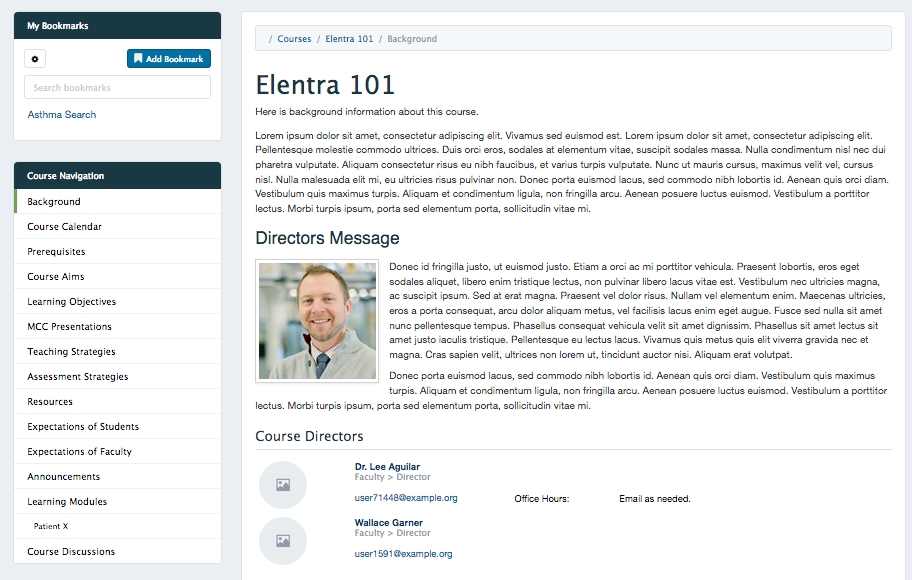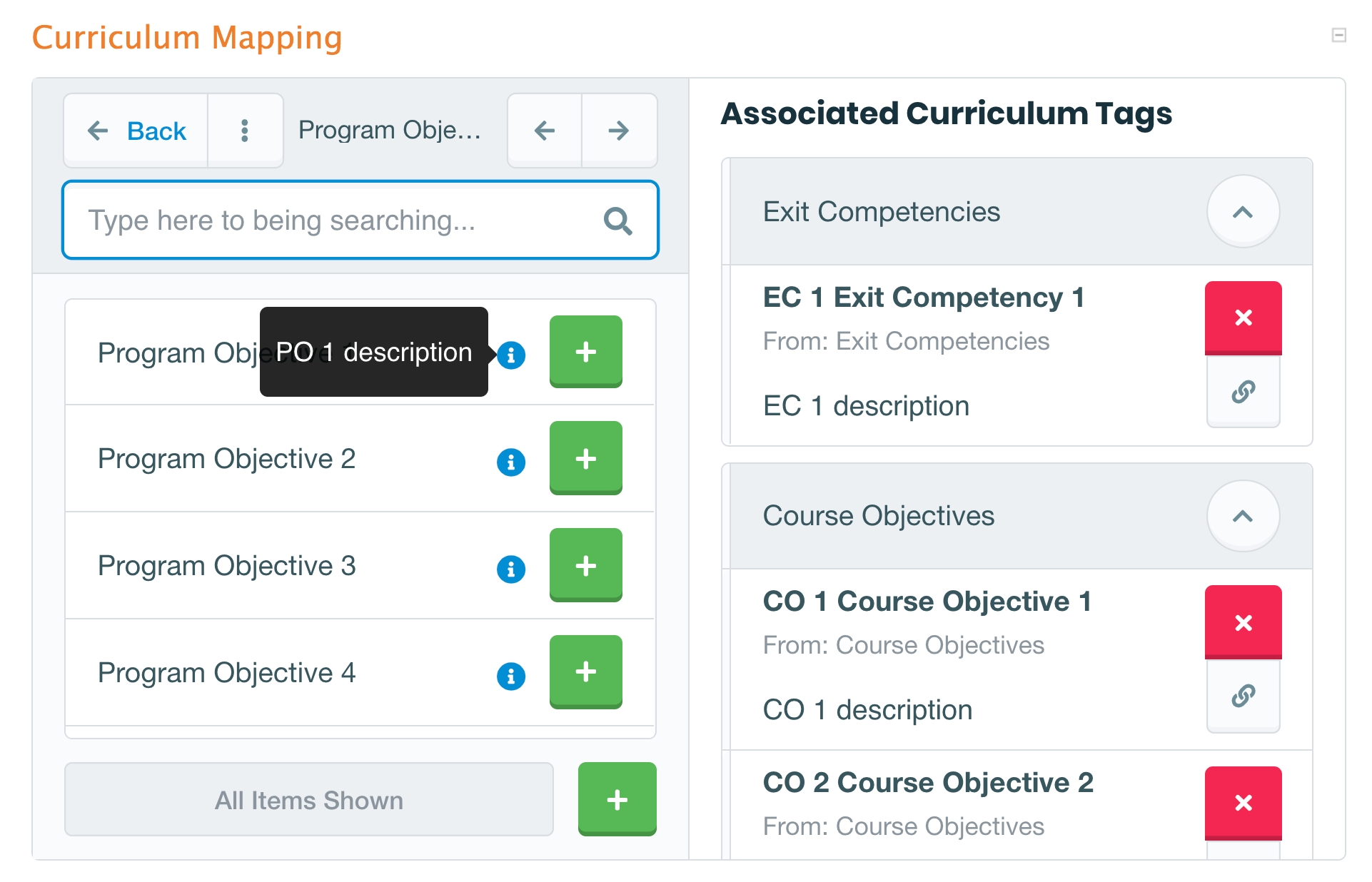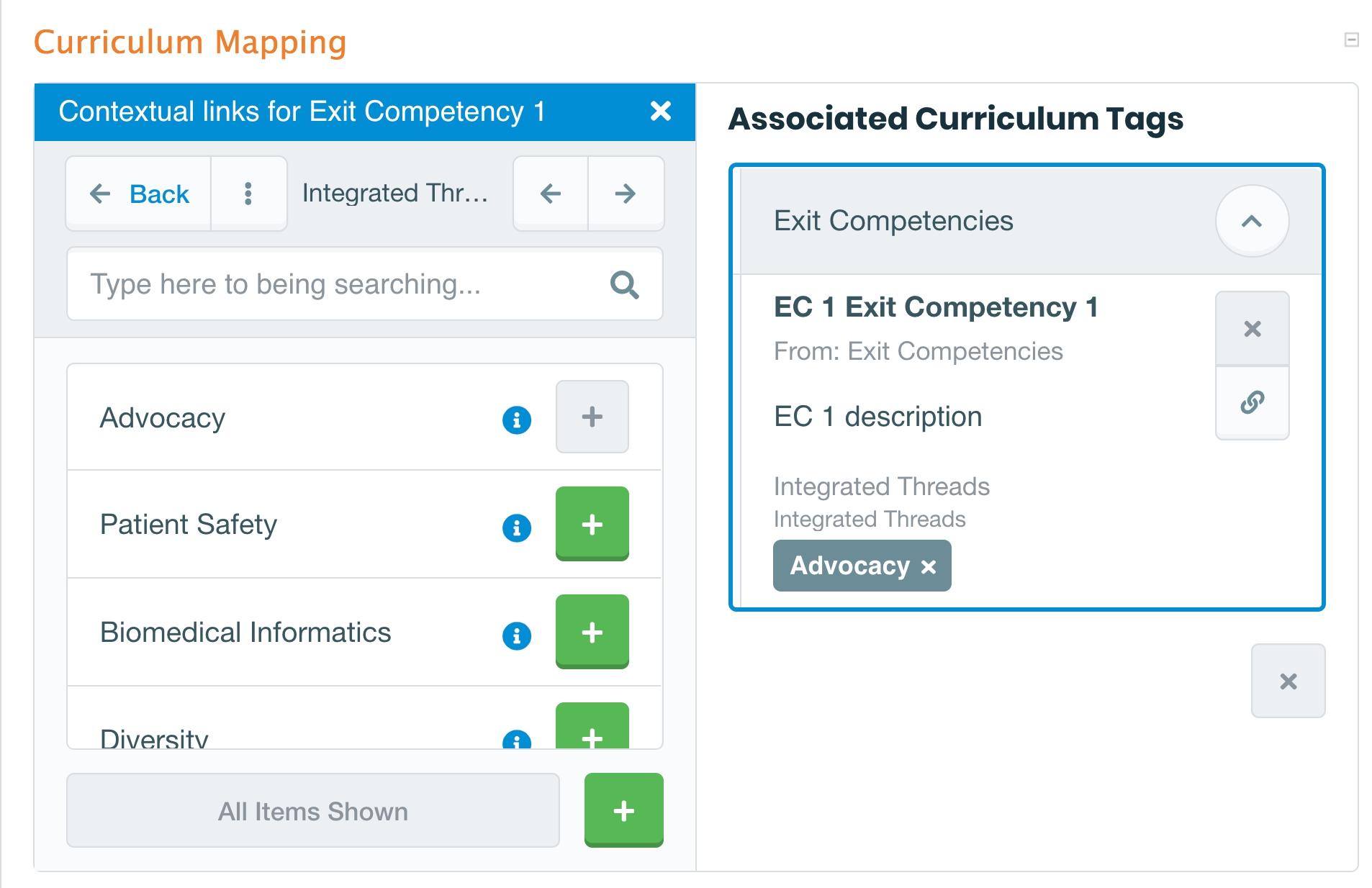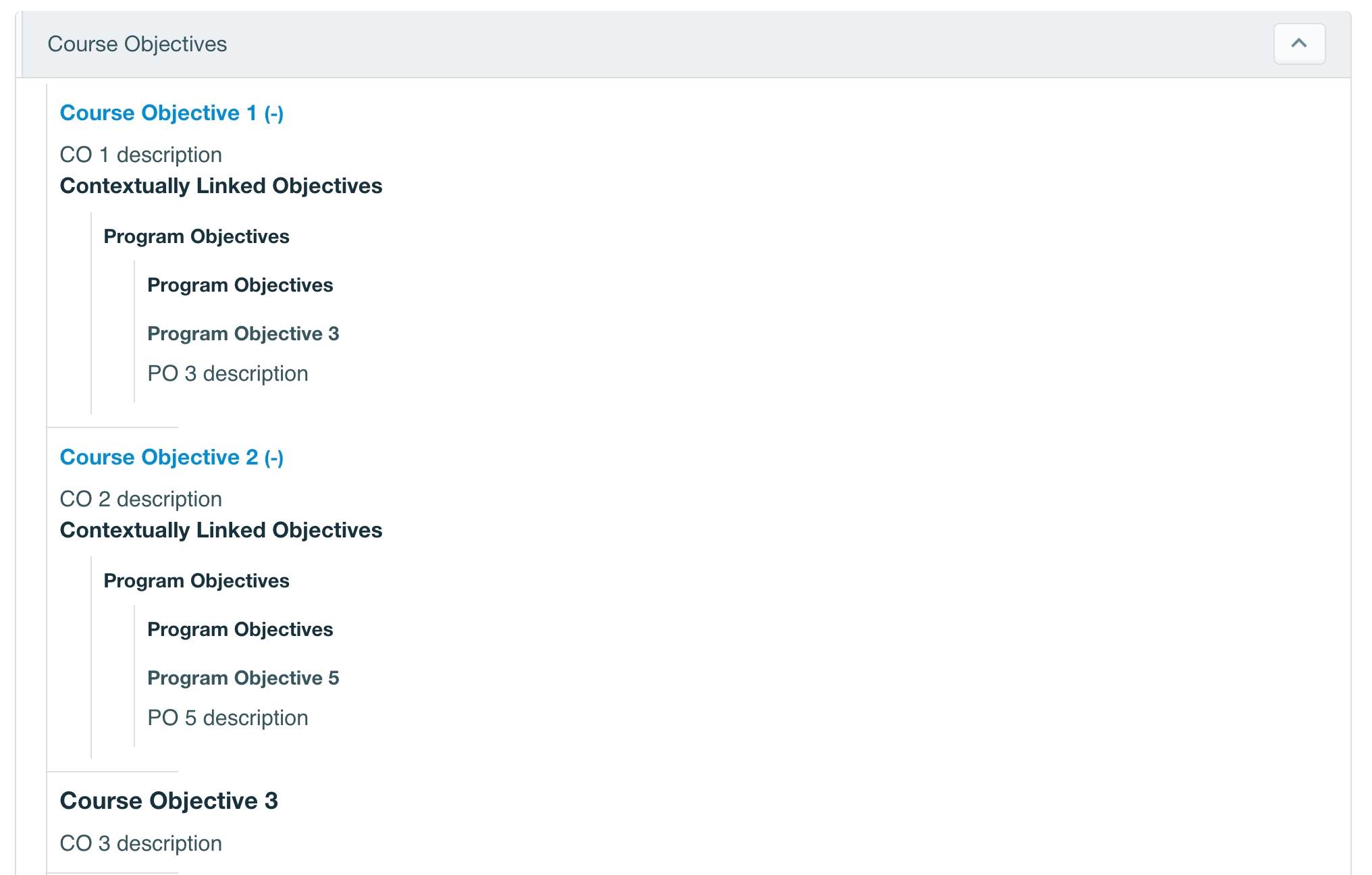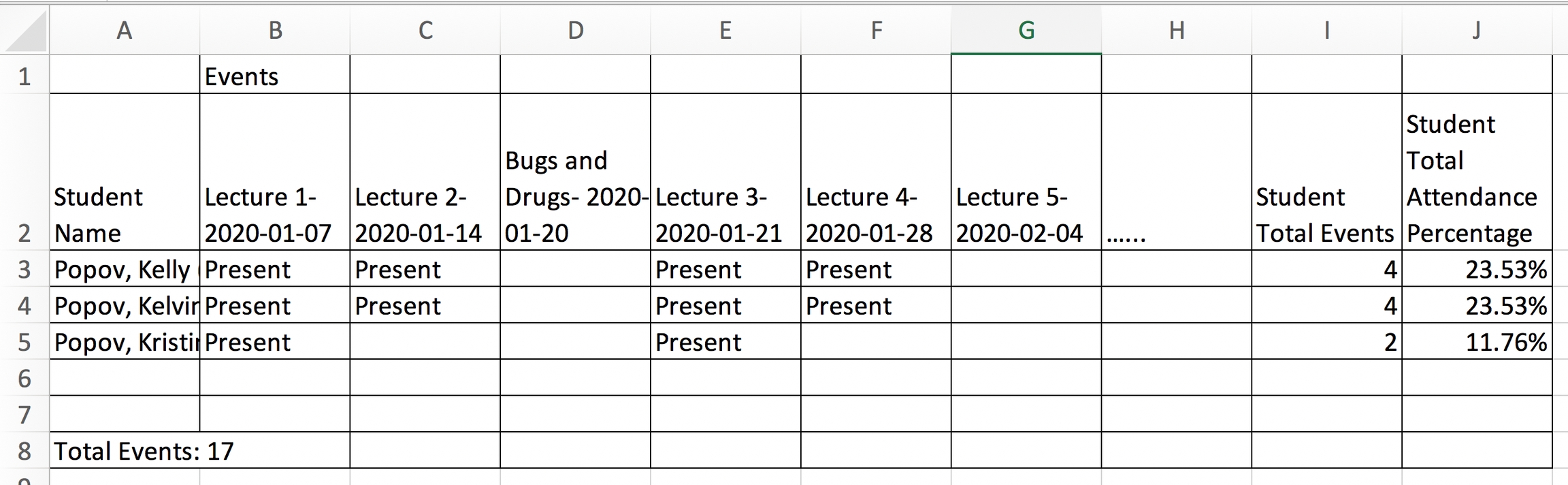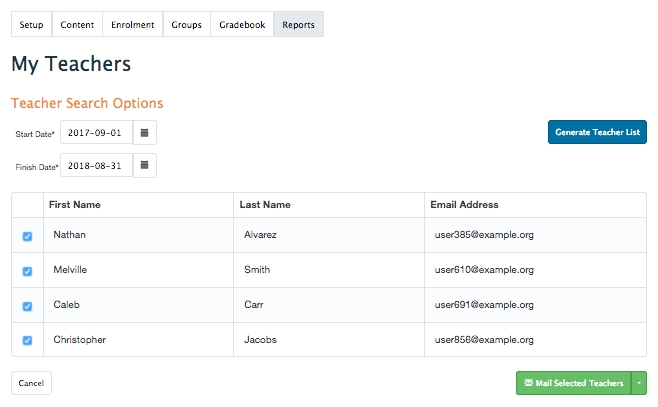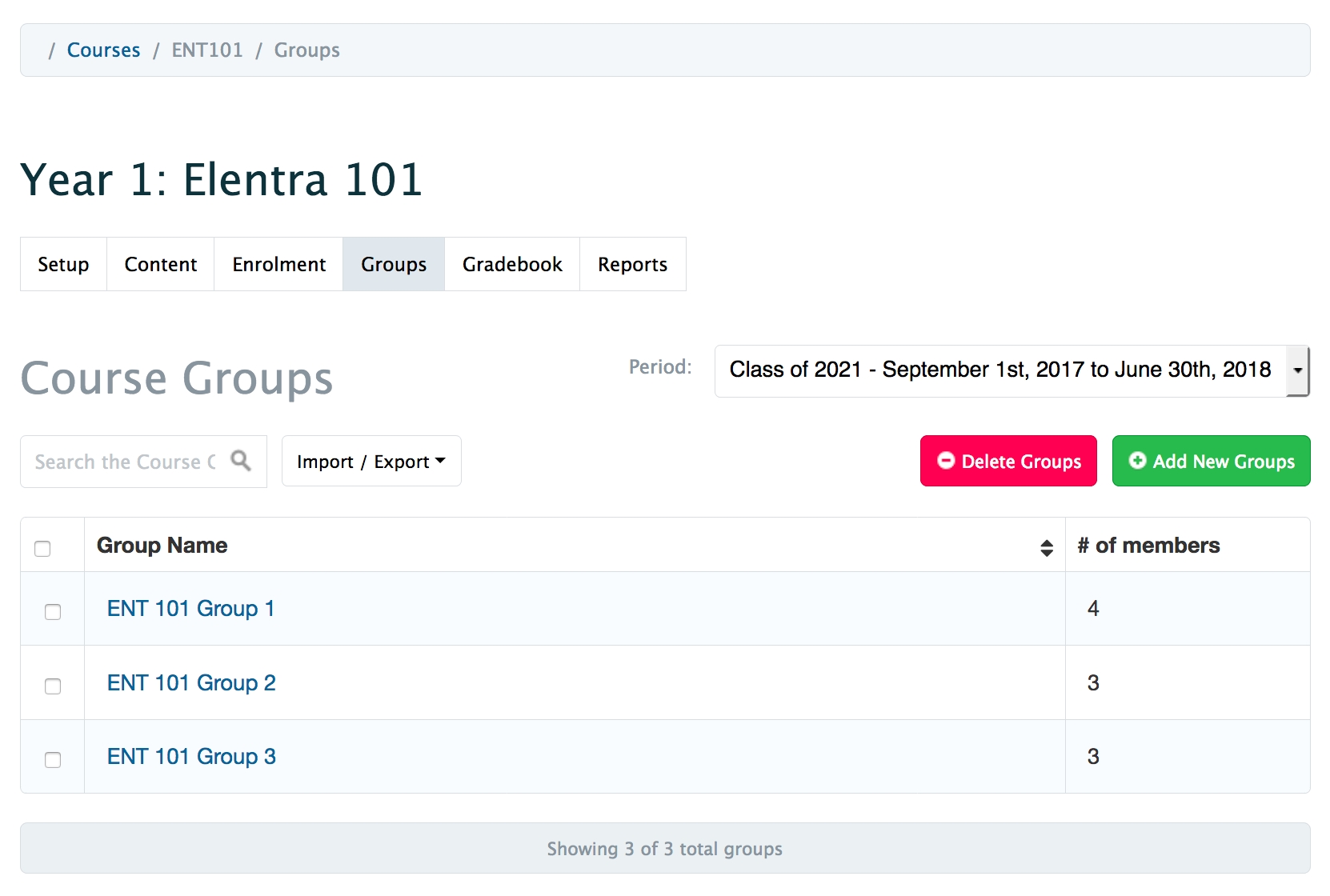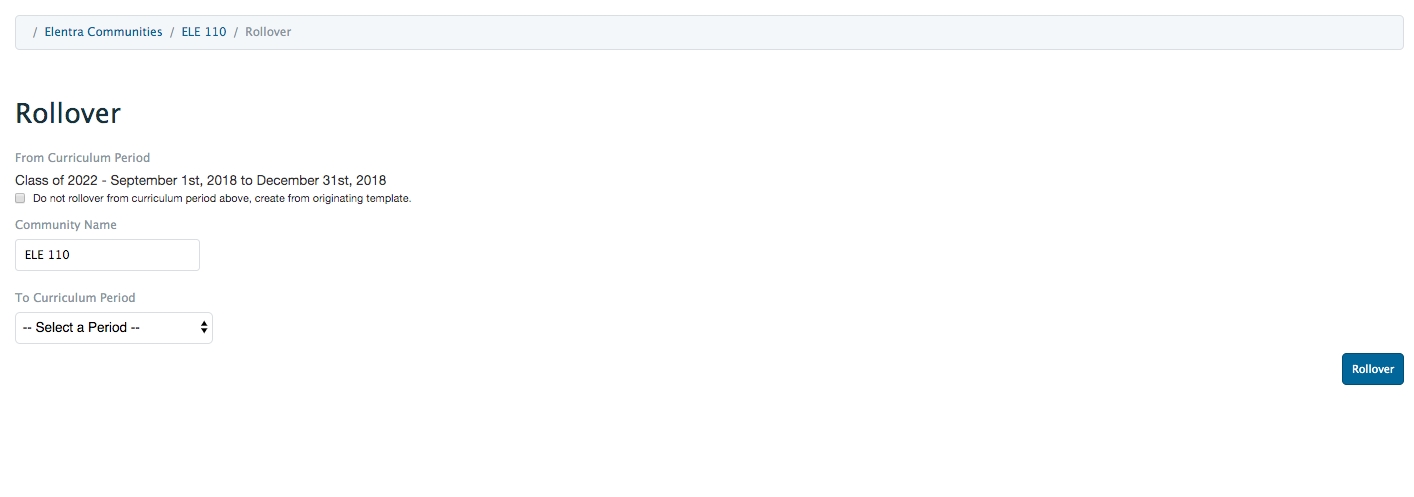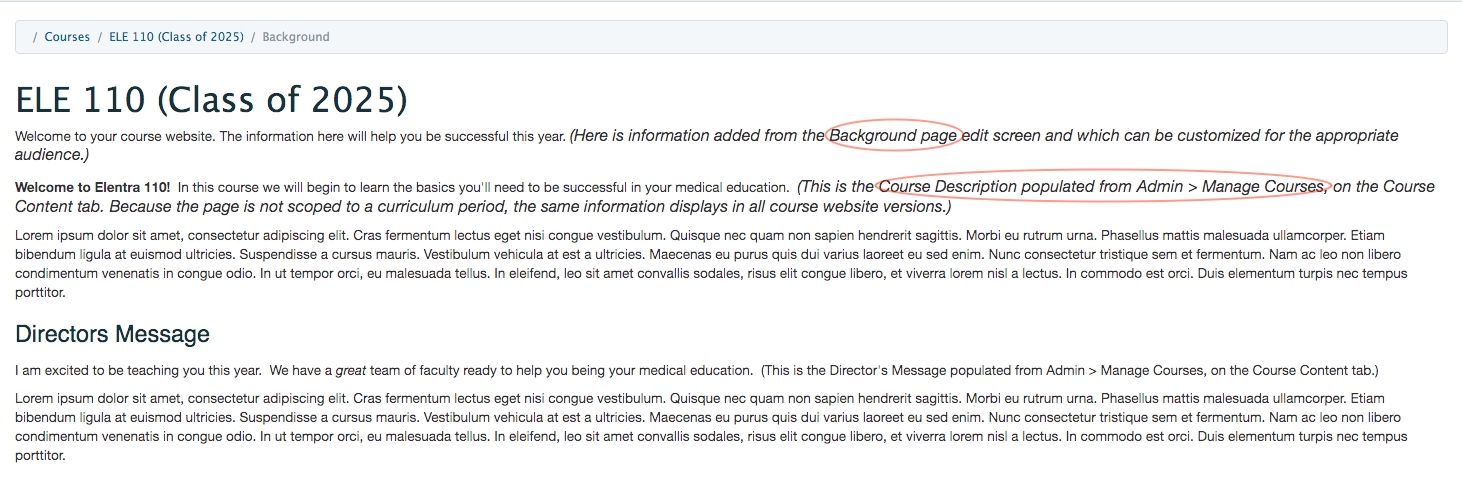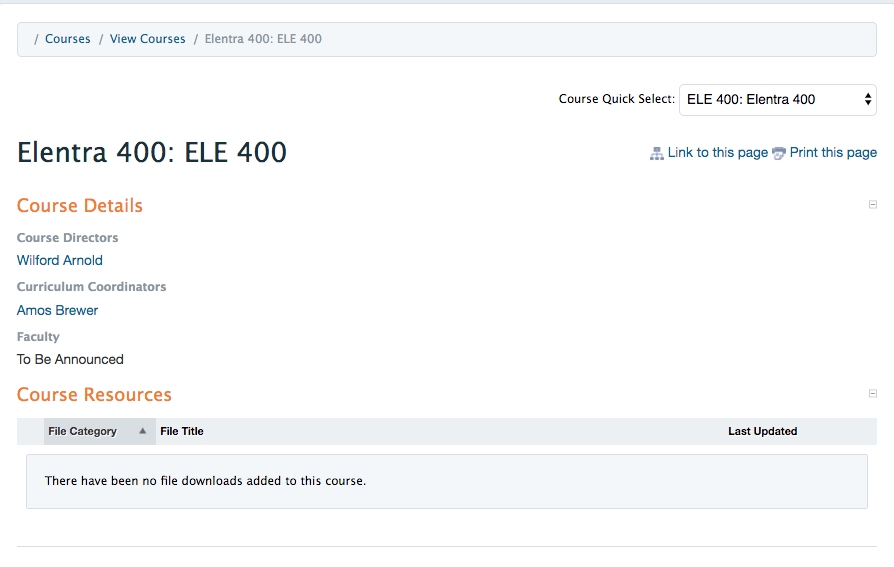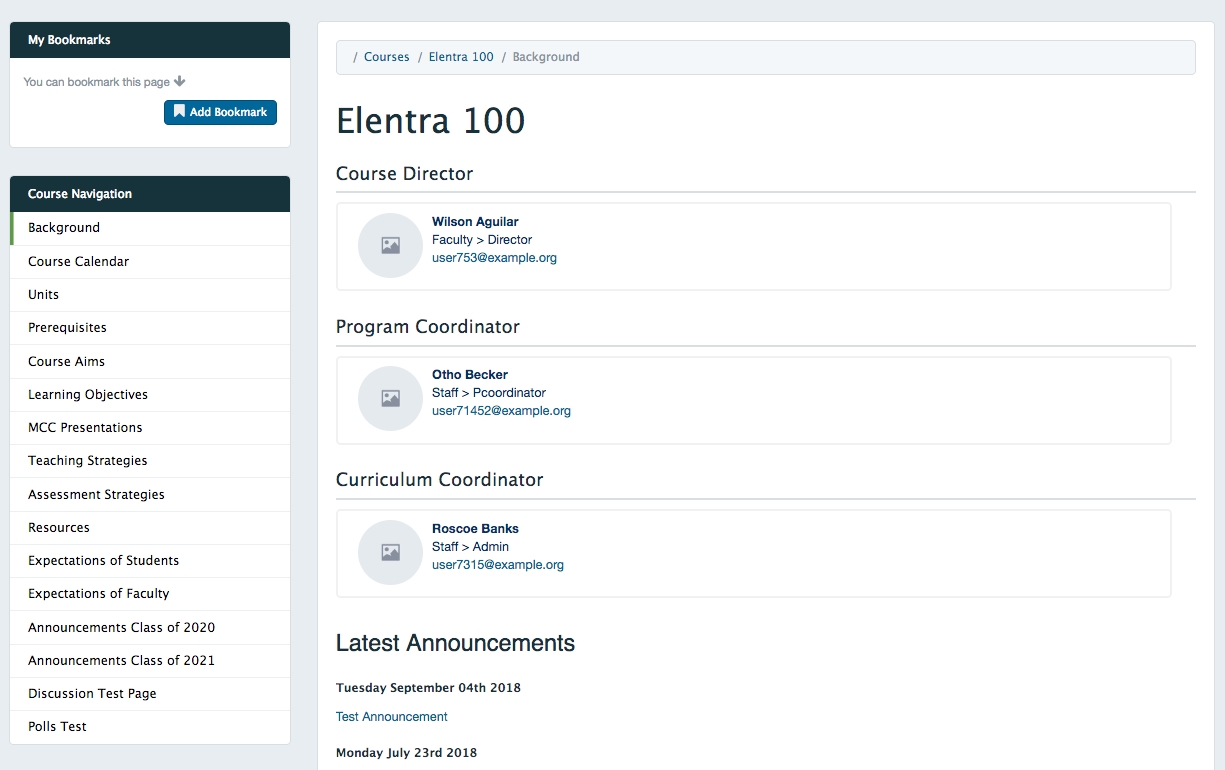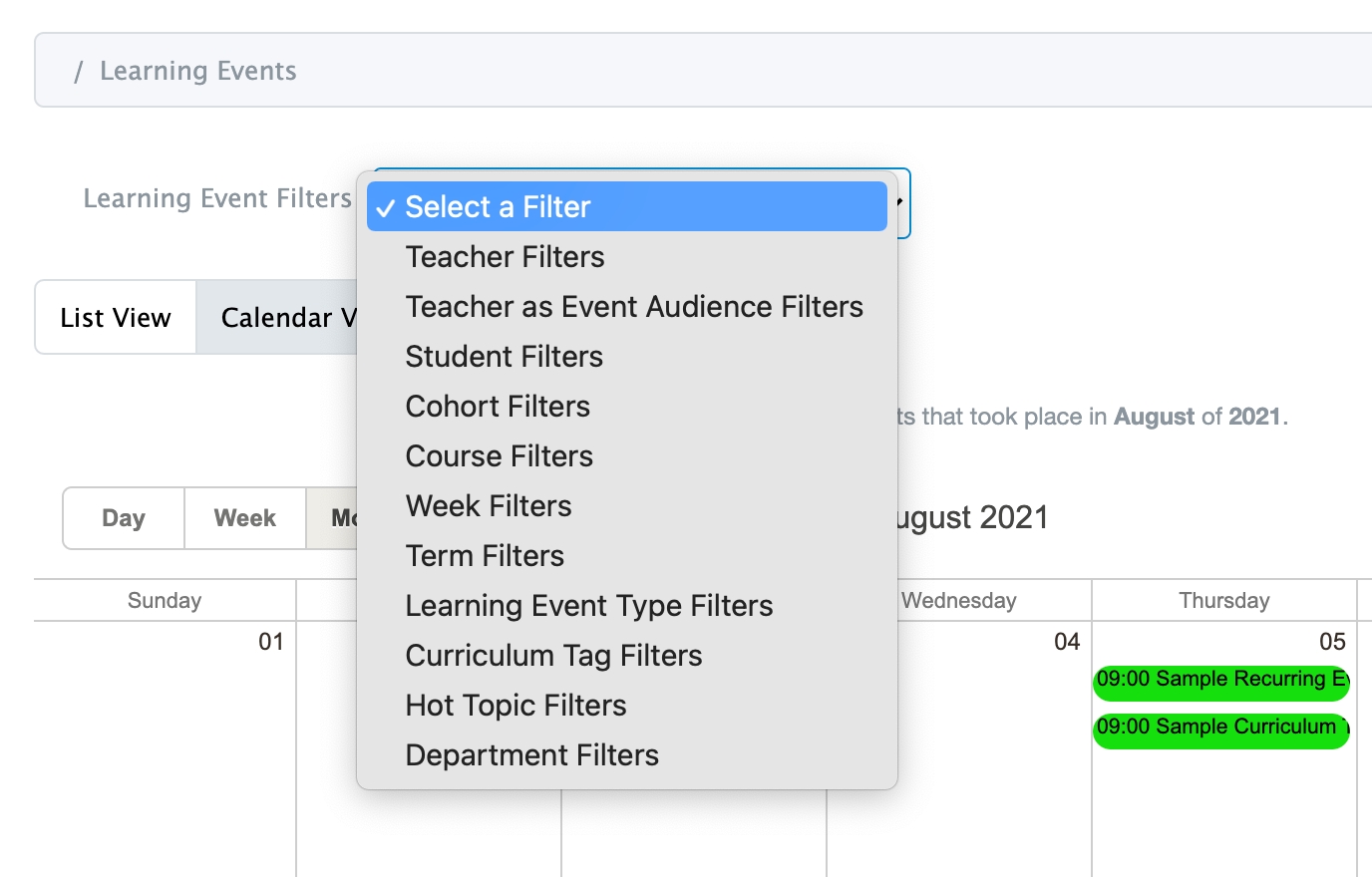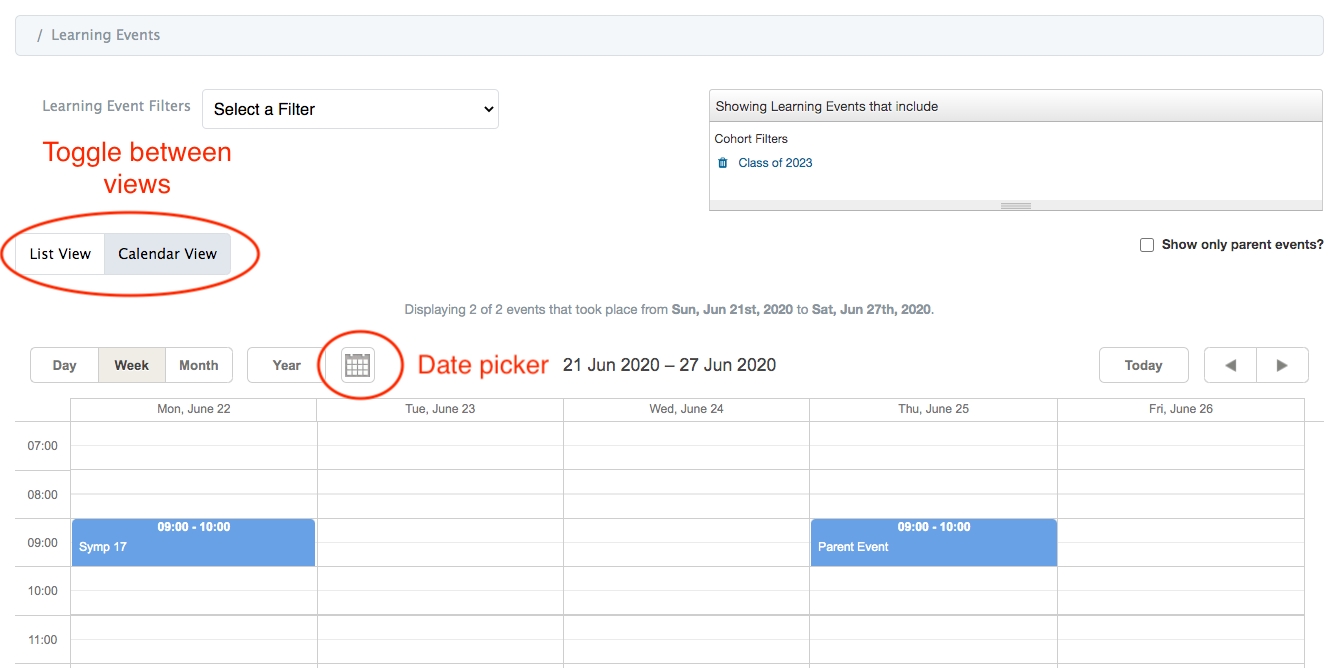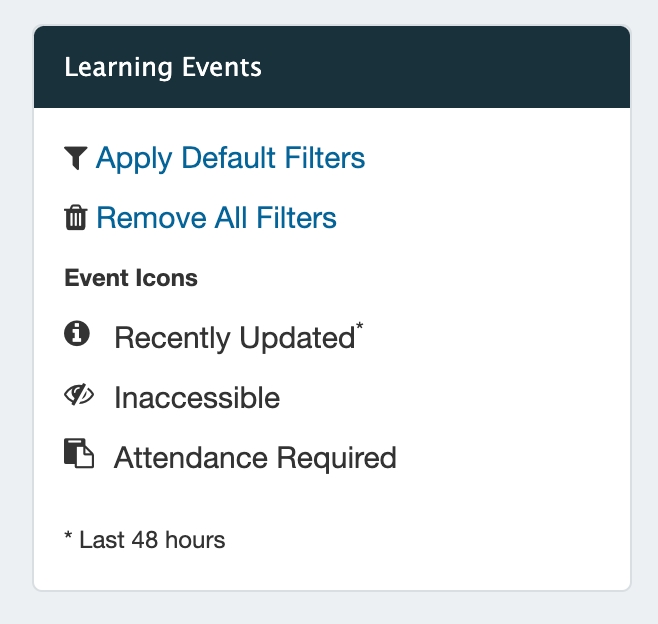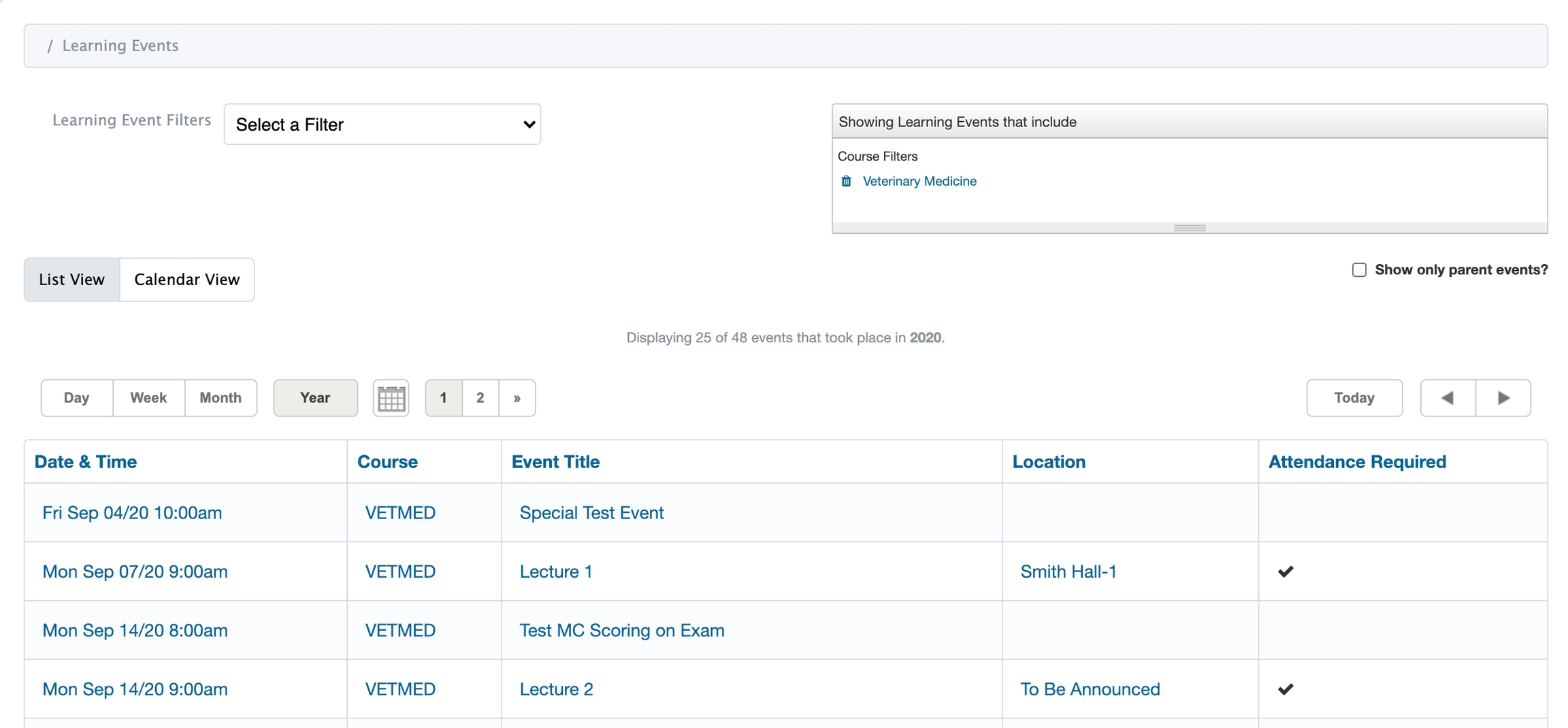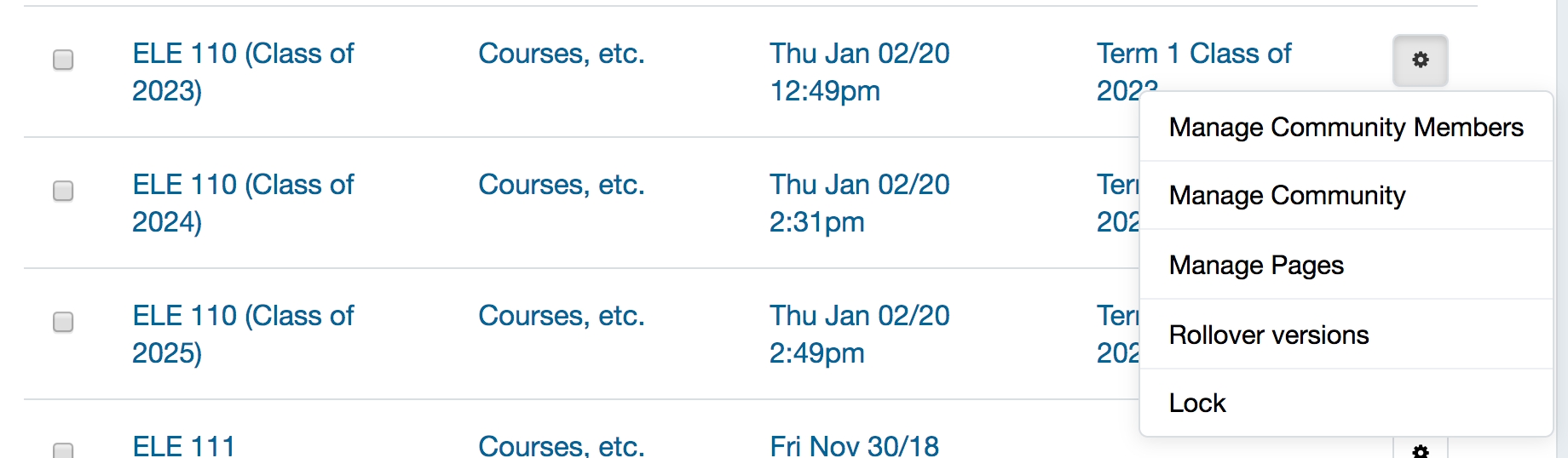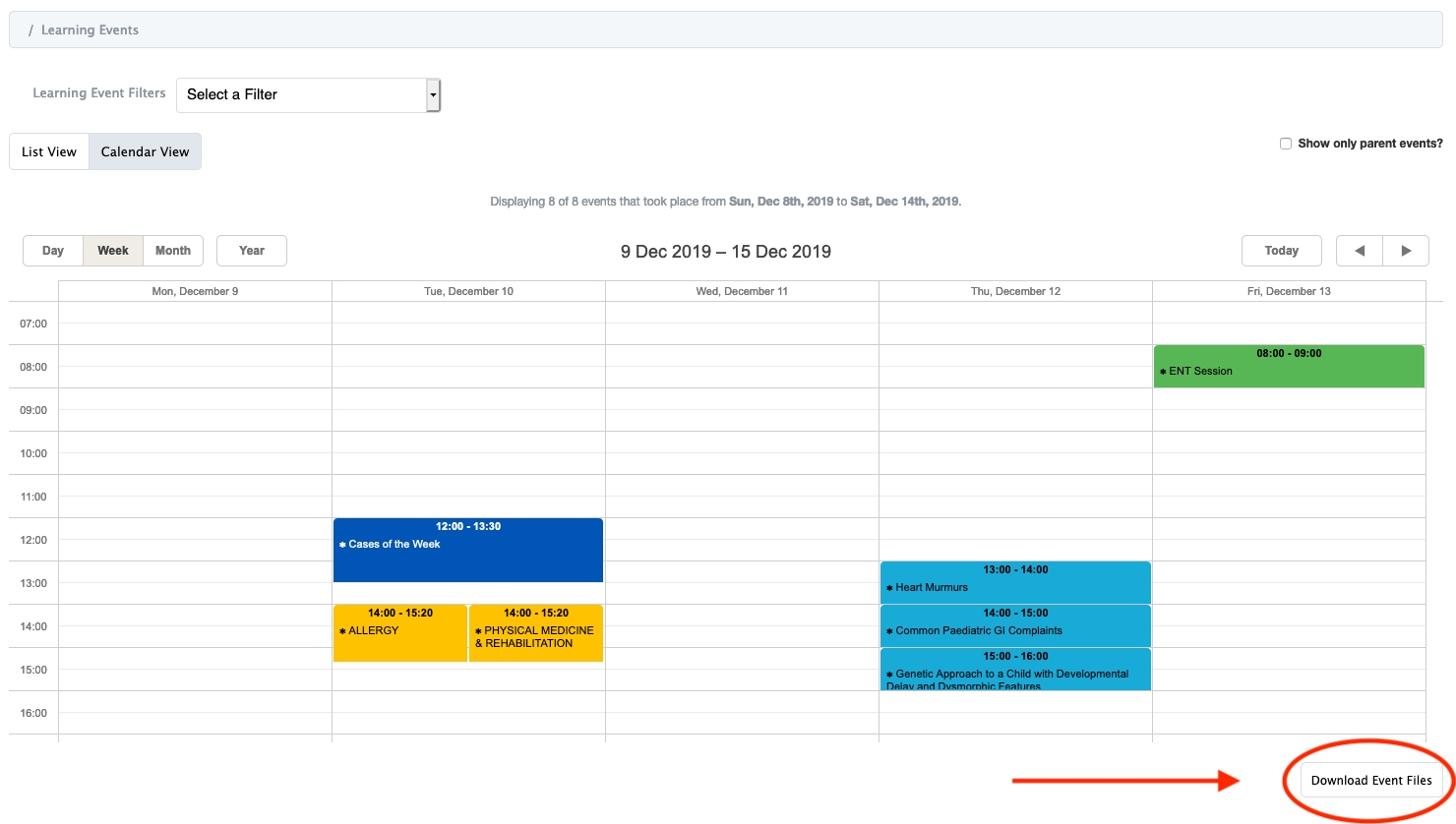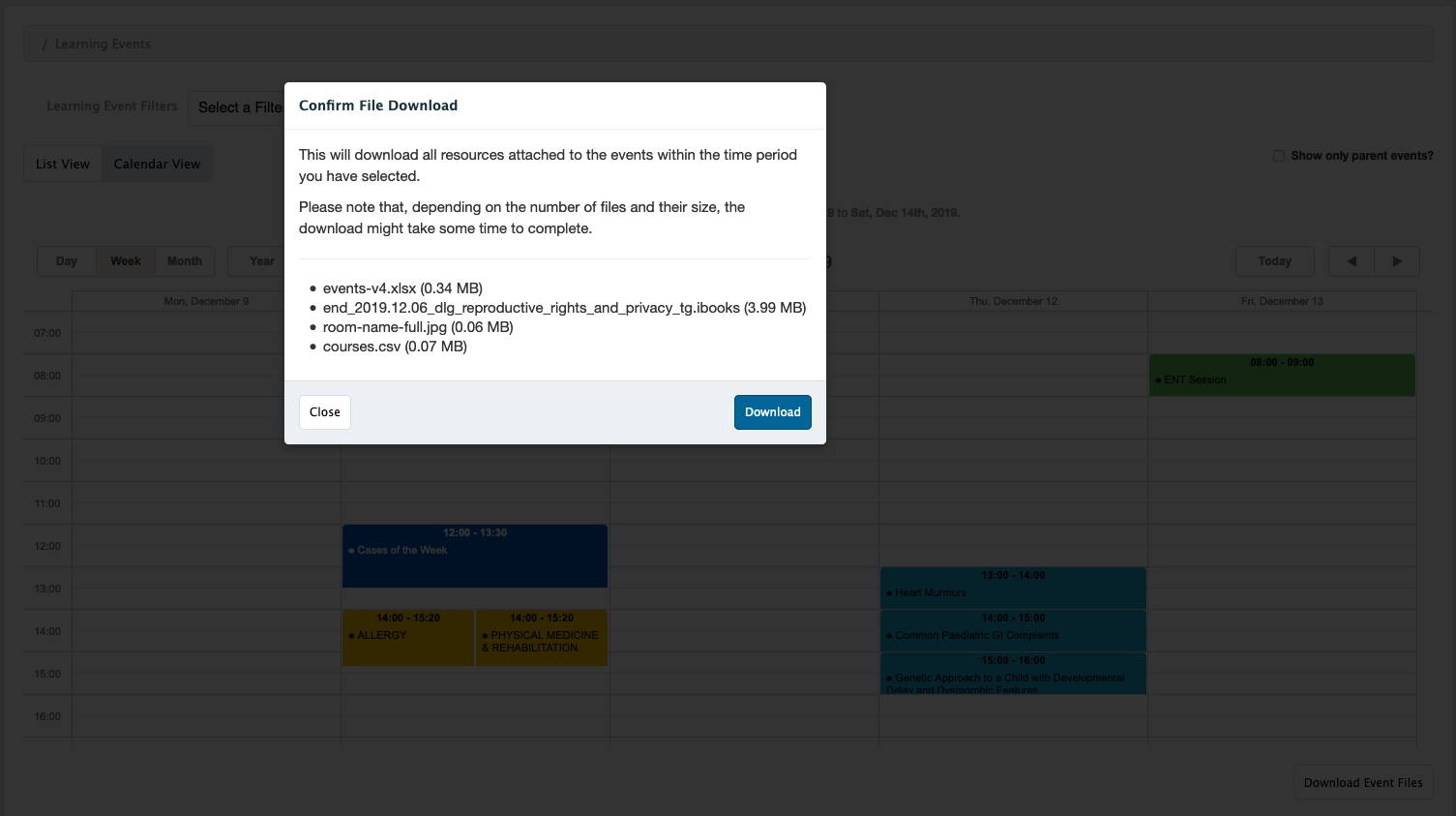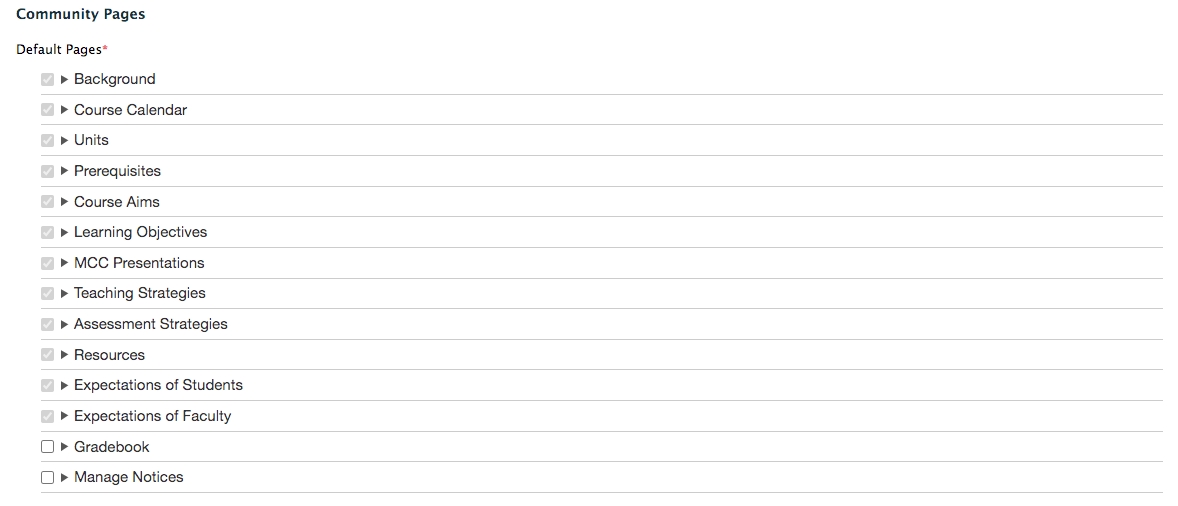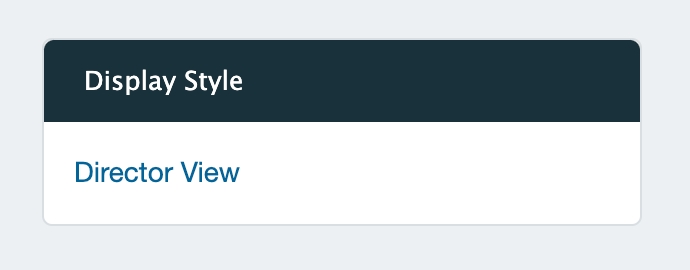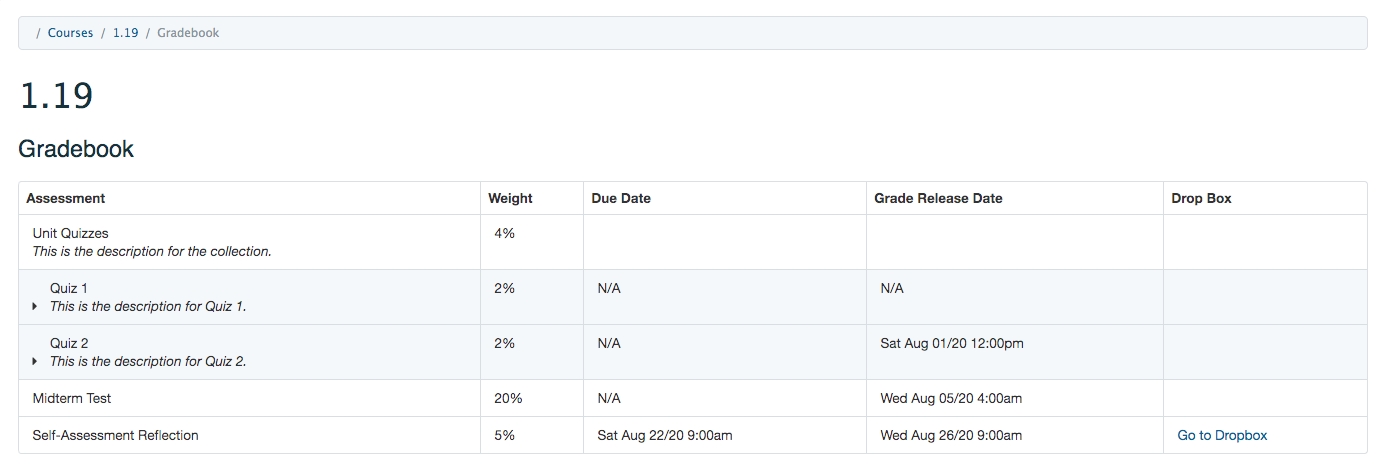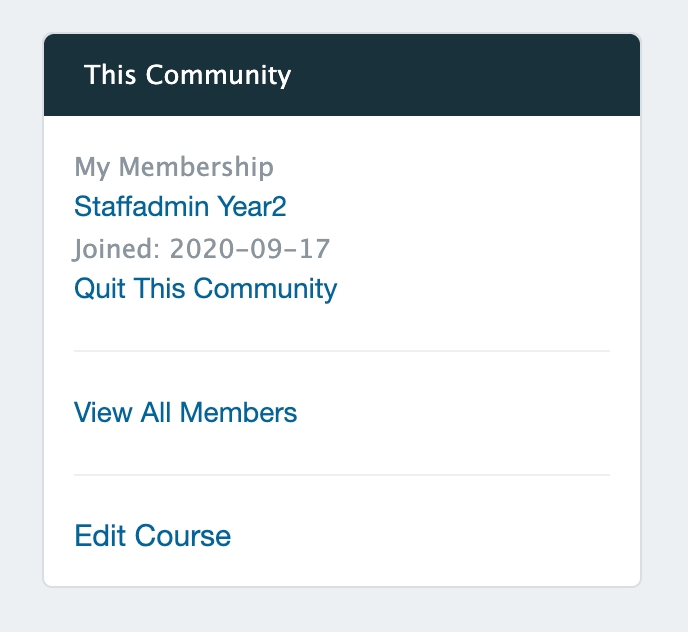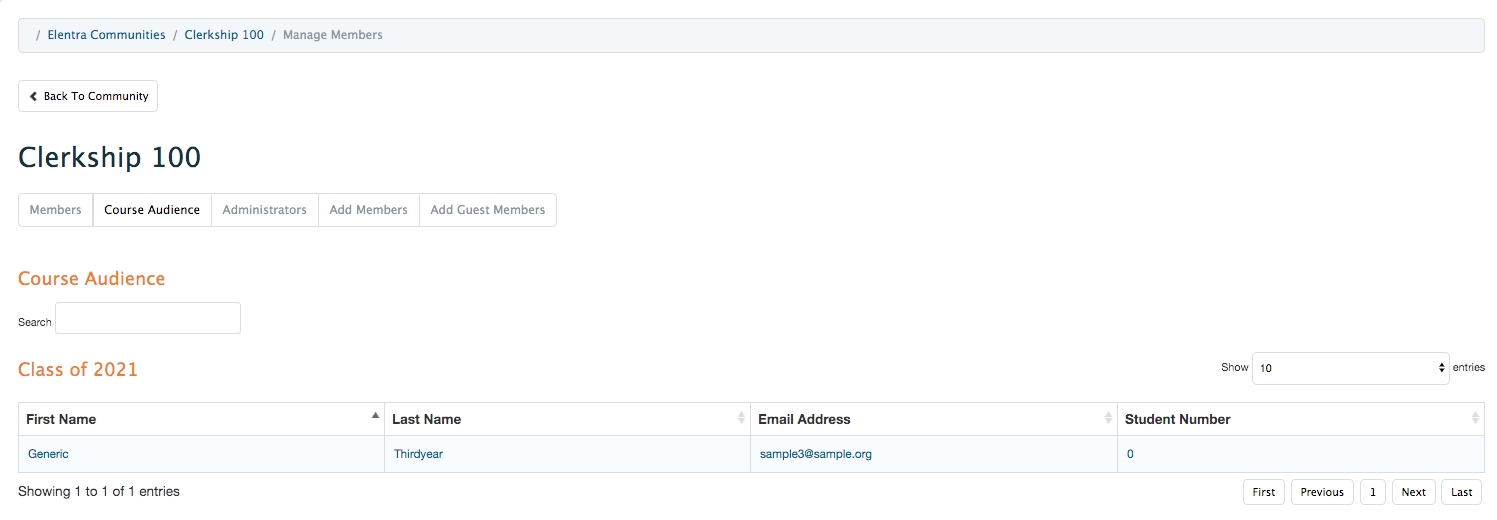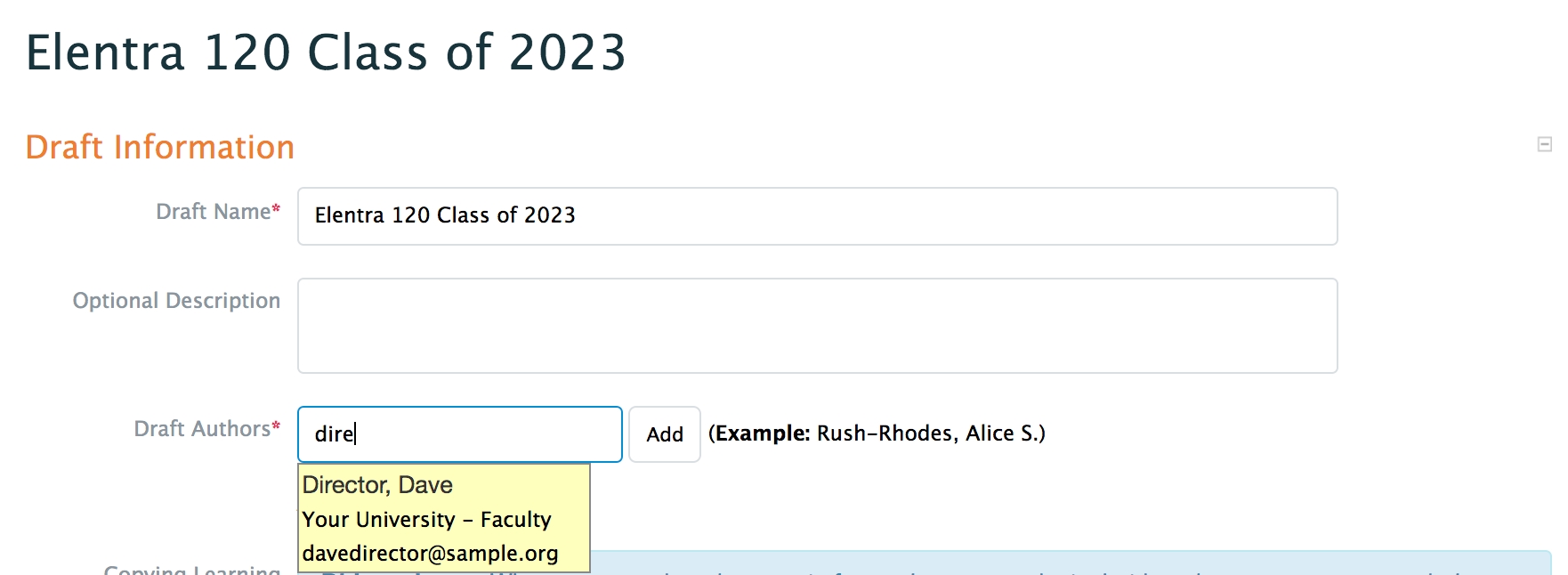Loading...
Loading...
Loading...
Loading...
Loading...
Loading...
Loading...
Loading...
Loading...
Loading...
Loading...
Loading...
Loading...
Loading...
Loading...
Loading...
Loading...
Loading...
Loading...
Loading...
Loading...
Loading...
Loading...
Loading...
Loading...
Loading...
Loading...
Loading...
Loading...
Loading...
Loading...
Loading...
Loading...
Loading...
Loading...
Loading...
Loading...
Loading...
Loading...
Loading...
Loading...
Loading...
Loading...
Loading...
Loading...
Loading...
Loading...
Loading...
Loading...
Loading...
Loading...
Loading...
Loading...
Loading...
Loading...
Loading...
Loading...
Loading...
Loading...
Loading...
Loading...
Loading...
Loading...
Loading...
Loading...
Loading...
Loading...
Loading...
Loading...
Loading...
Loading...
Loading...
Loading...
Loading...
Loading...
Loading...
Loading...
Loading...
Loading...
Loading...
Loading...
Loading...
Loading...
Loading...
Loading...
Loading...
Loading...
Loading...
Loading...
Loading...
Loading...
Loading...
Loading...
Loading...
Loading...
Loading...
Loading...
Loading...
Loading...
Loading...
Interested in learning how to use Elentra ME?
You have landed at our administrative user training documentation. A range of topics are listed on the left and clicking on each will open a subset of menu options. We also recommend using the search tool in the top right.
If you do not find what you are looking for, please feel free to reach out on the Slack #help channel if you have access to the or submit a question to .
For additional documentation including technical documentation and the Elentra Mobile User Guide, please see .
We recommend using Elentra on Chrome, Firefox, or Safari.
We recommend Microsoft Edge based on Chromium (released in January 2020).
Elentra no longer supports Internet Explorer.
Community List - used to distribute the agenda for the bi-weekly community call, make release announcements, promote the Elentra Engage conference, and raise general issues
Elentra Learn List - used to distribute invitations to webinars, and other training activities including monthly informal chats
Developer List - used to distribute technical information and high priority security announcements; used to promote monthly developer chats
(optional) Weekly School Check-In Web Conference
Bi-Weekly Elentra Consortium Community Call
Elentra Learn Training Webinars
The Elentra Consortium relies on community contributions in order to continue expanding the features we offer. Schools frequently develop features that they require but that might be useful to other consortium members as well.
Together, we'll continue to build a great integrated teaching and learning platform.
There are a number of support and communication channels used by the Elentra Consortium in order to adequately address your support needs. If you are new to Elentra development or administration please contact your local designated Elentra Consortium contact or reach out to us at .
Elentra Mailing Lists (have your Elentra implementation lead complete our to get added)
If you discover a bug or issue with Elentra, we would strongly encourage you to report the problem as a bug using our Jira Issue tracker (login required):
For additional details on creating a ticket please see our .
If you need access to the issue tracker, please have your Elentra implementation lead complete an .
If you have an idea for a new or improved component of Elentra we recommend speaking to a project manager or software developer at your local institution. They can reach out to other schools within the consortium to identify potential solutions or overlapping needs. Beginning in February, 2021 the Elentra Consortium introduced a administered through the Elentra ME Product Management Committee. Consortium participants should use this process to facilitate any substantial changes to the core product.
Read about in Elentra Collaborate. (Login required.)
For assistance with logging into Elentra Collaborate, please either or contact .
After your Elentra installation is active, you'll need to configure some system settings before using other modules and features of the platform. Users with the group:role of medtech:admin or staff:admin will be able to access Admin > System Settings. Here you'll be able to configure things like assessment types, event types, location management, grading scales, and departments. Generally this is content that will remain consistent across an entire organization and will not frequently change.
Note that these system settings are at the organization level in Elentra so you can have different system settings for different organizations running on the same installation of Elentre (e.g., undergraduate and graduate medical education).
Which system settings you configure really depends on how your organization will be using Elentra. See the list below for some quick start ideas.
If you want to add users: configure departments (optional) and build cohorts before importing users
If you want to create courses: build curriculum layout and periods in Admin > Manage Curriculum
If you want to schedule learning events: configure learning event types and locations (you'll need courses via Admin>Manage Courses and for rotation scheduling you'll also need to build blocks in the relevant curriculum period but that is done in Admin > Manage Curriculum)
If you want to input grades: configure assessment types (you'll need to configure curriculum layout and periods, and build courses as well but that will be completed elsewhere)
If you want to report using the curriculum inventory: configure assessment and learning event types, and curriculum layout and periods (you'll also need courses, events, and gradebooks setup but those are managed elsewhere)
Instructions for managing some system settings are included here. Other instructions are included with their related module. See a sample list of system settings below.
Assessment Flag Severity is a feature that allows an organization to optionally set levels of severity on prompted responses in Assessment and Evaluation items. Instead of treating prompted responses as either used or not, you can create a more nuanced approach to acting on a prompted response item (i.e., if it’s flagged at a certain level, do something).
The default behaviour of a flagged item response on an assessment form is to simply set the “flag” property of the response to 1. On submission of the assessment, flagged responses are checked, and if a particular distribution indicates that specific users (or groups) be notified of a flagged response, an email goes out to them.
The Flag Severity functionality adds another layer on top of this (in addition to also being independent of a distribution). Instead of simply setting the flag property to 1, it sets it to the primary key of the record in the flag severity table.
In the Competency Based Medical Education feature, there’s a flag called “CBME Concerns Notify Directors and Coordinators”; if enabled via an Elentra setting, program coordinators and directors (of the relevant programs) are notified when items that are flagged with this particular severity are submitted. From the forms interface, if there are any organisation specific flag severities defined, the item editing interface presents the editor with an option to select one of the predefined flags (instead of presenting them with a simple checkbox). Form templates (i.e., CBME on demand assessments) use this flag severity functionality to notify program directors and coordinators when someone submits an assessment where the “Concerns” rubric has one of the responses set to “Yes” (meaning there are professionalism concerns, for example).
Assessment characteristics should be configured if you plan to use course gradebooks. Within a gradebook you will need to define the assessment characteristic for each assessment added. Each assessment type has different extended options for recording data (e.g. the type of included questions for quizzes and exams, or whether to track late submissions for papers and projects).
Elentra comes with a set of assessment types. These include assessment, exam, paper, presentation, project, quiz, RAT, rating, and reflection. Within each assessment type you can further specify assessment characteristics (e.g. oral exam, written exam, OSCE). While there is no user interface to change the list of assessment types, the assessment characteristics list is completely configurable through the user interface. Assessment characteristics can also be mapped to MedBiquitous Assessment Methods if required by an organisation. Whatever is created as an assessment characteristic can later be applied to the assessments listed in a course gradebook (see image above).
Navigate to Admin>System Settings.
Click the name of the organisation for which you want to manage assessment characteristics.
Click 'Assessment Types' from the left sidebar. A list of existing assessment characteristics grouped by assessment type will be displayed.
Click 'Add Characteristic' to add a new assessment characteristic.
Complete the required fields. The description is optional and is not often seen in other parts of Elentra. (It's possible that in the future if you mouseover an assessment characteristic you'll see its definition but that is not a current feature.)
Click 'Save'.
The newly added assessment characteristic will now appear on the Assessment Types list.
To modify an existing assessment characteristic click on it.
Edit it as needed and click 'Save'.
To delete existing assessment characteristics click the checkbox beside the characteristic you wish to delete.
Click 'Delete Selected'.
Confirm your choice.
You will be returned to the list of Assessment Types.
Assessment response categories (e.g., excellent, good, needs improvement) are used when creating items in the Assessment and Evaluation Module. The categories can also be applied to specific rating scales and when those rating scales are applied to items the response categories will pre-populate.
Response categories are displayed in the order they were added to the system, so use the search function to quickly look for existing categories and prevent creating duplicates. Results will appear as you type.
Navigate to Admin > System Settings.
Click the name of the organisation for which you want to manage assessment response categories.
Click 'Assessment Response Categories' from the left sidebar.
Click 'Add Category'.
Enter the response category.
By default, all categories will be available in reports so uncheck the box if you don't want the category to be available in reports.
Click 'Save'. Remember your new category will be added to the end of the list.
If multiple categories have been created and are overly similar, or you have imported data from another tool and have duplicate categories, you can merge selected categories. To do this, click the checkboxes beside the categories to merge, then scroll down and click Merge Selected.
To delete categories, click the checkbox beside the category you wish to delete and then scroll down and click 'Delete Selected'.
In Elentra, organisation refers to an entity using and managing its own curriculum map version, layouts, tags, courses/programs, learning events, gradebooks, etc. Examples of organisations include undergraduate medicine and postgraduate or graduate medicine. Another example could be nursing or rehabilitation therapy.
You can add and manage organisations through Admin>System Settings. While Medtech:Admin and Staff:Admin users have access to System Settings, ONLY Medtech:Admin can add a new organisation.
Note that this tool is only available to Medtech:Admin users.
Navigate to Admin>System Settings.
Click 'Add New Organisation'.
Provide the required information noting the following: Interface Template: Stock Elentra has one default interface. If you are testing things on an installation with dummy data provided by Elentra, and have different interface options available, we recommend using them only if it has been recommended to you.
Click 'Save'.
Additional interface template information: The Elentra template is entirely configurable by a developer and if you would like additional interface templates, that is customization that your institution can do. Many schools apply their own branding to the look of Elentra or you might create different templates for different organisations using your installation of Elentra (e.g., undergraduate and postgraduate or graduate medical education organizations).
Navigate to Admin>System Settings.
Click on the name of the organisation you want to manage.
Click on the pencil icon and 'Edit' in the top right to change the existing information.
Make the required changes and click 'Save' in the bottom right.
There are over 200 database settings options in Elentra to allow you to meet the needs of your organization. These setting options are controlled through the database, not the user interface, and therefore must be enabled/disabled by a developer. You can view the complete list of in the Technical Documentation. Additionally, each feature landing page (e.g., Gradebook) in this documentation includes the database settings relevant to that feature.
The Bookmarks section of System Settings allows an administrative user to create a list of URLs that users will not be able to bookmark in their personal My Bookmarks list.
Not all development on this feature is complete.
Log in as a medtech:admin or staff:admin user.
Navigate to Admin > System Settings.
Click on the name of the organization you want to manage blacklisted bookmarks for.
Click 'Bookmarks' from the left sidebar.
Click 'Blacklist URL' to add a new entry.
Provide a title (this will display on the list of blacklisted URLs) and the URL.
Click 'Save'.
You will get a success message and be returned to the list of blacklisted URLs. Your new entry should display.
To edit an existing blacklisted URL, click on the cog icon in the far right column.
Log in as a medtech:admin or staff:admin user.
Navigate to Admin > System Settings.
Click on the name of the organization you want to manage blacklisted bookmarks for.
Click 'Bookmarks' from the left sidebar.
Either click on the cog icon in the far right column to edit a single bookmark or tick the checkbox beside the URL name, then click 'Deactivate Blacklisted URL'.
Configuring grading scales allows you to apply a grading scale to course gradebooks, weighted collections, and assessments. When managing assessments you can optionally allow learners to view their results using a marking scheme (e.g. percent, numeric) and/or a grading scale (e.g. Honors, Pass, Fail). Both marking scheme and grading scale all also displayed to users when entering grades in Admin > Manage Course > Gradebook.
Currently all grading scales do require a corresponding percentage to be stored in the database and no two letter grades can share the same percentage value.
Only users with access to Admin > System Settings (e.g., medtech:admin or staff:admin users) can edit Grading Scales.
Navigate to Admin > System Settings.
Click the name of the organization for which you want to manage a grading scale.
Click 'Grading Scales' on the left sidebar.
A default grading scale is provided. If your school only has one grading scale it may be fastest to modify the existing default scale to suit your organization's needs. If so, click on the default scale to edit it.
To add an entirely new scale, click 'Add New Grading Scale'.
Complete the required information noting the following:
Title: Provide a title for the grading scale. If the grading scale applies only to one cohort of learners or is in effect for a specific period of time that might be useful to include it the title. Users working in course gradebooks will see the grading scale title when they are specifying a grading scale to use in a collection or assessment.
Ranges: This is where you enter the grading scale information.
The system requires that there be a 0 start percentage to be valid so make sure to include one.
The information you provide in the Letter Grade column is what will display to learners if you choose to display their results in the Gradebook using a grading scale.
GPA is not required and currently doesn't integrate with Elentra unless you have a customization.
Notes is optional and is not seen outside the Grading Scale page.
Click 'Add Range' to add additional rows.
The rows will reorder as you add them so that they display in order. You can click the arrow in the Start % column header to show the percentages ascending or descending.
Note that you do not enter a number to denote the top of the range.
To delete a range click the red X icon in the far right column of the appropriate range.
A Description for the grading scale can be provided. This is optional and is not seen outside the Grading Scale page.
When you've added all the required information, click 'Save'.
You will get a green success message and be redirected to the list of existing grading scales.\
To edit an existing grading scale click on its title.
Make the necessary changes.
Click 'Save'.
To delete an existing grading scale click the checkbox beside its title.
Click 'Delete Selected'.
It is recommended that instead of using Hot Topics you create a curriculum tag set that includes the things you want to track in your learning events.
You can configure a list of hot topics and assign those topics to learning events. If you do you can optionally indicate if a hot topic was 'major' or 'minor' when assigned to an event.
Please be aware that there is very limited reporting for hot topics applied to events, and hot topics can not be applied elsewhere in Elentra (e.g., to gradebook assessments, exam questions, etc.).
On this page you can modify some email templates used within an organization. Support for editing email templates is currently limited to emails being sent from Event Attendance features.
Geolocation Attendance Reminder Template
The following email templates are relevant if a course uses Enhanced Late Tracking and Enhanced Absence Tracking
Course Contact Template
The initial email sent to course contacts when a learner is marked as late or absent for a learning event.
Course Contact Followup Template
The followup email sent to course contacts when a learner is marked as late or absent for a learning event.
Learner Template
The email sent to learners when they are marked as late or absent for a learning event.
Click on the edit icon beside the name of the template you'd like to modify.
When the template opens, you can:
Make changes as needed and click 'Save'
Restore the default email template by clicking 'Restore Default'
Cancel your action by clicking 'Cancel'
Any modified email templates will show a green checkmark in the Modified column.
The email sent to learners if they have not confirmed their attendance at a learning event with .
This page does not need to be configured. It is part of an old clerkship lottery functionality which has now been replaced.
Elentra allows you to connect to other educational technologies through LTI (Learning Tools Interoperability). This allows you to connect to services like Quizlet, Google Classroom, Panopto, etc. in Course and Community pages and when adding resources to events with the resource type LTI Provider.
Permission to Admin > System Settings > LTI Providers You must have one of the following permission levels to access this feature:
Medtech > Admin
Staff > Admin
Navigate to Admin > System Settings.
Click on the name of the organization you want to manage LTI Providers for.
Click LTI Providers from the left-hand sidebar.
Click Add LTI Provider to add a new entry.
Provide the required information.
Additional Parameters include:
Course Name = %CNAME%
Course Code = %CCODE%
Course ID = %CID%
Community ID = %CMID%
User ID = %UID%
User Name = %UNAME%
Event ID = %EID%
Click Save.
As of April 2021, Panopto has identified a bug in their LTI Provider that, when used as a Learning Event Resource, results in the creation of an extra empty folder per LTI Resource. These instructions provide a workaround for Panopto users until the bug is resolved by Panopto.
Unfortunately, this does result in the viewer being directed to a folder that appears to have nothing in it before being directed to the recording; we are hopeful that Panopto will resolve the bug soon.
In Panopto:
Create a folder called "Elentra Folder Storage" or something similar in which the empty resource-specific folders will be created.
In Elentra:
Navigate to Admin > System Settings > [select the appropriate organisation] > LTI Providers.
Click Add New Provider.
LTI Provider Title: enter an appropriate title; e.g., Panopto LTI.
Launch URL: https://.hosted.panopto.com/Panopto/BasicLTI/BasicLTILanding.aspx
LTI Key: enter Elentra.
LTI Shared Secret: paste the Shared Secret provided by your Elentra Identify Provider in Panopto.
Available To: If you have more than one organisation in your installation of Elentra, select the organisations that this provider should be available to from the dropdown menu.
Launch Presentation Width: enter 1000. This can be adjusted as desired.
Launch Presentation Height: enter 800. This can be adjusted as desired.
Launch CSS URL: leave blank.
LTI Additional Parameters: custom_parent_folder_id=[enter the folder id of your Elentra Folder Storage folder by clicking on the folder in Panopto, then copying the section of the URL after folderID=]
Optionally, if you want to name the empty folder when it is created after the course, you can add a semicolon after the folder ID and then: context_title=%CCODE%-%CNAME%
LTI Category: none.
LTI Provider Type: none.
Add Elentra as an Identity Provider to your Panopto installation. Learn more about Panopto's LTI Provider setup here: .
Event Types describe all the different things you might include in scheduled events managed through Elentra. Examples include lectures, labs, directed independent learning, exams, lunch, etc. and the list of event types is customizable per organization. Event types are used several ways:
any event added to a schedule must have an event type defined; you can add multiple event types to one scheduled event
the audience of an event will see the event type
the Learning Event Types by Course Report uses event type to summarize the use of different events types within a course
You must be logged in as an Admin user to manage event types.
Navigate to Admin > System Settings.
If you have multiple organizations, click the name of the organization for which you want to manage event types.
Click 'Learning Event Types' from the left sidebar. A list of existing event types will be displayed.
Click 'Add Event Type' to add a new event type.
Complete the required fields, noting the following:
Event Type Name: This is what will display to administrative users setting up events and to the audience of an event.
Event Type Colour: Check this box is you want to set a default color for events of this type. This color will be used on the dashboard calendar.
Since there are multiple places where you can set color for events (e.g., on individual events, at the course level, and via the database), Elentra will apply event color using the following: use individual event color, course color, default color (if set via database setting), event type color.
Event Type Description: This field is optional, however it is visible to administrative users when they create events so you may wish to provide it. When users add events to the system through Admin > Manage Events, they can mouseover event types and view the provided description (see above).
Workload Multipliers: This required field will default to one. The options allow you to define a workload for the event type (e.g. lecture = 1.5, TBL = 2) per user group (faculty and learner). There are no existing reports in Elentra that include this information, but it can be collected to allow organizations to calculate faculty workforce hours, estimate learner workload, etc. outside of Elentra.
MedBiquitous Mappings: Allows you to map event types to specific MedBiquitous instrcutional methods, assessment methods, and resources. This information is used in the AAMC Curriculum Inventory Report.
MedBiquitous Instructional Method: You can map a single MedBiquitous instructional method to an event type. Any event type that is not mapped to a MedBiquitous instructional method will be omitted from the AACM CIR. Mappings do not show on learning events.
Note that currently once you select a MedBiquitous instructional method for an event type you can't deselect it. If you selected an instructional method by accident you can scroll down and click Cancel.
You can edit the list of MedBiquitous instructional methods in Admin > System Settings.
MedBiquitous Assessment Methods: You can map multiple assessment methods to a learning event type. When you do this, those assessment methods will automatically be added to any events created using that event type and you can optionally delete assessment methods that are not needed for a specific event from the Event's Content tab.
You can edit the list of MedBiquitous assessment methods in Admin > System Settings.
MedBiquitous Resources: You can map multiple resources to a learning event type. When you do this, those resources will automatically be added to any events created using that event type and you can optionally delete resources that are not needed for a specific event from the Event's Content tab.
You can edit the list of MedBiquitous resources in Admin > System Settings
Click 'Save'.
The newly added assessment characteristic will now appear on the event types list.
To modify an existing event type, click on it.
Edit it as needed and click 'Save'.
To delete an existing event type, click the checkbox beside the event type you wish to delete.
Click 'Delete Selected'.
Confirm your choice.
You will be returned to the list of event types.
If you use the AAMC Curriculum Inventory Report, you can associate Medbiquitous Assessment Methods with specific assessment characteristics you have in your organization. This information is used to help populate the CIR. If you don't do this, unmapped assessments will be reported as "Exam - Institutionally Developed, Written/Computer-based".
Click on any existing Medbiquitous Assessment Method
Check off the relevant Assessment Types (aka Characteristics)
Click Save
You will see a green success message and be redirected to the list of Medbiquitous Assessment Methods
Click Add Assessment Method
Provide a Method title (required)
Optionally provide a description
Check off the relevant Assessment Types (aka Characteristics)
Click Save
You will see a green success message and be redirected to the list of Medbiquitous Assessment Methods
If you use the AAMC Curriculum Inventory Report, you can associate Medbiquitous Instructional Methods with specific event types you have in your organization. This information is used to help populate the CIR. If you don't do this, unmapped event types will be excluded from the report.
Click on any existing Medbiquitous Instructional Method
Check off the relevant Learning Event Types
Click Save
You will see a green success message and be redirected to the list of Medbiquitous Instructional
Methods
Click Add Instructional Method
Provide a Method title (required)
Optionally provide a description
Provide an Instructional Code (required)
Check off the relevant Learning Event Types
Click Save
You will see a green success message and be redirected to the list of Medbiquitous Instructional
Methods
Location Management allows organisations to maintain a list of the sites, buildings and rooms relevant to their institution. In this context, site could refer to an institution, organization, or governing body. Site is the top tier of the location management system; within a site you can add buildings, and within a building you can add rooms. You can also add a phone number for the contact person at the site. Some examples are provided below.
Site: University/College Name, Hospital Name
Building(s): New Medical Building, Abramsky Hall, Student Athletic Centre
Room(s): 201A, 201B, 430, 431, The Caldwell Room
Phone Number: (123) 456 - 7890
Using the locations feature is useful if you plan to schedule clinical rotations or learning events in Elentra. Rotations and their corresponding blocks/slots can be assigned to sites, and learning events can be assigned a site, building and room. The building and room code will be displayed to event attendees so make sure the short codes you use are logical.
Only medtech:admin users have access to Locations in System Settings.
Navigate to Admin > System Settings.
If you have access to multiple organisations, click on the name of the organisation you want to manage locations for.
Click 'Location Management' from the left sidebar.
From the Location Management screen click 'Add New Site'.
Provide the required information noting the following: Site Code: The site code will display with the name on dropdown menus when you are assigning a site (e.g., in a learning event or rotation). Province/State: This option will only be available after you have selected a country.
Click 'Save' and you will see your new site displayed on the existing list of sites.
Please note that the sites will be listed in the order they were added to the system. There is currently no user interface to reorder the list of sites.
To edit an existing site, click on the gear icon to the right of the site name.
To delete an existing site, click the checkbox beside the site from the Location Management screen. This will cause a delete button to appear in the top right. Click 'Delete Selected' and confirm your choice.
From the Location Management screen click on an existing site.
Click 'Add New Building'.
Complete the required information noting the following:
Building Name: Required. This will display on learning events scheduled in courses.
Building Code: Required. This will display on bookings made in Clinical Experiences > Rotation Schedule.
Address Line 1: Required
Address Line 2
Building Radius (meters): This is used in the attendance geo-location feature. It helps dictate how close to a building's latitude and longitude coordinates a learner's device must be when they confirm their attendance at an event.
Building Latitude: This is used in the attendance geo-location feature.
Building Longitude: This is used in the attendance geo-location feature.
City, Country, and Province/Staes: These will default to the same information as the site but you can change it as needed.
Postcode: Required
Phone Number
Click 'Save' and you will see the new building added to the list of existing buildings.
Please note, the buildings will be listed in the order they were added to the system. There is currently no user interface to reorder the list of buildings.
To edit existing buildings, click on the gear icon to the right of the building name.
To delete existing buildings, click the checkbox beside the building name from the list of buildings. This will cause a delete button to appear. Click 'Delete Selected' and confirm your choice.
From the Location Management screen, click on an existing site.
Click on an existing building.
Click 'Add Room'.
Provide the required information noting the following: Floor: This is an optional field to record the floor a room is on. Room Number (Required): Store the room number here. It will show on learning events assuming no room name exists. Room Name: This field is optional. If it is filled in it will show, instead of the room number, on learning events. Room Description: This is an optional field to collect information. Users will not see this information. Room Phone Number: This is an optional field to collect information. Users will not see this information. Room Resources: This allows you to provide information about the resources in a room. The default list includes projector, television, computer, and capture. Capture is used when you are using Elentra's lecture capture tool.
If you select 'Capture', you'll be prompted to enter the following information. The examples included assume you are using NCast.
Device Name: This corresponds to the code in your NCast recorder manual that is specified for that model. For example, on an M4 recorder this value should be “M4”, whereas on a Hydra model, this code should be “PR720”.
Device Address: This is the IP or hostname of the NCast device on your network.
Channel: This is the number of the Channel to be used from NCast device’s configuration. Most devices have a limited range available, usually 1 - 100.
Stream Prefix: This is the named string of characters that all videos from this Room will be tagged with. For example, “surgery” or “pediatrics”.
Room Max Occupancy: This is an optional field to collect information. Users will not see this information.
Click 'Save' and your new room will appear on the Rooms list.
Please note that rooms will be listed in the order they were added to the system. There is currently no user interface to reorder the list of rooms.
To edit existing rooms, click on the gear icon to the right of the room name.
To delete existing rooms, click the checkbox beside the room name. This will cause a delete button to appear in the top right. Click 'Delete Selected' and confirm your choice.
To the right of any room you will see a calendar icon. This gives you access to a Room Schedule Feed you can copy and add to another calendar. If you also use Capture as a room resource, you will additionally see a Recording Schedule Feed. This provides a link to an .ICS calendar schedule file to be copied. You will need the URL to this .ICS file when configuring your NCast server, which will point to the schedule so that it knows when to start and stop recording.\
Introduced in Elentra ME 1.21, Media Sources Management allows you to configure media sources to use the Lecture Capture feature in Elentra; specifically, if your installation has been integrated with another lecture capture tool, such as Mediasite or Panopto. Basically, Media Sources are the recorders associated with the rooms in which teaching events occur.
Use Elentra to automate the process of scheduling learning event recordings and posting those recordings to the associated events.
By integrating a lecture capture tool, such as Mediasite or Panopto, with Elentra, your learning event schedule in Elentra becomes the source of truth for the scheduling of recordings based on the event type and the room in which the events take place. Elentra 'speaks' with the lecture capture tool's scheduler and tells it when the next event has been scheduled to be recorded. The lecture capture tool records the event, then pushes the recording back to Elentra which, in turn, automatically posts the recording to the associated learning event as a resource for learners.
The first step to configuring this integration through the User Interface is to configure your Media Sources.
Permission to Admin > System Settings > Media Sources Management You must have one of the following permission levels to access this feature.
Medtech > Admin
Staff > Admin
Navigate to Admin > System Settings > (select an organisation) > select Media Sources from the left-hand sidebar.
Click Add Media Source.
Select the appropriate Media Source type.
Fill in the values required by the form that appears.
Technical staff can provide you with the following values:
Api Uri
Api Search Uri
Api Key
Authorization Header
Player Id
Schedule Template Id
Recording Time Offset
Media Source ID: will be populated by Elentra once the Media Source is Saved.
Media Source Name: enter the name of the media source.
Source Description: enter a description of the media source.
The following values are the relevant data points that make the Media Sources point to recorders, these are the values that change per recorder:
Recorder ID: The Recorder ID connects the Media Source to the recorder in the room.
Click on the Recorder for that room in Mediasite or Panopto and copy the section of the URL after the equals sign (=) and paste it into the Recorder ID field.
Folder ID: The Folder ID controls permissions. If a folder is Public, then the recordings will also be public. If they are NOT public, then users will be prompted to log in to Mediasite or Panopto and, therefore, must have Mediasite or Panopto credentials.
Click on the Folder for that room in Mediasite or Panopto and copy the section of the URL after the equals sign (=) and paste it into the Folder ID field.
Click Save to save your work.
To use the Lecture Capture tools, you must provide the appropriate information in various parts of the platform.
Configure Media Sources via Admin > System Settings > Media Sources (outlined above).
Ensure that you have defined your sites, buildings, and rooms via Admin > System Settings > Location Management; particularly those rooms that have recorders you wish to use to capture learning events.
For the Rooms that have recorders, ensure that you define the Resources available in each room (e.g., Capture), identify the associated recorder as the Device for each room, and define the Media Source.
Configure Courses to automatically record sessions via Admin > Manage Courses, then scroll down to the Lecture Capture section.
Ensure faculty have consented to recording their sessions; unless your institution has configured your installation to assume consent for Lecture Capture.
Manage Events to indicate that the recording should be posted to the event as a resource automatically.
Use the Media Sources Management tab located in System Settings for an organisation to view all events that satisfy your lecture capture conditions and their setting and choose to synchronize the recordings immediately and enable the capture and/or auto-resource association with the corresponding event or disable the capture and/or auto-resource association with the corresponding event.
Use the Lecture Capture tab of the Media Sources Management page to monitor, synchronize, and adjust the recordings that satisfy the lecture capture conditions set on each course for which lecture capture has been enabled.
The table will display all events that meet the lecture capture conditions set on courses for which lecture capture has been enabled, their details, and whether or not the event has synced with the media source, whether capture is enabled for the event, and whether the recording will be added as a resource to the event automatically.
Clicking on the title of the event will open that event in a new tab.
Synchronize Now: click Synchronize Now to initiate synchronization with the various media sources associated with your events and update all outstanding synchronization records.
Enable Capture: select an event(s) by placing a checkmark in the checkbox to the left of the Event ID(s). Click Enable Capture to enable lecture recording for the selected event(s).
If an event has already occurred, changing this setting will have no effect.
If an event has yet to occur, the recording schedule will be synchronized automatically in a few minutes.
Enable Auto-Resource: select an event(s) by placing a checkmark in the checkbox to the left of the Event ID(s). Click Enable Auto-Resource to add a resource to the selected events with a read-only link to the recording. When the recording takes place, the resources are automatically populated with the appropriate recordings.
Disable Capture: select an event(s) by placing a checkmark in the checkbox to the left of the Event ID(s). Click Disable Capture to prevent the selected events from being recorded (for the relevant media sources).
If an event has already been recorded, the corresponding resource (if it was generated) will be hidden.
Recordings are not deleted and can be made visible again by re-enabling Lecture Capture.
Disable Auto-Resource: select an event(s) by placing a checkmark in the checkbox to the left of the Event ID(s). Click Disable Auto-Resource to remove the automatically generated resource for the selected events. They can be re-added any time by clicking on Enable Auto-Resource.
The Schedule Recording Details will display all pertinent details for all scheduled recordings.
Toggling the available context for each complete record will show you all of the details relevant to that specific recording, including the embed URL, Share Settings, and Folder details (i.e., where the recording has been stored by the media source).
The transaction log will show all transactions with media sources and what the response was (e.g., if there was an error or if the recording was successful.
A list of departments, divisions, faculties, schools or units can be maintained in Elentra and applied in user profiles. This information is in turn used in some reporting tools (e.g. Faculty Teaching Report By Department).
If you import users using a CSV, you can include a column for department and add multiple departments as needed.
Log in as Medtech:Admin or Staff:Admin.
Navigate to Admin>System Settings.
Click on the name of the organisation you want to manage departments for.
Click 'Departments' from the left sidebar.
Click 'Add Department' to add a new entry.
Complete the required information noting the following: Department Type: You can select a department type from a dropdown menu. The options include department, division, faculty, school, and unit. There is no user interface to change this list.
Click 'Save'.
To delete existing entries, click the checkbox beside the item name and then scroll down and click 'Delete Selected'; confirm your choice.
The list of departments will display alphabetically.
As of Elentra ME 1.12 there is no user interface to link departments and divisions. There is space in the database to create a relationship between a department and its affiliated divisions and a developer with access to the database can do this work if it is required by your organisation. In a user profile you can assign someone to multiple departments and divisions in order to show their multiple affiliations.
Each department can configure custom profile fields to collect additional information from their members. This allows an administrator to define the custom profile field in terms of the type of information to collect and then create a space in the user's profile for them to provide said information.
In an administrator role, navigate to Admin>System Settings, pick the appropriate organization if required, and click Department from the left sidebar.
Click on the appropriate department.
Click Department Profile Fields
Click Add Field
Provide the relevant information, noting the following:
Field Type allows you to customize how information can be collected. The options are:
Rich text
Plain text
One Line text
Checkbox
External URL (e.g. for people to provide a link to their research project page)
Indicate using the checkbox if this custom field will be required
Click Add
The newly created field will display on a list of custom profile fields. You can edit, delete, or reorder the custom profile fields using the pencil and trash icons, or the Reorder button.
Users can complete their custom profile fields in their user profile, accessible by clicking on the user's name in the top right. Within their profile tab options, they will see a Department Specific Information tab and can provide the required information there. In the example below, there is a one line text item.
The restricted days tool allows you to indicate days that are restricted within an organization. Once set up, users who try to schedule an event on one of these days when using the recurring event feature will receive a warning notifying them that something is a restricted day (users can ignore the warning and schedule an event anyway if desired).
Currently you must be a medtech:admin to manage restricted days. We are working to expand this to staff:admin users as well.
Navigate to Admin > System Settings.
Pick the organization you want to work in if necessary.
Click 'Restricted Days' in the left sidebar.
Click 'Add Restricted Days'.
Add the appropriate days noting that you can add a specific date (e.g. Dec. 25), a weekly day (e.g. every Friday), a monthly day (e.g. the first Wednesday of the month), or a yearly date (e.g. the last Monday of May).
Provide a reason for the restriction. Users will see the provided reason if they try to create an event on the restricted day.
Click Submit.
The newly created restricted day should display on the list of restricted days.
If you are creating an event schedule and one of the dates conflicts with a restricted day, you'll see a warning. Users can ignore the warning and still schedule an event on that day if they so desire.
This stores a list of Medbiquitous resources.
When creating learning events and you can optionally map a Medbiquitous resource to an event.
To learn more about the MedBiquitous Consortium please see .
Please see additional details .
Please see additional details .
The Curriculum Map Versions feature allows an organisation to create curriculum maps with specific linkages between curriculum tags. Each curriculum map includes curriculum periods and the curriculum tags and mapped relationships between tags are available to be applied to any features (courses, learning events, gradebook assessment entries, etc.) that exist with the curriculum periods included in a specific map.
Navigate to Admin>Manage Curriculum.
Click 'Curriculum Map Versions' from the left sidebar.
Click 'Add Version' and fill in the required fields noting the following: Version Status: Draft or published curriculum maps will be available when creating links between curriculum tags and will also be available to be copied to new map versions as needed.
Click on the appropriate curriculum layouts and a list of curriculum periods will be displayed. Click on the appropriate curriculum periods for this map version and save your work.
Repeat the steps above and in the Import Options section, tick off the checkbox.
Select the curriculum map version you wish to copy from the dropdown menu.
Click 'Save'.
This will create an identical curriculum map for the new map version which you can then edit as needed.
Curriculum Tracks can be used to create specializations or concentrations within programs or to show a course’s language of instruction. If curriculum tracks are created you can:
assign a track to a course
assign a track to a student user
assign a track to an Assessment and Evaluation items, forms and distributions
Navigate to Admin > Manage Curriculum.
Select 'Curriculum Tracks' from the left sidebar.
Click 'Add Curriculum Track'.
Fill in the required information noting the following: Track Public URL: If the track has a public URL you'd like to make available, provide it here.
Set a display order. Curriculum Tracks will not automatically display alphabetically.
Click 'Save'.
After a track is created you can add an image for the track. Click on the track name to access the Edit Curriculum Track page and then upload an image via the small gray square on the right side. As of ME 1.12, these images will not be displayed anywhere in Elentra.
To quickly change the display order of tracks on the main Curriculum Tracks page drag and drop them into new positions and click 'Save Ordering'.
To delete unneeded tracks click the checkbox beside the track name and click 'Delete Selected'.
Adding courses to a curriculum track is done via individual course setup pages. Please see the the Courses help section for more information.
Note that you'll only be able to assign students users to a curriculum track if you have tracks built for the relevant organization.
Navigate to Admin>Manage Users.
Search for the appropriate user and click on his or her name to access their user profile page.
Scroll down to the permissions section. If an existing permission exists in an organization that has curriculum tracks, you'll be able to select the appropriate track from a dropdown menu.
If you are creating a new permission you'll have to add it first and then select the relevant curriculum track from the dropdown menu.
Click 'Save' at the bottom of the page when you are done.
Whether you are working with items, forms or distributions, you will see an option to assign a curriculum track if needed.
The Curriculum Framework Builder was introduced in Elentra ME 1.24. Its primary use is to configure curriculum tags that can be used on assessment forms and reported on via learner and program dashboards as part of Elentra's Competency-Based Education tools.
While curriculum tags added via the framework builder and its resulting organization and course trees do become accessible for tagging in other parts of Elentra (e.g. Courses, Events, etc.), not all functionality using Elentra's existing curriculum mapping tools is supported using CBE tags.
Additional details about using the Curriculum Framework Builder to support Competency-Based Education can be found here.
Blocks should be created for curriculum periods in which associated courses will have clinical learning experiences (e.g., clerkship, residency rotations). Later, you'll use blocks to build slots in the rotation scheduler.
Once a rotation schedule has been built and rotations created using the block schedule templates, any changes made to the block schedule template in a curriculum period will not be inherited by the existing rotation schedules. You will need to either rebuild your rotations or if they have already been extensively used, adjust the block dates per rotation.
You must be logged in with an administrator role to create blocks.
Navigate to Admin>Manage Curriculum.
Click 'Curriculum Layout' from the left sidebar.
Click on the appropriate curriculum layout.
Beside the appropriate curriculum period, click 'Block Schedule'.
Click 'New' in the bottom right.
Provide a Schedule Title (e.g. 1 Week Blocks or Psychiatry Rotations) and description as desired. The title is the title of the set of blocks, not the individual blocks. The start and end dates for the schedule are set by the curriculum period within which you are creating the blocks (you will be able to alter the individual block dates after they have been created).
Click 'Save'.
Now you can create the actual blocks of time within this schedule. Block Type: By default you'll see one, two and four week blocks. (If you'd like to build blocks of different lengths you can get a developer to make a database change to facilitate this.) Block End Day: This is the day you want blocks to end. Start and End Date: Set by the curriculum period in which you are creating these blocks. First Block End Date: Optional. You can use this to force the first block to end on a specific date (useful if the curriculum period starts on an irregular day).
Click the down arrow beside Save and select Autogenerate Blocks; a list of blocks will appear.
Click on any row to edit the block name, or the start and end dates.
You can also add a custom block by clicking 'Add' in the bottom right and providing the required information.
When you have made the required adjustments to the block schedule, click 'Save' on the right above the list of blocks.
You can add multiple sets of blocks to one curriculum period. For example, you might add a set of one, two and four week blocks to one curriculum period. This allows you to schedule learners across blocks of varying lengths during their clinical learning experience.
Toggle between a list and calendar view of blocks using the list and calendar icons above the block end dates. (Note that as of ME 1.12 the calendar icon does not properly display blocks.)
Curriculum layouts define the general blocks of time used within an organization to manage teaching and learning. Examples include year, term, semester, phase, blocks, etc. Courses, modules, or whatever more granular units of instruction are called at your institution live within a curriculum layout.
Within each curriculum layout, curriculum periods are added. A curriculum period has a defined start and end date and is often associated with a specific cohort of learners. An example of three curriculum periods within one layout would be:
Term 1 Class of 2021, Sept. 2017-Dec. 2017
Term 1 Class of 2020, Sept. 2016-Dec. 2016
Term 1 Class of 2019, Sept. 2015-Dec. 2015
One curriculum layout can have multiple curriculum periods. Curriculum periods are required when creating the audience and enrolment for courses/programs and multiple features and reports in Elentra rely on curriculum periods to filter information.
Navigate to Admin>Manage Curriculum.
Click 'Curriculum Layout' from the left sidebar.
Click 'Add Layout'.
Complete the required information, noting the following:
Curriculum Level: This field collects data but is not used elsewhere in the system. There is no user interface to define the levels used in the dropdown selector. If you want to change pre-clinical and clinical to other terms, you'll need help from a developer.
Click 'Save' or immediately add curriculum periods and then save your work.
From the Curriculum Layout page, click on an existing curriculum layout.
Click 'Add Curriculum Period'.
In the line added below, adjust the start and end date for the curriculum period, add a title (e.g. the relevant cohort), and leave the final column as active.
Scroll up if necessary and click 'Save'.
Click on and drag a curriculum layout row to the appropriate place in the list and then click 'Save Ordering'.
Click the checkbox beside the layout you wish to delete.
Click 'Delete Selected'.
From the Curriculum Layout page, click on an existing curriculum layout.
Click the checkbox beside the curriculum period you want to delete.
Click 'Deactivate'.
If a specific curriculum period is a time when learners will participate in clinical learning experiences, you can automatically create a block schedule to apply to that curriculum period. This allows for easy scheduling of clinical learning experiences. Detailed instructions for this process are included in the Curriculum>Rotation Blocks help section.\
The tools within Manage Curriculum are used to build the structure on which many of Elentra's course, event and rotation management and curriculum mapping features rely.
Manage Curriculum allows users to:
Manage curriculum layouts and curriculum periods (a curriculum period is an instance of a layout and has specific start and end dates)
Manage curriculum tracks (a way to identify groups of related courses)
Manage curriculum map versions (a way to capture linkages between curriculum tags relevant to specific periods of time)
Manage curriculum tags (the taxonomies that can be applied to courses, units, learning events, gradebook assessments, exam items, and assessment items included on forms)
Map one curriculum taxonomy to another curriculum taxonomy (e.g. map national standards to program objectives)
Elentra allows you to map relationships between curriculum tags so you can show connections across your curriculum framework. You might map different levels of your own curriculum to each other (e.g. map program objectives to course objectives) or you might map your school curriculum and national standards (e.g., map your program outcomes to the AAMC Physician Competency Reference Set). This mapping is completed through Admin > Manage Curriculum and creates organization wide mappings.
Please note that the intended functionality of Elentra is to take a top-down approach in mapping curriculum tags. For example, you might have exit competencies, program objectives, course objectives and sessional/event objectives. You'd start with your exit competencies and map the relevant program objectives to them, then map the course objective to the program objective, etc.
After these mapped relationships are recorded they can be reported on via the Curriculum Tag Mapping Report.
Once curriculum tags are built in your organization, you can assign them in modules across Elentra. You can assign curriculum tags to:
Courses
Units
Events
Gradebook assessments (in a course)
Exam items
Assessment items included on forms
Learning Objects (i.e., online modules created in another tool)
The steps to apply curriculum tags in each of these areas is described in the relevant help section for each feature. Various reporting options to view this information also exist across the various features. Some reporting options are briefly described below.
Commonly used tools accessible to all users include Curriculum Search, Curriculum Explorer, and Curriculum Matrix.
Curriculum Search: Allows you to search for a key term and apply curriculum tags as filters.
Curriculum Explorer: Shows which objectives have been assigned to courses, tagged in events, and tagged on gradebook assessments (view of assessments is not available to learners).
Curriculum Matrix: Shows which objectives have been assigned to specific courses.
Additional tools are available only to specific users. Staff:Admin users will be able to access all of these, but faculty access will depend on the faculty role and course affiliation.
Curriculum Tag Minutes and Mapping Report: Shows which tags have been applied to events in a course.
Curriculum Review Report: Shows events, curriculum objectives, and clinical presentations within a course. (May require modification to use at your institution.)
Assessment Objective Summary Report: Lists assessments within a gradebook and provides their descriptions, and the curriculum objectives applied to them. (May require modification to use at your institution.)
Exam Data (Information and Settings): Provides an overview of the curriculum tags used on an exam and the number of questions tagged with said objectives.
Exam Results Curriculum Tag Report: Provides an overview of learner performance with regard to the curriculum tags applied to the questions.
Another curriculum mapping option exists in Elentra and that is the ability to contextually map one tag to another. This allows you to assign a tag to something like a course or event, and then link that tag to another tag in that specific context.
For example, for a learning event about fever in a child, you might assign a tag about taking a patient history. Then you could contextually link it to other tags (e.g. pediatrics, fever, etc.). This design can allow schools to keep a relatively concise list of overall learning objectives, then contextually link them to show how they will by applied in a specific context.
Reporting options for contextually linked tags are currently limited, however we intend to gradually expand the reporting options over time.
curriculum_tagsets_allow_attributes
curriculum_tagsets_max_allow_levels
curriculum_tags_default_status
You can watch a recordings about Curriculum Management at (login required).
This feature is optional and must be enabled in the settings file to be accessible through the user interface.
Context-based curriculum linkages allow you to map relationships between curriculum tags at the course, event, and unit level. These mapped relationships will be visible on the course, unit, and event pages. While this feature creates records of information in the same way that linking curriculum tags through Admin>Manage Curriculum does, the display capabilities are quite different. Using context-based linkages will allow users to click on curriculum tags from within units and events and see the mapped relationships.
There are different areas where you can build context-based linkages and often they are used in conjunction with the Units feature.
Assign curriculum tags to a course and link them to other curriculum tags. Do this from a course setup page. Assign curriculum tags to a unit and link them to other curriculum tags. The list of tags assigned to a unit will be displayed under Week's Objectives. This information, including the context-based linkages, will also display under the Unit Tags section of a weeks page. Do this from a course unit page. Assign curriculum tags to a learning event and link them to other curriculum tags. If you link your event level objectives to a unit tag the learning event will display on the list of week's objectives and show the connection to the unit objective. Do this from a learning event page.
Having a list of events display on a week's page actually comes from linking the event to a unit, not the context-based curriculum tags.\
Curriculum Tag Sets are the different taxonomies an organization uses to tag and track content across the system. The sets are customizable and within each set you can have a hierarchy of tags. Examples of curriculum tag sets include school objectives, clinical presentations, diagnoses, etc. These tags can be applied to courses, learning events, assessment items, exam questions, portfolio artifacts, learning objects, etc. Tag sets can be used as filters when searching the curriculum and are used in multiple reports.
While curriculum tag sets and curriculum tags are connected, there are differences in their creation and management. You must create a tag set first and then populate it with curriculum tags.
Navigate to Admin>Manage Curriculum.
Click 'Curriculum Tags' from the left sidebar.
Click 'Add Tag Set'.
Complete the required information noting the following:
Tag Set Details:
Title and shortname are required for the tag set. The title is displayed to users when using curriculum tags to label things and when using curriculum search tools.
Standardization: This field was developed for the Competency-Based Medical Education tools in Elentra and identifies a tag set that is standard across multiple courses/programs. It is applicable to the "Stages" tag set that is required in CBME, but can be ignored when creating other tag sets.
Applicable to: Usually curriculum tag sets are applicable to all courses, however you can adjust the setting, if needed. This will control which courses are able to use this tag set to tag learning events and gradebook assessments. (If you are using context-based linkages to tag curriculum that feature will allow access to all curriculum tag sets including those set to be applicable to only some courses.)
Tag Options:
This defines the information and requirements for any tags added to this set. You can control whether there will be a space to record code, title, and description for each tag and whether any of those fields is required. You must have a minimum of one required tag option. If you later download a sample csv in order to import tags to this set the csv will include columns for the required fields configured here.
Hierarchical levels: Here you can set how many hierarchies will be allowed within the tag set (for example you might have a set of objectives that has 3 levels in its structure like Competency, Program Objectives, and Curricular Objectives). If you use multiple levels, provide labels for each.
Be aware that in many Elentra features when users apply curriculum tags to events or items, they will have to click through the hierarchy to find the appropriate tag. Some features also allow users to select the top or second tier of the hierarchy and automatically apply all tags below to the course.
Tag Display Options:
Here you can specify how tags within this set should be displayed in short or long display mode. Some reports will rely on the different display methods and apply your specifications. To change the display order of the components, type in the %d, %t or %c codes as you wish them to appear. A sample of what the short and long display methods will look like will show on the right.
Mappable Curriculum Tag Sets:
One feature of curriculum tags is the ability to map tags from one set to another to create a map of how your curriculum tags overlap. In this section you can define how the tags in the set you are creating can be mapped to other tag sets. Click the down arrow beside 'Browse All Tag Sets' and check off the sets you want to be able to map to, noting there is a select all feature available. To delete any unwanted tag sets from this list click on the small grey ‘x’ beside the tag set name in the 'Selected Tag Set' panel.
Click ‘Save’ to complete the creation of the new tag set. After saving, you will be redirected to the screen where you can add tags to your newly created tag set.
Navigate to Admin>Manage Curriculum>Curriculum Tags.
Click the checkbox beside the curriculum tag set you want to delete and then click ‘Delete Items’.
Navigate to Admin>Manage Curriculum>Curriculum Tags.
Click the name of the tag set and then click ‘Edit Tag Set’ from the buttons on the right. This will open a page where you can edit the tag set information.
Navigate to Admin>Manage Curriculum.
Select 'Curriculum Tags'.
Click on the name of the curriculum tag set you want to add tags to.
Either import curriculum tags or add individual tags.
From a Curriculum Tag Set page, click 'Import from CSV' and a popup window will offer you a sample CSV template file to download. The template file will include some column headings required for this tag set, but a full list of possible CSV headings include:
objective_code
objective_name
objective_description
objective_order
objective_loggable
non_examinable
objective_status_id
admin_notes\
Complete the file with the appropriate curriculum tags (remember to remove the sample line of text).
Import the file via the already open popup window to quickly create your tag set. To import the tags you can drag and drop the file or browse for it on your computer.
If you are uploading to a tag set with hierarchies, select the parent tag you wish to import additional tags to.
Click 'Import'.
You'll see a green success message with the number of tags created and then you'll be redirected to the tag set page where you can view the newly added tags.
If you want to add curriculum tags to an existing list of tags, you can import a new file with the additional tags. The new tags will get added to the list. Any change to an existing tag (code, name, description) will result in a new tag being created. As such, if you need to fix a typo in a tag, do so through the user interface, not a new csv upload.
From a Tag Set page, click 'Add Tag'.
Tag Details:
Status: Set this as Active to allow its immediate use; if you use Draft status this tag will not be available to users and you'll have to manually update its status when you want it to be available.
Complete the code, title, and description as needed remembering that the availability of each field and whether it is required is managed at the tag set level.
Set the Display Order if needed. By default the new tag will be added to the end of the list of existing tags.
Non-Examinable: At present this can be recorded for reporting purposes and does not interact or impact the functionality of other features.
Loggable in Experience Logbook: Tick this box if this curriculum tag should be available to learners in the Experience Logbook (usually this is relevant to tags that will be used in clinical learning environments).
Map Curriculum Tags: When creating a new tag you can link it to other curriculum tags if the tag set has been built to allow for such linkages (remember that is controlled at the tag set level).
Click on 'Map Curriculum Tags'.
Use the Tag Set dropdown menu to find the tag you want to map to the tag you are editing.
Click off the popup window in order to see the mapping relationship you've added. It intentionally stays open for you to pick more tags as needed.
To delete a link click the small x beside the mapped tag.
Click 'Save'.
Admin Notes: Use this space to record notes about a curriculum tag (e.g. the committee that requested the tag, reason for changes, etc.)
Click 'Save & Close'.
To add a tag in a hierarchy, navigate to a Tag Set page and click the plus sign beside the tag to which you want to add another level of tag. (Depending on whether you use list or table view you will see the plus sign or may need to hover over a tag until menu icons appear on the right.)
Complete the tag details as you would for other tags and click 'Save'.
When building a tag set you can define whether tag title, code, or description are required for each tag added to the set. If you're curious about where this information will display to users, here are some general guidelines for various reports and tools in Elentra:
Curriculum Search: code and title
Learning Events Tab: shows title (currently the filter list is restricted to the 2 objective sets you’ve designated as Curriculum Objectives and Presentations)
Curriculum Matrix: title and description
Curriculum Explorer: title (and description once you click on an objective)
Curriculum Tag Mapping Report: title and description
Curriculum Tag Minutes and Mapping Report: title
Course Website (learner view): title and description
Course Page (no course website built) (learner view): title
Event Page (learner view): code, title, and description
The Curriculum Review Report is being revised for ME 1.15 on to allow for user control over how the curriculum tags display (the report will reflect the Short Display Method you can configure when you edit a tag set).
Toggle between a list view and table view of curriculum tags using the small icons beside the Add Tag button.
In table view, add additional visible columns to the table by clicking on the grid with a down arrow beside it. Adding additional columns can allow you to see id, code, title, description, and an overview of existing links between tag sets.
Click on the pencil icon available to the right of the tag (you may need to use your mouse to hover over a tag for the menu icons to appear).
If settings in a curriculum tag set are configured to allow the tags in the set to be mapped to other tags, you can do the mapping from the Tag Set page.
From the Tag Set page click the chain or link icon beside a tag. This will take you to the Map Curriculum Tags tab for this tag.
Use the Tag Set dropdown menu to find the tag you want to map to the tag you are editing.
Click off the popup window in order to see the mapping relationship you've added.
To delete a link click the small x beside the mapped tag.
Click 'Save'.
Note that you can link tags via courses, units, and learning events if you are using an Elentra setting that allows context-based linkages. See more information about this in the Curriculum>Context Based Linkages help section.
Click on any tag to access its details, mapping, admin notes and history.
This history tab records all changes made to the tag and the user who created the change.
After you've opened any curriculum tag using the pencil icon to view its details, you can quickly navigate forward and back to view additional tags in the set using the arrows in the bottom left of the screen. Easily jump to the first or last tag using the double arrow.
To delete an existing curriculum tag navigate to the Tag Set page.
Depending on your view you'll either see small icons in the right or you'll need to hover over a curriculum tag until you see small icons appear.
Click the garbage pail to delete the tag.
Navigate to Admin>Manage Curriculum.
Click 'Curriculum Tags' from the sidebar
Click on the name of the curriculum tag set you wish to export.
Click export.
A csv file will download to your computer; it will include objective id, code, name, description, parent, etc.
Hot Topics can be configured to include a list of items your organisation would like to track across learning events. Hot topics function somewhat like curriculum tag sets but they are not available to assign to courses or assessment items. For this reason, your organisation may prefer to build a hot topic taxonomy in the curriculum tag sets via Manage Curriculum. One feature of hot topics is that you can indicate whether teaching about a hot topic was major or minor in a learning event, however there is currently no way to report on this information.
Navigate to Admin>System Settings.
Select the organisation for which you want to manage hot topics.
Click Hot Topics from the left sidebar.
Click 'Add Hot Topic'.
Provide a name and description and click 'Save'.
To delete hot topics, click the checkbox beside the category you wish to delete and then scroll down and click 'Delete Selected'.
Navigate to a learning event you want to tag with a hot topic.
From Administrator View, click on the Content tab.
In the Event Objectives section scroll down to the Event Topics section. Click 'Event Topics' to make the list of topics visible.
Tick off the Major or Minor field as needed.
To deselect a topic, click the remove x.
Click 'Save'.
When a hot topic is tagged to a learning event, this information (including major or minor designation) is visible to learners on the learning event page.
Navigate to Admin>System Reports.
The Course Summary Report includes a column to show Hot Topics tagged to specific learning events.
From the Learning Event tab you can apply multiple filters to tailor the list of learning events you are viewing. One of the filters you can apply is Hot Topics. This allows you to generate a list of all events tagged with a specific hot topic.
The Curriculum Search tool is available to all users of Elentra by default and uses boolean search logic to look for content within Learning Events. The search algorithm scans Learning Event titles, descriptions, required preparation, and mapped curriculum objectives. Additionally, through Advanced Options > "Search within files attached to Learning Events", users can look search term matches within the contents of PDF, PowerPoint, Word, and Text documents attached to Learning Events.
Type your search term(s) into the search space.
By default Elentra requires a minimum four character word to search. This is to prevent returning thousands of results for searches of three or fewer letters.
If you want your search results to include files attached to Learning Events, click 'Advanced Options' and click the checkbox just below the search bar.
Click 'Search' and your results will display on the screen.
Elentra searches event titles, event descriptions, and curriculum tag names for the word you entered.
Your search term will be highlighted if it is in the description of a relevant learning event.
You can toggle between three different views of your search results:
List view: This view shows you a list of all returned events. Export your results as desired.
Timeline view: This view displays the returned events by cohort on a timeline. Scroll through the results or quickly jump from year to year using the links on the right above the timeline. Mouseover an event for its course affiliation and length. View a total count of results returned per cohort in the left sidebar.
Table view: This view shows you course name, learning event, date, duration, description, unit (if enabled), event types, and teachers. Export your results as desired.
Advanced options let you further refine your curriculum search results.
Click 'Advanced Options'.
Select parameters to apply to your search including cohort, academic year, curriculum tag sets, filter fields, course and weeks (weeks will only appear if units/weeks in enabled in your installation).
To add a Tag Set click on the name of the desired tag set and click 'Add' just below the list of tag sets. You can hide this list as desired by clicking 'Hide List'. Adding a Tag Set to your search means only events with something from that tag set will be included in the results.
To use the Search Filter Fields and Search Filter Operator options, imagine creating a sentence to limit your results. For example, "If Event Description is ----" return results. You can create multiple filters to apply to a search and the returned results will only include events that meet the filter parameters.
The Search Filter Operator options include: is, is not, contains, does not contain, starts with, does not start with, ends with, and does not end with.
After you've set your filters, click 'Search'.
To clear just some existing filters click the small x on each filter card. To remove all filters, click 'Reset'.
Make sure to click 'Reset' to clear all filters before beginning a new search.
An example of using advanced search might be that I want to find all events on a certain topic NOT taught by one faculty member. I may already know that Dr. Greene teaches about heart disease but I want to find other instances in the curriculum where another faculty member is addressing heart disease. If I search for "heart disease" and add a "Teachers is not Dr. Greene" filter, the results will give me what I want.
Elentra includes the ability to link multiple repeating events in a parent-child relationship. This is most often used when small groups of learners will complete the same activities in repeating learning events. For example, there may be 10 events scheduled for 10 small groups but each event is essentially identical in terms of content, curriculum tags applied, etc. If you use the parent-child feature some reports will look only to the parent event to collect data and therefore help to report accurately from the perspective of a single learner.
When you export events from Curriculum Search you can choose whether to include or exclude child events.
Searching for key content in your curriculum, and exporting the results can be really useful for external reporting (e.g. research projects, interest group surveys, coroner's office, etc.). Similarly, these exports can help in gap analysis and planning an intentional curriculum.
The Curriculum Explorer is available to all users by default and allows you to filter by curriculum tag set, course, cohort, mapping relationship and academic year, in order to see where a specific curriculum tag has been applied to a course, learning event, or assessment.
The results returned in the Gradebook Assessments section does not return results for individual exam items, nor for Assessment and Evaluation forms. Learners accessing Curriculum Explorer will not have the option to explore Gradebook Assessments.
Curriculum Explorer does not currently reflect the parent-child relationship if you create recurring events using the parent-child relationship. It will display results for all events that have been tagged with the relevant curriculum tag.
Select a curriculum tag set from the dropdown menu.
Select a course, cohort, mapping and or academic year to limit your results. Each field is optional.
In the Mapping Section you can specify the kind of linked curriculum tags you are looking for.
Direct Mappings includes tags that have been assigned to specific resources (e.g. course, event, gradebook assessment)
Indirect Mappings includes tags have been mapped to other tags either at the organizational level in Admin > Manage Curriculum OR contextually, and that other tag is assigned to a specific resource
By default, the system will return results for courses, learning events and Gradebook assessments (when the user has permission to view).
If you want to omit a category, deselect it.
Results on the Events tab will be grouped under the relevant course.
Click 'Explore'.
In the left pane, you'll see a list of curriculum tags and the number of times they are tagged based on the filters set.
The badge shows the number of resources (e.g., events, courses and assessments) assigned to that tag and any of its descendants if it's part of a hierarchical tag set.
Each level also includes the resources from the previous, higher level. So if Tag A is assigned to Course 1, when you navigate to A’s child (A.1) Course 1 will still be displayed there.
Click on a specific curriculum tag to view its results or to drill down to additional tags if the set has a hierarchy.
In the right pane, switch between views of courses, events, and assessments tagged with the objective.
Each tab will only show up if there are results returned for it.
The Curriculum Matrix is available to all users by default and provides a quick visual and numerical inventory of where curriculum tags are assigned to courses. The Matrix reflects only those curriculum tags that have been assigned to a course through the Course Setup page, not all tags applied to events, gradebook assessments, etc.
Curriculum Matrix does not currently reflect relationships between mapped tags. It just shows those tags directly assigned to a course. (If context-based linkages are enabled the Matrix shows curriculum tags assigned to the course on initial setup and any added afterwards in the "Course Tags" section.)
The Curriculum Matrix can be a useful tool to help identify where curriculum objectives might be under or over-represented.
The information stored in the Curriculum Matrix can be downloaded as a csv file.
Navigate to Curriculum>Curriculum Matrix.
Use the Curriculum Tag Set selector to pick a tag set. If the tag set you select includes multiple hierarchies, adjust which hierarchy you are viewing using the small grey numbers to the right of the tag set selector.
Results will display on the screen. A star indicates that a tag is assigned to a course. The number is the column header indicates how many courses the tag is assigned to.
If viewing a tag set with hierarchies, some column headers may appear blue. Click on the tag to open the next hierarchy of tags.
Collapse the view of specific curriculum layouts (e.g., term or year) by clicking on the +/- button beside the layout name.
Click on the name of a tag to see its description (if applicable).
Click 'Download' to download the results of the Matrix in a CSV file.
Elentra allows you to collect and store information about users in a variety of ways. Each user can have a basic profile (name, email, etc.) but you can configure Elentra to collect additional information using extended profile fields associated with specific departments.
Many institutions sync their user records with a centralized authoritative record of users which reduces the work of maintaining a user database.
You can watch a recording about Curriculum Search at (login required).
You can watch a recording about Curriculum Explorer at (login required).
You can watch a recording about the Curriculum Matrix at (login required).
profile_pronoun_enabled
Set to 0 by default; 1 enables the option to set a preferred personal pronoun for staff:admin users (can optionally allow users to set their own pronouns with a different setting)
profile_name_extensions
Allows the option to include post-nominal letters like MD, PhD, etc. and generational suffix like Jr. and Sn. to a user's profile.
email_update_enabled_sso
Control whether users can edit their own email addresses
The way curriculum tags are stored in Elentra does impact visibility on some pages and the available reporting options. This has grown more complex with the introduction of tags added through a Curriculum Framework for the purposes of Competency-Based Education.
Curriculum Search
Learning Events that match the search term and filter requirements set by the user
When using a curriculum tag as a filter, indirect mappings will not be included in search results
Curriculum Explorer
Courses, Events, Gradebook Assessments (admin view only)
Shows direct and indirect mappings
Curriculum Matrix
Tags assigned to courses
Shows results for a hierarchical tag set; does not show indirect mappings
Hierarchical tag set imported through Admin > Manage Curriculum > Tag Sets
Curriculum Tag Mapping Report
Course Page will display any assigned children with their parents
Mapping from one tag set to another in Admin > Manage Curriculum
Admin > Manage Curriculum; when viewing a tag set, toggle to table view and add columns to see mapped relationships
Curriculum Tag Mapping Report
Curriculum Tag Mapping Report cannot show both paths if a parent tag is from a hierarchical tag set AND has a mapped relationship to another tag set (you lose visibility of the child tag from the hierarchical tag set)
Creating an Objective Tree using Competency-Based Education Tools
Available from a course CBME tab and in some cases in the EPA Encyclopedia
Curriculum Tag Mapping Report NOT supported unless manual mapping in Admin > Manage Curriculum also completed
Hierarchical tag set structure imported through Admin > Mange Curriculum > Tag Sets
Courses
Course Page (without website), assigned tag will display with all its parent tags also displaying
Course Website Learning Objectives Page (added tag will display with all its parent tags also displaying)
View tags mapped to courses in the Curriculum Matrix
Curriculum Explorer (direct and indirect mappings)
Units
Unit Page (direct mappings only)
Events
Learning Event Page (an assigned tag with no children will display on its own; if a tag with children is assigned to an event, the children alone will display without showing the parent tag)
Curriculum Explorer (direct and indirect mappings)
Gradebook Assessments
Curriculum Explorer (direct and indirect mappings)
Assessment Summary Report (direct mappings on assessments, displayed by course)
Student Objective Competency Report (limited to direct mappings)
Exam Items
Admin. view only - Exam Data blueprint of tags (direct mappings only) within a single exam
Learner Exam Report - performance per tag (optional to release)
Assessment and Evaluation Items
Admin. view only - use tags as a filter
Portfolio Artifacts
Adding tags from a hierarchical tag set requires numerous clicks and there is no search function in the tag selector
No reporting, view individual artifacts to see assigned tags
Only the tags assigned (whether a parent or a child) are displayed in the user interface
Learning Objects
Adding tags from a hierarchical set requires numerous clicks and there is no search function in the tag selector
No reporting, view individual learning objects to see assigned tags
Only the tags assigned (whether a parent or a child) are displayed in the user interface
Hierarchical curriculum structure created by importing flat lists of tags and mapping them to each other in Admin > Manage Curriculum
Courses
Course Page (without website), assigned tag will display (no mapped relationships display)
Course Website Learning Objectives Page (no mapped relationships display)
View tags mapped to courses in the Curriculum Matrix (only assigned tags display information, no indirect mappings will display in the Matrix)
Curriculum Explorer (direct and indirect mappings)
Units
Information pending
Events
Learning Event Page (only assigned tags display, no indirect mappings will display on an event page)
Curriculum Explorer (direct and indirect mappings)
Gradebook Assessments
Information pending
Exam Items
Admin. view only - Exam Data blueprint of tags (direct mappings only) within a single exam
Learner Exam Report - performance per tag (optional to release), direct mappings only
Assessment and Evaluation Items
Admin. view only - use tags as a filter, direct mappings only
Portfolio Artifacts
No reporting, view individual artifacts to see assigned tags
Direct mappings only
Learning Objects
No reporting, view individual learning objects to see assigned tags
Direct mappings only
Hierarchical curriculum structure created using a Curriculum Framework and a Course Objective Tree
Courses
Can be accessed to add to a course; will only show results on Curriculum Matrix if assigned on Course Curriculum Tab (in addition to being in Course Objective Tree) *currently tested with 1 version only
Units
Information pending
Events
Can be accessed to add to events; however, cannot access as filter on Curriculum Search
Tags assigned to events will return results in Curriculum Explorer, but only for direct mappings
*currently tested with 1 version only
Gradebook Assessments
Information pending
Exam Items
Tags are available to be selected and are displayed in Exam Data (direct mappings only)
*currently tested with 1 version only
Assessment and Evaluation Items
Tags are available to be selected, and can specify course and version to use
Admin view - use tag as filter
Portfolio Artifacts
No reporting, view individual learning objects to see assigned tags
Learning Objects
No reporting, view individual learning objects to see assigned tags
Tag selector includes a Course and Version filter so CBE tags are supported
A user disclaimer can be set up to appear on the start page or your Elentra installation, when users try to access specific courses or communities, or when users access tasks in specific distributions. You must be a medtech:admin or staff:admin user to set up a disclaimer.
Navigate to Admin>System Settings.
Click on the organisation you want to set a user disclaimer for.
Click 'User Disclaimers' from the left sidebar.
Click 'Add User Disclaimer'.
Complete the required information noting the following:
Effective Date: Set when the disclaimer will show up to users.
Trigger: Decide when this disclaimer should be applied.
When any page is accessed
When a specific course or courses are accessed
Set the course or courses
When a specific community or communities are accessed
Set the community or communities
Note you must be an administrator of a specific community to add a disclaimer to it.
When a specific distribution or distributions are accessed
Browse distributions and select one or more
When someone declines: Decide what should happen if someone declines the disclaimer. Click the checkbox to receive email notification of any declines. There is currently no user interface add additional emails in the case of a declined disclaimer.
This option will not display for distribution-based disclaimers. Distribution-based disclaimers will only offer the user the option to accept.
Audience: Click the down arrow beside Browse All Users and continue to click through to add your audience. Note that it is intentional that you can only drill down to the role level or user and not individuals. To delete any group from the list, click the small x beside the group.
This option will not display for distribution-based disclaimers since the audience is dictated by the assessors/evaluators in the distribution.
Click 'Save'.
Edit an existing disclaimer by clicking on the disclaimer title which will open an edit page.
Delete an existing disclaimer by clicking the trashcan icon in the last column.
After a user disclaimer is active you can view who has accepted or declined the disclaimer.
Navigate to Admin>System Settings.
Click on the organisation you want to view a user disclaimer for.
Click 'User Disclaimers' from the left sidebar.
Find the name of the user disclaimer you wish to view and click the eye icon in the last column.
A list of users who have approved the disclaimer will be displayed. Click on 'Declined' to view users who have declined the disclaimer.
When users with an active disclaimer try to access the system or a course/community (depending on how you configure the disclaimer) they will be asked to accept or decline the disclaimer. They also have an option to print a copy of the disclaimer for their own records.
Elentra provides administrators with the option to keep track of any information about users, for example immunization records, police checks, mask and gown size, etc. At present, there is no interface for users to adjust these records about themselves.
Navigate to Admin>System Settings.
Click the name of the organisation you want to create meta data for.
Click 'User Meta Data' from the left sidebar.
Click 'Add Meta Data'.
Complete the required fields, noting the following: Parent: You can created a nested hierarchy of meta data fields (e.g. immunizations: tetanus, measles, influenza, etc.). To do this, you must first create the parent meta data category, then when you create the nested fields, select the parent from the dropdown menu. Restricted to Public: Select Public Viewable if you want users to be able to see their own meta data. Select Restricted to hide the meta data fields from users and allow only administrators to see the information (these items will appear with [Admin view only] on the list of meta data fields). Group: Select the group(s) to apply this meta data to. To delete a group from an existing list, click the minus button beside the group name.
Click Save
Navigate to Admin>Manage Users.
Click 'Manage User Meta Data' from the left sidebar.
Set the required fields to reflect the information you want to input.
Click 'Show Table'.
Click 'Export/Load'.
Click 'Export CSV' to download a file with the list of users and other relevant column headings.
Complete the file, noting the following:
Type: Type reflects the meta data you are entering. You do not need to fill this in on the file unless you are uploading multiple meta data categories using one file.
Value: Make this the main data (e.g. shoe size: value=10).
Notes: This can be used to record any additional information (e.g. Received record from health unit on Jan. 16, 2015).
Effective date and Expiry date: These should be listed in yyyy-mm-dd format.
The fields for this import are optional so unused columns should be deleted before importing the file.
Click 'Import CSV' to upload the file.
You will be prompted to map the CSV columns you've included with the meta data fields available in the system. Click and drag any unmapped fields to the appropriate place as needed.
Choose whether to replace existing data with information in the spreadsheet, and whether or not to delete existing records if information is empty in the spreadsheet (click each check box as needed).
Click 'Import'.
Alternatively, you can add individual records one by one by clicking on 'Add record' for an individual from the meta data category main screen.
To view user meta data for a group:
Navigate to Admin>Manage Users.
Click 'Manage User Meta Data' from the left sidebar.
Set the required fields to reflect the information you want to view.
Click 'Show Table'.
You'll see a list of all users and their existing records.
This information can be exported as a csv.
To view all meta data for an individual:
Navigate to Admin>Manage Users.
Search for the required user and click on his/her name.
Select 'Edit Meta Data' from the sidebar User Management section.
You'll see a list of meta data records for the user.
Users can view their user profiles by clicking on their names at the top of the Elentra screen.
If meta data is required/logged for the user s/he will see an Extended Profile tab.
By clicking on this tab users will see any meta data collected for them AND which is set to Public Viewable.
At present, there is no interface for users to adjust these records about themselves.
The User Incident tools allows an organisation to keep a record of an incident involving a user.
Navigate to Admin>Manage Users.
Search for the relevant user and click on his/her name.
In the User Management box on the left sidebar, click 'Incidents'.
Click 'Add New Incident'. Note that the system will automatically record and display the name of the user who creates an incident.
Provide the required information noting the following: Severity: Incident Severity cannot currently be configured through the user interface. If you wish to change the available incident severity levels you will need help from a developer. Status: An open incident can be edited for more information to be added including any follow-up. If an incident is closed its appearance will be greyed out when viewing a list of incidents. Dates: Both the incident date and the date of any follow-up can be recorded. Details: Information provided here is not currently visible to the user although it will be accessible to users with permission to view learner incident reports. The system will not automatically record and display the names of users who add to the initial report.
Click 'Save Incident'.
Incidents will display on the user profile page but are only accessible by users with admin roles. By default users do not currently have the ability to access their own recorded incidents.
Navigate to Admin>System Reports.
Scroll down to Learner Incident Reports.
Click on the appropriate report, fill in the necessary information, and click 'Create Report'.
Click on the name of a user or title on an incident to see the details.
Most use of features in Elentra is based on a users group and role permission. A user can be assigned multiple group and role permissions within an organization and can hold the same permission across multiple organizations.
Below are group and role settings and their general system permissions. Please remember that your installation of Elentra may have customized aspects of the software and changed the access of specific group and roles.
Alumni
Year of Graduation
Have basic read-only access.
Faculty
Admin
Faculty:Admin can pretty much do anything in the system within their designated organisation. They will be able to access all courses including gradebooks and events. Use this permission sparingly.
Faculty
Director
Faculty:Director can be designated as "Course Directors" for specific courses. They will be able to edit the content of any course pages/websites or learning events in the course they are affiliated with.
Faculty
Lecturer
This is the most common permission for faculty to have. Faculty:Lecturer users can edit the content of any learning event that they are scheduled to teach. They can also be added as graders to assignments and set as assessors for distributions.
Faculty
Faculty
Basic read-only access as faculty members.
Medtech
Admin
Medtech:Admin permissions are generally used for technical staff who support an Elentra installation. Medtech:Admin can view all records in the system and do anything regardless of any organizational restrictions.
Medtech
Staff
Have basic read-only access.
Resident
Lecturer
This can be used in UG installations where residents act as lecturers.
Resident
Resident
This can be used in UG installations where residents play some role. Do not use this group and role for PG installations of Elentra using CBME; in that case the residents should be student:student.
Staff
Admin
Staff:Admin permissions allow a user to access almost all content within an organisation. Staff:Admin users can view and manage all courses (including gradebooks) and events, see user profiles, and edit some system settings. Typically this permission is used for curriculum coordinators (i.e., someone who is responsible for managing all courses in a given year) and sometimes for assessment and evaluation coordinators, accreditation coordinators, etc.
In contrast to medtech:admin users, staff:admin users only have access to organizations in Elentra that they are permissioned to. Also note that a user must have staff:admin permissions to be added as a curriculum coordinator of a course.
Staff
Pcoordinator
Staff:Pcoordinator (as in program coordinator) can add, edit, or delete learning events and manage any content within any of the courses they are designated as a "Program Coordinator" for on the Admin > Manage Courses > Setup tab. This permission is more limited than staff:admin.
Staff
Staff
Staff members have basic read-only access.
Staff
Translator
Can access Curriculum Tags for the purposes of providing translations. Additionally privileges TBD.
Student
Student
Students have basic read permissions to most public modules. They can also edit and in some cases remove information that they add themselves (e.g. discussion forum comments). It is important to note that students cannot be granted access to any administrative module within Elentra. There is a hard-coded exit in case all other security restrictions fail and they access /admin/*
When you add group:role permissions to faculty users you will notice a Clinical Faculty checkbox in each organization they are a part of. When you add a user through the user interface this will automatically be checked off. Note that as of Elentra ME1.12 you cannot set a user as a clinical faculty member in one organisation but not another.
This is mostly a tool to store information and is rarely used elsewhere in Elentra. One place it is used is when reporting on annual reporting. When generating reports on annual reports you can filter by clinical and non-clinical faculty (see below).
Most users require an account to access Elentra. There are some exceptions to this: you can create a public community and share it with others, add a guest member to a specific community, or add an external assessor to a distribution of an assessment and evaluation form.
To create user accounts you must associate a group and role with every user. Different combinations of group and role have different permissions in Elentra.
Although there is a user interface to manually add individual users, it is strongly recommended that your developers or technical team set up a relay of information from a central, authoritative database (e.g., an existing student information system) to feed users into Elentra. If you are not doing this and wish to bulk import users via a csv file, please see below.
Manually importing or creating users is restricted to those with administrator roles in Elentra (i.e. staff:admin, medtech:admin users).
When you navigate to Admin > Manage Users, search for a user and click on their name, you'll land on their user profile.
From this page, medtech:admin users can login as a user, unlock their account, or delete them.
Staff:admins users can unlock a user's account or delete the user. Staff:admins cannot login as other users.
If users enter the wrong username or password information repeatedly, Elentra will lock them out of their accounts for 15 minutes.
Introduced in Elentra ME 1.26, medtech:admin or staff:admin users can unlock user accounts through the user interface before the 15 minutes have passed.
Navigate to Admin > Manage User > search > click user name.
The user profile will show the user's lockout status.
From the user profile page, click "Unlock Account."
There is no confirmation step required and you should see a green success message in the lower right corner after the account is unlocked.
The user profile lockout status should update.
Staff/Student Number: Sometimes referred to as institutional id, this represents the typically numeric or alphanumeric identifier used for members of an institution.
Username: What the user will enter to log in to Elentra (unless single sign on or other tools are in use).
Password: Elentra will autogenerate passwords for accounts manually created through the user interface. Note that is single sign on is configured, passwords stored in the Elentra user profile are not relevant.
Account Status: Accounts with inactive status will prevent users from logging in.
Access Start: Limits a user's access to Elentra to the specified start and finish times.
Access Finish: Limits a user's access to Elentra to the specified start and finish times.
Student Admin: Visible only on a learner's Profile under the Account Options section, the Student Admin tool is to allow you to give a learner access to Exam question folders (as indicated in the Developer Notes). The idea behind the Student Admin option is to allow experienced learners to create practice items for other learners. Students can also grade exam questions if they have been made a student admin, and assigned as a grader on an exam. Eventually student written exam questions could be used for formative exams where learners can generate an exam comprised of random items from the bank, possibly based on curriculum tags applied to the items. (Please note that the ability for a learner to generate an exam is not yet included in Elentra.)
Prefix: Introduced in ME 1.22, provide a user's prefix as needed. Default options are: Dr. Mr. Mrs. Ms. Prof. Assoc. Prof. and Asst. Prof. Users can edit their own prefix.
This information will display:
when viewing the user's profile overview (either as an admin or as the user herself),
when a user searches for a user using the People Search function, they can see the user's title, and
when a user is added as a course contact for a course and a Course Website is in use, the user's title appears below their name.
Note users can edit their own titles from their Profile page.
First Name/Legal Name:
If you have multiple users with the same first and last name we recommend including their middle initial with their first name.
Preferred Name: Note that while Elentra can store this information, it is not currently used/displayed elsewhere in the platform.
Middle Name: Provide a middle name as applicable.
Last Name: Provide a last name as applicable.
Title: Optionally complete this filed to list the user's university title (e.g., Associated Dean, Curriculum). Information will display in a user's profile via People Search.
Generational Suffix: Optionally enabled using a database setting (profile_name_extensions). Allows you to enter Jr., Sr., I, II, III, etc. Information does not currently display in the user interface (e.g., user's profile viewed via People Search, attendance lists, assessment tasks, etc.). Users can edit their own generational suffix.
Post-nominal letters: Optionally enabled using a database setting (profile_name_extensions). Allows you to enter degree information (e.g., DDS, MD, MPH). Information does not currently display in the user interface (e.g., user's profile viewed via People Search, attendance lists, assessment tasks, etc.). Users can edit their own post-nominal letters.
Pronoun: Introduced in ME 1.22, and optionally enabled using a database setting (profile_pronoun_enabled) to allow staff:admin to enter this information on a user profile.
Once this information is entered, it will display on the user profile page available to staff:admin users.
The pronoun selections available are stored in a database table and can be changed by a developer to suit the requirements of a specific installation.
Note that an additional database setting (profile_pronoun_edit_enabled) can be enabled to allow users to edit their own pronoun information. More information about this is in the User Tools help section.
Gender: By default Elentra includes Female (F), Male (M), Non-Binary (NB) and Undefined (U).
Note that the genders stored in your installation can easily be modified by a developer in the database in the elentra_auth.users_lu_genders table.
Primary E-Mail: Provide email address. Information will display in a user's profile via People Search.
Alternative E-Mail: Note that while Elentra can store this information, it is not currently used elsewhere in the platform (i.e., it is not used when sending reminders or notifications). Information will display in a user's profile via People Search.
Telephone Number: Provide phone number. Information will display in a user's profile via People Search.
Fax Number: Provide fax number. Information will display in a user's profile via People Search.
Country: Provide relevant information.
Province/State: Provide relevant information.
City: Provide relevant information. Information will display in a user's profile via People Search.
Address: Provide relevant information. Information will display in a user's profile via People Search.
Postal Code: Provide relevant information.
Office Hours: Information entered here will display on the user's profile when viewed in People Search.
General Comments: Use to store general information on user account. Accessible to admin users only.
Group:role permissions define a user's basic abilities in Elentra; additional access and capabilities are granted by further being associated with a specific course or group of learners. For example, a user who is staff:pcoordinator has read access to open courses and events, however she will only have administrative abilities in a course if she is specifically associated with a course as its designated pcoordinator on the Course Setup page.
Group: Group defines the user type in the system. Pick from Alumni, Faculty, Medtech, Resident, Staff, and Student. You can only use additional groups if you have added them to the database.
Role: Different group types have different role availability as shown in the table below. Many group and role configurations carry different permissions. For more detail about user permissions please see the Permissions help section. Similar to groups, you can only use additional roles if you have added them to the database.
Navigate to Admin>Manage Users.
Click 'Import From CSV'.
From the popup window you can download a sample CSV file.
Open the file in your preferred spreadsheet manager and complete the columns. Required fields are listed first followed by optional fields.
Required fields include:
First Name
Username: This will be the username for your Elentra installation.
email: This should be the user's email and must be distinct for each user.
Organisation: This should be a numeric id and reflect which organisation a user should be added to if there are multiple organisations on an installation (e.g., undergraduate medicine and postgraduate medicine). When logged in as a Medtech>Admin you can find the organisation id by navigating to Admin>System Settings and clicking on the organisation. When the page for that organisation opens the url will include the org id at the end. You can also ask a developer what the organisation ids for your installation are.
Gender: Gender is a required field in your upload. By default Elentra includes Female (F), Male (M), Non-Binary (NB) and Undefined (U).
Note that the genders stored in your installation can easily be modified by a developer in the database in the elentra_auth.users_lu_genders table.
Optional fields: Institution Number: The user's university id (e.g., staff or student number). As of ME 1.20 this can include letters and numbers. Entry Year: The year the learner entered/will enter a program. Grad Year: The anticipated graduation year. (Make sure your database includes the years you intend to enter.) Note that this field is strongly recommended for undergraduate organisations since users will automatically be added to an existing cohort if one exists for the graduation year. Notes: Information provided here will display in the General Comments section of the Personal Information section. Account Status: You can enter active or disabled in this column, you'll be able to change this setting in UI after the user is created. Access Start: Unix timestamp (e.g. 1512086400) or date-time format (2017-12-01 12:35) are accepted. Access Finish: Unix timestamp (e.g. 1512086400) or date-time format (2017-12-01 12:35) are accepted. Department: To enter a department affiliation for a user you must have department's Elentra id code. This is information you can request from a developer or you can find it by looking at a url. To discover the department id for yourself, you must be able to access Admin>System Settings. When you do, click on the name of the organisation you are working with and then click Departments in the left sidebar. Click on a department name and when the page for that department displays the url will include the department id at the end.
Password: Passwords can be set using an import but we recommend only importing existing passwords if you exported them from elsewhere. Salt: This is a way to make a password more secure. It is recommended that you use this field only if you've exported a list of users and already have the salt information (and the password). Prefix: Accepted prefixes are Dr., Mr., Mrs., Ms., Prof., Assoc. Prof., and Asst. Prof. Alt Email: This is a second or alternative email the user can provide. Telephone, Fax, City, Address, Postal Code, Country, Province: Provide contact information as desired.
Every column header included in your file must be completed. If there is a column header with no information present delete that column before you upload the file.
If you are importing a significant number of users we recommend limiting your file size to 1000 users or less.
It is recommended that you use different files for different groups (e.g. faculty and learners) as they may not required the same fields and partially complete columns may result in errors. If you have blank cells please fill them with NULL.
After completing the spreadsheet, you can browse to find the file or drag and drop it in place. You will be prompted to match the information included in your CSV against the mapped fields available. Fields that display highlighted with green are required.
At this stage, you can scroll through the imported users to check their data. In the top right, click on the small arrows beside the Row counter. You'll see a summary of the information being uploaded for each user.
Decide whether to send user notification emails to new users (uncheck if you don't want emails sent), and click on Import Users.
You will see a green success message or be prompted to correct something in the CSV file.
Creating user accounts using a csv import will also generate an email confirmation to the user who completed the import. The email will include a list of all users successfully created.
You are able to upload revised user records to the system. When you do the system will compare the records and in some circumstances ask you to confirm which record you want to use.
The system will respond the following way when you update records: If the user has the same group but a new role compared to their previous record - system will update the role and everything else (start and end date, and account status). You will be asked to confirm whether you want to update the user record. If the user has a different group from their previous record that group will be added to the user's account and all other information will be updated. If the user has the same group and same role as their previous record the system will automatically update everything included in the csv.
When the system finds two records for the same user it will display the two records. Currently, these lines look identical but we are working on adding a popover card to display the conflicting information so users can more easily decide which record to import.
Note that you can choose to update no records, update all records, or individually select which records you'd like to update.
When you look at a list of users note that records displaying in red indicate users with disabled accounts.
Navigate to Admin>Manage Users.
Click 'Add New User'.
Provide the required information and set Permissions for the user. Note that you must click Add Permission after you've selected the appropriate group and role for the user.
After you've added a permission you may see the option to define a curriculum track if curriculum tracks exist for the relevant organization. Use the dropdown selector to set a user's curriculum track if necessary.
Linking a user to a department may mean that certain reports include the user (e.g., faculty reports, work force reporting). A user can be linked to multiple departments/divisions.
Leave email notification active or turn it off and click Add User. You will see a green success message or be prompted to correct something on the page.
To give someone access to a specific community and its documents, navigate to the desired community. You must be a community administrator to add a guest member.
From the Admin Center of the specific community, click 'Manage Members'.
Click the Add Guest Members tab.
Complete the required information and click 'Add Guest'.
You'll receive a green success message and the guest user will receive an email with further instructions. The user will only have access to the specific community.
Under the Account Options section of a user profile you will see the ability to edit Account Status, Access Start and Access Finish.
Updating a user's account status to Disabled will prevent the user from logging in.
If you want to temporarily remove access to Elentra, you can edit a user's Access Finish date and time.
Navigate to Admin>Manage Users.
Search for the appropriate user and click on his/her name.
From the User Management box on the left, click 'Edit Profile'.
Under Account Options set an Access Finish date and time (you could use this to set a finish access time in the future).
Click 'Save'.
A user whose access is finished will display with a red highlight on the list of users.
Navigate to Admin > Manage Users.
Search for the appropriate user.
Click the checkbox beside the user's name.
Scroll down and click 'Delete Selected'
Confirm your choice by clicking 'Delete Selected'
You will get a success message.
Users who have been deleted will display on the list of users with a green plus icon beside their name. This allows you to reactivate their account if needed (please note you will need to reassign them to a group and role, department, etc.)
If you have users with identical first and last names we recommend that their middle initial be entered as part of the first name field. This will allow other users to more easily distinguish between people (e.g., when you are adding someone to a cohort or as the target of a distribution).
A more detailed matrix of user ability across modules can be found .
For information on Masked Permissions please see .
Personal Meeting ID: This field can be used if you are enabling database settings to enable Elentra to automatically display an online meeting room on events based on the Associated Teacher. See more information .
Alumni
Year of Graduation
Faculty
Admin (We do not recommend orgnizations use this group:role combination)
Faculty
Director
Faculty
Faculty
Faculty
Lecturer
Medtech
Admin
Medtech
Staff
Resident
Lecturer
Resident
Resident
Staff
Admin
Staff
Pcoordinator
Staff
Staff
Staff
Translator
Student
Student (As of ME 1.17, students will now be in role:student, but you can still indicate the learner's graduating year using the Entry Year and Grad Year fields.)

There are a variety of tools available to help manage student records while they are active in your organisation.
User Profile: Store basic information like name and contact information
User Meta Data: Store additional information like vaccination records, background checks, etc.
Incident reports, disciplinary action and formal remediation can also be recorded through Elentra
Medical Student Performance Records: Pull in existing data from Elentra and allow learners to submit additional documentation to forward to residency matching bodies
Observerships: Allow learners to request observerships and have them be approved (or not) by curriculum coordinators
Leaves of Absence: Track leaves of absence
Attendance Tracking: Track learner attendance at the event level
Some of these topics have their own help sections while others are addressed below.
In the event that a learner must take a leave of absence or is required to repeat a course or year, you may have to adjust the cohort to which they belong by either temporarily deactivating them or deleting them from one cohort and adding them to another.
If a learner takes a leave of absence after which they will return to the same cohort, opt to deactivate them in their current cohort. This will:
leave them listed as a member of the cohort, but highlighted in pink, so that you know that they have been deactivated
highlight the associated cohort in your list of cohorts (Admin > Manage Cohorts) in yellow, so that you know that the cohort contains at least one deactivated user
allow the learner to access the courses and learning events in the system through the Courses and Learning Events tab; however, they will no longer be a member of the cohort, so will no longer be an audience member on events. In order to view learning events in the system, the learner must ensure that the events are no longer filtered by themselves as a member of the audience.
continue to display the learner in a Course Gradebook
remove the learner from the My Learners list (and therefore reporting on logbook completion)
Remember to remove the learner from any course groups they have been added to; otherwise, they will continue to be associated with the group.
To remove them from their cohort (as they will not be returning), so that they do not appear in your Gradebook listing, event audience, or course groups:
To revoke a learner's access to Elentra, deactivate the learner's profile:
Navigate to Admin > Manage Users.
Search for the appropriate user and click on his/her name.
In the User Management menu in the left-hand sidebar, click Edit Profile.
Under Account Options set an Access Finish date and time.
To immediately end a user's access, change the account status to Disabled and put in the current date and time.
Click Save.
Elentra can be used to track learner leaves of absence. These need to be logged by a curriculum coordinator and can be done through a user's profile page.
Navigate to Admin > Manage Users.
Search for the appropriate user (the person taking leave) and click on his/her name.
From the Student Management box on the left sidebar, click 'Leaves of Absence'.
Click 'Add Leave of Absence' to create a new absence.
Provide the relevant details and click 'Add Absence'.
Delete an existing absence by clicking the red minus icon beside the relevant absence.
When a learner repeats a year or needs to attend an event alongside another cohort, you can do one of two things:
Enroll the learner as an individual in all courses that the learner is required to participate in, and leave them as a member of their previous cohort.
This will allow you the flexibility to apply specific assessments in the Gradebook to this learner only, and not the rest of their new cohort, if needed.
Add the learner to the other cohort, in addition to their previous cohort.
When an organisation wishes to record formal remediation taken in response to a student's performance or behavior, they can do so using the Formal Remediation feature of the user profile.
Navigate to Admin>Manage Users.
Search for the appropriate user and click on his/her name.
From the Student Management box on the left sidebar, click 'Formal Remediation'.
Click 'Add Formal Remediation' to create a new remediation action.
Provide the relevant details and click 'Add Remediation'. Unlike Incidents, the creator of a formal remediation entry will not automatically be recorded and displayed.
Currently, learners can't view their own formal remediation records in Elentra.
Delete an existing remediation by clicking the red minus icon beside the relevant remediation action.
By default learners can not see their own remediation records through Elentra and such records are only accessible by users with admin roles.
The MSPR is a collection of information about a student including activities completed during medical education, comments about student performance in clinical settings, amount of time spent in different departments or specialities, etc. In Canada, this information is provided by undergraduate medical education offices to the Canadian Resident Matching Service (CaRMS).
Additional information about how to manage and use the MSPR in general can be found in the MSPR help section.
When a learner submits an observership, administrative staff can approve their observership request.
From any page in Elentra, click on your name badge in the top right corner to open your user profile.
Click 'My Observerships'.
Complete the required information.
Users need to have staff:admin user permissions to access observerships.
To review multiple observership requests go to Admin > Manage Observerships.
To review an individual's observership request:
Navigate to Admin > Manage Users.
Search for the appropriate user and click on his/her name.
From the Student Management box on the left sidebar, click 'Observerships'.
Pending observerships will be displayed for you to approve.
Navigate to Admin > System Reports.
Scroll to MSPR Reporting and click on 'Observership Report'.
Set the date range and additional filter fields if desired, and then click 'Create Report'.
If you have learners who need or want to audit a course your options depend on the privacy settings of the course.
If the course is open (i.e., anyone logged in to Elentra can view it), you can:
Leave the learner's profile as active.
Instruct them to navigate to their Learning Event tab and remove any filters that are set by default.
Instruct them to filter by the course they plan to audit. This will show them all the learning events for the course.
If they have been assigned to a particular group, ask them to attend the sessions designated for that group.
If the course is private and only visible to logged in users enrolled in the course, enrol the learner as an individual in the course. To exclude the learner from the course gradebook, ensure that the assessments in the Gradebook are only associated with the cohort/course list, and not all learners enrolled in the course.
When an organisation wishes to record disciplinary action taken in response to a student's behavior, they can do so using the Discipline feature of the student's user profile.
Note that the Manage Incident feature might also be useful in this context and more information about Manage Incidents can be found in the User Management help section. Note that whereas Incidents is available to use with any user, Discipline is available only on student user profiles.
Navigate to Admin>Manage Users.
Search for the appropriate user and click on his/her name.
From the Student Management box on the left sidebar, click 'Disciplinary Actions'.
Click 'Add Disciplinary Actions' to create a new disciplinary action.
Provide the relevant details and click 'Add Action'. Unlike Incidents, the creator of a disciplinary action will not automatically be recorded and displayed.
Currently, learners can't view their own disciplinary actions.
To delete an existing action click the red minus icon beside the relevant action.
Elentra allows there to be two profile photos stored for each user: an official photo and a user uploaded photo. The official photo must be uploaded by an administrative user. If a user's account has both an official photo and a user uploaded photo, the official photo will be used first.
User photos appear through out Elentra. Some examples include in People Search and when triggering or completing Assessment and Evaluation forms.
Photos can be imported through the user interface in a user's profile but there is also a photo import tool that a developer can use to bulk import multiple official photos.
Please note that if a user does not want his/her photo displayed in Elentra s/he can change his/her privacy settings in the user profile. If users select Minimum Profile their photos will be hidden from other users.
If you want to bulk import user photos you will need help from a developer. The work a non-technical staff member can do is to prepare a folder of the required photos. Each photo should be named using Lastname_Firstname.jpg or studentnumber.jpg. You don't have to worry too much about the size of the photos since Elentra will automatically resize them as needed.
If users want to upload their own profile photos they can do so through their profile. On the main Personal Information page, users can hover over the empty photo spot and click Upload Photo to add a photo.
Note that they can toggle between the official and uploaded photos to view the two photos they might have on file.
A user can't delete his or her photo. They can upload a new photo to overwrite their existing uploaded photo.
The Manage Cohort tool allows you to store groups of users in cohorts and course lists. You can add specific learners to cohorts/course lists and set them as the enrolment or audience for courses and events. Only users with medtech:admin and staff:admin roles in Elentra can manage cohorts.
In some cases cohorts can be automatically populated based on information provided about a user when using a csv import to create users. The graduation year provided in the csv will be used to slot the learner into the appropriate cohort. Note that the appropriate cohort must exist before you import users for this feature to work.
When creating a cohort you can import a csv of users and their affiliated cohorts, or select users to add to the cohort through the user interface.
To import cohorts:
Navigate to Admin>Manage Cohort.
Click 'Import/Export' and 'Import Cohorts from CSV file'.
Download the sample template as needed.
Complete the template and click 'Chose File' to add the template.
Using this tool will create any new cohorts included in the csv and add users appropriately.
Note that this tool cannot be used to create users; any user included in the cohort import must already exist in Elentra.
To manually create and add users to a cohort:
Navigate to Admin>Manage Cohort.
Click 'Add New Cohort'.
Complete the required information, noting the following: Cohort Name: Make this clear as it will show up in various contexts throughout Elentra. Examples include Class of 2021, Class of 2022. etc. Cohorts will sometimes be available as filter options in Elentra. Cohort Type: Define the type of cohort you are creating.
Cohort: This is generally a full list of learners moving through a program together for a duration of time. They may take multiple courses together.
Course list: A course list is a type of cohort. It is generally a list of learners in one specific course for a set duration of time.
If you select Course List, note that you'll be prompted to select a specific course.
In the Add Learners section, click on the arrow to access a list menu of user groups. Click through the options to access the users you want to add to the cohort. Note the Select All option at the top of the list in case it is useful.
To remove a name from the list, click the small x beside the name to be removed.
Click 'Proceed'.
Once a cohort exists it can be added as the audience of an enrolment in a course or event, or used as a filter setting on the Events tab.
Once users are added to a cohort you can deactivate or delete them.
Deactivating a user in a cohort will mean that the user still appears on the cohort list, but will have a red highlight. You can reactivate a deactivated member of a cohort.
Deactivated members of a cohort will:
be removed from course enrolments (assuming the enrolment was set by cohort)
be removed from the audience of events in the course (assuming the audience was set by course enrolment)
Note that if event audiences were set to course groups, you will need to remove the user from their group to remove them from the event audience.
remain visible in the course gradebook
be removed from the course logbook reports
be removed from the My Learners list accessible to faculty or admins through the Assessment & Evaluation badge (as such those users will not be able to view an individual leaner's Assessments, Learner Explorer, etc.)
display as "off-service" in Clinical Experiences > Rotation Schedule (assuming the learner was booked into at least one slot for the course)
Deleting a user from a cohort will remove them entirely and you will no longer see their name on the cohort list.
Deleted members of a cohort will behave like deactivated members of a cohort with the exception that they will be removed from a course gradebook.
To delete/deactivate a user:
Click the red minus sign to the right of the user's name.
Click 'Deactivate' or 'Delete'.
Cohorts/Course lists that include deactivated members will be highlighted yellow on the Manage Cohorts list.
Navigate to Admin>Manage Cohort.
Search for and click on the name of the cohort you want to edit.
To edit the cohort name, click the pencil icon to the right of the name. Change the text and click 'Rename'.
To delete users from the cohort click the red minus button to the right of the user name. You will be prompted to deactivate or delete the user.
You can switch the group type from the dropdown menu. If you are turning something into a course list you'll be required to add the relevant course. If you switch group type you must save your change using the small Save button to the right of Group Type.
You can add additional learners using the same process explained above.
When you have completed your edits to the cohort, click 'Proceed'.
Navigate to Admin>Manage Cohort.
Click the checkbox beside the cohort you wish to delete.
Click the red Delete Selected button.
You will be prompted to deactivate or delete the cohort.
Confirm your choice.
A course list is a type of cohort but there are a few places in Elentra where options exist only for cohorts:
Community Registration: If you create a community and you want set registration options by Group, the available options will include cohorts but not course lists.
Clinical Experiences: In Admin > Clinical Experiences the top level filter options are Cohort or Course. Course List is not included, however you can filter by course and cperiod which will likely match a course list fairly closely. (The learners listed will be based on the actual enrolment in the course and cperiod.)
Events Tab: You can filter by cohort or by course, by not by course list.
From the main Dashboard Elentra users can quickly access a main tab menu and personalized options.
The main navigation menu along the top of the webpage remains constant almost everywhere you navigate in the system. The tabs and any drop-down menus associated with them are specific to the group and role you have (e.g.learner, staff, faculty, etc.).
In the top right users have icons to access their personal options, the ability to switch organizations (visible only if relevant), and quick access to Assessment and Evaluation tasks.
Beside the user icon a user will see the group and organization they are currently active in, if they have multiple permissions in multiple organizations.
If a user is active in multiple organizations they will see a building icon and can use this to switch between organizations and groups.
The Assessment and Evaluation badge is a quick link to a user's tasks (as well as access to My Learners for faculty and admin users).
The Elentra Message Center displays any Dashboard Notice for which a user is the audience. This might include notices sent to users by an administrator, or notices about an upcoming assignment (specific to learners).
The collapsible left-hand side bar of Elentra includes menu cards which change depending on the page you are viewing and your role.
By default, all users will see My Bookmarks, My Communities, Helpful Links, and Give Feedback! from the Dashboard.
When users log in to Elentra they will land on their personalized dashboard. From here they can view their schedule, quickly check their Assessment and Evaluation tasks, access any of the main menu tabs, click on their user icon for personal options, or even initiate an on-demand assessment.
The personalized calendar that displays on the dashboard will show users their upcoming events and can optionally show them additional events scheduled through Communities. Faculty and administrative users also have the option to view all events for specific courses. Academic events can be represented on the calendar in different colours which can be controlled a variety of ways (e.g., colour per event type, per course, etc.).
Users can toggle between day, week, and month view.
Users can click the calendar icon to access a date selector and quickly navigate to another date.
Users can download or subscribe to a calendar.
Users can click the 'Today' button to quickly return to today's date.
Users can click the forward and back arrows to switch to the previous or next calendar view.
From the calendar, users can click on an event title to see more event details, download resources for that event or navigate to the event page.
Users will automatically see learning events they are directly associated with (e.g. as a learner or teacher).
Users can optionally add additional calendars to their dashboard in order to display Events created in specific communities they belong to.
A community calendar will only display if that community has an Events page accessible to the individual user.
The number badge on the My Calendars button displays how many calendar feeds are currently selected.
Click the 'My Calendars' button.
Tick off the additional calendars you want to include on your dashboard.
Note: Students and faculty cannot deselect My Learning Events.
Click 'Apply'.
Additional events from the selected communities will display on the dashboard calendar.
For staff and faculty users, a second option--My Courses--will display. By clicking this button, users can add all the learning events from a specific course to their dashboard calendar.
User calendar preferences will be remembered and automatically applied the next time a user logs in.
To remove a calendar feed from the dashboard calendar, click My Calendar, deselect a calendar, and click 'Apply'.
Elentra allows you to configure event colors multiple ways. You can define an event type color in System Setting, set a default event color in the database settings table (events_default_color), define event colors per course, and define colors on specific events.
Elentra will use the following order to check for and display an event color:
Individual event color,
Course event color,
Default color,
Event type color
If an event includes two different event types, the event type that is longer will take precedence as the event color. If the event types are equal in length, the color will be that of the first event type listed.
We plan to revise the color preference order in a future release so that event type colors (if set) will take precedence over a default color (if set).
The My Event Calendar tab shows all course events that include the learner in the event audience.
The My Rotations Schedule tab shows any scheduled rotations, clinical events, and planned absences stored in the Clinical Experience Leave Tracking tool.
Learners can optionally add Community Events calendar feeds to their dashboard calendar (see above).
Learners may see due dates for assignments in their course gradebook.
On the dashboard, faculty have a calendar view of all upcoming course events that include them as either the teacher or as an audience member. Faculty can optionally add additional community event calendars OR course event calendars (see above).
Staff and Medtech users will see a blank dashboard calendar to which they can optionally add Community Events calendars for communities they belong to, or add learning event calendars from courses.
Users can subscribe to their Elentra calendars to receive ongoing updates to event dates and times. There are two places users can subscribe to calendars: their dashboard or within a community events page (access to events created within that community only).
Please note that while change to Learning Events in Elentra appear immediately on the Elentra dashboard, it can take varying amounts of time for any changes made in Elentra to appear on a user's third party calendar tool (e.g., Google Calendar, Outlook, iCalendar). While some of these tools allow users to set how often the calendar should refresh, others (notably Google Calendar) does not. Nor does Google guarantee how often they refresh calendars.
Calendar subscriptions that include learning events will provide the following information:
event title,
location, if provided (including urls if the location is a url),
attendance requirement (optional/required),
recording (available/unavailable),
duration (X minutes, and breakdown e.g. X minutes lecture, X minutes lab), and
description.
Note that custom event colours stored in Elentra (whether managed through a database setting, course, event type, or specific event) do not come through to 3rd party calendars.
Learners generally land on their dashboard and see the calendar upon logging in to Elentra.
If CB(M)E is enabled in your organisation, by default learners will land on the CBME Progress tab and see their CB(M)E learner dashboard when they log in. They can toggle to 'My Event Calendar' or 'My Rotation Schedule' from the dashboard tab menu to quickly see other information.
Below the calendar, click 'Subscribe to Calendar or Download Calendar'.
Click to select All Calendars or Individual Course Calendar. For the second option, indicate the appropriate course using the dropdown menu.
Click 'Subscribe' to get a version of the calendar that automatically update to reflect changes made to the schedule in Elentra. After clicking Subscribe you can click to copy the subscription URL and add it to your calendar tool or click 'Subscribe to Calendar'. Your computer will likely prompt you to choose an application to open the link.
If learners have added a community events calendar to their dashboard calendar, community events will be included in the calendar subscription.
Click 'Download' to get a version of the calendar that you can edit but that will not automatically update based on changes made within Elentra. (You will be able to re-download the schedule at any time.)
Click 'Download Calendar'. Your computer will prompt you to choose an application to open the download or you can save the file. If you save the file you can later add it to your preferred calendar tool.
Events in the calendar will display any required preparation supplied in the event and will include a link to the learning event.
Faculty can subscribe to a calendar that includes their teaching and learning events (i.e., where they are the event teacher or are in the event audience).
From the dashboard, look for the "Subscribe to Calendar" button.
Stay on the All Calendars tab.
Click 'Copy Subscription Link' or Subscribe to Calendar.
If you click Subscribe to Calendar you may be prompted to open the file with an application (i.e., your calendar tool).
Note that when subscribing to a calendar from the dashboard, the subscription will only include the events the faculty member is a teacher or leaner in. The subscription will not include events from a course calendar that the faculty may have optionally added to their calendar view.
Faculty can subscribe to individual course calendars using the "Subscribe to Calendar" button below the calendar.
Click "Subscribe to Calendar"
Click "Individual Course Calendar" from the tab menu
Select a course from the dropdown selector
Choose to subscribe (will automatically update events) or Download (will provide a file for the events as currently scheduled)
At the bottom of the window, copy the subscription URL, click Subscribe to Calendar or Download as appropriate.
On a community events page, you can get a static version of the calendar or subscribe to an automatically updating version.
To subscribe to an automatically updating version of the calendar of events, right click on the calendar icon. Click 'Copy Link Location/Address' and paste the link into a subscription feed for your preferred calendar tool.
If you click on the calendar icon your computer may automatically download an ics file or may prompt you to choose an application to open the download or you can save the file. If you save the file you can later add it to your preferred calendar tool. This will provide a static version of the calendar including already created events. You can re-download it later to update your calendar.
\
By default learners can not see their own discipline records through Elentra and such records are only accessible by users with admin roles.\
Clicking on the user icon will open users' personal options, configured to their group and role in Elentra. Access to , Privacy Preferences, Notification Preferences, and logging out will appear here for all users.
podcast_display_sidebar
Show or hide the podcast card in the sidebar.
bookmarks_display_sidebar
Show or hide the bookmarks option in the sidebar.
calendar_display_start_hour
calendar_display_last_hour
calendar_display_scroll_hour
calendar_display_hour_date
calendar_display_month_day
calendar_display_default_date
calendar_start_on_monday_dashboard
calendar_excluded_days_dashboard
calendar_start_on_monday_events
calendar_excluded_days_events
events_default_color
events_limit_color_update_trigger
calendar_display_rotations
used to control whether or not to show learners their rotation schedule in the event calendar view on the dashboard
calendar_display_rotations_clinical_event_threshold
if empty, system will show learners rotations and clinical events on their calendar, if you enter a value, e.g. 3, calendar will show both clinical events and rotations until that value is exceeded, at which point it will no longer show the rotation on the learner's calendar
calendar_display_rotations_excluded_courses
can enter course ids, excludes those courses from learner calendar api, use to hide specific courses from learner calendar
There are three types of communities: generic communities, learning module communities and course website communities.
A community (most generic) would be most appropriate for a school committee, student work group, or social group. By default it just has a home page but users can add announcements, discussions, document sharing, etc. Through these functions you can post announcements (and send email notification of announcements to registered community members), host discussions, use poll and quiz functions, etc. Examples: Curriculum Committee, Surgery PBL Group 2, Undergraduate Cooking Club.
Learning module communities are most appropriate to use if you want to create an educational module for users (e.g. a module on infection control in the hospital). The pages you can select from include introduction, objectives, foundational knowledge, testing understanding, etc. Users will be able to navigate through the pages as you've set them up. You can embed video, images, etc.
You can use a course website community to turn the basic information about a course completed through the course set up page, into a course website. A course website uses a template to create pages like background, course calendar, units, prerequisites, course aims, etc. The Learning Objectives and MCC Presentation pages are configured to auto-populate with the curriculum tags assigned to the course through the course setup.
New as of Elentra ME 1.16, you can copy an existing course website for a new academic year and make it available to the new learners in a course.
Any user can create a community and communities are not organisation specific. For that reason, a community built in one organisation will be visible to users in other organisation.
Click 'Communities' in the main tab menu.
Click 'Create a Community'.
Step 1: Choose a category for your community by clicking on the appropriate title (e.g., Administration, Courses, Careers in Health Care).
The list of community categories cannot be changed through the user interface but can be adjusted by a developer if desired by your organisation.
Categories may be useful to see how users are using communities but there are no filter settings or reports that rely on these categories.
Step 2: Provide the required details, noting the following:
Name: Pick a descriptive but concise name.
Keywords: These will not be visible to users but will be applied when someone searches for an existing community.
Description: This will be displayed to any user who searches for or tries to access the community.
Shortname: This will be part of the community url. It must be lower-case, less than 20 characters, and include only letters, numbers, underscore or period. After this is set there is no user interface to change the url so pick carefully!
Type: Select the appropriate type from the dropdown menu. More detail about community types is available in the Communities>Types help section.
If you are creating a course website, indicate which course should be connected to the community. Note that you can connect multiple courses to one course website and they will share their student-facing website. More information about this is in the Courses>Websites help section.
Template: A selection of templates are available but only those applicable to the community type you select will display. Click on the magnifying glass icon in the corner of each template to see a sample of its appearance. The templates are titled with their suggested uses.
Different types of communities have different pages available.
In generic communities the only page included by default is Home. Tick off the additional pages required.
In course websites, a series of default pages are required. You will be able to add additional pages but there is not ability to delete or hide the included pages (unless you get a developer to change this in your installations database).
In learning modules, you must check off any pages you wish to include.
Here you can control how users access and use the community. Details about each option are included inline on the screen.
Make the appropriate selections.
Click 'Create'.
You will be redirected to the community and as the creator of the community can manage all pages. You'll notice an Edit button on each page. Click on it to add or edit content on any page. Additional information about managing a community is in the Communities>Manage help section.
Additional information about creating a course website can be accessed in the Course Website help section.
Announcement page types can be used to house announcements for the specific community. Announcements can have a time release applied and can also optionally have email notifications sent to community members.
As a community administrator, navigate to a community and click the Announcements page.
Click 'Add Announcement'.
Provide a title and announcement body.
If you wish to send out notifications to the community members that the announcement has been posted check off the appropriate box.
Set the Time Release Options for the announcement. This controls when that announcement will start and stop being visible to users.
Click 'Save.'
To edit or delete existing announcements, navigate to the community announcement page and click 'edit' or 'delete' beside the announcement you want to modify.
Depending on how a community is set up, announcements might be displayed on the community home page. However, if they are not, community members can still access announcements from the Announcements page.
Navigate to a community and click the Announcements page.
The announcements will be displayed.
Community members can subscribe to an RSS feed of the community announcements by clicking on the small RSS icon.
As a community administrator you can set the Announcement page permissions to allow community members or browsing non-members to post announcements.
Click on the Announcements page within a community.
Click 'Edit Page'.
Scroll down to the Page Permissions section and make your choices.
If you allow members to post announcements, you can additionally configure whether or not you'd like community administrators to have to moderate member-created announcements.
Members will have the same options as administrators when creating announcements (e.g. to notify members of the community and to time release the announcement).
If the announcement is to be moderated, members will be notified of that.
If you are a community administrator, you will be alerted to announcements requiring review on the Announcements page.
Click to view the announcements and release, edit, or delete them as appropriate.
If you release an announcement, it will appear on the Announcements page for community members to view.
\
A community can be set up by any user to provide a space to share documents, have online discussion, etc. It can be set up as protected and only accessed by authenticated users and further can be configured to require registration or not, etc. There are three types of communities which can be used for different purposes. The three types are: community, course website, and learning module. More detail is in the Community>Types help section. All communities can be configured to include features like announcements, discussion boards, document sharing, quizzes, events, polling, etc.
Notably, communities is one of the few modules of Elentra that is not organisation specific. That means you can see communities created within one organisation across all organisations and you can add users from any organisation to any community. When users are logged in they can access any of their communities without toggling between their organisations.
Often an organisation's staff maintains course website communities, committee communities, and learning modules. Individual users can create communities for their study groups, professional learning communities, sports teams, etc.
community_display_guest_enrollment
community_allow_leave_community
used to control whether users can leave communities they were added to by an admin
Anyone who is the administrator of a community can use various tools to manage community content and pages. If you create a community you will automatically be a community administrator. Different pages are templated to serve different functions and different community types come with specific page types. In most communities you can delete pages or hide them from view if they are unneeded (one exception is course websites which require you to use the templated pages). You can add pages of most types to any community and control which users have access to the page and how they interact with it (e.g. can upload or download files, can comment on files, etc.)
Within each community, a variety of pages are available. Below are listed the pages and their basic functions.
Default Content: Allows you to add any information to the page using the rich text editor (includes ability to embed media and post images).
Announcements: Allows you to post announcements to the community. You can also choose to send notifications to community members when announcements are made. Announcements can also be set to be made visible on the home page (set this from the home or background page itself).
Discussions: Allows community members to initiate and participate in discussions. Once a discussion space has been created by a community administrator (this includes a category and a forum), users will be able to create topics within the forum. The system is set up to allow threaded discussions and users can also subscribe to an RSS feed of a discussion using Live Bookmarks, My Yahoo! or another RSS application.
Note that a discussion page added to a course website will have slightly more options than a discussion page in a generic community; for example, in the course website when you add a forum to a discussion page you can restrict access to the forum to specific course groups.
Document Sharing: Allows community members to upload, share, and download files. Folders and subfolders can be created to help organise files. Permissions can be set at the file and document level to control who can upload new versions of a document, who can access it, etc.
Events: Post events for the community and choose whether or not to notify members of said event. Allows user to provide a title, date and time, and description for an event.
Galleries: Galleries allows you to create folders in which to store images. Permissions can be set to allow users to upload, view, and comment on images. Images will display using thumbnails.
Polling: This page allows you to create polls and make them available to members of the community.
Quizzes: This page allows you to post quizzes created through Manage Quizzes.
BasicLTI Consumer: LTI stands for Learning Tools Interoperability and is a way for one system to send a user to another system fairly seamlessly. This page type allows you to connect to an LTI provider your school has an existing arrangement with (e.g. Khan Academy, turnitin, Quizlet, etc.). You'll need to provide specific information from the LTI provider in the applicable fields. In some cases LTIs are free so you might not need a key and secret.
Please note that for all of the listed page types and their functions, the audience will be members of the specific community. If you want to create a notice to display on the main Elentra dashboard in the Message Center you should use Admin>Manage Notices. If you want to create a poll targeting all students, faculty or staff you should use Admin>Manage Polls. If you want to create scheduled learning events to be associated with a course, specific audience, faculty, etc. and to display in faculty and learner calendars you must use Admin>Manage Events. When you use page types and their features in a community space they are for members of that community only.
Most of the pages included in a course website template are default content type and allow you to add information. The exceptions to this are the Background, Course Calendar, Learning Objectives and MCC Presentations pages; these have some information that will auto-populate based on information provided during the course setup.
Background: This page will display the name and contact of a course director and curriculum coordinator (if applicable). It will also display any content added to the Course Description of Director's Message fields on the Manage Courses>Course Setup page. If you enable display community history for this community, that history will display on the background page. As of Feb. 2018, additional text added via the background page text box will not show up. If you enable announcements or events for this community, they will also not display on the background page (even if you check that they should).
Course Calendar: This page will display a list of all events within a course.
Prerequisites: This page is blank unless content is added.
Course Aims: This page is blank unless content is added.
Learning Objectives: This page will be populated with the curriculum tags assigned to the course through the Course Setup tab.
MCC Presentations: This page will be populated with the clinical learning objectives assigned to the course through the Course Setup tab.
Teaching Strategies: This page is blank unless content is added.
Assessment Strategies: This page is blank unless content is added.
Resources: This page can have text added to it. It will not automatically display the resources added to the course via Manage Courses (we are exploring changing this).
Expectations of Students: This page is blank unless content is added.
Expectations of Faculty: This page is blank unless content is added.
Community Title: This is the title page of the learning module. It could include information like the affiliated course, intended audience, or instructions for using the module.
Introduction: This page introduces the learning module.
Objectives: This page is blank unless content is added.
Foundational Knowledge: This page is blank unless content is added.
Formative Assessment: This page is blank unless content is added.
Test your understanding: This page is blank unless content is added.
Summary: This page is blank unless content is added.
Credits: This page is blank unless content is added.
Print Version: This page provides users with the ability to export the learning module in a print-friendly version.
When logged in and on a community page, you have two options to manage the content on community pages.
In many community templates as a community administrator you'll see an Edit button on most pages. By clicking on the button you'll be taken to a screen where you can edit the content and save your work. As a community administrator you'll also see an Admin Center card in the left or right sidebar. Click on 'Manage Pages' to access a list of all pages in the community.
Click on the name of the page you wish to edit.
Adjust the page attributes (e.g. parent page, menu and page title, etc.) and add any content you wish to.
Click 'Save'.
Log into Elentra and navigate to the community you want to edit.
If you are an administrator of a community, you'll see an Admin Center card in the left or right sidebar. Click on 'Manage Pages' to access a list of all pages in the community.
Click 'Add New Page'.
Set the page details and add content if needed. Remember that different pages serve different functions. For an overview of page types see above.
Click 'Save'.
Add the required content to the page.
Access a page either by clicking on the Edit button or by navigating to Manage Pages and clicking on the page name.
In the Page Permissions section, check off the tick boxes to decide who can view the page. Scroll down and click 'Save'.
Note that in some community types (e.g., course website), the required pages can not be hidden from the menu.
Access a page either by clicking on the Edit button or by navigating to Manage Pages and clicking on the page name.
In the Page Option section, set the page visibility to 'Hide this page from menu'. This will prevent users from seeing the page, however the page still exists. If a user knows or guesses the url s/he will be able to access the page. Scroll down and click 'Save'.
Access a page either by clicking on the Edit button or by clicking Manage Pages in the Admin Center and clicking on the page name.
In the top section of the page settings, find the 'Page Parent' section. Select a parent page from the dropdown options. Scroll down and click 'Save'.
This will create pages that are children, or nested, below other pages.
The first and second levels of menu titles will show up on the menu. Additional levels will show up on tabbed or list menus once the parent page is clicked on. This will appear differently depending on the template you've selected. See samples of different nesting page displays below. The Committee, Learning Module and Virtual Patient templates will allow for a mouseover display of second level menu titles and then will display third level titles in a list on the left side. The default and course website templates will display the first and second levels down the left side and third level titles as tabs across the top of the page.\
As a community administrator, navigate to a community and click 'Discussions'.
Click 'Add Discussion Forum'.
Provide a title, description and category. The forum category will be the most easily viewable label for users, think of it as a folder or label for the discussion forum. You can eventually create multiple discussion forums within one category. The description will be visible to users once they have clicked the category name.
Set permissions for the discussion forum. You can customize which community member types can view the forum, write new posts, and reply to posts.
Set the Time Release Options for the discussion forum. This controls when the discussion forum will be accessible to users.
Click 'Save.'
To edit or delete an existing discussion forum, navigate to the discussions page, click on the category name, and then click 'edit' or 'delete' beside the discussion forum you want to modify. If you delete a discussion and it was the only discussion forum in a category, the category will also be removed.
Note that community members who participate in discussion forums have the option to post anonymously, however, community administrators will be able to see the identity of all users who post to a discussion, whether anonymous or not. If you have faculty in community administrator roles responding to discussion posts it may be worth letting them know that students may be posting anonymously.
Using Discussions in a Course Website/Community: Note that if you use Course Groups you will have the option to customize a discussion board to have a specific course group as its audience. Leave both the Member Permissions checked off and specify the small group audience(s) for the discussion.
Navigate to a community and click 'Discussions'.
Click on a discussion category name if any exist.
Click on a discussion forum title.
Click 'New Post'.
Add a post title and body.
Users can choose to make their comment anonymous by checking the box beside 'Hide my name'. Note that the user's identity will still be visible to community administrators.
File Attachments: Users can select a file from their computer to upload with their comment.
Set the Time Release Options to set when the comment will be visible to community members.
Click 'Save.'
The author of a comment and community administrators can edit or delete existing comments by clicking 'edit' or 'delete' beside a comment.
Navigate to a community and click 'Discussions'.
Click on a discussion category name if applicable.
Click on a discussion forum title.
Click on a topic title.
Click 'Reply to Post' to reply to the original post.
On an existing reply, click (reply) from the top right of the card to start a discussion thread.
Add text, decide whether to make the post anonymous, receive an email update when people respond, attach a file if required, set time release, and click 'Reply'.
The author of a comment and community administrators can edit or delete existing comments by clicking 'edit' or 'delete' beside a comment.
Users can use subscribe to an RSS feed or email notifications for a Discussions page.
You can watch a recording about Communities at (login required).
As a community administrator, navigate to a community and click 'Galleries'.
Click 'Add Photo Gallery'.
Provide gallery details including title and description. The gallery description will be visible to community members.
Set permissions for the gallery. You can customize which community member types can view the gallery, upload photos, and comment.
Set the Time Release Options for the gallery. This controls when the gallery will be accessible to users.
Click 'Save.'
To edit or delete an existing gallery, navigate to the gallery page, and then click 'edit' or 'delete' underneath the gallery you want to modify.
Navigate to a community and click 'Galleries'.
Click on a gallery name (remember a gallery must be built by a community administrator).
Click 'Upload Photo'.
Select a photo and provide a title and optional description. If a title is not provided, the filename (e.g., IMG_342.JPG) will appear in the title space when the image is displayed.
To be notified when users comment on the photo, click the checkbox beside 'Receive notifications...'.
Set the Time Release Options to control when this document will be accessible to other community members.
To accept the Acceptable Use Agreement click the appropriate checkbox (required).
Click 'Upload'.
To more easily upload multiple images at once, click 'Add Another Photo' which will increase the spots where you can upload images.
Navigate to a community and click 'Galleries'.
Click on a gallery name (remember a gallery must be built by a community administrator).
Click on an image.
Click 'Add Photo Comment'.
Type a comment (a title is not required, although will display in bold if provided).
Click 'Save'.
Comments appear in the order they were made with the oldest comment at the top of the list.
Users can edit or delete their own comments.
To quickly view more images in the gallery, use the Previous Photo and Next Photo buttons.
An External URL page type allows you to add a url to a community. The menu title will be a live link that redirects a user to a new site when they click on it.
The Quizzes page of a community allows you to post links to quizzes created through the Elentra quiz module.
When an administrator adds a quiz s/he will be walked through several questions to configure the quiz as desired. Choices you can make include:
title and description (both will display to users)
optional or required
shuffle question order or not
time limit (in minutes)
number of attempts
immediate or delayed quiz results, or hiding the quiz results
time release options
Administrators can click the pencil icon beside a posted quiz to edit its settings.
Administrators can click the bar graph icon to view quiz results.
When community members view a quiz page they'll see all available quizzes. Completed quizzes will have a green check mark beside them and score and feedback accessible (if the quiz was set to release feedback).
These polls function differently than polls set up via Manage Polls. These polls will only show up to users when they are in a community and navigate to the polling page (community administrators can send a notification to let community members know a poll is available).
As a community administrator, navigate to a community and click 'Polling'.
Click 'Add Poll'.
Provide polling details including title and description.
Decide whether or not to allow multiple votes by clicking the appropriate radio button. If you allow users to have multiple votes you should type in how many each gets (leave at zero for unlimited votes).
Set up the polling question in the Question Details section. Question: This is what you are asking. If you'd like to create a poll with multiple questions you'll need to create your first question, save the poll, and then you can add additional questions. Multiple Responses: Check this off to allow respondents to choose more than one response. If you pick this, type in the range of response numbers each participant can give (e.g., between 2 and 4 responses allowed). Responses: Add answer options here. Click on the blue plus button to add your response option. After your first response is added to the list, type in another and click the blue plus button again. Edit a response by clicking on it. Delete a response by clicking the red trash can icon. Reorder responses by clicking on a response and dragging it to the place you want it to be.
Set permissions for the poll to customize which community member types can view the poll, vote, view results (on an ongoing basis-usually most appropriate for the person controlling the poll), and post-vote results (meaning who can view the results only once they have already voted-usually most appropriate for the audience of a poll).
You can restrict voting to specific community members by clicking on 'Select specific members to vote'. If you choose this option, click on 'Select Group & Role' to refine the list of options. Begin to type in a name and click on it when you see the appropriate user.
If you wish to send out notifications to the community members that the poll has been posted check off the appropriate box.
Set the Time Release Options for the event. This controls when the poll will be accessible to users.
Click 'Proceed'.
You can now add additional questions if desired. To do so, click 'Add New Question'. Questions can be edited or deleted by clicking on the blue pencil icon or red trash can icon.
When you have added additional questions or made other changes, click 'Save'.
To edit or delete an existing poll, navigate to the polling page, and then click 'edit' or 'delete' beside the event you want to modify. You may also see a 'vote' option if the poll is set up to allow administrators to vote.
After at least one vote has been cast, administrators will also see a 'history' option beside a poll name. Click 'history' to see the current poll results.
Navigate to a community and click 'Polling'.
Locate the appropriate poll and click 'vote'.
Whether the community member can view the poll results depends on how the poll is set up.
As a community administrator, navigate to a community and click 'Document Sharing'.
Click 'Add Shared Folder'.
Provide folder details noting that you can create sub-folders as needed. The folder description will be visible to community members.
Set permissions for the folder. You can customize which community member types can browse the folder, upload files, and comment.
By default folders are visible to students. If you'd like to hide the folder from students, click the appropriate radio button.
Set the Time Release Options for the folder. This controls when the folder will be accessible to users.
Click 'Save.'
To edit or delete an existing folder, navigate to the document sharing page, click on cog to the right of the folder title and then make a selection from the dropdown menu.
Note that within document sharing you can reorder folders, move files within folders, and expand all folders to view all files. Click on the appropriate button for each task from the document sharing page.
Remember, a community member's ability to upload files in a folder is controlled by permission settings when the folder is set up.
Navigate to a community and click 'Document Sharing'.
Click 'Expand All Folders' to quickly view all existing files if desired.
Click the cog beside a folder name and select 'Add File' from the dropdown menu.
Browse your computer or drag and drop a file into place.
Provide file details and set the access method and file visibility.
Batch File Permissions allows you to customize who can view and upload new versions of files.
Batch Time Release Options controls when this file will be accessible to other community members.
Complete the Acceptable Use Agreement by checking the box and click 'Upload File(s)'.
To delete or modify an existing file, click on the cog to the left of the file title and select the appropriate action.
Community members can share urls and HTML through a document sharing space; their ability to do so is controlled by permission setting when a folder in document sharing is set up.
Navigate to a community and click 'Document Sharing'.
Click 'Expand All Folders' to quickly view all existing files if desired.
Click the cog beside a folder name and select 'Add Link' from the dropdown menu.
Provide link details and if applicable open the Advanced Settings menu. Access Method: Define where the URL should open. Iframe Javascript Resizing: Select whether the resize the iframe. Session Variables: More information coming soon. Hide link from students: Define whether or not to allow students to see the link.
Batch Link Permissions allows you to customize who can view and upload new versions of links. If you select Course Groups you'll be able to further set how browsing non-members can interact with the link (assuming your course community is open beyond enrolled learners).
Batch Time Release Options controls when this link will be accessible to other community members.
Click 'Save'.
To delete or modify an existing link, click on the cog to the left of the link title and select the appropriate action.
Click the cog beside a folder name and select 'Add HTML' from the dropdown menu.
Provide document title, description, and content.
Set the access method.
Decide whether or not to hide the document from view.
Set viewing permissions to customize who can view the document.
Set the Time Release Options to control when this document will be accessible to other community members.
Click 'Save'.
To delete or modify an existing HTML document, click on the cog to the left of the document title and select the appropriate action.
Navigate to a community and click 'Document Sharing'.
In Document Sharing, click 'Expand All Folders' to quickly view all existing files if desired. Click on a file name.
If you don't expand all files, click on the appropriate folder and then file name.
Click 'View Latest' to view the document (it will open or download depending on how its creator set it up).
Click 'Add File Comment'.
Provide a comment title and enter text into the comment body.
Click 'Save.'
The author of a comment and community administrators can edit or delete existing comments by clicking 'edit' or 'delete' beside a comment.
Elentra offers the ability to integrate with LTI tools such as Quizlet, Turnitin, Google Classroom, etc. There are three areas where a LTI Consumer can be used: Course Pages created when a Course is added, Course Websites in Communities and Learning Events.
As a community administrator, navigate to a community and click 'Events'.
Click 'Add Event'.
Provide event title, location and start and finish times.
Provide details or a description of the event.
If you wish to send out notifications to the community members that the event has been posted check off the appropriate box.
Set the Time Release Options for the event. This controls when the event will be accessible to users.
Click 'Save'.
To edit or delete an existing event, navigate to the event page, and then click 'edit' or 'delete' beside the event you want to modify.
Depending on how a community is set up, events might be displayed on the community home page. However, if they are not, community members can still access these items from the applicable page.
Navigate to a community and click 'Events'.
The events will be displayed.
Note that on the events page users can switch between viewing the day, week, month, or year's worth of events.
You can invite members of the public to be community members. To do so you must be a community administrator.
Navigate to the Admin Centre of a community and click on Manage Members.
Click on the Add Guest Members tab and provide the required information.
Click 'Save'.
This will create a guest account for the user.
If you take this approach and invite members of the public to join a community please note that some of the public community members have limited access to certain functions.
Public users can't make their own discussion posts.
Public users can't vote in polls.
Public can't upload files or comment on files.
Community Events should not be used to create curricular events for learners. Curricular events should be built using
Once Events are created for a Community, community members can optionally show those events on their .
Members of a community can also optionally display community events on their .
Users can manage the communication they receive from communities they are members of. There are two ways users can do this. They can subscribe to individual pages through the community itself, or they can use their user profile Notification Settings tool to manage multiple community notifications at once.
From within a community users can navigate to most page types and subscribe to an RSS feed or opt in to email notifications for that page.
Galleries - opt in at the gallery folder level Documents - opt in at the folder and subfolder level Discussions - opt in to a discussion forum Polling - opt in for all polls Announcements - opt in for all announcements Events - In the case of an Events page, the user can also subscribe to calendar updates or download a static calendar of all currently posted events.
For tips on using the RSS feed, please see the RSS Feed help section.
Click the username badge beside the logout button to open the user profile.
Click 'Notification Preferences' in the Profile card in the left sidebar.
Active Notifications tab: Users can search for and delete any active notifications from here. Users most often see listings for discussion and comments they have subscribed to for individual events.
Community Notifications tab: Users can enable or disable community notifications here. This will overrule the community setting (e.g., if the community admin. creates an announcement and sets it to notify community members).
Anyone who is the administrator of a community can use various tools to manage the community and its membership as well as view community statistics. If you create a community you will automatically be a community administrator. Note that being a community administrator is completely separate from the user permissions set via the user profile. Any user type can be made a community administrator.
Medtech:Admin. and Staff:Admin. users in the system can access all communities via Admin>Manage Communities and change community settings and membership from there. Simply click on the cog beside the appropriate community title and select 'Manage Community Members' or 'Manage Community.' If an admin user is also the administrator of a community, they'll be able to access a Manage Pages option from this cog as well.
General users will have to access a community from the Communities tab in order to edit its settings or members (assuming they are a community administrator).
If you are an administrator of a community, you'll see an Admin Center card in the left or right sidebar. Click on 'Manage Members' to access a list of all members in the community.
Click 'Add Members' from the subtab menu.
Click 'Browse All Members' to access a user group and then select the group you'd like to look in.
Type in a name to search for a user or scroll through the list. Click the checkbox beside the name(s) of users you'd like to add.
After you have checked off all applicable names, click 'Add Members'.
To view the members you've added, click the Members tab.
If you are an administrator of a community, you'll see an Admin Center card in the left or right sidebar. Click on 'Manage Members' to access a list of all members in the community.
Click 'Members' from the subtab menu.
Click the checkbox beside the names of users you'd like to make administrators.
In the Select Member Action dropdown menu, select '3. Promote to administrator'.
Click 'Proceed'.
To view the members you've promoted to administrators, click the 'Administrators' tab.
If you are an administrator of a community, you'll see an Admin Center card in the left or right sidebar.
Click on either the Members tab or the Administrators tab to see a list of different users.
Click the checkbox beside the names of users whose status you'd like to change.
In the Select Member Action dropdown menu, select the appropriate action.
Click 'Proceed'.
Removing a member will allow that person to rejoin the community at a later date. Deactivating or banning a user means the user will receive a message alerting them to this fact if they try to access the community and they will not have the option to rejoin.
If you are an administrator of a community, you'll see an Admin Center card in the left or right sidebar. Click on 'Details' or 'Permissions' as needed.
Edit the details or permissions of the community as needed and click 'Save Changes'.
Confirm your changes.
If you are an administrator of a community, you'll see an Admin Center card in the left or right sidebar. Click on 'Details'.
Switch the template you'd like to apply to the community and click 'Save Changes'.
Confirm your changes by clicking 'Save Changes' again.
If you are an administrator of a community, you'll see an Admin Center card in the left or right sidebar. Click on 'Manage Community'.
Click on the Statistics tab where you can view data usage, activity points and a tally of members by member type.
The quota usage listed under statistics is a soft limit and once exceeded will not prevent you from posting content. If you'd like to enforce a quota at your institution you'll need a developer's help.
If you are an administrator of a community, you'll see an Admin Center card in the left or right sidebar. Click on 'Manage Community'.
Click the Deactivate tab.
Click the checkbox to indicate you understand what deactivation means.
Click 'Deactivate Now'.
Administrators of a community can access Community Reports from the community Admin Center.
Once on the Community Reports page you can apply a filter option to view activity within the community.
The Member filter allows you to see all actions taken by a specific individual in the community (e.g., page views, files added). This includes information for multiple page types (e.g., Announcements, Galleries, Document Share, etc.). This can be a useful way to check whether a user has engaged with the pages within a community.
The Module filter applies to Document Sharing (called Shares) and Discussion pages only. If you filter by Shares, you'll see all activity by all users within a Document Sharing page (e.g., adding folders, adding files, and viewing files).
The Page filters also only apply to Community Discussions and Community Shares (Document Sharing pages).
The Action filters also only apply to Community Discussions and Community Shares (Document Sharing pages). You can filter by actions like Forum and Post views and adds.
Locking a community is a feature that is not yet fully developed. Visible only on course websites when accessed from Admin > Manage Communities, selecting 'Lock' has no impact on the course website and users' abilities to make edits to websites for previous curriculum periods.


Courses/programs are used to house and organise course objectives, associated faculty and administrative staff, student enrolment, assessments, course groups, etc. Scheduled learning events are associated with courses. After a course has been set up it can be linked to a course community which creates a course website.
Unlike many content management systems, Elentra does not require you to create a separate instance of a course each academic year. When a course is built you define an enrolment period for it and set an audience for that enrolment period. By adding multiple enrolments and audiences to a course you make it accessible to various learners. Most other parts of the course (e.g., the curriculum tags, gradebook, and logbook) can all be configured per curriculum period as well. One exception to this is the Course Setup tab which currently shares information across all the curriculum periods the course has assigned to it. The information on the Setup tab includes curriculum layout, course name, course code, and course contacts.
Individual learning events, which are mapped to a course, are available to the specific audiences for the events.
personnel_api_director_show_all_faculty
Enable to allow all faculty to be available to pick from when defining a Course Director.
personnel_api_curriculum_coord_show_all_faculty
Enable to allow faculty to be available to pick from when defining a Course Curriculum Coordinator.
personnel_api_curriculum_coord_show_all_staff
Enable to allow all staff to be available to pick from when defining a Course Curriculum Coordinator.
course_objective_category_enabled
Enable this to allow administrators to define tags assigned to courses as primary, secondary or tertiary.
The first section of this page is complete with the information provided when creating the course. If you need to edit any of that information you can do so (see Creating Courses page for details).
Course Director
User must be a faculty:director to be added here (this can be changed via a database setting to allow any faculty to be added, you will need developer help to make this change)
Assigning someone as a course/program director will allow them to:
edit the course content, view course enrolment, view and edit course gradebook
edit content tab of all learning events in the course
User contact information will be displayed on the course page
Curriculum Coordinator
By default a user must be have staff:admin group:role permissions to be added here
This can be changed via a database setting to allow any faculty or staff user to be added as a Curriculum Coordinator. If you want to make this change you will need help from a developer. (setting: personnel_api_curriculum_coor_show_all_faculty and personnel_api_curriculum_coor_show_all_staff)
staff:admin users already have access to all courses, events, etc. so adding someone here is more for the purpose of displaying information
User contact info. will be displayed on course page
Associated Faculty
Any faculty user can be added here
Users will be added to a list visible on a course page without a course community created; if you have a course website using the default template, Associated Faculty will not display on the Background page.
Users must be added to this list if you want to add them as a grader on an exam posted to this course
Users added here will be easily accessible in the Assessment and Evaluation module so you can quickly include them in a distribution
Program Coordinator
By default a user must be a staff:pcoordinator to be added here
This can be changed via a database setting to allow staff:admin users to be added as Program Coordinators. If you want to make this change you will need help from a developer. (setting: personnel_api_program_coordinator_show_admins)
Associating a pcoordinator with a course gives that user admin access to that specific course and will allow them to:
add, edit, and delete learning events for that course
view and edit the course gradebook (and other course tabs)
access and edit information for this course in the Clinical Experiences module (e.g., rotations, logbook reporting, leaves of absence, etc.)
access a list of My Learners in Assessment and Evaluation and Clinical Experience
view the Admin > Assessment and Evaluation content for this course (e.g. items, forms, distributions, prompted responses)
view the CBME program dashboard (if CBME enabled)
Program Coordinator information can optionally display on a course page or course website Background page. This is controlled through a database setting and must adjusted by a developer (community_course_outline_hide_pcoordinators).
Teaching Assistant
User contact information will be displayed on the relevant course page
If a learner is added as a TA to a course and is also added as a grader to specific gradebook assessments in that course, the TA will have access to a Grading Tasks page where they can enter grades for the assessments and learners assigned to them
Evaluation Rep
Adding a user here is for admin. display purposes only, evaluation reps will not display on the course page or website
Student Rep
Adding a user here is for admin. display purposes only, student reps will not display on the course page or website
The list of course contact options can be modified by a developer in the language file of the Elentra installation if, for example, you want Course Director to say Program Director.
As of Elentra ME 1.21, you can optionally define a custom role for each course contact. For example, if you want to show someone as a Learning Specialist and you don't have that as a course contact option in your language file, you can make the change in the user interface.
Click the cog icon beside an existing course contact.
Provide a title.
The provided title will display on the course community overview page instead of the user's system defined course contact role.
In addition to defining a custom course contact role, this feature also lets you decide whether or not to include that user on the course community on the templated background page.
By default course contacts will show. To hide them, simply uncheck the box.
The user's access to the course or course website/community will not be impacted.
Click Save.
If a user's course contact role has been customized, the cog beside their name will display green.
This is an optional feature that can or cannot be used in Elentra; by default it is not enabled. Keywords allows you to assign Medical Subject Headings (MeSH) to courses and later to specific learning events. The Course Keyword feature is separate from curriculum tag sets and as such has limited reporting abilities when compared to a tag set. (The MeSH keywords are reported on in the Curriculum Inventory Reporting tool if you use it.)
If your organisation has an internal list of keywords to be tracked across the curriculum it is recommended you make those words a curriculum tag set.
To effectively use the MeSH keywords feature you will need help from a developer.
In order to use MeSH Keywords within Entrada:
1. Connect to your entrada database using a tool like Sequel Pro or Workbench.
2. Import the entrada-1x-me/www-root/setup/install/sql/entrada.tables.mesh.sql file.
In this section, you can assign curriculum tags to a course. This information will be reflected in the Curriculum Matrix and Curriculum Explorer. Assigning curriculum tags to a course will also make them quickly available when mapping tags to a learning event or gradebook assessment. Additionally, curriculum tags assigned to a course will dynamically display on a course website using the stock website template.
If you don't see any option to add Curriculum Objectives it may be because there are no curriculum tag sets built for your organisation. Go to Admin>Manage Curriculum to build curriculum tag sets.
Click the green arrow to expand the curriculum tag drawer.
Search for a tag or click through a hierarchical tag set to find the tag you need.
Hover over the blue info. icon to view a tag description if one exists.
Click the green plus icon to assign a tag to a course. (Note that hovering over the plus sign at the bottom of the list provides an Add All option.)
Assigned tags will display on the right grouped under their tag set name.
Note that if you want learners to be able to log specific objectives those objectives should be assigned to a course.
If you choose to, you can contextually link an assigned curriculum tag it to another curriculum tag. We call this context-based linking. You are essentially saying that in the context of this course, this tag maps to this tag. For example, for a specific course, "Take a history" may map to "pediatric patient" or "geriatric patient." Other examples of curriculum tags people contextually link to are integrated threads, CanMEDS roles (if not included in their objectives already), etc. Context-based linkages are not used by all organizations and are not required.
Context-based linkages DO NOT depend on the allowable mapping configurations set by for each tag set. You will be able to access any curriculum tag set when contextually linking.
Context-based linkages are not stored in Admin > Manage Curriculum and will not display there.
How to contextually link assigned curriculum tags to other tags
Click the link icon on an assigned curriculum tag.
The curriculum tag selector will open a drawer on the left specific to this contextually linked tag.
Search for the tag to select and click the green add button.
The contextually linked tag will display under the assigned curriculum tag.
Indicate which reports should be available to be generated from this course by selecting them from the available options. In stock Elentra you will see Report Card and My Teachers as available report types. There is no user interface to control which reports are available to which organisations within an installation of Elentra, but the database can be configured to allow specific reports to be accessible to specific organisations.
Attendance Report
Clicking on the Attendance will allow you to select the filters you want to apply before generating the report. Filters include event type, cohort/class list OR specific students.
The report is generated as a csv file.
Report Card does not fully function right now but it is intended to allow users to select a learner, and view a table showing curriculum tags as rows, and learning events, simulations, and logbook across the top. In each grid matrix you see a completion rate (e.g. 1/3, 2/5) in terms of attendance and completion. For the learning events the denominator is the number of events where attendance was required and that curriculum tag was applied. The numerator is how many times the learner was present at those events (this tool assumes you are using attendance tracking in Elentra).
My Teachers will provide a report displaying the names and email addresses of all teachers active in the course. You can select the teachers you want and generate an email list to quickly communicate with people.
This will appear near the bottom of the screen but was already completed during the initial course build. If you need to edit the enrolment you can do so from here.
If this feature is enabled users will be able to generate a PDF summarizing the course information provided in the course website tabs. There is a default undergrad template that comes with stock Elentra. Syllabi will be accessible from the Courses tab where all courses are listed. Syllabi will only display while a course is running (i.e., as in during the course's defined curriculum period). Please note that there may be up to a 24-hour delay between enabling a syllabus for a course and it being visible to users because of a required behind-the-scenes action that runs every 24 hours.
After completing the required fields in Course Setup, click 'Save'.
Navigate to Admin > Manage Courses, Curriculum Tags tab for the appropriate course.
Use the Curriculum Period selector to go to the curriculum period to which you want to copy assigned tags.
On the Associated Curriculum Tags list click on the copy icon on the left below any existing tags.
In the Copy From selector, pick the curriculum period you want to copy curriculum tags from.
Once a curriculum period is selected, the relevant curriculum tags will display.
Click the green Confirm button.
Note that any contextually-linked tags will also be copied.
Note that if a curriculum period already has curriculum tags assigned and then you also copy tags from another curriculum period, any new tags will be added to the list, and any contextual linkages will overwrite the existing tag mappings.
Creating a course is the first step to populating it with objectives, creating groups, setting up a gradebook, etc. If your organisation has units enabled, your setup process will be slightly different.
Navigate to Admin>Manage Courses.
Click 'Add New Course'.
Complete each of the required steps noting the following:
Note, it is NOT recommended to change the curriculum layout of a course after it has been created and used. Doing so will result in problems with the course and event audiences. If an existing course is being moved from one layout to another, you should create a new course in the required layout and deactivate the old course.
Course Name: This will display to users on Courses tab and in all associated learning event pages.
Course Code: This will display as part of the course identification visible to users on individual learning event pages and will also be used in the list of events from the Learning Events tab. The course code is also used in the breadcrumbs when you are managing courses and their different pages so codes should be logical.
Course Colour: If you select a colour, it will be used to identify learning events that are a part of this course on the learner calendar. (You can further customize the colour of specific events when you create them.)
Course Credit: If you track credits per course you can enter that information here. This information is displayed on the Student Report Card (one of the System Reports available to administrators).
Clinical Experience: Use this section to indicate if a course includes clinical experiences.
If you plan to use the logbook for a course you must say that it includes clinical experiences.
The clinical experience flag will also determine if a course displays when working in the Admin > Clinical Experience
Course Type: Indicate if the course is optional or core curriculum.
This option doesn’t impact the course template, however if you plan to use user-initiated, on-demand forms, you should set the course to the core curriculum option. As of ME 1.17, users will not be able to initiate on-demand forms associated with optional courses.
Curriculum Tracks: Curriculum Track options will only display if you have curriculum tracks built within an organisation. These can be configured through Manage Curriculum. Assigning a course to a curriculum track allows you to identify those courses that share characteristics (e.g. help prepare learner for a specific program, provide a minor, etc.)
Reminder Notifications: These optional e-mail notifications are specific to faculty teaching events in the course. The default settings for email notifications are 30, 7 and 3 days in advance of an event. Through the database a developer can customize when and how often email reminders about teaching responsibilities are sent out. Note that timing of emails will apply to all courses in your organisation (i.e., you can't have one course where faculty get emails 10 and 5 days from the event, and another course where faculty get emails 15 and 7 days from the event). For the complete text included in the email by default please see the bottom of the page.
Learner Notifications: These optional e-mail notifications allow you to inform learners when an assessment task for this course has been completed on them, and a prompted response is selected.
Limits:
Does not include items in the Feedback and Concerns section of Form Templates.
If a Reviewer is set for a distributed task, the e-mail will be held until the Reviewer releases the task.
Course Permissions:
An open course will allow all logged in users (faculty, staff, learners) to view it. If you attach the course to a community or course website you'll be able to set permissions for the course website as well.
A private course will only be accessible to most users if they are associated with the course is some way (i.e., a learner enrolled in the course, faculty listed as the course director, program coordinator assigned to the course). Note that medtech:admin and staff:admin users can access all courses.
Audience Sync: Choose whether or not to automatically sync your audience with the LDAP server.
Use this only if you are requiring learners to self-report their attendance using geolocation (enabled on an event in the Event Details).
This feature will mark learners as late if their attendance was taken a specified amount of minutes after the start of an event.
Email notifications can be sent to a:
Course Director
Curriculum Coordinator
Program Coordinator
Learner
A follow-up email can also be sent a specified amount of days after an event.
This feature will mark learners as absent if their attendance was taken a specified amount of minutes after the start of an event.
Email notifications can be sent to a:
Course Director
Curriculum Coordinator
Program Coordinator
Learner
A follow-up email can also be sent a specified amount of days after an event.
You will only see lecture capture options on a course setup page if lecture capture is enabled for your organization.
You can enable lecture capture support at a course by course level.
Lecture Capture Support: Turn on or off as needed. On will allow consenting faculty to be recorded in eligible rooms.
Default Recording State: This dictates whether or not all events will automatically be recorded (on) or not (off).
Allow Faculty Override: This dictates whether or not faculty can change the default setting on their events (on) or not (off) via the event content page.
Event Types Capture Permitted: This allows you to specify which event types you want to automatically record (e.g. lectures). You can select more than one event type per course. To delete a selected event, click on the small x to the right of the event type.
Complete this section when you have the appropriate learners active in your organisation and added as cohorts or class lists as appropriate.
When selecting an enrolment period, the available options will depend on the Curriculum Period defined in the Course Setup section. You can add multiple curriculum periods, cohorts or individuals to a course enrolment.
After selecting an enrolment period from the dropdown options, click 'Add Audience'.
As of Elentra ME 1.22, for courses flagged as private, you can optionally set a Viewable Start and Finish date to an enrolment to control learner access to course websites and associated learning events.
To enable this, check the box that reads "Apply a viewable start and/or finish date to course website and associated learning events”
Apply a viewable start date and time and/or finish date and time
Resulting behaviour if a start date and time is applied:
the audience of the course cannot see the course in their Courses tab until the start date and time
all events associated with the course are automatically hidden from the audience of the course's view until the start date/time
Resulting behaviour if a finish date and time is applied:
the audience of the course cannot see the course in their Courses tab after the finish date and time
all events associated with the course are automatically hidden from the audience of the course after the finish date and time.
Additional Information:
If this feature is in use, events from this course will appear as pink in the Admin View list view of events. This is to mimic the behaviour of any event that has visibility restrictions set a the event level.
If an admin sets a viewable start and/or finish date for a course, then adjusts one or both to a new date and time, the system will overwrite the original viewable start and/or finish date on all associated events and warn the user: Adjusting the viewable start and/or finish date will result in the start and/or finish dates being overwritten on all associated learning events.
After the setting has been set, the admin can adjust visibility rules on individual events, but if they subsequently change the dates at the course level, their changes at the individual event level will be overwritten by their new overall viewable start and finish dates.
Click 'Proceed'.
You will see a green success message indicating that the course has been created. You'll be redirected to the full course setup tab to provide additional details about the course.
Navigate to Admin>Manage Courses.
Search for the course you want to delete as needed.
Click the checkbox beside the course information for the course you want to delete.
Click 'Delete Courses'.
Confirm your choice.
You will get a green success message on the screen.
Dear %TO_FIRSTNAME% %TO_LASTNAME%,
%CC_FACULTY_TEXT%This is an automated notice to remind you that you are scheduled to teach in the following learning event.
Event Title: %EVENT_TITLE% Phase: %EVENT_PHASE% Event Date / Time: %EVENT_DATE% Event Duration: %EVENT_DURATION% Event Location: %EVENT_LOCATION% Associated Faculty: %ASSOCIATED_FACULTY_TEXT% To update your event click this link: %EVENT_LINK% Important things to do before your learning event: 1) Review Learning Objectives Please review your objectives to ensure that they accurately describe the learning objectives of your event. 2) Update Learning Event Resources The following resources are attached to this event for the learners to download. Please upload your new lecture notes or other resources and remove any outdated content. %RESOURCES_TEXT%
IMPORTANT: If you are going to have your assistant add your electronic resources to the site on your behalf and they have not been CC'd on this e-mail already, please forward this e-mail to them so they are able to easily find your learning event by clicking the following link: %EVENT_LINK% 3) Update the Event Type Each learning event has an event type associated with it to help identify the type of teaching that is taking place during this time (lecture, small group, case study, etc). Please ensure that the event type listed accurately represents the type of learning of this session. Need help editing your learning event? Contact your Curricular Coordinator for help with uploading files and editing event details.
Save a tree: Please consider the environment before printing this e-mail.
On the Course Content tab you can provide a course description, director's message, and different types of resources.
You can add an external link if you have an external course page or resource you’d like users to access when trying to view this course. If you will be connecting this course to an Elentra built course website (using the Communities module), leave this blank for now. If you use another LMS provider to house course information and you'd like to link to it, add the appropriate url here.
Note that if you have linked a course to a course community and wish to unlink it you must do so from the Administration page for that community. You cannot unlink a course from a course website from the Course Content tab.
If you wish to redirect all course clicks to the external website click the checkbox underneath 'External Website URL'.
Add a course description and director’s message if desired. Both of these will be visible to users. If you go on to create a course website and link this course to it, the course description and director's message will automatically display on the course website background page.
After you've input content, click 'Save'.
Any objectives assigned to the course will be displayed here in a list. For the curriculum objectives assigned, you can configure your Elentra setup to allow individual courses to edit the wording of specific objectives. To do so, click 'edit' beside the objectives code and a window will open allowing you to edit the objective text.
Files and links attached here will be made available to all users accessing the course. The links and files will be displayed to users when they click on a course title.
LTI Provider: Use this if your organisation is partnering with another educational content provider to deliver content or other tools to learners (e.g. Khan, Quizlet, Turnitin, etc.). If you plan to create a course website via the Communities module to use with this course you'll able to add an LTI provider page to that website.
On this tab you can assign curriculum tags to a course. Tags assigned to a course can be displayed on course pages and websites as well as in the Curriculum Matrix and Curriculum Explorer. Assigning curriculum tags to a course will also make them quickly available when mapping tags to a learning event or gradebook assessment.
Once you have assigned curriculum tags to a course you can optionally contextually link them to other curriculum tags. For example, you might assign "Take a history" to a course. You could contextually link "Take a history" to "Pediatrics" for a pediatrics course, and "Geriatrics" for a geriatrics course. Please note that while you can view these contextual linkages on a course page, there is no current reporting to give you an overall view of these contextual linkages and contextual linkages do not display in the Curriculum Matrix or Curriculum Explorer.
If you don't see any option to add Curriculum Objectives it may be because there are no curriculum tag sets built for your organisation. Go to Admin > Manage Curriculum to build curriculum tag sets.
Use the Curriculum Period selector to select the appropriate curriculum period.
Note that if you leave the selector on "Mapped to all Curriculum Periods" it means you won't have the ability to easily change the assigned tags for different cohorts of learners.
Click the green arrow to expand the curriculum tag drawer.
Search for a tag or click through a hierarchical tag set to find the tag you need.
Hover over the blue info. icon to view a tag description if one exists.
Click the green plus icon to assign a tag to a course. (Note that hovering over the plus sign at the bottom of the list provides an Add All option.)
Assigned tags will display on the right grouped under their tag set name.
Note that if you want learners to be able to log specific objectives in the Clinical Experience Logbook those objectives should be assigned to a course.
If you choose to, you can contextually link an assigned curriculum tag it to another curriculum tag. We call this context-based linking. You are essentially saying that in the context of this course, this tag maps to this tag. For example, for a specific course, "Take a history" may map to "pediatric patient" or "geriatric patient." Other examples of curriculum tags people contextually link to are integrated threads, CanMEDS roles (if not included in their objectives already), etc. Context-based linkages are not used by all organizations and are not required.
Context-based linkages DO NOT depend on the allowable mapping configurations set by for each tag set. You will be able to access any curriculum tag set when contextually linking.
Context-based linkages are not stored in Admin > Manage Curriculum and will not display there.
How to contextually link assigned curriculum tags to other tags
Click the link icon on an assigned curriculum tag.
The curriculum tag selector will open a drawer on the left specific to this contextually linked tag.
Search for the tag to select and click the green add button.
The contextually linked tag will display under the assigned curriculum tag.
To remove a contextually linked tag, click the 'x' beside the tag name.
To remove all contextually linked tags click the eraser icon and confirm your choice.
Close the contextual link mapping drawer to return to assigning tags to the course.
In the example below Course Objectives 1, 2, and 3 were assigned to a Course. CO 1 and 2 were contextually linked to Program Objectives. When users view a course page or course website, they'll optionally be able to expand each contextually linked objective to see its connections. (Note, this page does not display linkages made in Admin > Manage Curriculum.)
Users do have the ability to create unique course websites for different iterations of a course. This is achieved by creating course communities (aka websites) for the course and associating the course website with a specific curriculum period. (More information on course websites .)
This help section addresses course creation and the setup, enrolment, groups, and reports tabs. It also includes information on setting up a course website. Please view the pages specific to and for additional detail about those tabs.
You can watch a recording about setup and maintenance of courses at (login required).
Create a
Assign to the course
Create (student groups) if needed
Configure the
Configure the (if needed)
Import the course's
with their learning objectives
Create a if you will be using course websites
This section of this page may already be complete with the information provided when creating the course (see for details). If you need to edit any of that information you can do so here.
This option will only display if lecture capture is enabled for your organization. This section of this page may also be complete with the information provided when creating the course (see for details). If you need to edit any of that information you can do so here.
Curriculum Layout: This defines the curriculum layout for this course and will dictate the available curriculum periods used later when setting enrolment for the course. (If no curriculum layouts are set up, proceed to Admin>Manage Settings>Select Organisation>Curriculum Layout or see .)
This feature will send out email reminders to learners if their attendance has not been taken a specified number of minutes before or after the start of an event. The email template can be viewed and modified in .
The email templates can be viewed and modified in .
The email templates can be viewed and modified in .
Choose to add a cohort, course list, or individual. Note that a cohort does not need to be assigned to a specific course in order to be added as an audience. However, a course list must be linked to a course via Manage Cohorts before it will be available to be added as an audience. (See more information .)
This page displays the list of learners enrolled in the course and is based on the information provided in the course setup page.
You can search for users, download the course enrolment, and toggle between a list and a grid view of learners. Additionally, you can switch periods to view different enrolments for the course.
From the enrolment page, you can click on learner names to see their profiles, but you can’t manage enrolment on this page. That information is controlled by adding the appropriate audience in the course enrolment section of the course setup page.
Before you can access any reports for a course on the Reports tab, you must have enabled the reports on the course's Setup tab.
Navigate to Admin > Manage Courses and select the Reports tab for the appropriate course.
Click on Attendance.
Set a date range for the report.
Set optional filters for:
learning event types
cohort/class list
specific students (the students available will depend on which cohort/class list was selected)
Click Download.
The report is generated as a csv file and will include a list of learners, the included events (with dates), attendance status per learner per event, a student total and course total, and a student total attendance percentage.
This report does not fully function right now but it is intended to allow users to select a learner, and view a table showing curriculum tags as rows, and learning events, simulations, and logbook across the top. In each grid matrix you see a completion rate (e.g. 1/3, 2/5) in terms of attendance and completion. For the learning events the denominator is the number of events where attendance was required and that curriculum tag was applied. The numerator is how many times the learner was present at those events (this tool assumes you are using attendance tracking in Elentra).
Clicking on My Teachers will provide a report displaying the names and email addresses of all teachers active in the course. You can select the teachers you want and generate an email list to quickly communicate with people.
Once there are learners enrolled in a course/program, you can create groups of learners within a course. Course groups can be used to:
set the audience for learning events (e.g., problem-based learning groups, clinical skills sessions, etc.)
configure a gradebook assessment for specific course groups (and optionally assign the same grade to all course members)
link tutors to assigned learners to give them increased access to that learner's records (including completed assessments, logbook encounters, meetings, and Learner Explorer (if applicable). This is particularly relevant if an organization uses the Competency-Based Education (CBE) module.
Tutors linked to groups will also be able to access any community shared resources restricted to that group.
Navigate to Admin>Manage Courses.
Search for the course you want to work with and either click on the course name and then the Groups tab, or click the cog to the right of the course name and select Groups from the dropdown menu.
Check that you are working in the correct Curriculum Period, adjusting it as needed with the dropdown menu.
Click 'Add New Groups'.
Create a group name prefix (e.g. Family Medicine Group) noting that this will be applied to all groups created with an automated suffix added (e.g. 1, 2, 3, 4).
Group Type: Choose to create a specific number of empty groups (input the desired number) or have the system automatically populate groups.
If you choose to have the system auto-populate groups, define the group parameters, noting the following: Learners: Include all learners or select specific learners from the enrolment list for the relevant Curriculum Period. Groups: Either set a number of groups or set a group size requirement. Populate Groups: Select to base groups on gender (balanced or homogenous) or not.
Click 'Add'.
You will see a green success message on the screen and will then be shown the newly created groups.
Navigate to Admin>Manage Courses.
Search for the course you want to work with and either click on the course name and then the Groups tab, or click the cog to the right of the course name and select Groups from the dropdown menu.
Check that you are working in the correct Curriculum Period, adjusting it as needed with the dropdown menu.
Click on a group name.
Under the Group Details, Tutors field, begin to type the name of the desired tutor. Click on the name to add it and it will be displayed in a list below the tutor search box.
From the dropdown selector, you can optionally indicate if the user is a Teacher, Tutor, Teacher's Assistant or Auditor.
To delete an existing tutor, click on the X to the right of the tutor name.
You can choose to either create your groups, then import a CSV to populate them, or create your groups and populate them simultaneously through the upload.
If you do not create the groups before importing, the system will create them for you. If you already have groups created, enter the title of the group into the Group Name column and the system will associate the learners with the group automatically.
Navigate to Admin>Manage Courses.
Search for the course you want to work with and either click on the course name and then the Groups tab, or click the cog to the right of the course name and select Groups from the dropdown menu.
Check that you are working in the correct Curriculum Period, and adjust it as needed with the dropdown menu.
Click the Import/Export button and select 'Import'. You’ll be prompted to download a sample CSV file to use to import groups and group members.
Follow the column headings to create your CSV file. Group Name: Provide the appropriate group name (either based on groups that already exist or the groups you want Elentra to create). Tutors: List the tutor(s) for the group. Use the format 'Last name, First name; Last name, First name'. For example: Smith, John; Doe, Jane Tutors Numbers: List tutor number(s). Separate entries with a semi-colon if necessary. Learner Name: Use this format: 'Last name, First name'. For example: Smith, John. Only enter information for one learner per line. Learner Number: Enter the learner's institutional number (e.g., student number).
Save your file as a csv when completed.
Search for or drag and drop your completed file into the import window.
Click 'Import CSV'.
You will get a green success message. Close the import window and you should see your newly created groups on the screen.
From the Course Groups tab, click 'Import/Export'
Export to CSV will provide you with a csv that looks like this:
Export to Printable CSV will provide you with a csv that looks like this:
Note that groups you create in a course apply only to that course by default. If you want to use the same groups (populated with the same learners) across multiple courses, you can copy groups from one course to another, download groups from one course and import them to another course, OR you can create additional cohorts at the organisation level and apply those cohorts to multiple courses through a course enrolment and audience.
Navigate to Admin>Manage Courses.
Search for the course that has the groups you want to copy and either click on the course name and then the Groups tab, or click the cog to the right of the course name and select Groups from the dropdown menu.
Check off the group(s) you want to copy.
Click 'Copy Groups'.
In the pop up window, select a Course and curriculum period.
Click 'Copy'.
You will get a green success message saying you have successfully copied the group(s).
To view your newly created groups, navigate to the course you copied the groups to and click on the Groups tab. You should see the copied groups (they will have the same learners in them as the original groups).
Navigate to Admin>Manage Courses.
Search for the course that has the groups you want to recreate and either click on the course name and then the Groups tab, or click the cog to the right of the course name and select Groups from the dropdown menu.
Check that you are working in the correct Curriculum Period, adjusting it as needed with the dropdown menu.
Click the Import/Export button and select 'Export to CSV file'. A file will download to your computer.
Depending on how you are setting up your groups, you may want to change the group names in the CSV file (e.g., Anatomy Group 1 becomes Microsystems Group 1). You can also change tutor information if necessary. Complete any required changes and save your file with a recognizable name.
Navigate to the course where you want to create new groups and follow the instructions above in "How to upload a CSV file to create and populate groups".
Navigate to Admin>Manage Courses.
Search for the course you want to work with and either click on the course name and then the Groups tab, or click the cog to the right of the course name and select Groups from the dropdown menu.
Check that you are working in the correct Curriculum Period, adjusting it as needed with the dropdown menu.
Tick off the box beside the group name you want to delete (note that you can select all), and click Delete Groups.
Confirm your choice by clicking Delete again.
Navigate to Admin>Manage Courses.
Search for the course you want to work with and either click on the course name and then the Groups tab, or click the cog to the right of the course name and select Groups from the dropdown menu.
Check that you are working in the correct Curriculum Period, adjusting it as needed with the dropdown menu.
Click on a group name.
To delete existing members, click the tick box beside the user name and click Delete Members.
To add new members to the group, scroll to the bottom of the page, and follow the onscreen instructions. Note that a learner must be enrolled in the course in order to be added to a group (you can adjust course enrolment via the Setup tab of a course management page).
If you have copied course groups across multiple courses, please note that you will need to edit the group membership in each course.
Please note that there is currently no user interface to see a list of all groups a user is part of. (Users can see all the communities they are a part of from the Communities tab and My Communities card.)
If you are working in a CBME-enabled organization and would like to manage learner levels through the enrolment page, please see detail .
Please note that you will only see the CBME tab for a Course if CBME is enabled for the organization the course is a part of. Please see for more detail on CBME.
Please see detailed information about Course Gradebooks .
Please note you will only see the Logbook tab for a Course if the course is defined as including clinical experiences on the Course Setup tab. Please see for more information about configuring a logbook for a course.
The optional checkbox about setting the dashboard scale on a learner's dashboard applies to organizations with Elentra's Competency-Based Education (CBE) tools enabled. Check this box if you would like faculty members to be able to set ratings for .


You can create multiple course websites for a single course in order to provide appropriate content to different cohorts of learners (e.g. Class of 2022, Class of 2023).
After a course website has been built for a course and you want to create a new version of the course website you can simply roll forward the existing website and make it available to the enrolled audience in a new curriculum period. Please note that different pages types will copy forward differently. For default page types, content will copy (for both the templated pages and additional pages added). For most other page types, the page titles will copy (e.g., Class Discussion Board), however the structure within each page will not be copied forward (e.g., Forums, Threads, Folders, etc.). This is expected behaviour as we anticipate that audiences based on new curriculum periods will have new announcements, discussion boards, etc.
To minimize the risk of error in copying a course website, this tool is only available via Admin > Manage Communities (i.e. a user can't copy forward a course website from the community's management interface). As such, this feature is available to staff:admin users.
Navigate to Admin > Manage Communities. (Available to admin users only.)
From the cog icon beside the community you wish to roll forward, select 'Rollover versions.'
Alternatively, you can navigate to the community you wish to roll forward and click Manage Community, then Details, then Rollover versions. (Option for faculty users who are administrators of a course website community.)
You will arrive at a Rollover screen.
The course website version you are rolling over will display under 'From Curriculum Period.'
If you check "Do not rollover from curriculum period above" you will simply create a versioned course website using the original community template used for the course.
Edit the name for the community as desired (e.g. MEDS 100 for Class of 2023). This will display to users. Including a cohort in the name is optional and may not be necessary for your users. Learners will automatically see the course website for the curriculum period they are enrolled in and not the websites for other curriculum periods. Faculty or staff who have access to multiple course website versions will have a curriculum period switcher in their sidebar.
Select the new Curriculum Period for which you want to create a course website. (Note, you must have the curriculum period you want to use assigned to a course enrolment to access it to roll forward to.)
Click Rollover.
You will see a green success message and be directed to the newly created course website. You should see the appropriate pages--either those from the original template or those from the course website you selected to roll forward.
Note that course website community members and administrators will be copied when you rollover a course website. However, the Course Audience will be dictated by course enrolment. Also, once you have multiple course websites, you must manage membership for each website individually (i.e., if you have websites A and A1 and add someone as a community administrator to website A, they won't automatically inherit community administrator rights to website A1).
Not every page in a course website template currently supports curriculum period versioning. If you use the Course Description and Director's Message on a course Content tab, that information is not currently tied to a specific curriculum period and whatever is supplied via Manage Courses will display for all users in all versions of the course website. To provide custom text for different cohorts on the templated "Background" page, edit the text through the Manage Pages tool in the course website.
Whenever you add a course to Elentra, you add basic course information to the database and users will be able to see a simple course page for each course. You can optionally create a more robust online course community for learners and faculty by creating a course website using Elentra's Communities Module. The course website will replace the basic course page accessed from the Courses tab and functions like an online syllabus.
Here is how a course without a website will appear to users:
Here is how a course with a website will appear to users:
Note that the course website relies on a templated set of pages (e.g., background, calendar, prerequisites, etc.). The template shown and described below comes with stock Elentra but if your organization requires a different template, or you want different templates for different types of courses (e.g., clinical and nonclinical), that is customization work that can be done by your developer.
community_course_outline_hide_pcoordinators
Use this option to hide program coordinators from the course website.
community_share_show_file_versions
Use this option to control whether or not users viewing files on a Documents page can see previous file versions.
course_website_autoenroll_audience
Control whether or not learners enrolled in a course will automatically be added to a course website.
community_display___guest_enrollment
Use this option to disable the ability of non-medtech users to invite guests to a community.
course_website_associated_faculty_admins
Use this option to automatically provision all faculty associated with a course as administrators of the corresponding course website.
All users can access a Learning Events tab from the primary tab menu.
Some users will have a default filters applied when they access the Learning Events tab. For example, learners will automatically see a filtered view of their events. To remove existing filters click the trash can beside a filter name or use the 'Remove All Filters' option in the left sidebar.
Users can optionally apply a variety of filters to their view.
Check the parent event box to show only parent events for recurring event series that use the parent-child feature (e.g., recurring events used for small groups completing identical activities).
Users can also optionally toggle between a list view and calendar view of events and control what they see using the day, week, month views. Note the date picker to easily move to a specific date.
In Calendar View, Event Icons signal additional information about events.
In List View, user can additionally see the location of events and whether attendance is required.
Please note that while the user interface has been added for this feature, it is not fully impletemented. Locking a course website will not have an impact on users' abilities to edit course websites for previous curriculum versions.
If you wish to prevent further changes to a course website community, you can optionally lock the community from Admin > Manage Communities.
This tool is only available from Admin > Manage Communities, not from the Manage Community sidebar. As such, only users with administrative access can lock a community. This prevents users who are administrators of a community (like faculty), but NOT administrative staff, from locking/unlocking course websites.
Navigate to Admin > Manage Communities.
Search for the course website you want to lock.
From the menu cog on the right hand side, click Lock.
After a course website is locked it will display with a lock beside the title.
You can unlock a course website at any time by following the same steps as above, but clicking unlock.
Learners can now download all files attached to learning events for a day or week (this tool is not available from the Month/Year calendar view).
When logged in as a student, click on Learning Events in the primary navigation menu. Below the calendar, you will see a Download Event Files button. Whatever is displayed on the screen will be included (e.g., if learners wanted to filter to view one course, they would download the resources for only that course).
After clicking the button they will see a list of all files to be downloaded. Learners will be prompted to confirm the file download and the files will download to their computers.
Note: There is another bulk resource download option for learners if you are using Units. This is different than that.
From the main menu, click on the Communities tab.
Click 'Create a Community' and then click on 'Courses, etc.' in the Official Communities section.
Fill in the required information, noting the following:
Community Name: Pick a descriptive but concise name. This will display on the list of communities and will be used if a user searches for a community.
Community Keywords: These will not be visible to users but will be applied when someone searches for an existing community.
Community Description: This will be displayed to any user who searches for or tries to access the community.
Community Shortname: This will be part of the community url. It must be lower-case, less than 20 characters, and include only letters, numbers, underscore or period. After this is set there is no user interface to change the url so pick carefully! For the purposes of uniformity you may wish to discuss naming conventions with anyone else who may be creating course websites within your organisation.
Community Type: Select ‘Course Website’ from the dropdown menu.
Community Pages: When you select Course Website a list of default pages will appear (see detail regarding each page below) and when the course website is created these pages will be visible to users. (If you'd like to have a course website template that allows admin. users to deselect or later hide templated pages you'll need help from a developer to make a change in the database.)
Community Courses: Select the appropriate course to link this community to.
Course websites can only be associated with one course during the build process. If you have a use case where two or more courses wish to share a course website you can build a course website for one of the courses and then assign the url of the course website to the other course(s) through the Course Content > Course Setup > External URL field. Note that any automatically populated information in the course website, including events, gradebook, curriculum objectives, etc. will only reflect the course the website is directly built from. The use case for this approach might be a course that is presented to learners as a single, year-long experience, but for the purposes of the registrar's office must be recorded as two courses.
Course Curriculum Periods: Select the appropriate curriculum period for this course website. If only one curriculum period exists for a course, it will automatically be selected.
Community Permissions: Use these options to control access to the course website.
Click 'Create'.\
If you get an error saying you must specify a Community Type but don't have the option to do so on the screen, you are likely working in a second organisation (e.g., you're working in postgraduate medicine and the first organisation in your installation was undergraduate medicine). When a second organisation is created through the user interface, community types are not automatically copied into the new organisation. A developer can copy the community types for you and you'll be able to use communities properly.
Faculty directors, and curriculum and program coordinators listed in the course contacts section of a course will automatically be made administrators of the course website community.
The following pages are included in the default course website community template:
Add any background information as needed. Turn on additional information to populate the page with announcements, upcoming events, and community history (e.g., new members joining). Click Save when done. (Feb. 12, 2018: Note that the display of announcements and events is currently not working and only community history will show up.)
This page displays learning events scheduled in the course via Manage Events (change the date range from day, month, week, year etc. to change your view). This page was updated in Elentra ME 1.21 so that learners enrolled in a course will see only the events they are an audience member of instead of all events for a course.
You can add customized text to the top of this page. If you add free text, click 'Save' when done.
Note that users in the community who also have edit abilities in the associated learning events can click on an event, scroll down the page and click Director View/Staff View/Teacher View in the left sidebar and be taken to the event page to edit it if necessary.
This page will show all existing units for the course and a user can click on a unit name to view the unit details page where the unit details, events, resources, and tags are displayed.
You can add customized text to this page. Click 'Save' when done.
You can add customized text to this page. Click 'Save' when done.
You can add customized text to the top of this page; by default it displays the curriculum tag sets assigned to the course through the Curriculum Tags tab under Admin > Manage Courses. If you add text, click 'Save' when done.
Viewing Contextually Linked Tags on A Course Website
If you have assigned curriculum tags to a course and contextually linked them to other curriculum tag sets, users will optionally be able to expand each contextually linked objective to see its connections. (Note, this page does not display linkages made in Admin > Manage Curriculum.)
You can add customized text to the top of this page; by default it displays the Clinical Learning Objectives assigned to the course through the Content tab under Manage Courses. If you add text, click 'Save' when done.
You can add customized text to this page. Click 'Save' when done.
You can add customized text to this page. Click 'Save' when done.
You can add customized text to the top of this page. If you add text, click 'Save' when done.
If you added resources to a course when you created it via Manage Courses, those resources will not automatically populate this page.
You can add customized text to this page. Click 'Save' when done.
You can add customized text to this page. Click 'Save' when done.
This optional page can be used to provide users with a read-only overview of the gradebook assessments for the course. (When gradebook assessments are created administrators can optionally flag them to be displayed on this page.)
The information displayed includes the following:
assessment title and description (optional input),
weight towards the course total,
due date (if provided),
grade release date (e.g. when learners can see grades in My Gradebook) (if provided), and
drop box (this provide learners with a link to go to the dropbox assignment).
This optional page will provide course contacts like course directors (who are faculty:director users), curriculum coordinators (who are staff:admin users) and program coordinators (who are staff:pcoordinator users) an easy way to send notices to the course audience directly from the course website.
When adding notices from a course website, the audience filter will be preset to the course.
Notices created will still display to learners in the Elentra ME Message Centre on their dashboard. (They will not display to learners on the course website.)
More information coming soon. You will need developer help to add this page to your course website template.
Pulls in any curriculum tags assigned to the course and that belong to a tag set named "EPAs".
More information coming soon. You will need developer help to add this page to your course website template.
Pulls in all sites assigned to the course and used in either the course logbook or a rotation schedule.
When reviewing a course website, an administrator may notice that some pre-populated information is incorrect. Pre-populated information (e.g., curriculum tags, director's message, etc.) is coming from the course setup information accessed via Admin > Manage Courses.
To quickly access the Admin Courses menu from a course website, look in the left sidebar and click the "Edit Course" link in the "This Community" box.
Once a course community or website is created, users who are designated as Community Administrators can manage the pages just like any other community. When viewing a course website, switch to Administrator view if necessary, and then look for the Admin Center box on the sidebar. Click Manage Pages to adjust content, reorder pages, or add a new page. For quick editing access, click the Edit Page button from any community page at any point.
When you build a course website and associate it with a course, some individuals listed on the course contacts page (e.g., course director, curriculum coordinator) will automatically be made administrators of the course website. As admins. they will be able to edit page content, add additional pages, etc.
The audience of a course (set from the Course Enrolment section on a Course Setup page) can automatically be made members of the affiliated course website. Course audience members will display under a separate tab when viewing community members so you can easily distinguish who has joined a course website another way. Even if you have auto-enrolment enabled, remember to make sure that the community permissions you configure for course websites will allow learners to join (i.e., use group registration and set the groups to faculty, staff, and the appropriate cohort of learners). Although learners are listed under the Course Audience tab, they usually still have to 'click to join' a course website and view all content.
Managing additional members as well as permission settings, statistics and details is like other communities so please see the Communities help section for more detail.
Community Reports is a tool that allows you to review which community members have viewed pages, taken specific actions, etc.
From the Admin Centre, click 'Community Reports'.
Click on 'Select Filter' and select the appropriate filter (member, module type, page, action).
Click the checkbox beside the appropriate member/module/page/action and click 'Apply'. You can select filters from different filter types to further refine your results.
To delete a filter, click the small x beside it.
Note that you must create a course via Manage Courses before you can create a course community (please see for more information).
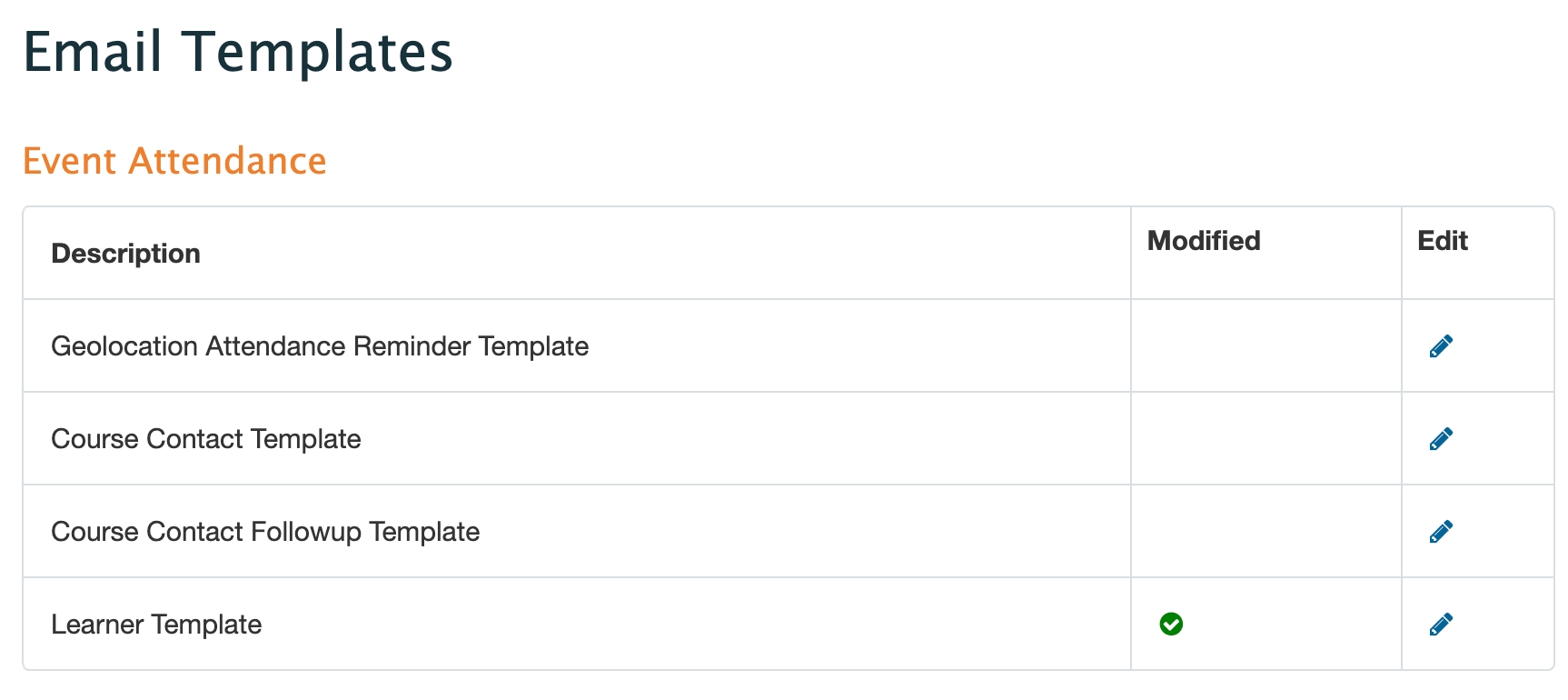
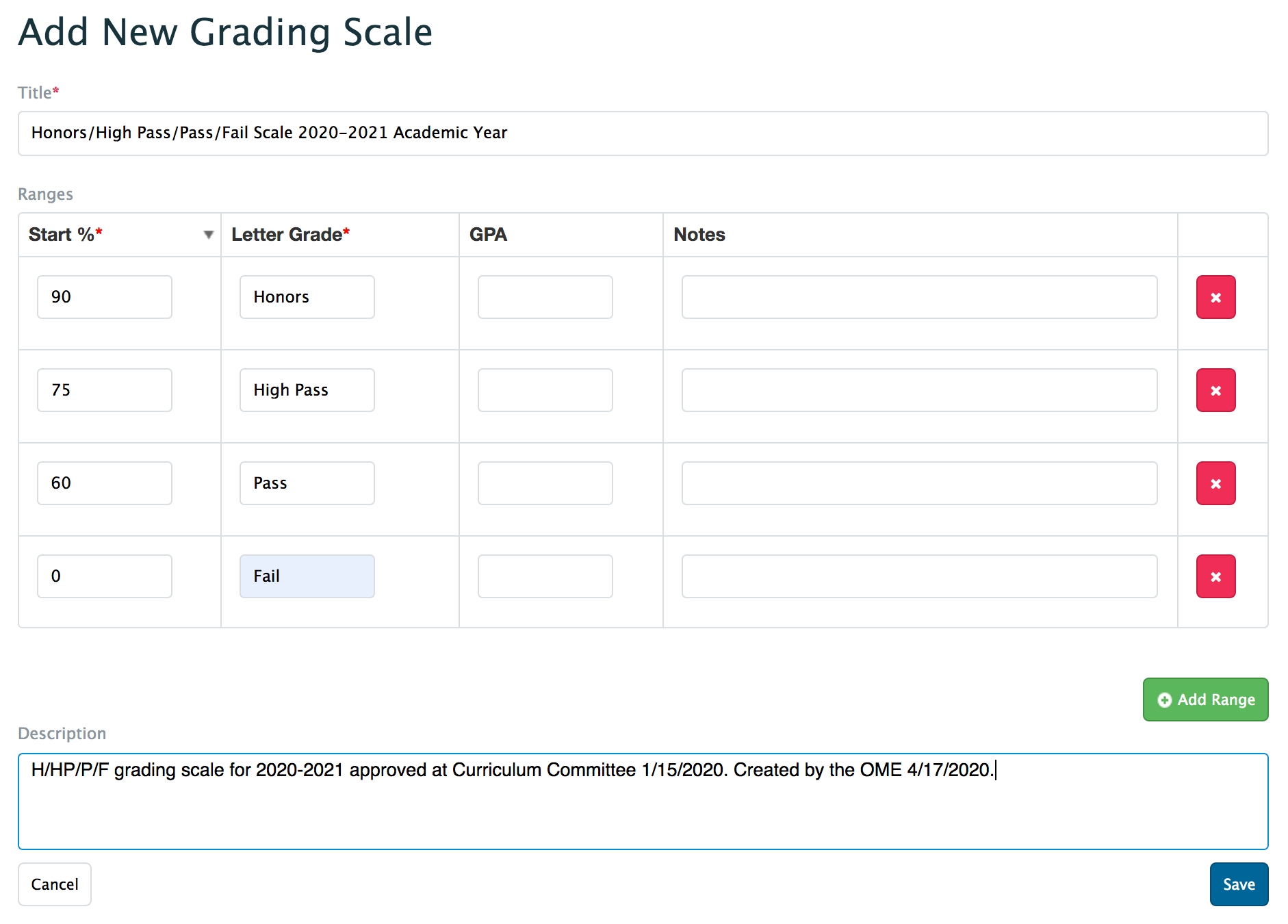
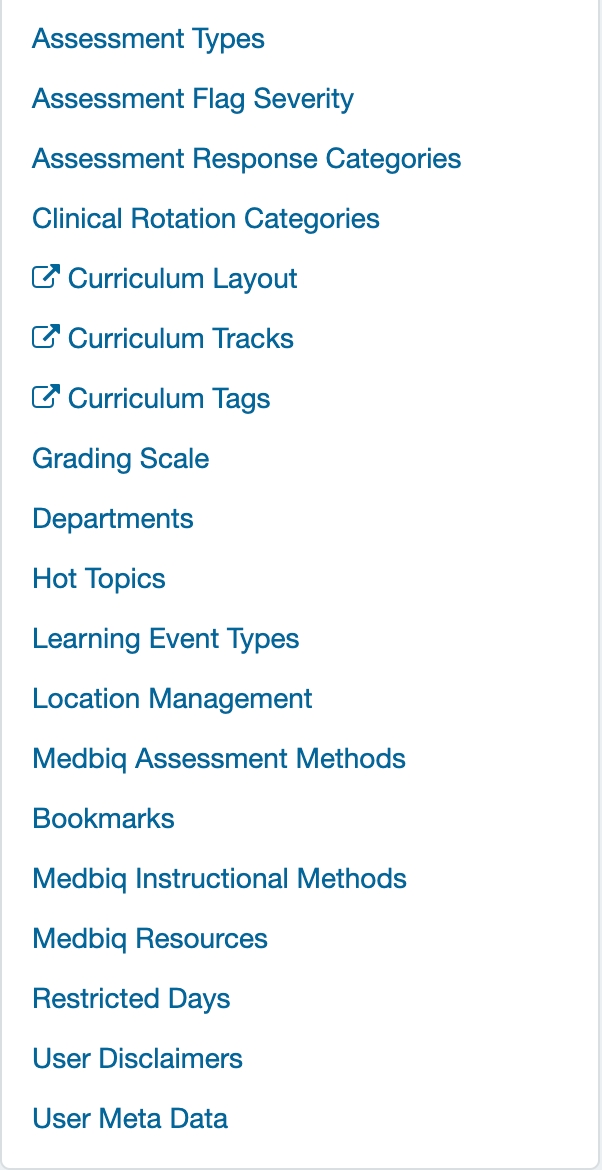
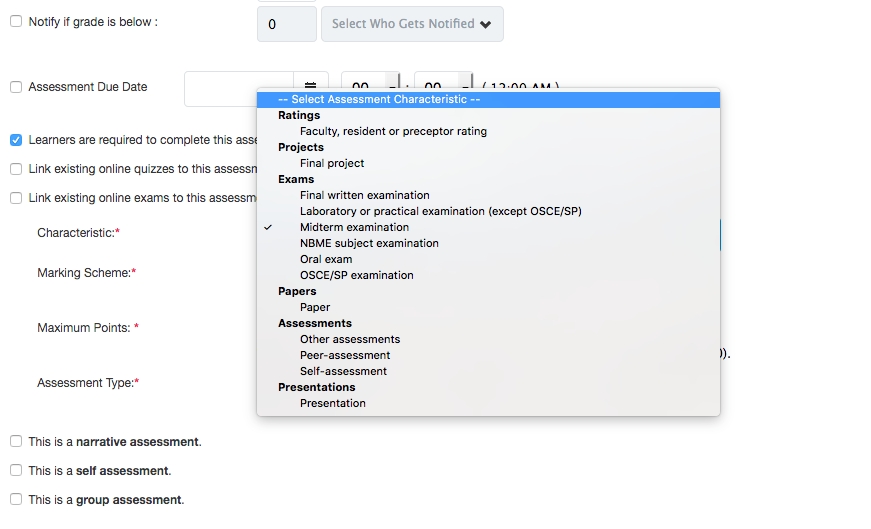
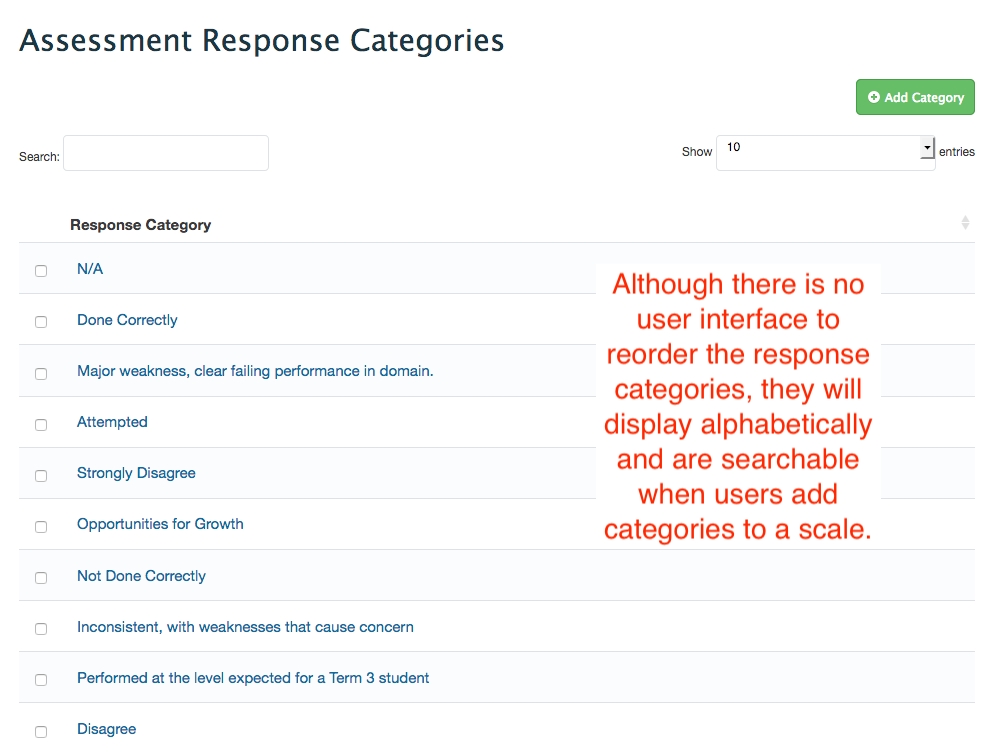
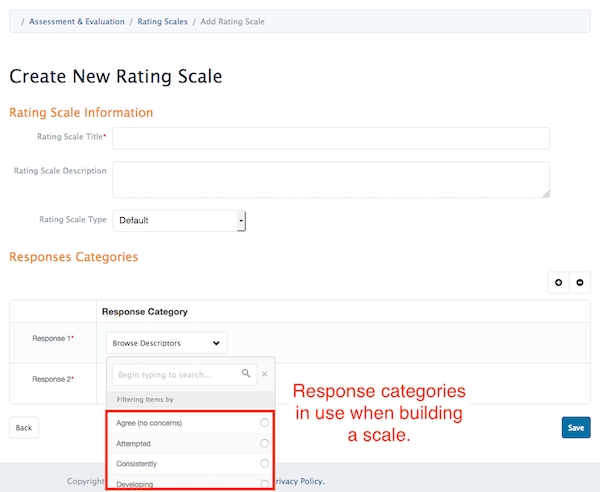
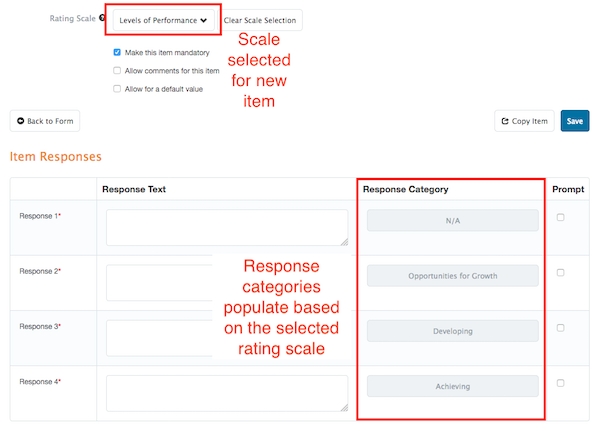

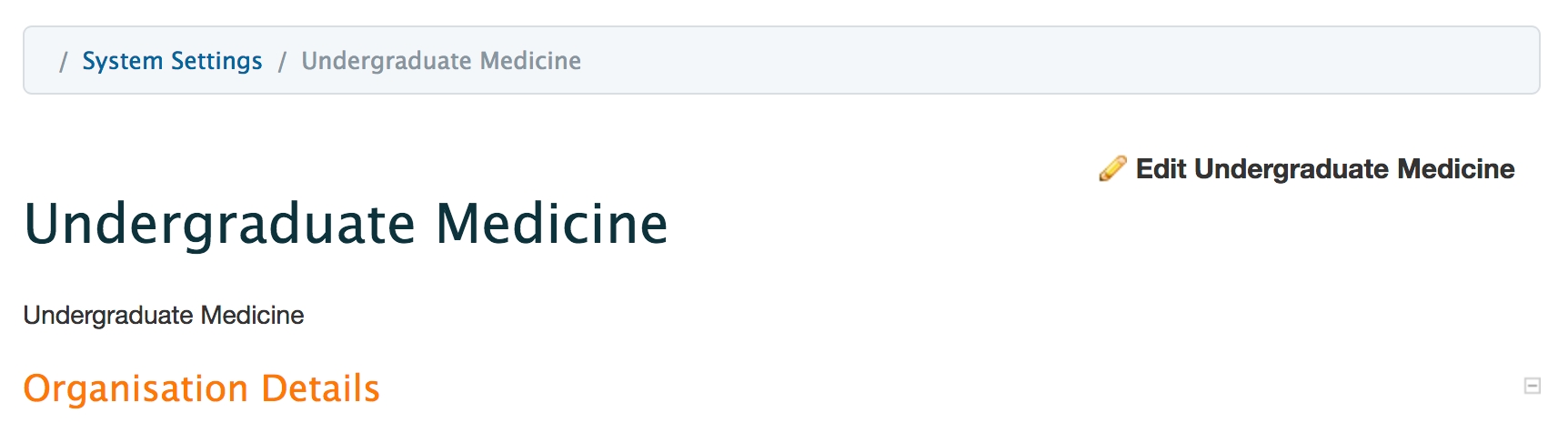
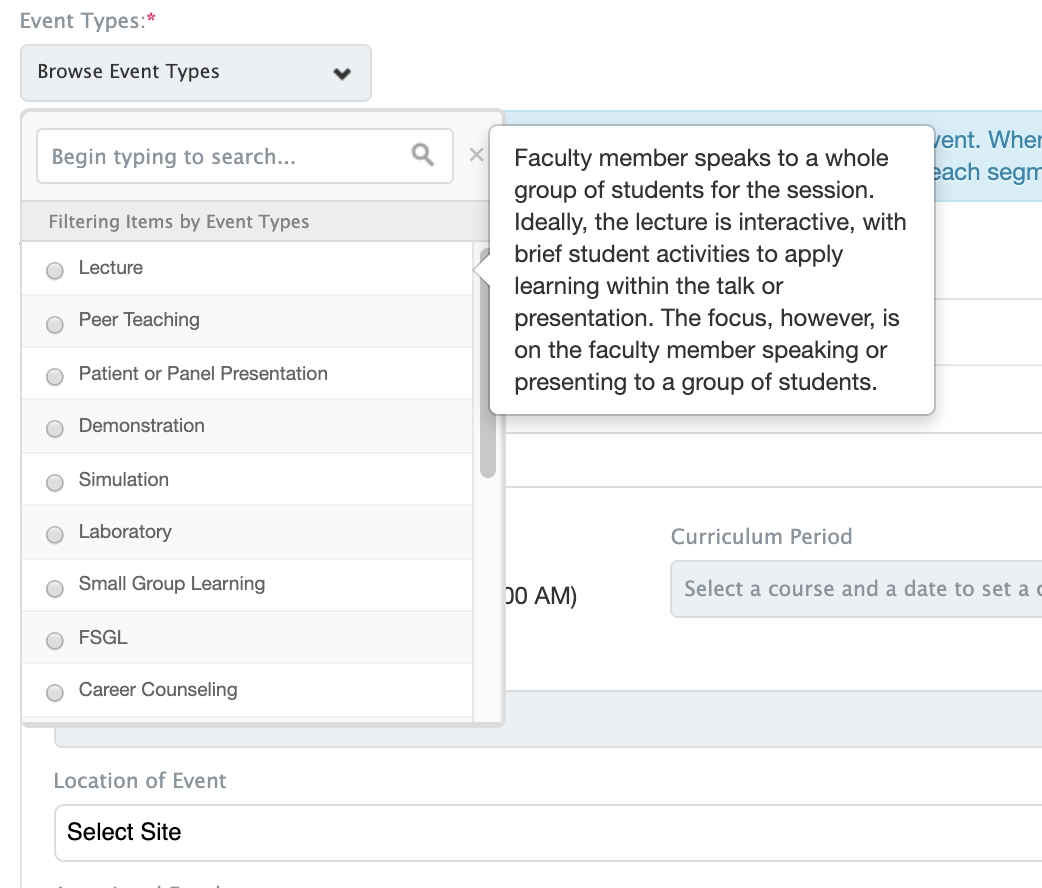
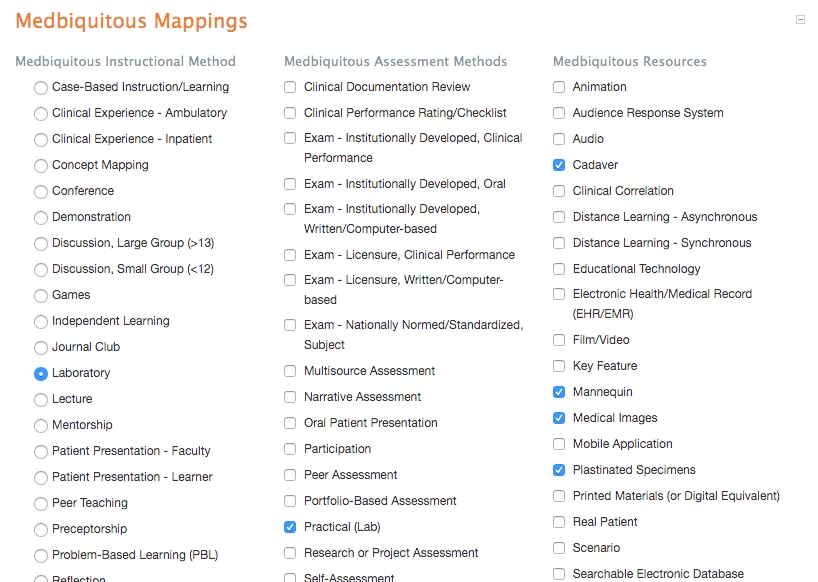
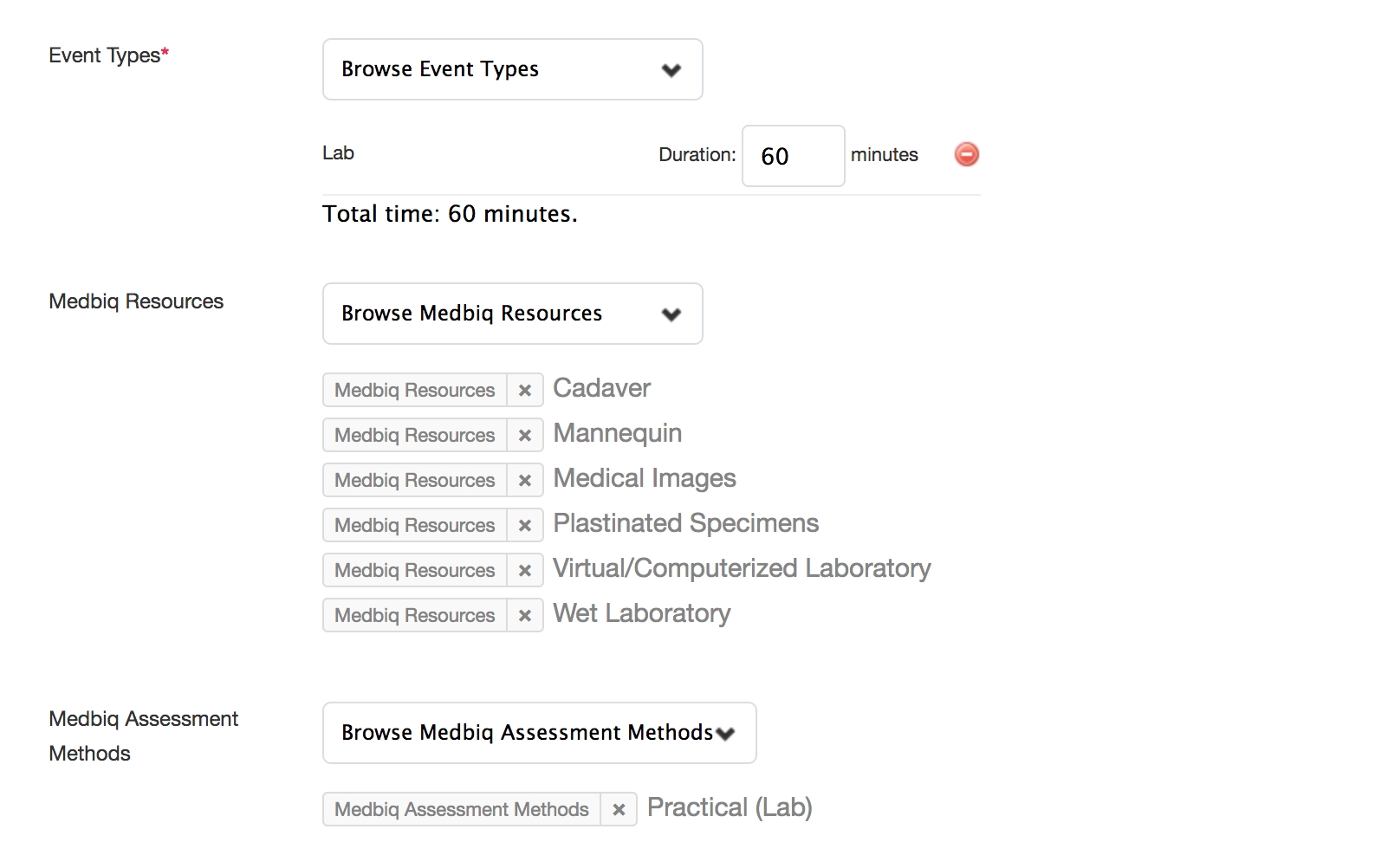
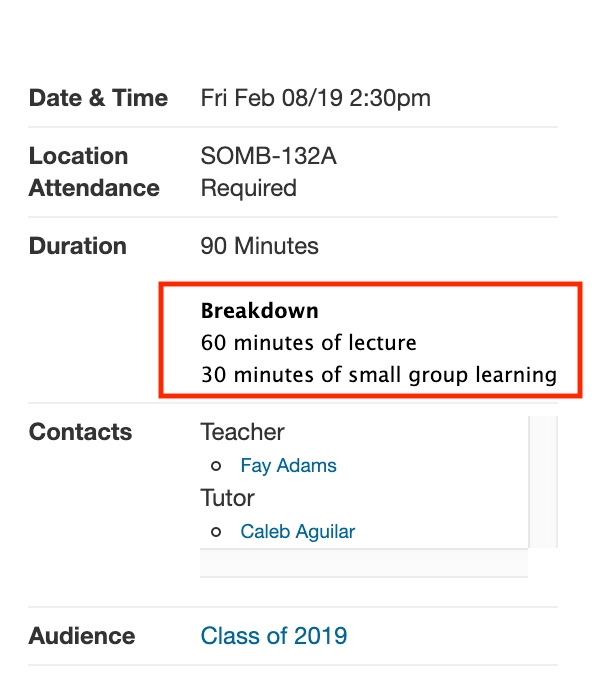
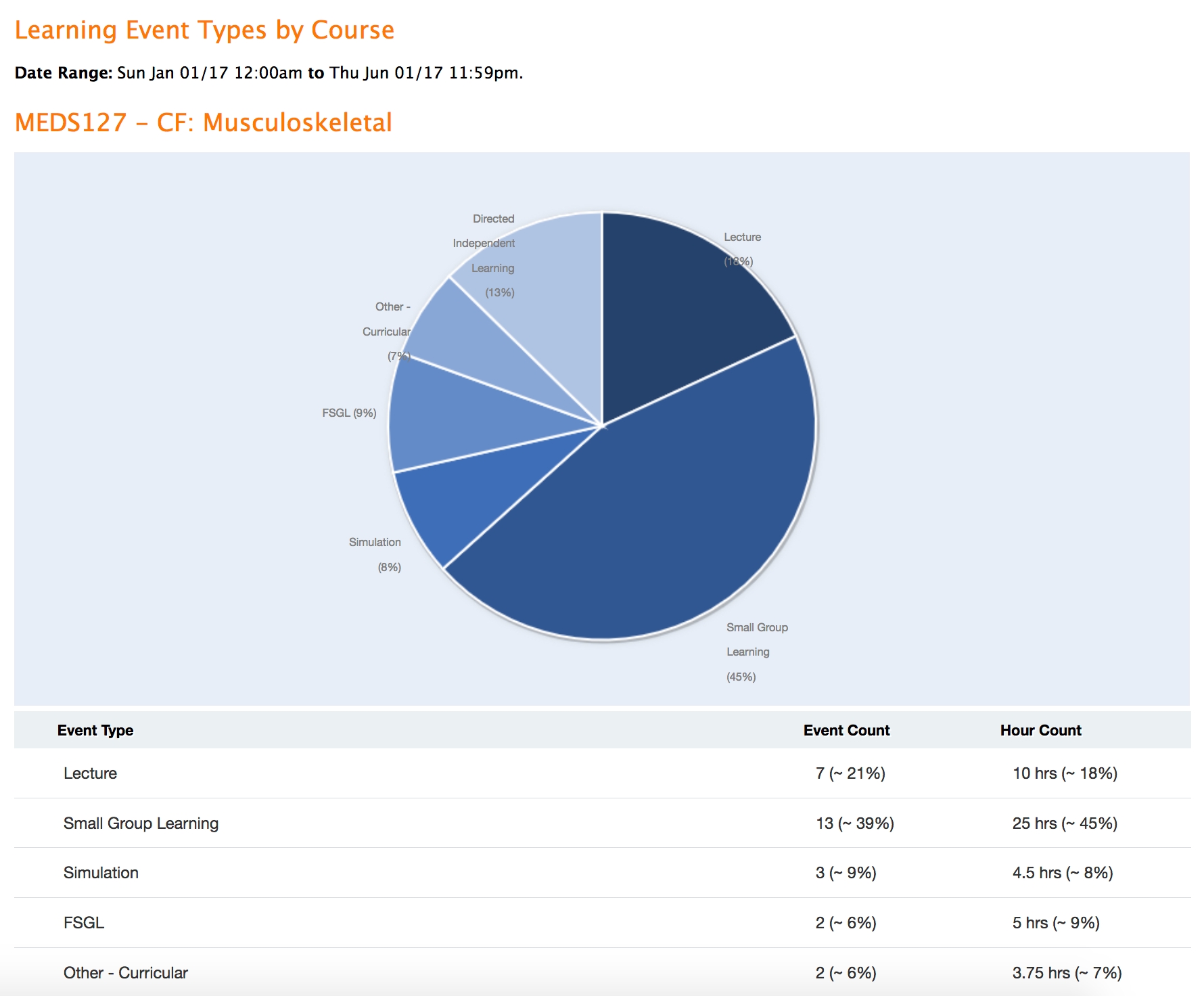
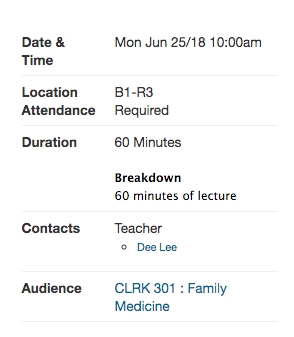
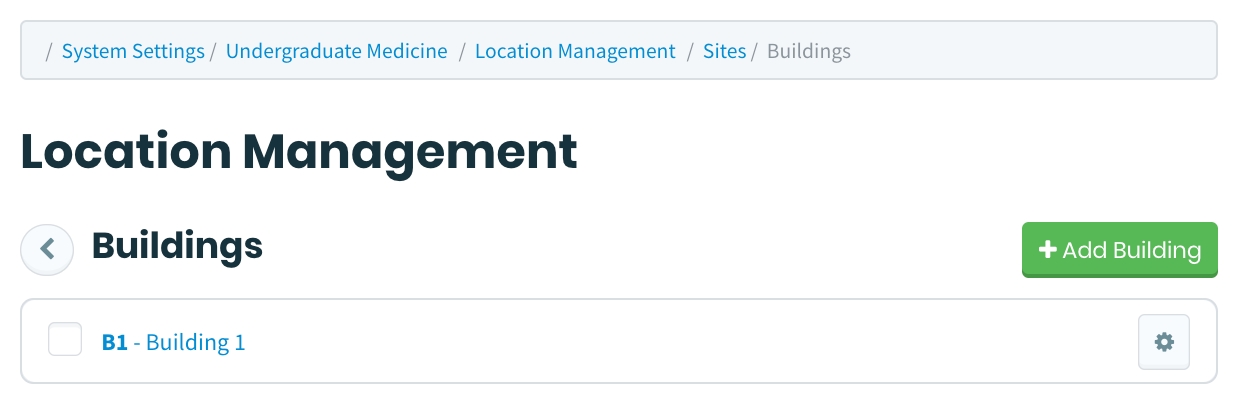
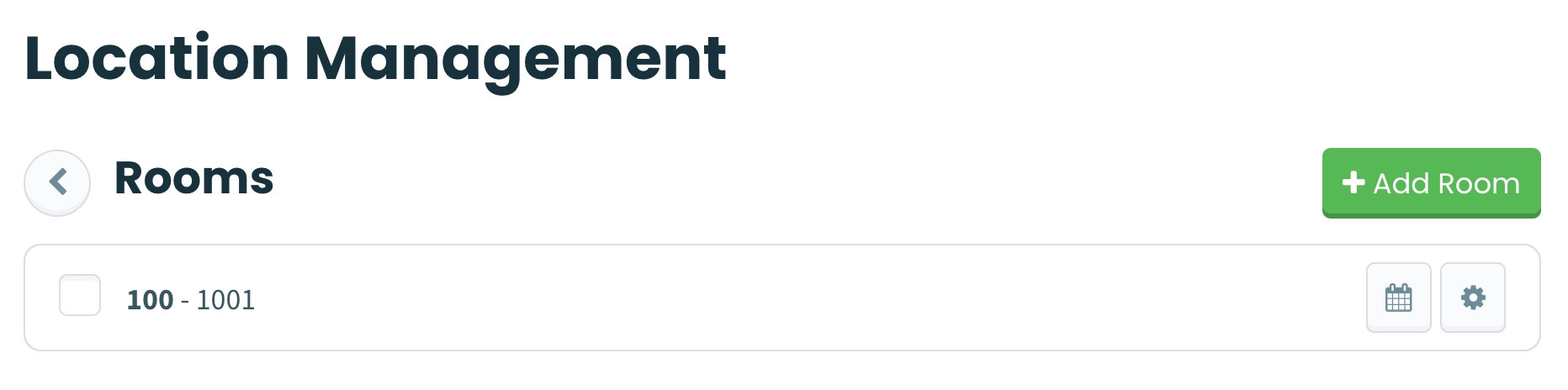
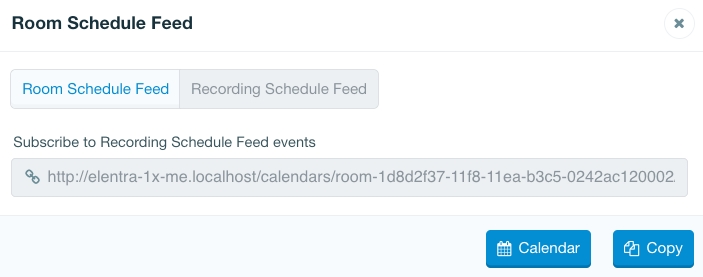
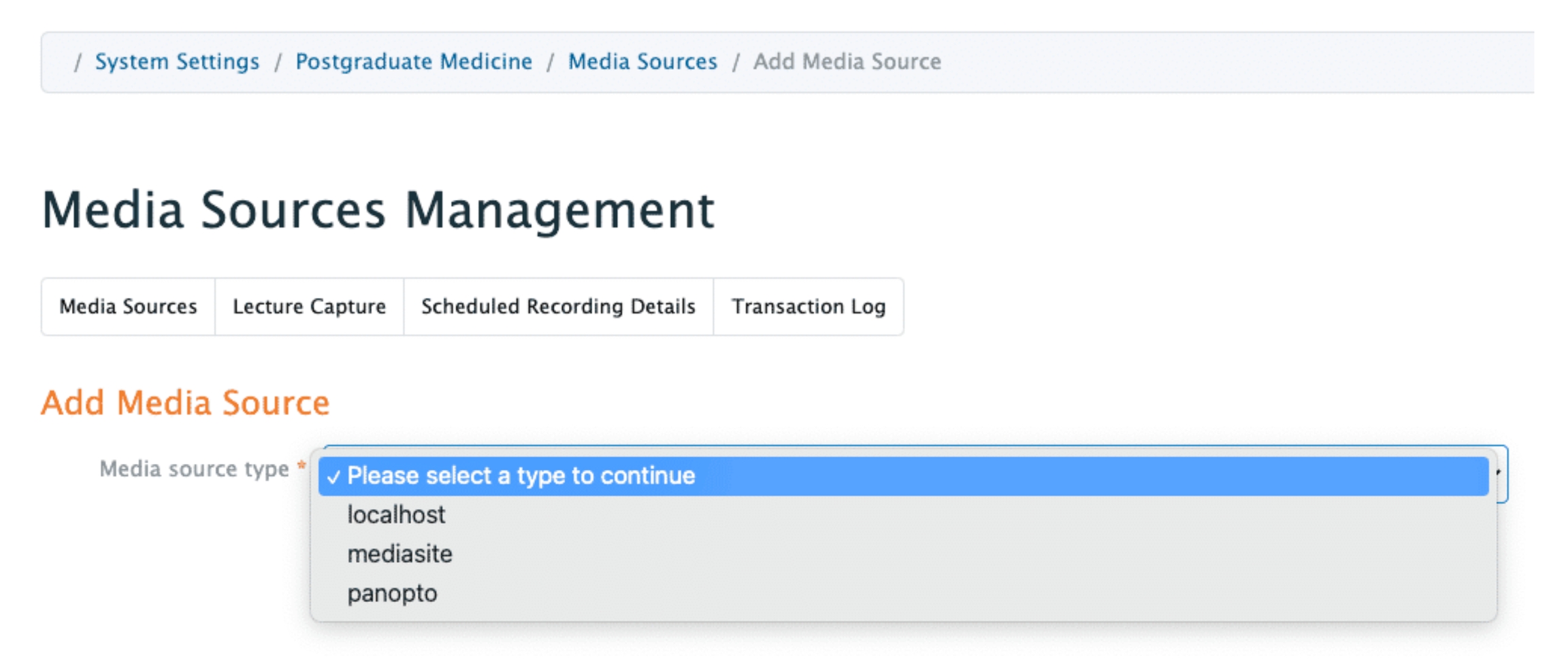
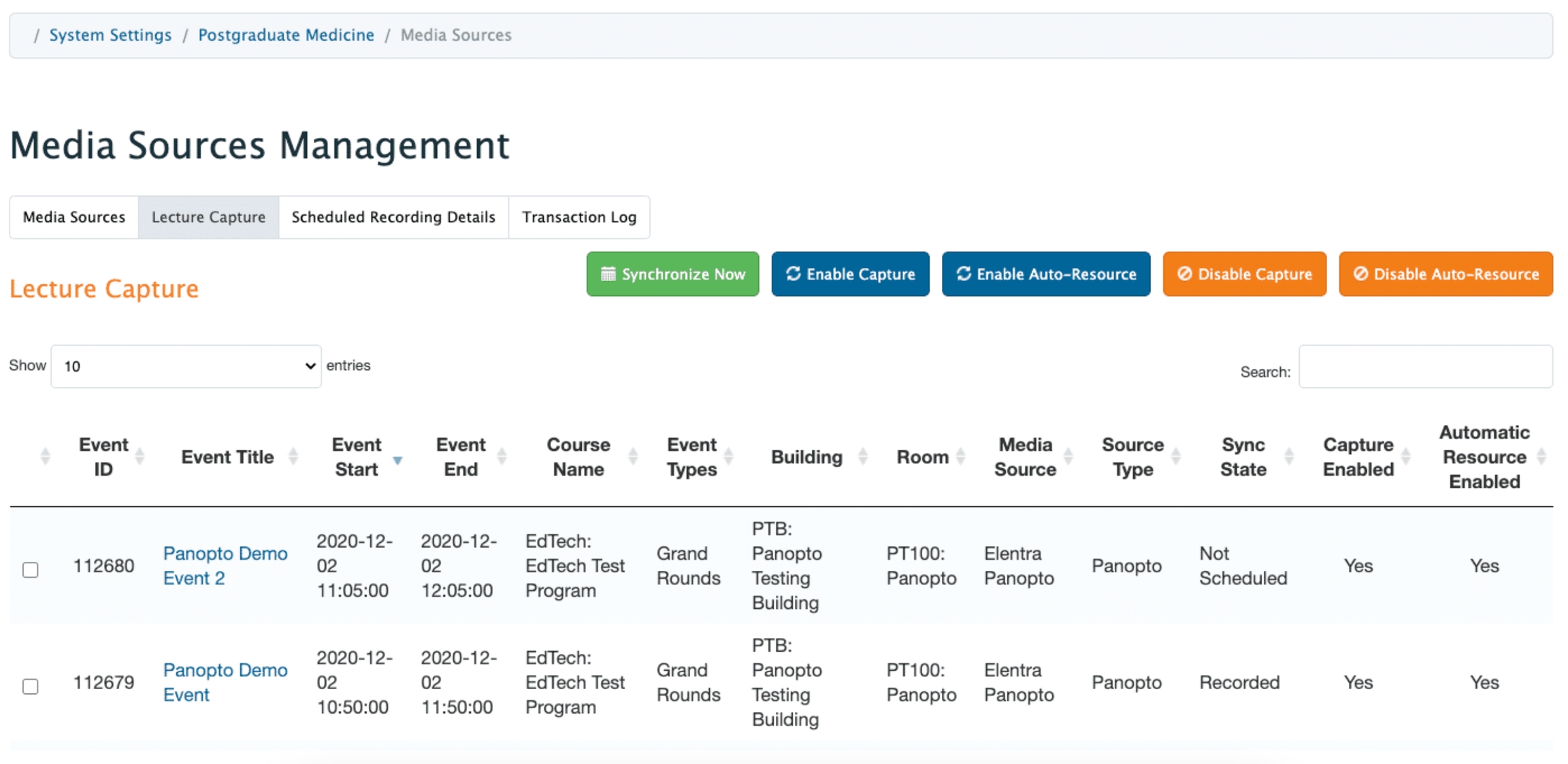
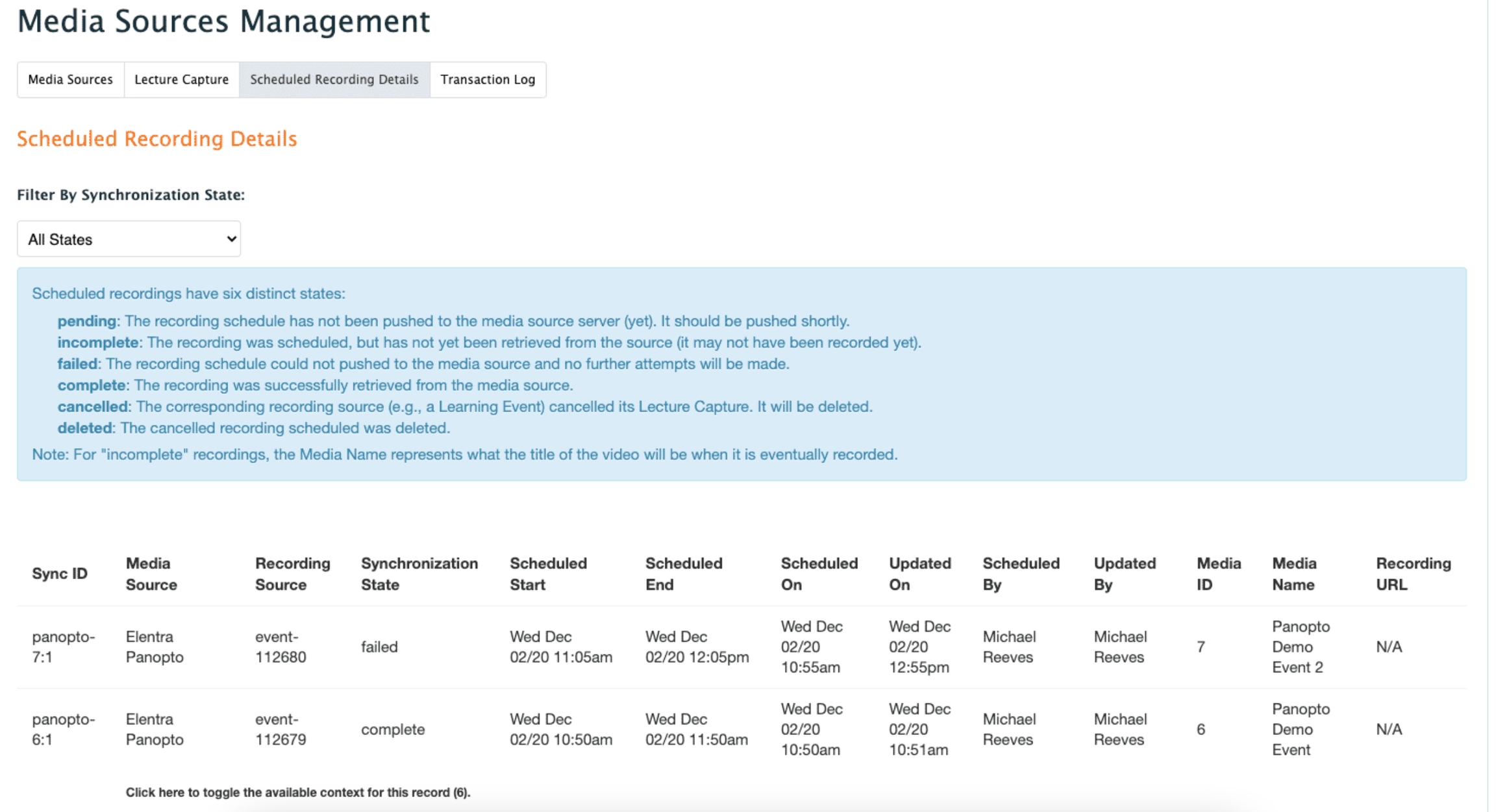
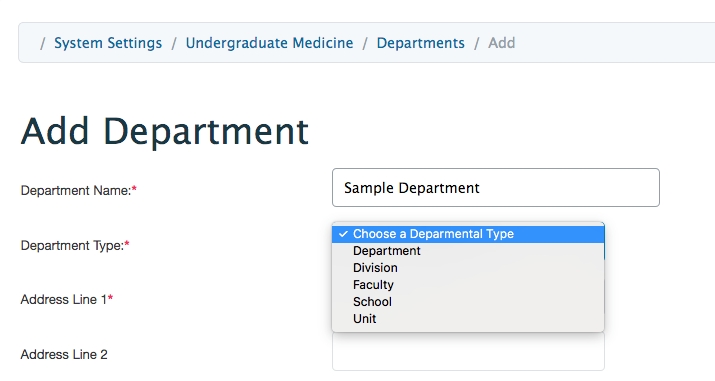
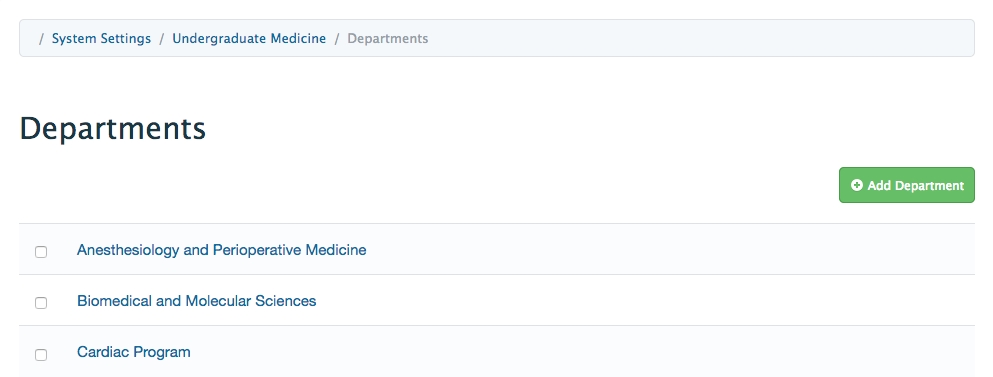
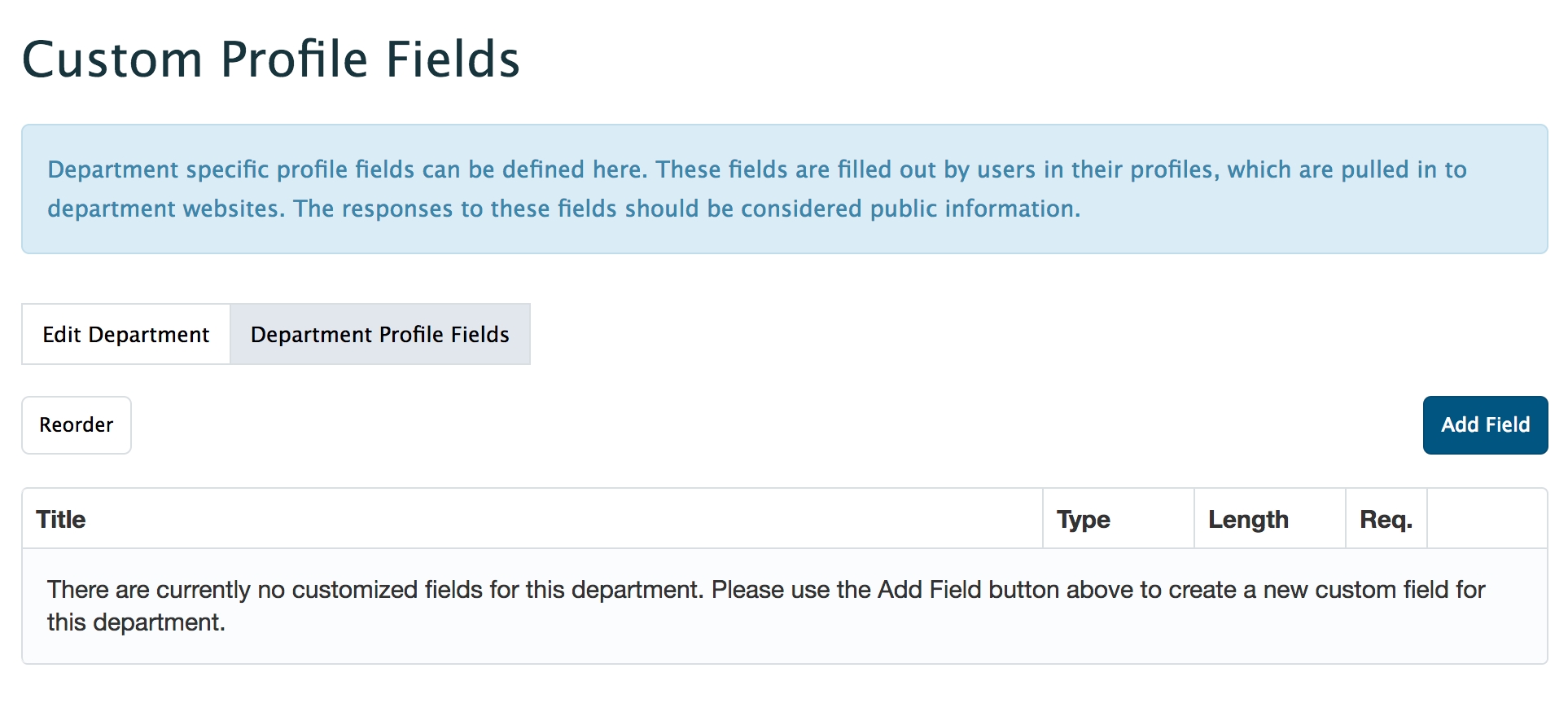
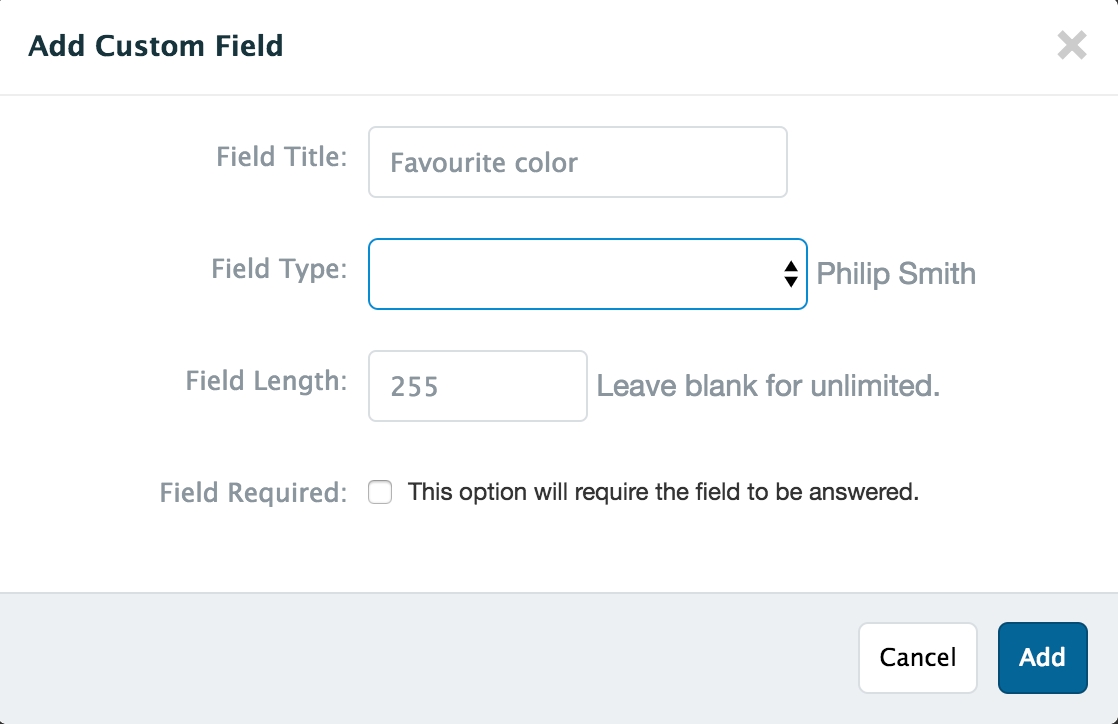
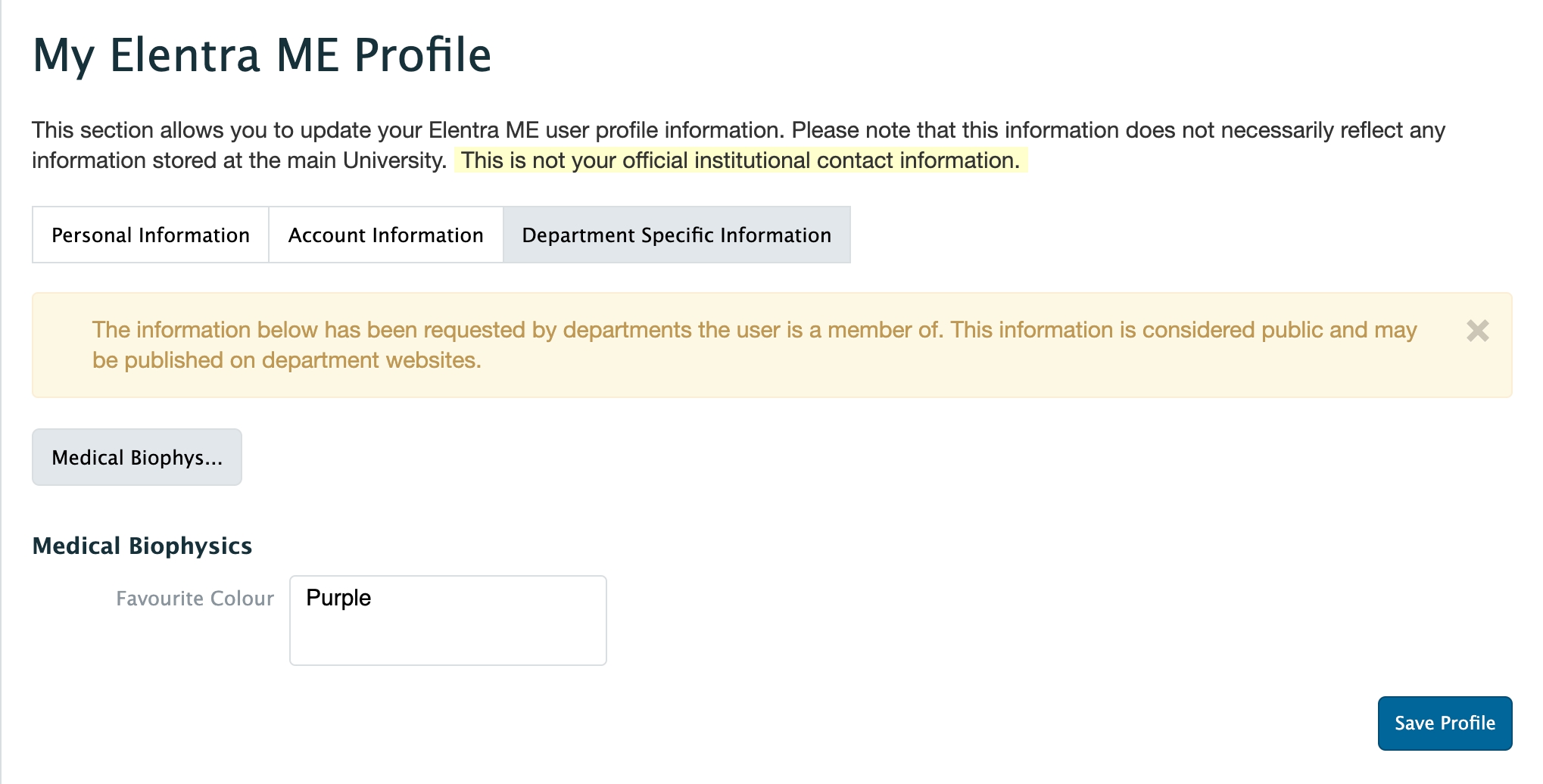
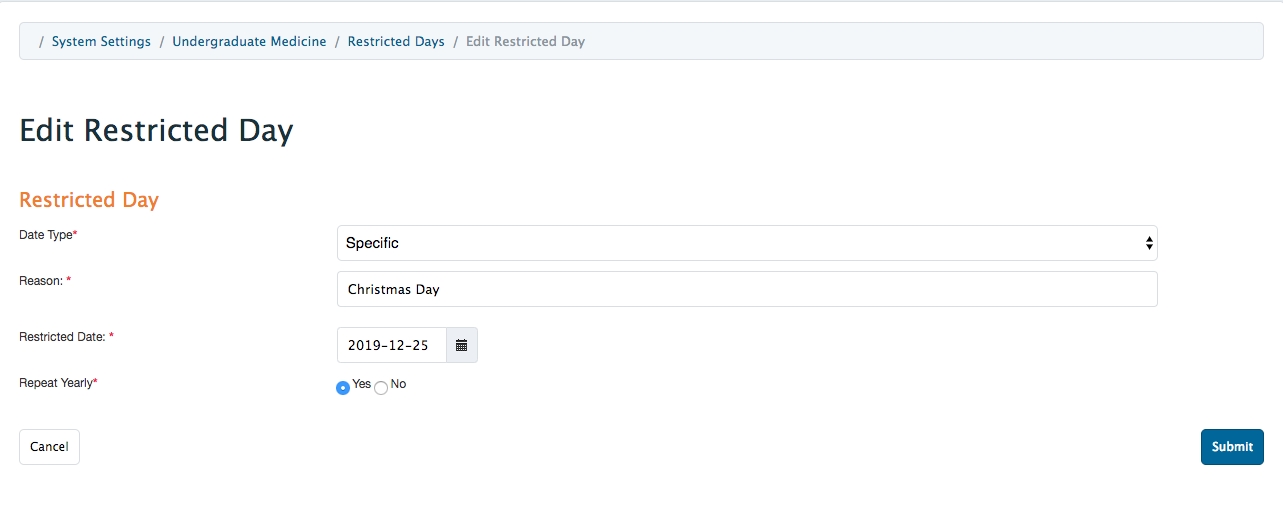

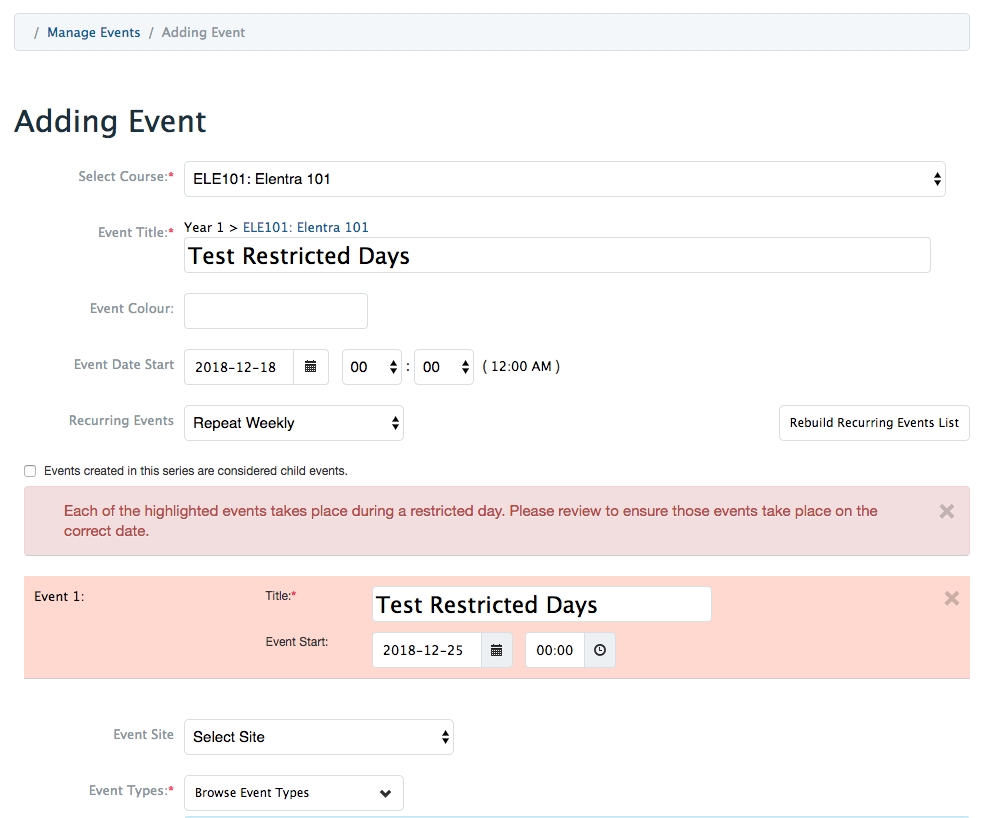
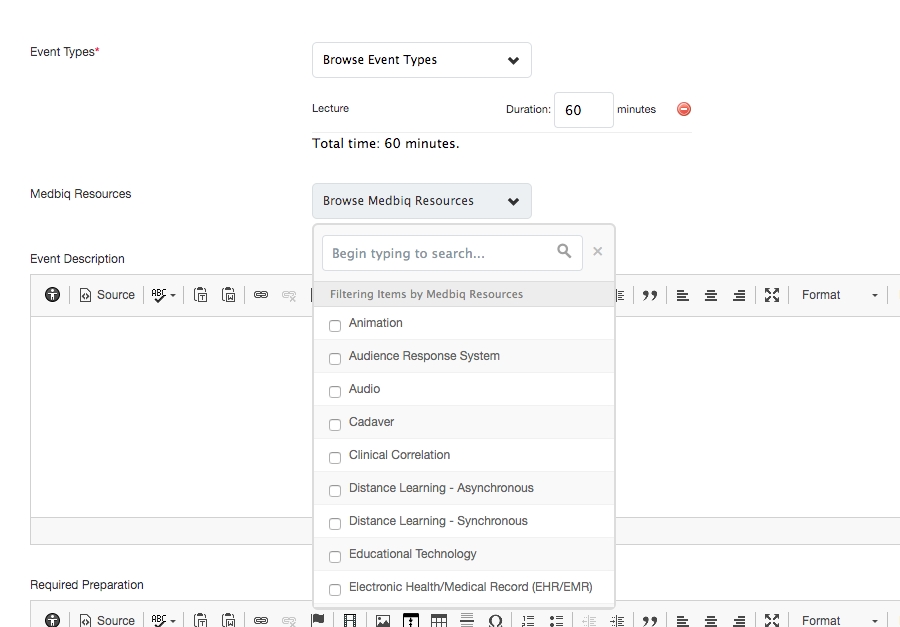
Elentra uses the word event to describe any scheduled time in an organization's calendar. Events can be learning oriented and include lectures, labs, clinical experiences, independent reading time, etc. or can represent other activities including lunch, paperwork collection, clubs, committee meetings, etc. The types of events included in a calendar are up to an organization.
Scheduling events is accomplished through the Manage Events tab and is available to users with group and role permissions of medtech:admin, staff:admin, and staff:pcoor (staff:pcoor can only manage events for their associated courses). Faculty users assigned as course or program directors can view and edit events within their own course(s), however, they cannot schedule events through the user interface.
Some notable features of scheduling events with Elentra include:
the ability to import CSV files to create new schedules,
the ability to copy existing events into a new draft schedule (including mapped curriculum tags, event descriptions and instructions, event resources, etc.),
the ability to easily create recurring events,
the ability to create parent child links between repeated recurring events (e.g., 10 small groups all doing the same thing) to create accurate reports about event types and durations across a course, and
the ability to group events in a unit within a course.
For information about scheduling clinical learning experiences (i.e., rotations) please see . For information about scheduling granular clinical events within rotations (i.e., a half day at Clinic A with Dr. B) please see .
Once scheduled events exist they can contain detailed information including affiliated faculty, learners, curriculum tags, locations, resources, instructions, etc. Further information about managing the content of events and features like attendance tracking, history, and statistics is available .
Medtech:admin, staff:admin, and staff:pcoor users can add events to courses in Elentra. They can either create an event through the user interface and make it immediately accessible to users in Elentra, or create a draft event schedule to build events for future courses and publish the schedule when finalized.
To create individual events that appear immediately in the schedule, navigate to Admin > Manage Events and click 'Add New Event'. At that point, follow the instructions in the Manually Add New Event section below. Using this method, the event will be live in Elentra once saved.
To create a schedule of draft events that can be populated with dates, times, locations, associated faculty, learners, etc. you must be logged in as an administrator or as a pcoordinator who is assigned to a course. Once a draft schedule is created, you can populate it with events by building them through the user interface, or importing a csv file.
Navigate to Admin > Manage Events.
Click 'Manage My Drafts'.
Click 'Create New Draft'.
Provide a logical draft name and an optional description (this will only be visible to users accessing the draft).
Copy Forward Existing Learning Events will appear greyed out. Click on this heading to make additional selections about your draft including whether or not to automatically assign curriculum periods to draft events.
The typical recommendation is that you leave the box checked to automatically assign curriculum periods to your events.
Click 'Create Draft'.
You will be redirected to your created draft.
Note that at this point a greyed out Draft Information heading will display.
If you would like to give additional users access to edit a draft schedule, you'll need to add them as authors to the draft.
Navigate to Admin > Manage Events, and click 'Manage My Drafts'.
Click on the appropriate draft and then click the greyed out Draft Information heading.
Add users to Draft Authors by beginning to type a name and clicking on the appropriate name in the displayed options.
Click 'Save Changes'.
In stock Elentra you'll be able to add staff:admin and faculty:director users to draft schedules. If you need to add other user types as draft authors you'll need developer assistance to make a change to your installation.
You have two options when adding events through the user interface, Quick Add Events or Add New Event.
Quick Add Events allows you to add multiple events to your schedule without initially providing event details.
Click 'Quick Add Events' and a new event will be added to the list. It will contain no details so is not yet valid for publication.
Add New Event allows you to add events one by one and provide details about each as you build it.
Click 'Add New Event'.
Complete the required information, noting the following:
Select Course: All events must be affiliated with a course. For this reason some organizations create a general course for non-curricular events if needed.
Note that you can add multiple event types to a single event (e.g., 60 minutes lecture, 60 minutes small group work).
Duration: Elentra will automatically put a default duration for each event type segment added. With developer assistance, you can set what the default duration should be via the database. You can also set the duration minimum and maximum in the database. (Developers - see "LEARNING_EVENT_MIN_DURATION", "LEARNING_EVENT_MAX_DURATION" and "LEARNING_EVENT_DEFAULT_DURATION in the settings.inc.php file.)
Title: This will display to the event audience and will also be used in other modules of Elentra where you might be linking something to an event (e.g. posting an exam to an event).
Start Date and Time: This is required and controls the start date and time of the event.
End Date and Time: By default, the end date and time will be automatically calculated based on the event start date and time and the duration of the event. If you want to create a long event to display on the learner calendar for one or more days, check the tick box and enter a different end date and time.
Curriculum Period: The curriculum period will automatically be populated based on the course and start date and time of the event. Setting the curriculum period helps the system filter the audience for your event. If the date of an event is included in two or more curriculum periods you can select the appropriate curriculum period. You can also optionally set the curriculum period to None.
There are times when an event falls on a date that could be in more than one curriculum period. How you assign curriculum periods will impact the audience of the event.
For events on dates that could be in more than one curriculum period:
If no cperiod is defined for an event, and event is set to audience of all enrolees, all learners will see the event.
If a cperiod is defined for the event and the event is set to audience of all enrolees, only the learners enrolled in the course for the matching cperiod will see it.
Event Location: Define where the event will be. **** This will display to the event audience.
If your organization has sites, buildings and rooms configured you can assign the event to an existing room.
Note that Elentra requires you to provide a room for an event, not just a building or site.
If you want to type in a location, pick 'Other location' from the dropdown option (urls entered here will become clickable links on the event page).
Course Unit: This option will only be visible if you have weeks and units enabled for your organisation.
If no units display make sure that you have created units within the course through Admin>Manage Course on the Units page for the relevant course.
Additional instructions are available in the Units help section.
Associated Faculty: Add teachers to this event by beginning to type a name, clicking on it and clicking 'Add'. Note that you can define an associated user as a teacher, tutor, teacher's assistant or auditor.
Associated Learners:
All Learners Enrolled: This option is selected by default when creating events.
This option is useful if you plan to roll forward a schedule from one year to the next. All learners enrolled in the course, for the curriculum period defined in the event, will see the event.
Custom Event Audience: This allows you to assign a cohort, course group, or individual(s) as the event audience.
If you add multiple cohorts or groups to an event you'll be able to specify how much time each group will exposed to for the event. For example, if you assigned a medicine cohort and a pharmacy cohort to a sixty-minute event you could indicate that the meds students will be there for the full hour, while the pharmacy students will be present for thirty minutes. To use this tool, add your audiences and then click on the grey clock icon beside the cohort/group name. This will open an Event Audience Time Override window where you can click and drag the slider (from either side) to set the appropriate time for the audience you're working with. Click the 'Warn me' checkbox if you want to be alerted to overlapping times. Click 'Close' to save your changes. When times have been adjusted for specific audiences the small clock icon will display green.
Color: If you select a colour here it will display on the learner calendar and override any course colour, event type colour or default colour you have set up for your organization.
Event Options:
Allow learners to view who else is in this Learning Event: **** If checked this will allow learners to see who else should be at an event.
Enable Location Attendance Taking for this Learning Event: This is used for geo-location attendance tracking (i.e., letting learners mark their own attendance based on their physical proximity to a building).
This is a Team-Based Learning (TBL) Event: This will only display if you have TBL enabled for your organization. Checking this box will allow the event to have the TBL user interface elements displayed assuming you have associated exams with the event (e.g., iRAT and tRAT).
Time Release Options: Leave this empty to allow users in the event audience to access the event at any point. Completing these fields will restrict when learners will be able to view and access the event. Note that there is another tool that allows you to apply time release options to specific resources when adding them to learning events.
Click 'Save'.
By default when you save this page you will directed to the event content page. If you'd like to go somewhere else, use the dropdown menu to select your destination after saving. Then click 'Save'.
Introduced in Elentra ME 1.22, once events are created in the draft schedule users can optionally add resources to the event.
From the draft schedule list view of events, click the hyperlinked number in the Resources column.
Drag and drop a file OR click on Add a Resource to work through the resource wizard and provide more detail about the resource (e.g. resource type, minutes to complete, etc.)
Note that you can also sort resources into sections in draft mode. More detail about using sections is here.
Click the Setup tab to return to the Editing Event page to add event details OR user the browser back button to return to the draft event schedule.
From a draft event schedule, click the Import & Export button in the top right.
Select 'Import Resources'.
You should see a list of all events in the draft event schedule on the left and a list of accessible box.com folders on the right.
Click on an event and the folder or subfolder or resources you want to add.
Please note that on February 8, 2021 we updated the way csv files for draft event imports should be structured. If your Elentra installation uses ME 1.20.1, 1.19.2, 1.18.3 and your developer updated your installation to stay up to date, please use the revised instructions below.
You will need to have a file prepared with your schedule information. This could include date, start time, event title, audience, duration (in minutes), attendance required, etc. For a detailed list of the event information you should and can provide please see below.
Click 'Import CSV File'.
Drag and drop or browse your computer to find the required file and then click 'Import'.
Use the drag and drop tools to match the column headers in your CSV with the relevant fields in Elentra.
Fields that are matched and green indicate required fields.
Fields in the top section and in red are required and you'll need to add them to your CSV if you haven't already included them.
After you have matched your columns, click 'Import'.
If you need to update a draft schedule you have recently imported, make sure to export it first, update the csv, and then re-import the file. After you import the file the first time, draft event ids are automatically assigned by Elentra and replace the draft event ids you created. If you import your original file twice, you will duplicate your events.
There are two common scenarios when creating draft event schedules:
Creating an entirely new schedule from scratch.
For a draft event schedule import, the following columns are required:
Course Code: This schedules the events in the correct course. You can find course codes on a course setup tab.
Event Types: This defines the event type and can hold multiple event types if needed (e.g., a two-hour session split between lecture and small group work).
If using more than one event type, and separate them with a semicolon and space (e.g., lecture; small group). Keep the order the same as the event type duration column.
Event Title: Enter the event title.
Date: Enter the date. Multiple formats are accepted.
Start Time: This is what time the event should start. Enter in 24 hr. format.
Event Type Durations: If you have multiple event types scheduled in one event, this column can be used to indicate how much time is allotted to each event type. Enter the time in minutes and separate times with semicolons and a space (e.g., 60; 60). Put the times in the same order as you list the event types.
You must include this field for long events, even if you don't have multiple event types included.
If there are not multiple event types scheduled during an event, this column should be identical to the Total Duration column.
You should also have:
Draft Event:
If you are creating a completely new schedule of events (i.e. you did not roll forward a schedule), create an arbitrary number and enter it in this column (e.g. 22221, 22222, 22223, 22224, etc.).
If you have exported a CSV of copied events, this column will already be populated for you.
Original Event:
If you are importing a completely new schedule (i.e. you did not roll forward a schedule), this column can be left blank.
If you have exported a CSV of copied draft events, this column will be populated with the unique id numbers of the existing events. This information should not be changed as the original event id will help Elentra know which resources, curriculum tags, etc. to associate with this event.
The following columns are optional to import on a draft event schedule:
Recurring Event:
If you are creating a brand new schedule, enter the draft event id of the first event in the series in the recurring event column for the main event and each subsequent recurring event.
If you are working with a schedule of events copied forward, you will see the identifier of the draft event number of the first event in the recurring series.
To add additional recurring events to a schedule, copy a line representing a recurring event. Edit the duplicated draft event so that it has a new, unique draft id number, and update the title, audience and location as required. Leave the original event information as it is.
This field can take any integer value greater than 0.
Parent ID: This column is applicable only if the event is part of a recurring event series and is to be linked as a child to a parent event.
If the event is a child event, enter the draft event id of the relevant parent event.
If the event is not a child event leave this column blank.
This field accepts any integer greater than 0.
Curriculum Period #: Specify which curriculum period the event should be associated with (or leave it blank). This is especially important if you have events on dates that fall in two different curriculum periods within the same curriculum layout. You need to use the curriculum period id from the database to provide this information (request it from a developer). Alternately, you can assign curriculum periods to events in the user interface after you have uploaded a csv.
Finish Date: Use this to create long events appropriate for assigning tasks to learners to complete over several days.
Finish Time: Use this to create long events appropriate for assigning tasks to learners to complete over several days.
Total Duration: This is the total duration for the event (including different event types). Enter in the number of minutes. If you are using long events, this represents the time a task is expected to take students.
Course Unit #: This is only applicable if you have units built for the relevant course. You need to use the course unit id from the database to provide this information (request it from a developer).
Location: Use this column only if you don't have sites loaded for your organization. Manually type what you'd like users to see.
Location Room: This can be used to indicate a building and room for an event. Enter the building code and room number (e.g., CH-100). You can find building codes in the Locations section of System Settings. If you are not a medtech or staff:admin user you may need to ask for the building codes to be provided to you as you won't be able to access System Settings. (Be aware that what displays on the learning event is actually the building and room name if a name was provided.)
Audience - Please note that if you'd like the audience for an event to default to the learners enrolled in the course you should not fill in any information in any Audience column.
Audience (Groups): If the course to which the event belongs is using the course groups function and one or more groups is the audience for this event, provide the group name(s) here. Group names can be found via Admin > Manage Courses > select course > Groups. Please note there was formerly a bug preventing course groups from properly associated with events, this has been fixed in ME 1.19.
Audience (Cohorts): If a specific cohort is the audience for this event, enter the cohort here.
Audience (Students): If individual students need to be added to the audience, provide the names in this column.
Audience (Faculty): If specific faculty are to be included in the audience, enter their institutional id. Separate multiple numbers with a semicolon.
Event Description: Enter the event description.
Attendance Required: If attendance is required for this event and will be taken via the Elentra attendance feature enter a 1. If the Elentra attendance feature will not be used for this event, enter 0.
Course Name: Enter the course name. (You can omit this since you've already provided the course code, however some people find it useful to include for their own reference.)
Term: This refers to the curriculum layout the course is a part of. Examples include terms, years, phases, etc.
Objective Release Dates: If there are specific release dates for the objectives linked to this event, enter 1. If not, enter 0.
Teacher Number/Email: Updated in ME 1.19 you can enter the institutional id or email address of any teachers to be linked to this event. Separate multiple numbers or emails with a semicolon.
Tutor Numbers: Enter the institutional id of any users to be linked to this event as tutors. Separate multiple numbers with a semicolon.
Teacher Assistant Numbers: Enter the institutional id of any users to be linked to this event as teacher's assistants. Separate multiple numbers with a semicolon.
Auditor Numbers: Enter the institutional id of any users to be linked to this event as auditors. Separate multiple numbers with a semicolon.
Free Text Objectives: This can be text and will populate the free text objectives box on the event content page (if such a box is enabled).
Teacher Name: This is not a required field and will not be checked by the system; however, some people find it useful to include in their CSV to more easily view who is teaching what.
Learning Event Color: If you supply a colour code here it will override any course colour set. (Note, you will not see this column in the event export.)
For a draft event schedule import, the following columns are required:
Course Code: This schedules the events in the correct course. You can find course codes on a course setup tab.
Event Types: This defines the event type and can hold multiple event types if needed (e.g., a two-hour session split between lecture and small group work).
If using more than one event type, and separate them with a semicolon and space (e.g., lecture; small group). Keep the order the same as the event type duration column.
Event Title: Enter the event title.
Date: Enter the date. Multiple formats are accepted.
Start Time: This is what time the event should start. Enter in 24 hr. format.
Event Type Durations: If you have multiple event types scheduled in one event, this column can be used to indicate how much time is allotted to each event type. Enter the time in minutes and separate times with semicolons and a space (e.g., 60; 60). Put the times in the same order as you list the event types.
You must include this field for long events, even if you don't have multiple event types included.
If there are not multiple event types scheduled during an event, this column should be identical to the Total Duration column.
You should also have:
Draft Event:
If you are creating a completely new schedule of events (i.e. you did not roll forward a schedule), create an arbitrary number and enter it in this column (e.g. 22221, 22222, 22223, 22224, etc.).
If you have exported a CSV of copied events, this column will already be populated for you.
Original Event:
If you are importing a completely new schedule (i.e. you did not roll forward a schedule), create an arbitrary number and enter it in this column (e.g. 22221, 22222, 22223, 22224, etc.). The Draft Event and Original Event should match.
If you have exported a CSV of copied draft events, this column will be populated with the unique id numbers of the existing events. You must copy the draft event ids into this column before uploading it**.**
The following columns are optional to import on a draft event schedule:
Recurring Event: This column can take any integer value greater than zero.
If you are creating a brand new schedule, enter the original event id of the first event in the series in the recurring event column for the main event and each subsequent recurring event; events that have the same id will be grouped together as recurring events.
If this is a recurring event you have copied forward, enter the draft event number of the first event in the recurring series.
Parent ID: This column is applicable only if the event is part of a recurring event series and is to be linked as a child to a parent event. If it is, enter the id of the relevant parent event. If the event is not a child event leave this column blank. This field accepts any integer greater than 0.
Curriculum Period #: Specify which curriculum period the event should be associated with (or leave it blank). This is especially important if you have events on dates that fall in two different curriculum periods within the same curriculum layout. You need to use the curriculum period id from the database to provide this information (request it from a developer). Alternately, you can assign curriculum periods to events in the user interface after you have uploaded a csv.
Finish Date: Use this to create long events appropriate for assigning tasks to learners to complete over several days.
Finish Time: Use this to create long events appropriate for assigning tasks to learners to complete over several days.
Total Duration: This is the total duration for the event (including different event types). Enter in the number of minutes. If you are using long events, this represents the time a task is expected to take students.
Course Unit #: This is only applicable if you have units built for the relevant course. You need to use the course unit id from the database to provide this information (request it from a developer).
Location: Use this column only if you don't have sites loaded for your organization. Manually type what you'd like users to see.
Location Room: This can be used to indicate a building and room for an event. Enter the building code and room number (e.g., CH-100). You can find building codes in the Locations section of System Settings. If you are not a medtech or staff:admin user you may need to ask for the building codes to be provided to you as you won't be able to access System Settings. (Be aware that what displays on the learning event is actually the building and room name.)
Audience - Please note that if you'd like the audience for an event to default to the learners enrolled in the course you should not fill in any information in any Audience column.
Audience (Groups): If the course to which the event belongs is using the course groups function and one or more groups is the audience for this event, provide the group name(s) here. Group names can be found via Admin > Manage Courses > select course > Groups. Please note there was formerly a bug preventing course groups from properly associated with events, this has been fixed in ME 1.19.
Audience (Cohorts): If a specific cohort is the audience for this event, enter the cohort here.
Audience (Students): If individual students need to be added to the audience, provide the names in this column.
Audience (Faculty): If specific faculty are to be included in the audience, enter their institutional id. Separate multiple numbers with a semicolon.
Event Description: Enter the event description.
Attendance Required: If attendance is required for this event and will be taken via the Elentra attendance feature enter a 1. If the Elentra attendance feature will not be used for this event, enter 0.
Course Name: Enter the course name. (You can omit this since you've already provided the course code, however some people find it useful to include for their own reference.)
Term: This refers to the curriculum layout the course is a part of. Examples include terms, years, phases, etc.
Objective Release Dates: If there are specific release dates for the objectives linked to this event, enter 1. If not, enter 0.
Teacher Number/Email: Updated in ME 1.19 you can enter the institutional id or email address of any teachers to be linked to this event. Separate multiple numbers or emails with a semicolon.
Tutor Numbers: Enter the institutional id of any users to be linked to this event as tutors. Separate multiple numbers with a semicolon.
Teacher Assistant Numbers: Enter the institutional id of any users to be linked to this event as teacher's assistants. Separate multiple numbers with a semicolon.
Auditor Numbers: Enter the institutional id of any users to be linked to this event as auditors. Separate multiple numbers with a semicolon.
Free Text Objectives: This can be text and will populate the free text objectives box on the event content page (if such a box is enabled).
Teacher Name: This is not a required field and will not be checked by the system; however, some people find it useful to include in their CSV to more easily view who is teaching what.
Learning Event Color: If you supply a colour code here it will override any course color set. (Note, you will not see this column in the event export.)
If you did not define a curriculum period for you event on your CSV import, you can optionally do so through the user interface. It is not a requirement to define a curriculum period, however it can be useful to help control the audience of events, especially if you have an event that occurs on a date that falls in two different curriculum periods.
Check off one or more events.
Click 'Assign Curriculum Period'.
You will see a period selector to the left of where you just clicked.
Select the appropriate curriculum period.
Click 'Apply to Selected'.
You will get a green success message and the Curriculum Period column for the relevant events will now be populated.
Tick the checkbox beside an event name (note that there is a select all box at the top of the column).
Scroll down and click 'Delete Selected'.
Review the events you've selected and scroll down to click 'Confirm Removal'.
You will get a green success message and be redirected back to the draft event list.
If there have been significant changes to a draft schedule and you don't want to have to update your existing events but would rather start fresh you can always just delete a draft schedule.
Click the box beside the draft name and click 'Delete'.
After you've added the necessary events, you need to publish or approve your draft; this will cause the events you created to be imported to the system and make them accessible for adding content.
From the list of draft events, scroll down and click 'Publish Draft'.
If you are returning to drafts you previously worked on you can navigate to your drafts, tick off the box beside the schedule(s) you want to publish and click 'Publish Drafts'.
Confirm your choice.
Your schedule will now show as 'approved' on your drafts list and within about an hour, the scheduled events will be live in your system. If the events are not visible to learners and you can still see and reopen your draft schedule, it's possible that the background action required to publish the schedule (a cron job) is not turned on or is set to run very infrequently. If needed, speak to a developer to investigate further.
If you need to make immediately changes to a recently published draft schedule, you can reset it to open as long as the background action required (a cron job) has not happened yet.
Click the checkbox beside the schedule you want to open.
Click 'Reopen Drafts'.
Confirm your choice. Your schedule will now show as open again on your drafts list and you can click on it to edit events.
Calendar Preview After you've drafted some events, use this tool to preview the calendar view of drafted events.
Note that you are unable to add event content (e.g., resources) until the drafted events are published.
If a course with events already exists, you can optionally copy forward existing events into a new draft event schedule. This may be the fastest option if you have a relatively stable course that is being offered a second time. Please see additional details about copying an existing event schedule .
Event Type: This will display to the event audience. If you hover over an event type you'll see its description. The list of event types can be customized by an organization (please see details ).
Event Series: Use this option if you are creating recurring events (e.g. you want to schedule 10 identical events for 10 small groups). Please see more detail .
If you need to add locations to your organization please see more detail .
Learner attendance required: If checked the teacher of an event (or an administrator) be able to record attendance during the event itself. Please see more details about Attendance options .
Depending on the events you're scheduling it may be most efficient to copy events from an existing course in Elentra, modify the events, and import the file as your new schedule. For more details about this please see .
Rolling/copying forward events from an existing course. For more details about copying events forward please see .
Event types must match the list of in your organization.
Event types must match the list of in your organization.