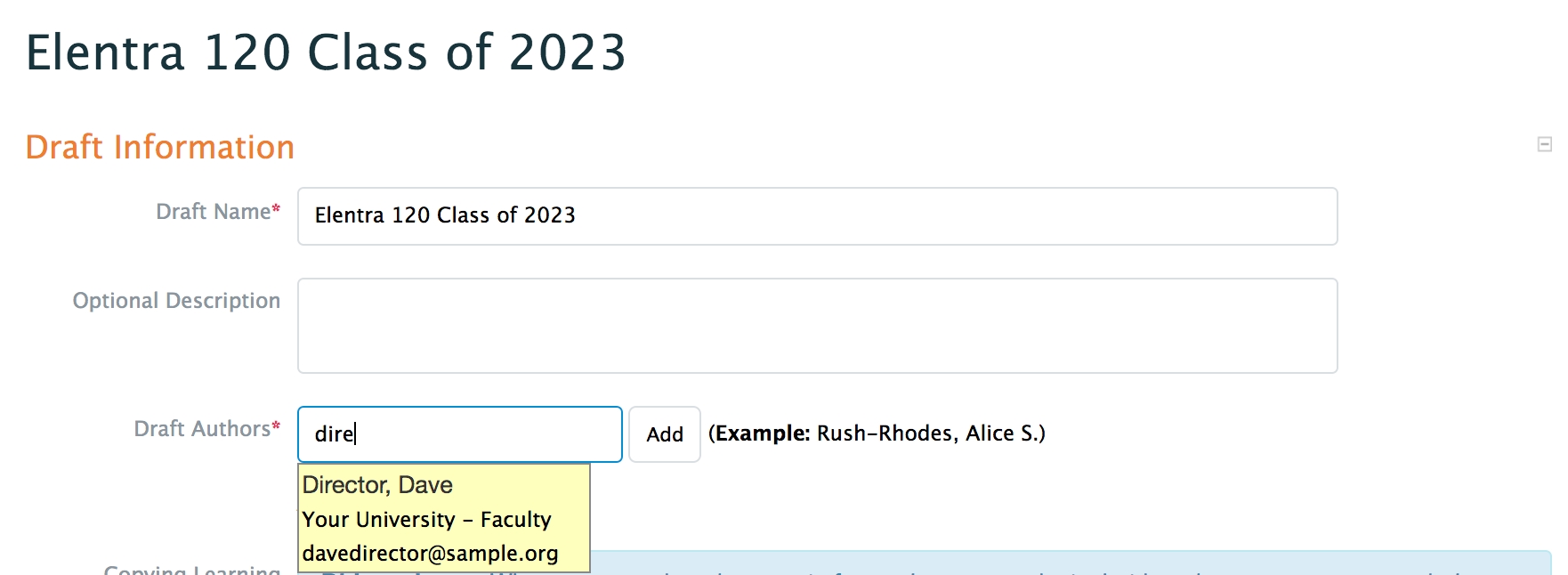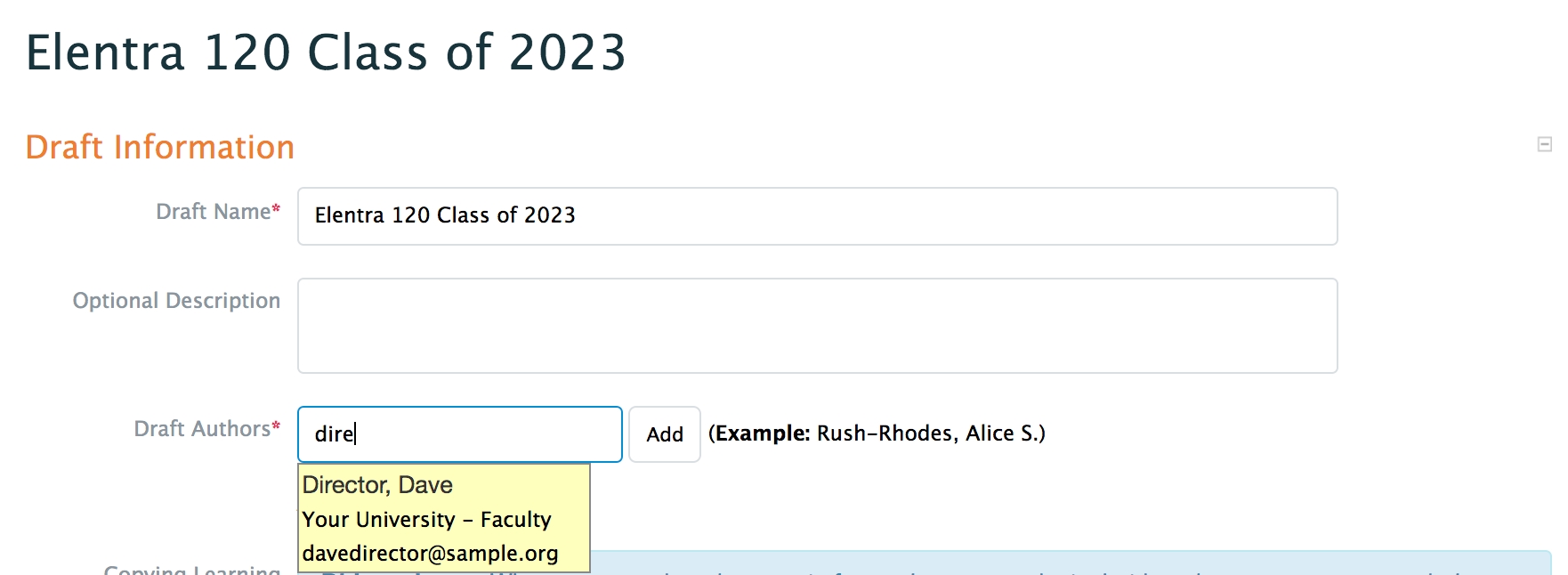
Medtech:admin, staff:admin, and staff:pcoor users can add events to courses in Elentra. They can either create an event through the user interface and make it immediately accessible to users in Elentra, or create a draft event schedule to build events for future courses and publish the schedule when finalized.
To create individual events that appear immediately in the schedule, navigate to Admin > Manage Events and click 'Add New Event'. At that point, follow the instructions in the Manually Add New Event section below. Using this method, the event will be live in Elentra once saved.
To create a schedule of draft events that can be populated with dates, times, locations, associated faculty, learners, etc. you must be logged in as an administrator or as a pcoordinator who is assigned to a course. Once a draft schedule is created, you can populate it with events by building them through the user interface, or importing a csv file.
If a course with events already exists, you can optionally copy forward existing events into a new draft event schedule. This may be the fastest option if you have a relatively stable course that is being offered a second time. Please see additional details about copying an existing event schedule here.
Updated in ME 1.22!
Navigate to Admin > Manage Events.
Click 'Manage My Drafts'.
Click 'Create New Draft'.
Provide a logical draft name and an optional description (this will only be visible to users accessing the draft).
Copy Forward Existing Learning Events will appear greyed out. Click on this heading to make additional selections about your draft including whether or not to automatically assign curriculum periods to draft events.
The typical recommendation is that you leave the box checked to automatically assign curriculum periods to your events.
Click 'Create Draft'.
You will be redirected to your created draft.
Note that at this point a greyed out Draft Information heading will display.
If you would like to give additional users access to edit a draft schedule, you'll need to add them as authors to the draft.
Navigate to Admin > Manage Events, and click 'Manage My Drafts'.
Click on the appropriate draft and then click the greyed out Draft Information heading.
Add users to Draft Authors by beginning to type a name and clicking on the appropriate name in the displayed options.
Click 'Save Changes'.
In stock Elentra you'll be able to add staff:admin and faculty:director users to draft schedules. If you need to add other user types as draft authors you'll need developer assistance to make a change to your installation.
You have two options when adding events through the user interface, Quick Add Events or Add New Event.
Quick Add Events allows you to add multiple events to your schedule without initially providing event details.
Click 'Quick Add Events' and a new event will be added to the list. It will contain no details so is not yet valid for publication.
Add New Event allows you to add events one by one and provide details about each as you build it.
Click 'Add New Event'.
Complete the required information, noting the following:
Select Course: All events must be affiliated with a course. For this reason some organizations create a general course for non-curricular events if needed.
Event Type: This will display to the event audience. If you hover over an event type you'll see its description. The list of event types can be customized by an organization (please see details here).
Note that you can add multiple event types to a single event (e.g., 60 minutes lecture, 60 minutes small group work).
Duration: Elentra will automatically put a default duration for each event type segment added. With developer assistance, you can set what the default duration should be via the database. You can also set the duration minimum and maximum in the database. (Developers - see "LEARNING_EVENT_MIN_DURATION", "LEARNING_EVENT_MAX_DURATION" and "LEARNING_EVENT_DEFAULT_DURATION in the settings.inc.php file.)
Title: This will display to the event audience and will also be used in other modules of Elentra where you might be linking something to an event (e.g. posting an exam to an event).
Start Date and Time: This is required and controls the start date and time of the event.
End Date and Time: By default, the end date and time will be automatically calculated based on the event start date and time and the duration of the event. If you want to create a long event to display on the learner calendar for one or more days, check the tick box and enter a different end date and time.
Curriculum Period: The curriculum period will automatically be populated based on the course and start date and time of the event. Setting the curriculum period helps the system filter the audience for your event. If the date of an event is included in two or more curriculum periods you can select the appropriate curriculum period. You can also optionally set the curriculum period to None.
There are times when an event falls on a date that could be in more than one curriculum period. How you assign curriculum periods will impact the audience of the event.
For events on dates that could be in more than one curriculum period:
If no cperiod is defined for an event, and event is set to audience of all enrolees, all learners will see the event.
If a cperiod is defined for the event and the event is set to audience of all enrolees, only the learners enrolled in the course for the matching cperiod will see it.
Event Series: Use this option if you are creating recurring events (e.g. you want to schedule 10 identical events for 10 small groups). Please see more detail here.
Event Location: Define where the event will be. **** This will display to the event audience.
If your organization has sites, buildings and rooms configured you can assign the event to an existing room.
Note that Elentra requires you to provide a room for an event, not just a building or site.
If you need to add locations to your organization please see more detail here.
If you want to type in a location, pick 'Other location' from the dropdown option (urls entered here will become clickable links on the event page).
Course Unit: This option will only be visible if you have weeks and units enabled for your organisation.
If no units display make sure that you have created units within the course through Admin>Manage Course on the Units page for the relevant course.
Additional instructions are available in the Units help section.
Associated Faculty: Add teachers to this event by beginning to type a name, clicking on it and clicking 'Add'. Note that you can define an associated user as a teacher, tutor, teacher's assistant or auditor.
Associated Learners:
All Learners Enrolled: This option is selected by default when creating events.
This option is useful if you plan to roll forward a schedule from one year to the next. All learners enrolled in the course, for the curriculum period defined in the event, will see the event.
Custom Event Audience: This allows you to assign a cohort, course group, or individual(s) as the event audience.
If you add multiple cohorts or groups to an event you'll be able to specify how much time each group will exposed to for the event. For example, if you assigned a medicine cohort and a pharmacy cohort to a sixty-minute event you could indicate that the meds students will be there for the full hour, while the pharmacy students will be present for thirty minutes. To use this tool, add your audiences and then click on the grey clock icon beside the cohort/group name. This will open an Event Audience Time Override window where you can click and drag the slider (from either side) to set the appropriate time for the audience you're working with. Click the 'Warn me' checkbox if you want to be alerted to overlapping times. Click 'Close' to save your changes. When times have been adjusted for specific audiences the small clock icon will display green.
Color: If you select a colour here it will display on the learner calendar and override any course colour, event type colour or default colour you have set up for your organization.
Event Options:
Allow learners to view who else is in this Learning Event: **** If checked this will allow learners to see who else should be at an event.
Learner attendance required: If checked the teacher of an event (or an administrator) be able to record attendance during the event itself. Please see more details about Attendance options here.
Enable Location Attendance Taking for this Learning Event: This is used for geo-location attendance tracking (i.e., letting learners mark their own attendance based on their physical proximity to a building).
This is a Team-Based Learning (TBL) Event: This will only display if you have TBL enabled for your organization. Checking this box will allow the event to have the TBL user interface elements displayed assuming you have associated exams with the event (e.g., iRAT and tRAT).
Time Release Options: Leave this empty to allow users in the event audience to access the event at any point. Completing these fields will restrict when learners will be able to view and access the event. Note that there is another tool that allows you to apply time release options to specific resources when adding them to learning events.
Click 'Save'.
By default when you save this page you will directed to the event content page. If you'd like to go somewhere else, use the dropdown menu to select your destination after saving. Then click 'Save'.
Introduced in Elentra ME 1.22, once events are created in the draft schedule users can optionally add resources to the event.
From the draft schedule list view of events, click the hyperlinked number in the Resources column.
Drag and drop a file OR click on Add a Resource to work through the resource wizard and provide more detail about the resource (e.g. resource type, minutes to complete, etc.)
Note that you can also sort resources into sections in draft mode. More detail about using sections is here.
Click the Setup tab to return to the Editing Event page to add event details OR user the browser back button to return to the draft event schedule.
Elentra supports an optional integration with box.com to allow users to add event resources from a box.com account. A developer must configure database settings (box_api_token and box_api_token_expiry) to use this option and complete additional steps to make the box.com resources accessible in draft events. See more technical details here.
From a draft event schedule, click the Import & Export button in the top right.
Select 'Import Resources'.
You should see a list of all events in the draft event schedule on the left and a list of accessible box.com folders on the right.
Click on an event and the folder or subfolder or resources you want to add.
Please note that on February 8, 2021 we updated the way csv files for draft event imports should be structured. If your Elentra installation uses ME 1.20.1, 1.19.2, 1.18.3 and your developer updated your installation to stay up to date, please use the revised instructions below.
You will need to have a file prepared with your schedule information. This could include date, start time, event title, audience, duration (in minutes), attendance required, etc. For a detailed list of the event information you should and can provide please see below.
Depending on the events you're scheduling it may be most efficient to copy events from an existing course in Elentra, modify the events, and import the file as your new schedule. For more details about this please see here.
Click 'Import CSV File'.
Drag and drop or browse your computer to find the required file and then click 'Import'.
Use the drag and drop tools to match the column headers in your CSV with the relevant fields in Elentra.
Fields that are matched and green indicate required fields.
Fields in the top section and in red are required and you'll need to add them to your CSV if you haven't already included them.
After you have matched your columns, click 'Import'.
If you need to update a draft schedule you have recently imported, make sure to export it first, update the csv, and then re-import the file. After you import the file the first time, draft event ids are automatically assigned by Elentra and replace the draft event ids you created. If you import your original file twice, you will duplicate your events.
There are two common scenarios when creating draft event schedules:
Creating an entirely new schedule from scratch.
Rolling/copying forward events from an existing course. For more details about copying events forward please see here.
For a draft event schedule import, the following columns are required:
Course Code: This schedules the events in the correct course. You can find course codes on a course setup tab.
Event Types: This defines the event type and can hold multiple event types if needed (e.g., a two-hour session split between lecture and small group work).
Event types must match the list of event types in your organization.
If using more than one event type, and separate them with a semicolon and space (e.g., lecture; small group). Keep the order the same as the event type duration column.
Event Title: Enter the event title.
Date: Enter the date. Multiple formats are accepted.
Start Time: This is what time the event should start. Enter in 24 hr. format.
Event Type Durations: If you have multiple event types scheduled in one event, this column can be used to indicate how much time is allotted to each event type. Enter the time in minutes and separate times with semicolons and a space (e.g., 60; 60). Put the times in the same order as you list the event types.
You must include this field for long events, even if you don't have multiple event types included.
If there are not multiple event types scheduled during an event, this column should be identical to the Total Duration column.
You should also have:
Draft Event:
If you are creating a completely new schedule of events (i.e. you did not roll forward a schedule), create an arbitrary number and enter it in this column (e.g. 22221, 22222, 22223, 22224, etc.).
If you have exported a CSV of copied events, this column will already be populated for you.
Original Event:
If you are importing a completely new schedule (i.e. you did not roll forward a schedule), this column can be left blank.
If you have exported a CSV of copied draft events, this column will be populated with the unique id numbers of the existing events. This information should not be changed as the original event id will help Elentra know which resources, curriculum tags, etc. to associate with this event.
The following columns are optional to import on a draft event schedule:
Recurring Event:
If you are creating a brand new schedule, enter the draft event id of the first event in the series in the recurring event column for the main event and each subsequent recurring event.
If you are working with a schedule of events copied forward, you will see the identifier of the draft event number of the first event in the recurring series.
To add additional recurring events to a schedule, copy a line representing a recurring event. Edit the duplicated draft event so that it has a new, unique draft id number, and update the title, audience and location as required. Leave the original event information as it is.
This field can take any integer value greater than 0.
Parent ID: This column is applicable only if the event is part of a recurring event series and is to be linked as a child to a parent event.
If the event is a child event, enter the draft event id of the relevant parent event.
If the event is not a child event leave this column blank.
This field accepts any integer greater than 0.
Curriculum Period #: Specify which curriculum period the event should be associated with (or leave it blank). This is especially important if you have events on dates that fall in two different curriculum periods within the same curriculum layout. You need to use the curriculum period id from the database to provide this information (request it from a developer). Alternately, you can assign curriculum periods to events in the user interface after you have uploaded a csv.
Finish Date: Use this to create long events appropriate for assigning tasks to learners to complete over several days.
Finish Time: Use this to create long events appropriate for assigning tasks to learners to complete over several days.
Total Duration: This is the total duration for the event (including different event types). Enter in the number of minutes. If you are using long events, this represents the time a task is expected to take students.
Course Unit #: This is only applicable if you have units built for the relevant course. You need to use the course unit id from the database to provide this information (request it from a developer).
Location: Use this column only if you don't have sites loaded for your organization. Manually type what you'd like users to see.
Location Room: This can be used to indicate a building and room for an event. Enter the building code and room number (e.g., CH-100). You can find building codes in the Locations section of System Settings. If you are not a medtech or staff:admin user you may need to ask for the building codes to be provided to you as you won't be able to access System Settings. (Be aware that what displays on the learning event is actually the building and room name if a name was provided.)
Audience - Please note that if you'd like the audience for an event to default to the learners enrolled in the course you should not fill in any information in any Audience column.
Audience (Groups): If the course to which the event belongs is using the course groups function and one or more groups is the audience for this event, provide the group name(s) here. Group names can be found via Admin > Manage Courses > select course > Groups. Please note there was formerly a bug preventing course groups from properly associated with events, this has been fixed in ME 1.19.
Audience (Cohorts): If a specific cohort is the audience for this event, enter the cohort here.
Audience (Students): If individual students need to be added to the audience, provide the names in this column.
Audience (Faculty): If specific faculty are to be included in the audience, enter their institutional id. Separate multiple numbers with a semicolon.
Event Description: Enter the event description.
Attendance Required: If attendance is required for this event and will be taken via the Elentra attendance feature enter a 1. If the Elentra attendance feature will not be used for this event, enter 0.
Course Name: Enter the course name. (You can omit this since you've already provided the course code, however some people find it useful to include for their own reference.)
Term: This refers to the curriculum layout the course is a part of. Examples include terms, years, phases, etc.
Objective Release Dates: If there are specific release dates for the objectives linked to this event, enter 1. If not, enter 0.
Teacher Number/Email: Updated in ME 1.19 you can enter the institutional id or email address of any teachers to be linked to this event. Separate multiple numbers or emails with a semicolon.
Tutor Numbers: Enter the institutional id of any users to be linked to this event as tutors. Separate multiple numbers with a semicolon.
Teacher Assistant Numbers: Enter the institutional id of any users to be linked to this event as teacher's assistants. Separate multiple numbers with a semicolon.
Auditor Numbers: Enter the institutional id of any users to be linked to this event as auditors. Separate multiple numbers with a semicolon.
Free Text Objectives: This can be text and will populate the free text objectives box on the event content page (if such a box is enabled).
Teacher Name: This is not a required field and will not be checked by the system; however, some people find it useful to include in their CSV to more easily view who is teaching what.
Learning Event Color: If you supply a colour code here it will override any course colour set. (Note, you will not see this column in the event export.)
For a draft event schedule import, the following columns are required:
Course Code: This schedules the events in the correct course. You can find course codes on a course setup tab.
Event Types: This defines the event type and can hold multiple event types if needed (e.g., a two-hour session split between lecture and small group work).
Event types must match the list of event types in your organization.
If using more than one event type, and separate them with a semicolon and space (e.g., lecture; small group). Keep the order the same as the event type duration column.
Event Title: Enter the event title.
Date: Enter the date. Multiple formats are accepted.
Start Time: This is what time the event should start. Enter in 24 hr. format.
Event Type Durations: If you have multiple event types scheduled in one event, this column can be used to indicate how much time is allotted to each event type. Enter the time in minutes and separate times with semicolons and a space (e.g., 60; 60). Put the times in the same order as you list the event types.
You must include this field for long events, even if you don't have multiple event types included.
If there are not multiple event types scheduled during an event, this column should be identical to the Total Duration column.
You should also have:
Draft Event:
If you are creating a completely new schedule of events (i.e. you did not roll forward a schedule), create an arbitrary number and enter it in this column (e.g. 22221, 22222, 22223, 22224, etc.).
If you have exported a CSV of copied events, this column will already be populated for you.
Original Event:
If you are importing a completely new schedule (i.e. you did not roll forward a schedule), create an arbitrary number and enter it in this column (e.g. 22221, 22222, 22223, 22224, etc.). The Draft Event and Original Event should match.
If you have exported a CSV of copied draft events, this column will be populated with the unique id numbers of the existing events. You must copy the draft event ids into this column before uploading it**.**
The following columns are optional to import on a draft event schedule:
Recurring Event: This column can take any integer value greater than zero.
If you are creating a brand new schedule, enter the original event id of the first event in the series in the recurring event column for the main event and each subsequent recurring event; events that have the same id will be grouped together as recurring events.
If this is a recurring event you have copied forward, enter the draft event number of the first event in the recurring series.
Parent ID: This column is applicable only if the event is part of a recurring event series and is to be linked as a child to a parent event. If it is, enter the id of the relevant parent event. If the event is not a child event leave this column blank. This field accepts any integer greater than 0.
Curriculum Period #: Specify which curriculum period the event should be associated with (or leave it blank). This is especially important if you have events on dates that fall in two different curriculum periods within the same curriculum layout. You need to use the curriculum period id from the database to provide this information (request it from a developer). Alternately, you can assign curriculum periods to events in the user interface after you have uploaded a csv.
Finish Date: Use this to create long events appropriate for assigning tasks to learners to complete over several days.
Finish Time: Use this to create long events appropriate for assigning tasks to learners to complete over several days.
Total Duration: This is the total duration for the event (including different event types). Enter in the number of minutes. If you are using long events, this represents the time a task is expected to take students.
Course Unit #: This is only applicable if you have units built for the relevant course. You need to use the course unit id from the database to provide this information (request it from a developer).
Location: Use this column only if you don't have sites loaded for your organization. Manually type what you'd like users to see.
Location Room: This can be used to indicate a building and room for an event. Enter the building code and room number (e.g., CH-100). You can find building codes in the Locations section of System Settings. If you are not a medtech or staff:admin user you may need to ask for the building codes to be provided to you as you won't be able to access System Settings. (Be aware that what displays on the learning event is actually the building and room name.)
Audience - Please note that if you'd like the audience for an event to default to the learners enrolled in the course you should not fill in any information in any Audience column.
Audience (Groups): If the course to which the event belongs is using the course groups function and one or more groups is the audience for this event, provide the group name(s) here. Group names can be found via Admin > Manage Courses > select course > Groups. Please note there was formerly a bug preventing course groups from properly associated with events, this has been fixed in ME 1.19.
Audience (Cohorts): If a specific cohort is the audience for this event, enter the cohort here.
Audience (Students): If individual students need to be added to the audience, provide the names in this column.
Audience (Faculty): If specific faculty are to be included in the audience, enter their institutional id. Separate multiple numbers with a semicolon.
Event Description: Enter the event description.
Attendance Required: If attendance is required for this event and will be taken via the Elentra attendance feature enter a 1. If the Elentra attendance feature will not be used for this event, enter 0.
Course Name: Enter the course name. (You can omit this since you've already provided the course code, however some people find it useful to include for their own reference.)
Term: This refers to the curriculum layout the course is a part of. Examples include terms, years, phases, etc.
Objective Release Dates: If there are specific release dates for the objectives linked to this event, enter 1. If not, enter 0.
Teacher Number/Email: Updated in ME 1.19 you can enter the institutional id or email address of any teachers to be linked to this event. Separate multiple numbers or emails with a semicolon.
Tutor Numbers: Enter the institutional id of any users to be linked to this event as tutors. Separate multiple numbers with a semicolon.
Teacher Assistant Numbers: Enter the institutional id of any users to be linked to this event as teacher's assistants. Separate multiple numbers with a semicolon.
Auditor Numbers: Enter the institutional id of any users to be linked to this event as auditors. Separate multiple numbers with a semicolon.
Free Text Objectives: This can be text and will populate the free text objectives box on the event content page (if such a box is enabled).
Teacher Name: This is not a required field and will not be checked by the system; however, some people find it useful to include in their CSV to more easily view who is teaching what.
Learning Event Color: If you supply a colour code here it will override any course color set. (Note, you will not see this column in the event export.)
If you did not define a curriculum period for you event on your CSV import, you can optionally do so through the user interface. It is not a requirement to define a curriculum period, however it can be useful to help control the audience of events, especially if you have an event that occurs on a date that falls in two different curriculum periods.
Check off one or more events.
Click 'Assign Curriculum Period'.
You will see a period selector to the left of where you just clicked.
Select the appropriate curriculum period.
Click 'Apply to Selected'.
You will get a green success message and the Curriculum Period column for the relevant events will now be populated.
There are times when an event falls on a date that could be in more than one curriculum period. How you assign curriculum periods will impact the audience of the event.
For events on dates that could be in more than one curriculum period:
If no cperiod is defined for an event, and event is set to audience of all enrolees, all learners will see the event.
If a cperiod is defined for the event and the event is set to audience of all enrolees, only the learners enrolled in the course for the matching cperiod will see it.
Tick the checkbox beside an event name (note that there is a select all box at the top of the column).
Scroll down and click 'Delete Selected'.
Review the events you've selected and scroll down to click 'Confirm Removal'.
You will get a green success message and be redirected back to the draft event list.
If there have been significant changes to a draft schedule and you don't want to have to update your existing events but would rather start fresh you can always just delete a draft schedule.
Click the box beside the draft name and click 'Delete'.
After you've added the necessary events, you need to publish or approve your draft; this will cause the events you created to be imported to the system and make them accessible for adding content.
From the list of draft events, scroll down and click 'Publish Draft'.
If you are returning to drafts you previously worked on you can navigate to your drafts, tick off the box beside the schedule(s) you want to publish and click 'Publish Drafts'.
Confirm your choice.
Your schedule will now show as 'approved' on your drafts list and within about an hour, the scheduled events will be live in your system. If the events are not visible to learners and you can still see and reopen your draft schedule, it's possible that the background action required to publish the schedule (a cron job) is not turned on or is set to run very infrequently. If needed, speak to a developer to investigate further.
If you need to make immediately changes to a recently published draft schedule, you can reset it to open as long as the background action required (a cron job) has not happened yet.
Click the checkbox beside the schedule you want to open.
Click 'Reopen Drafts'.
Confirm your choice. Your schedule will now show as open again on your drafts list and you can click on it to edit events.
Calendar Preview After you've drafted some events, use this tool to preview the calendar view of drafted events.
Note that you are unable to add event content (e.g., resources) until the drafted events are published.