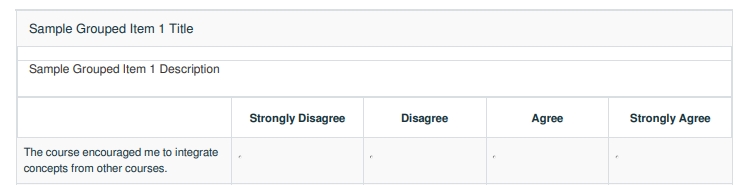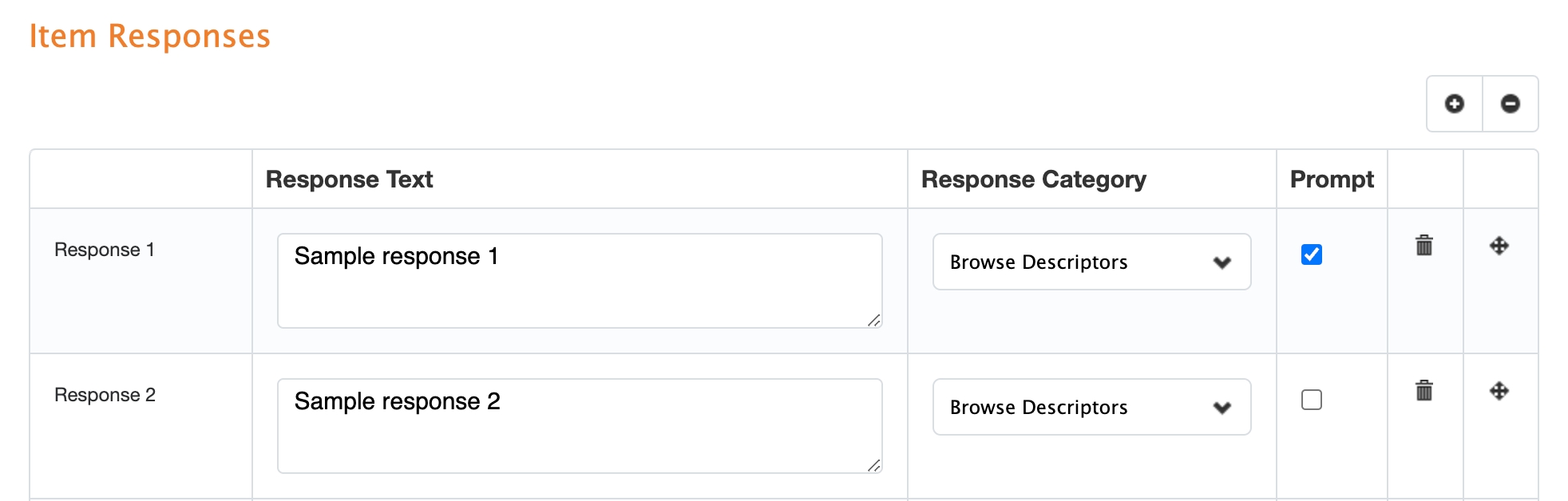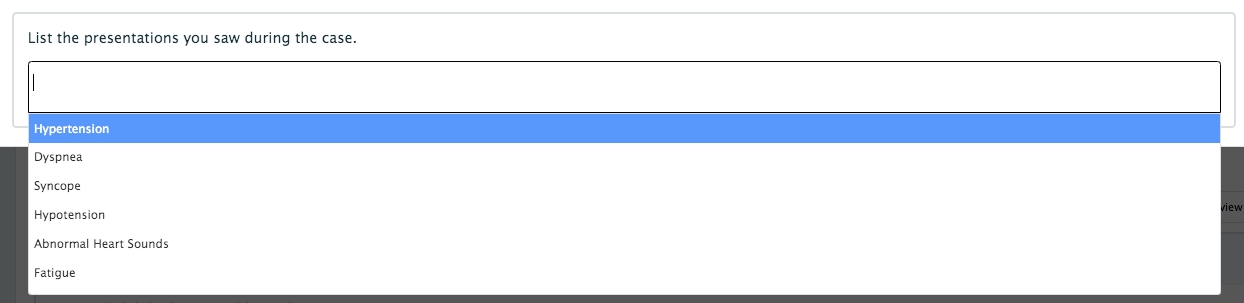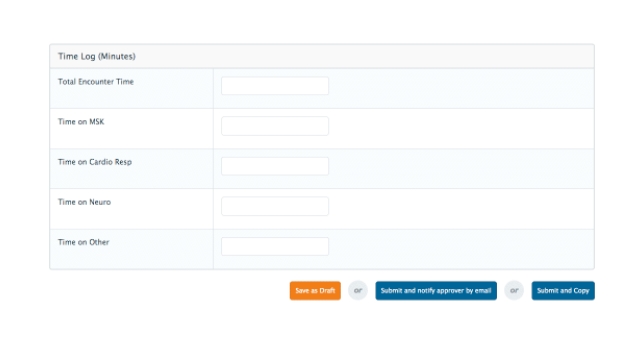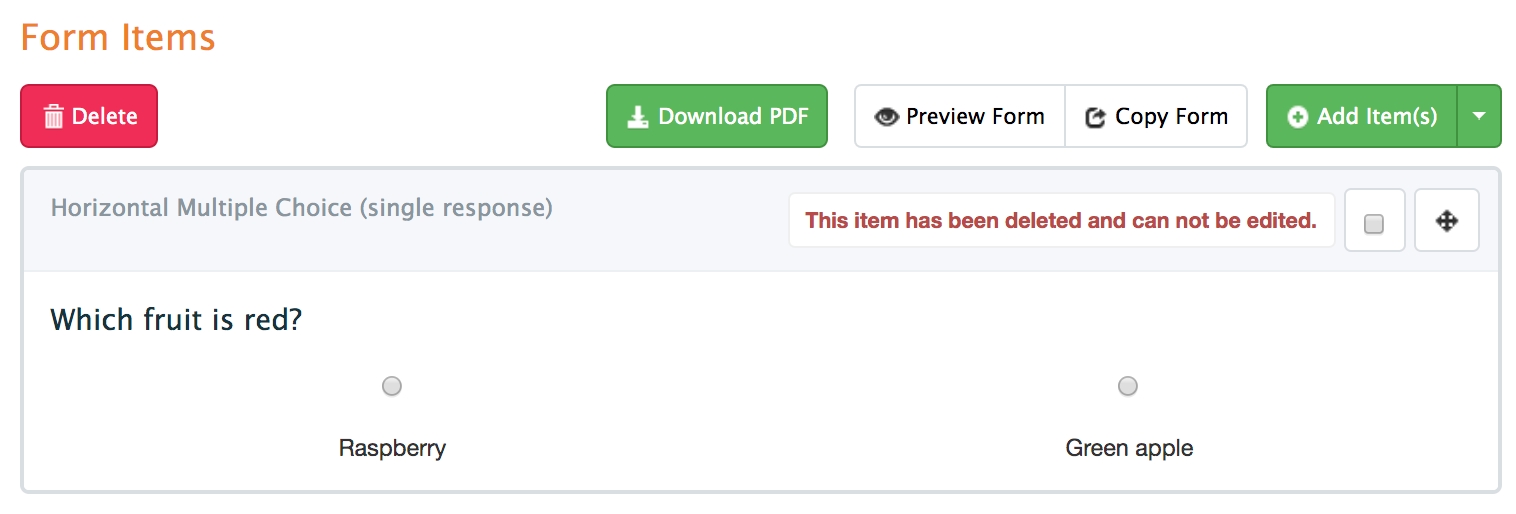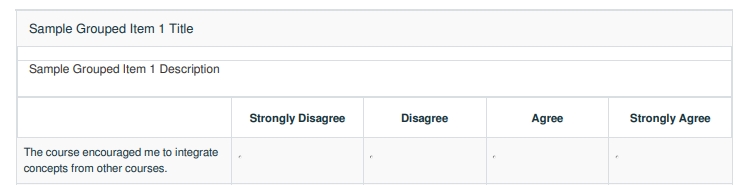
The pdf below provides a sample view of all item types that can be included on an assessment and evaluation form (please note this does not include some items specific to forms built from CBME templates). Some items are designed to be used online (e.g. autocomplete multiselect). To view sample items in use in an online environment, check out your Elentra demo site.
The assessment and evaluation module provides a way for learners to be assessed, especially in clinical learning environments, and a way for all users to evaluate courses/programs, faculty, learning events, etc. Any forms used for assessment and evaluation require form items (e.g., questions, prompts, etc.).
If you are creating a form to be attached to a gradebook assessment please note that not all item types are supported because there is no structure to weight them on the form posted to the gradebook. When creating a form to use with a gradebook assessment it is recommended that you only use multiple choice, dropdown selector, rubric (grouped item only), and free text item. Do not use date selector, numeric, or autocomplete (multiple responses) items.
Note that you can copy existing items which may save time. To copy an existing item, click on the item and click 'Copy Item' which is beside the Save button.
Navigate to Admin>Assessment & Evaluation.
Click 'Items'.
Click 'Add A New Item'.
Complete the required information, noting that different item types will require different information. Common item details are below: Item Type: This list shows the item types supported by Elentra. Item codes will display when you use a list view of items and A complete list of item types is provided below. Item Text: This is what will show up on a form this item is added to. When you view items in the detail view you'll also see the item text. Item Code: This is an optional field. Item codes do display when you view items in a list and they are searchable. Some organizations apply their own coding system to their items, but another use case might be if you are importing items from another tool or vendor and they have a coding system you want to match. Rating Scale: Rating scales can be configured through the Scales tab within Assessment & Evaluation. First select a scale type and then select the specific scale. Selecting a rating scale will prepopulate the response categories for this item. In some item types you will also be required to add response text (e.g. multiple choice items) and that text will show up on the actual form. In other question types you may rely on just the response categories. Mandatory: Click this checkbox if this item should be mandatory on any forms it is added to. Allow comments: Click this checkbox to enable comments to be added when a user responds to this item. If enabled, you have several options to control commenting.
Comments are optional will allow optional commenting for any response given on this item.
Require comments for any response will require a comment for any response given on this item.
Require comments for a prompted response means that for any response where you check off the box in the Prompt column, a user will be required to comment if they select that response.
Allow for a default value: If you check this box you will be able to select a default response that will prepopulate a response when this item is used on any form. Set a default response by clicking on the appropriate response line in the Default column.
Depending on the question type, add or remove answer response options using the plus and minus icons.
Depending on the question type, reorder the answer response options by clicking on the crossed arrows and dragging the answer response option into the desired order.
Add curriculum tags to this item as needed.
If you have access to multiple courses/programs, first use the course/program selector to choose the appropriate course/program which will limited the available curriculum tags to those assigned to the course/program. Click the down arrow beside the course selector and search for the course by beginning to type the course name. Click the circle beside the course name.
Click through the hierarchy of tags as needed until you can select the one(s) appropriate for the item.
As you add curriculum tags, what you select will be listed under the Associated Curriculum Tags section.
Scroll back up and click 'Save'.
Horizontal Multiple Choice (single response): Answer options will display horizontally on the form and the user can select one answer. Response text required; response category optional. Response descriptors provide another data point so you can potentially report on them in the future. They are metadata in MC questions whereas in a rubric they are displayed. Horizontal MC will let you assign the same response descriptors to multiple responses.
Vertical Multiple Choice (single response): Answer options will display in a vertical list on the form and the user can select one answer. Response text required; response category optional.
Drop Down (single response): answer options will display in a dropdown menu. Response text required; response category optional.
Horizontal Multiple Choice (multiple responses): Answer options will display horizontally on the form and the user can select two or more answers. Response text required; response category optional.
Vertical Multiple Choice (multiple responses): Answer options will display in a vertical list on the form and the user can select two or more answers. Response text required; response category optional.
Drop Down (multiple responses): Answer options will display in a dropdown list that remains open and allows users to select multiple responses using the control or command and enter/return keys.
Free Text Comments: Use this item type to ask an open ended question requiring a written response. (In ME 1.11 and lower you can not map a free text comment to a curriculum tag set.)
Date Selector: Use this item type to ask a question to which the response is a specific date (e.g. What was the date of this encounter?)
Numeric Field: Use this item type to ask a question to which the response is a numeric value (e.g. How tall are you?)
Rubric Attribute (single response): Use this to create an item that relies on response categories as answer options. If you enter text in the response text area it will not show up to the user unless you create a grouped item. If you create a grouped item remember you need to use the same scale across all items to be grouped together. If you want a rubric item to display response text, create a grouped item with just one item included.
Scale Item (single response): Use this to create an item that relies on response categories as answer options. If you enter text in the response text area it will not show up to the user unless you create a grouped item. If you create a grouped item remember you need to use the same scale across all items to be grouped together.
Autocomplete (multiple responses): Use this item to allow users to search the option list in an autocomplete fashion and then make multiple selections. The response options will display in the order they were added to the item and when a user begins to type a response, the list of options will be filtered. The user can select more than one response as needed.
Field Note: This item type was developed specifically for post-graduate family medicine prior to the current work on they dynamic competency based education tools.
To begin you select a curriculum tag set.
For a tag you want to be available to be assessed on a form, you add 4 response descriptors (e.g., Excellent, Needs Improvement) and corresponding level of competency descriptions.
If you have a hierarchical curriculum tag set you can develop items for the bottom/most granular tags in the set.
When you create an assessment form, you can add the relevant curriculum tag set to the form. When individuals use the form they can navigate through the tag set and select the appropriate tag to assess.
Rubric Numeric Validator
This item helps support validated numeric grouped items. You do not need to create any specific items using this item type; rubric numeric validator items can be configured using a checkbox on the grouped item screen (more detail below).
Dynamic Item Placeholder
Do not use this item type when building your own forms. It is a placeholder for form items that are generated and replace this one when forms are published. This type does not render as anything and carries no other information.
Confidential Free Text Comment
Introduced in Elentra ME 1.26, this item type is designed to collect narrative comments that will not be visible to the target of an assessment/evaluation even if the form or a self-report is released to the target for viewing. Please note that in some reports, the target will see the item prompt, but will not be able to see the item response. In other words, the target will know that information was collected, just not what the specific response was.
Confidential item responses will display in some Assessment & Evaluation Administrator reports (e.g. Form Responses Report, Assessment Data Extract)
Creating a grouped item allows you to group items and guarantee that they appear together on forms. If you use the rubric attribute or scale item item types, creating a grouped item will create a rubric with common response categories (e.g. developing, achieved) and specific response text for each field (e.g. performed a physical exam with 1-2 prompts from supervisor, independently performed a physical exam). There is also the ability to Copy a Grouped Item which is next to the Create & Attach a New Item and Attach Existing Item(s) buttons. You can choose to create a new item linkage to keep all items as grouped or to create new individual items from the original grouped item.
Navigate to Admin>Assessment & Evaluation.
Click on the Items tab.
Click on the Grouped Items sub-tab.
Click 'Add A New Grouped Item'.
Provide a grouped item name and select a rating scale type and then a rating scale. All items in the group will have the same response categories assigned to them, as configured through the rating scale. (Rating scales can be set up through the Scales tab in Admin>Assessment and Evaluation.)
Click 'Add Grouped Item'.
Complete the required information, noting the following: Title: This will display when you view a list of grouped items. Description: This field is optional; note that the grouped item description will display below the grouped item title on forms produced for users (see image below).
Grouped Item Code: Optional.
Validate numeric items: Check this box if you plan to use multiple numeric items that add up to a total you want to validate. (See more detail below.)
Rating Scale: This may already be set based on creating the grouped question.
Permissions: Adding a group, course, or individual here will give those users access the the grouped item.
To add items to a grouped item you can either create and attach a new item or add existing items (click the appropriate button).
If attaching existing items, use the search bar and filters to find items. You will only be shown items that match the rating scale parameters you've selected. Click the checkbox beside a question (in list view) or beside the pencil icon (in detail view) and click 'Attach Selected'. Because an existing item may already be in use on another form, in some cases you will not be able to modify the response descriptors for that item.
If creating and attaching items, follow the instructions above for creating items. The rating scale for your new items will be set to match the rating scale of the grouped item. After creating one item, you can repeat the steps to create and attach as many items as needed.
Click 'Save'.
To edit an item click on the pencil icon. Bear in mind that an existing item may already be in use on another form.
To delete an item from a grouped item, click on the trashcan icon.
To reorder the items in the grouped item, click on the crossed arrows and drag the item into the appropriate location.
When you have added all required items to the grouped item, click 'Save'.
Click 'Grouped Items' at the top of the screen to return to the list of grouped items.
If you want to include a grouped item on a form that allows the form user to distribute points/minutes/other to different items, and have a sum that doesn't exceed a total value (dictated by admin. or by user) you can check off the Validate numeric items box.
In the example below the user enters their total encounter time (e.g., 180 minutes) and then divides those minutes between the different categories (e.g., 60 MSK, 30 Cardio Resp, 90 Neuro). The item is validated meaning that it won't let the user enter numbers for each item that don't total the first value entered.
When creating a grouped item, check off the validate numeric items box.
Numeric validator title: Give the validator (i.e., the total value Elentra will check items against) a title. This will display as the first item in the grouped item.
Numeric validation type:
I will define the total: This lets the item creator define the total for every time this item is used.
Numeric total: Enter the total to be used with this item.
The user completing the form will define the total: This will allow the user to create their own total each time they use this item.
Add items to the grouped item. Note, the items you add should be numeric items.
Use the item on a form as you normally would. Remember you may need to provide instruction to you users on how to complete the item.
When users create items, they automatically have permission to access and use those items. Users can optionally give permission for other individuals and coursess to access items. As much as possible, we recommend permissioning items to courses to reduce future workload to reassign items to individuals as you experience staff changes.
Navigate to Admin>Assessment and Evaluation.
Click 'Items'.
From list view, click on any item to open it. From grid view, click the pencil icon to edit an item.
Give permission to an individual or course by first selecting the appropriate title from the dropdown menu, and then beginning to type in the search bar. Click on the desired name from the list that appears below the search bar.
If you give permission to a course, anyone listed on as a course contact on the setup page AND with access to the Assessment and Evaluation module will have access to the item.
Currently, permissioning an item to an organization only allows medtech:admin users to access it. For that reason, permissioning items to courses is likely more useful.
After you've added all permissions, you can return to the list of all items by clicking 'Items'.
Toggle between list view and detail view using the icons beside the search bar.
In detail view, see the details of an existing item by clicking on the eye icon.
In detail view, edit an existing question by clicking on the pencil.
To delete items, check off the tick box beside a question (list view) or beside the pencil icon (detail view) and click 'Delete Items'.
From an Edit Item page you can click on a link to view the forms that use an item or the grouped item an item is included in.
When viewing items in list view, the third column shows the number of answer options the item has. Clicking on it takes you to the item, and by clicking again you can see all the forms that use this item.
From the Items tab type into the search box to begin to find questions.
You can apply a variety of filters to refine your search for existing items.
To select a filter, click on the down arrow beside the search box. Select the filter type you want to use, click on it, and then begin to type what you want to find or continue clicking to drill down and find the required filter field. Filter options will pop up based on your search terms or what you’ve clicked through and you can check off the filters you want to apply. Apply multiple filters to further refine your search.
If you're working with a filter with multiple hierarchies, use the breadcrumbs in the left corner of the filter list to go back and add additional filters.
When you’ve added sufficient filters, scroll down and click Apply Filters to see your results.
To remove individual filters from your search, click on the down arrow beside the search field, click a filter type and click on the small x beside each filter you want to remove. Scroll down and click ‘Apply Filters’ to apply your revised selections.
To remove all filters from your search, click on the down arrow beside the search field, click a filter type, scroll down, and click on ‘Clear All’ at the bottom of the filter search window.
Retiring items allows a user to manage archived and future or currently active items effectively. When users create forms they will not see retire items, however retired items will still be included in all relevant reports. Retired items will continue show in the item bank, but will have their item type highlighted red.
Click the tick box on an item card.
Click the orange Retire Items button.
Confirm your action by clicking 'Retire'.
The recently retired item will have the item type bar highlighted in red.
Deleting an item will remove it from the list of Assessment and Evaluation Items.
Click the tick box on an item card.
Click the red Delete Items button.
Confirm your action by clicking 'Delete'.
The deleted item will no longer show on the list of items.
Please note that there is no way through the user interface to recover an accidentally deleted item. If you have deleted something by mistake you will need help from a developer to correct the mistake.
Deleted items will remain on forms that already include that item.
When creating assessment and evaluation items, users will see the option to check a box designating a response option as a Prompt. This sets a flag on the response option that allows Elentra to send email notifications to users when that response option is selected when someone answers that item on a task. Examples of prompted responses could include unsatisfactory performance, patient safety issues, etc.
Prompted response notifications are available in the following scenarios:
For items used on forms that are delivered through distributed tasks
Administrators define the staff and faculty to notify of a prompted response in the Distribution Wizard, Step 5: Results > Notifications and Reminders
Staff and faculty will receive email notifications and can also view Prompted Response information in Elentra in the Prompted Responses tab is enabled
Administrators define whether to notify learners when they are the target in the Course Setup tab (form must be associated with the course)
Note that if a distribution is configured to have a Reviewer, prompted response email notifications will not be delivered to learners until the Reviewer has completed their review and released a task
When Form Templates are used, they include default items in a Concerns section, and a place for Form Feedback. These items are prompted responses by default, however, learners do not have access to view these items, nor will they be notified if one of these items is selected with them as the target. Instead, faculty directors and program coordinators will be notified of this information via email or the Prompted Responses Tab if enabled.
Automated notifications for prompted responses on items other than Concerns and Feedback sections of Form Templates for on-demand forms is not yet supported in Elentra.