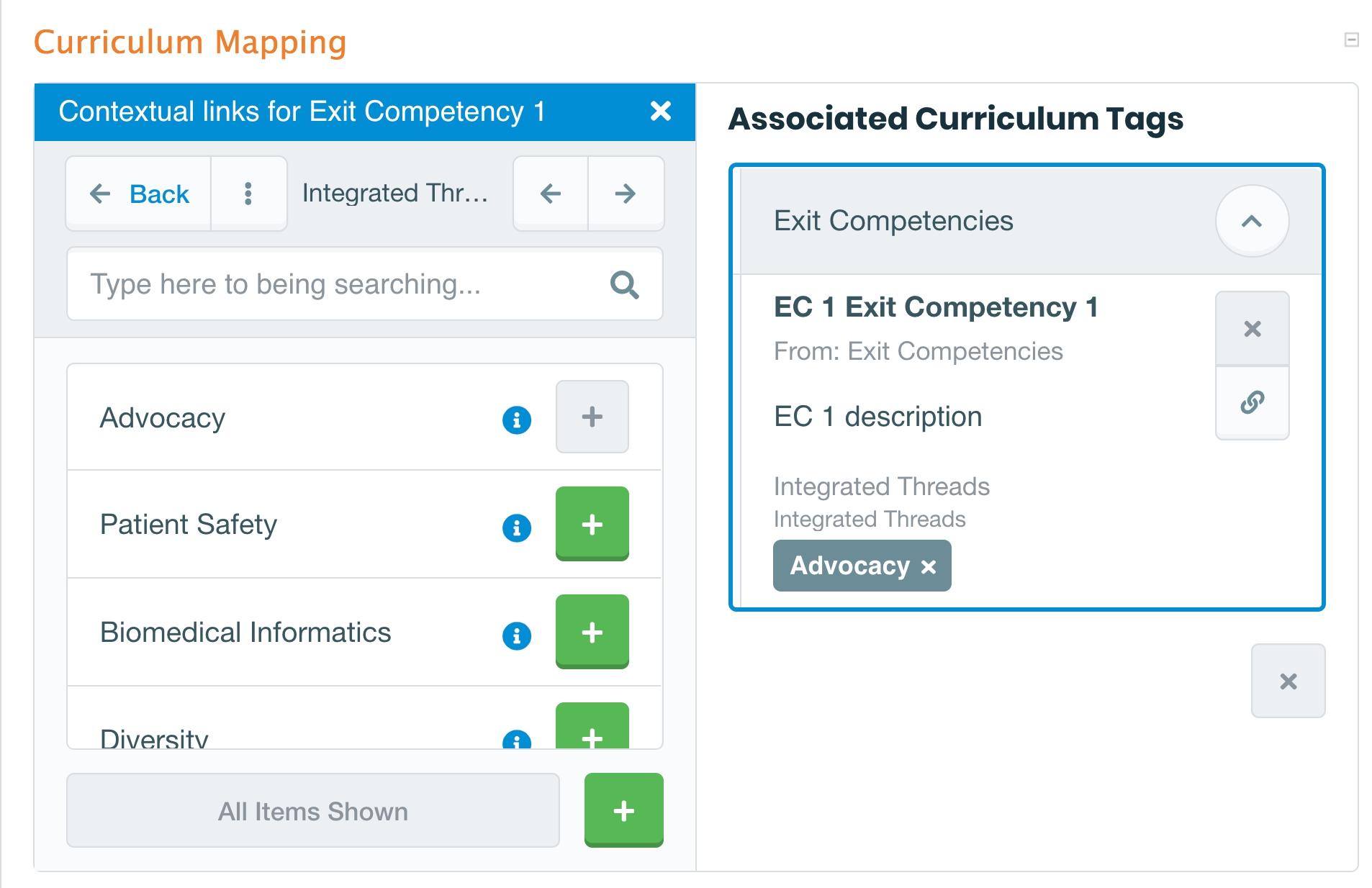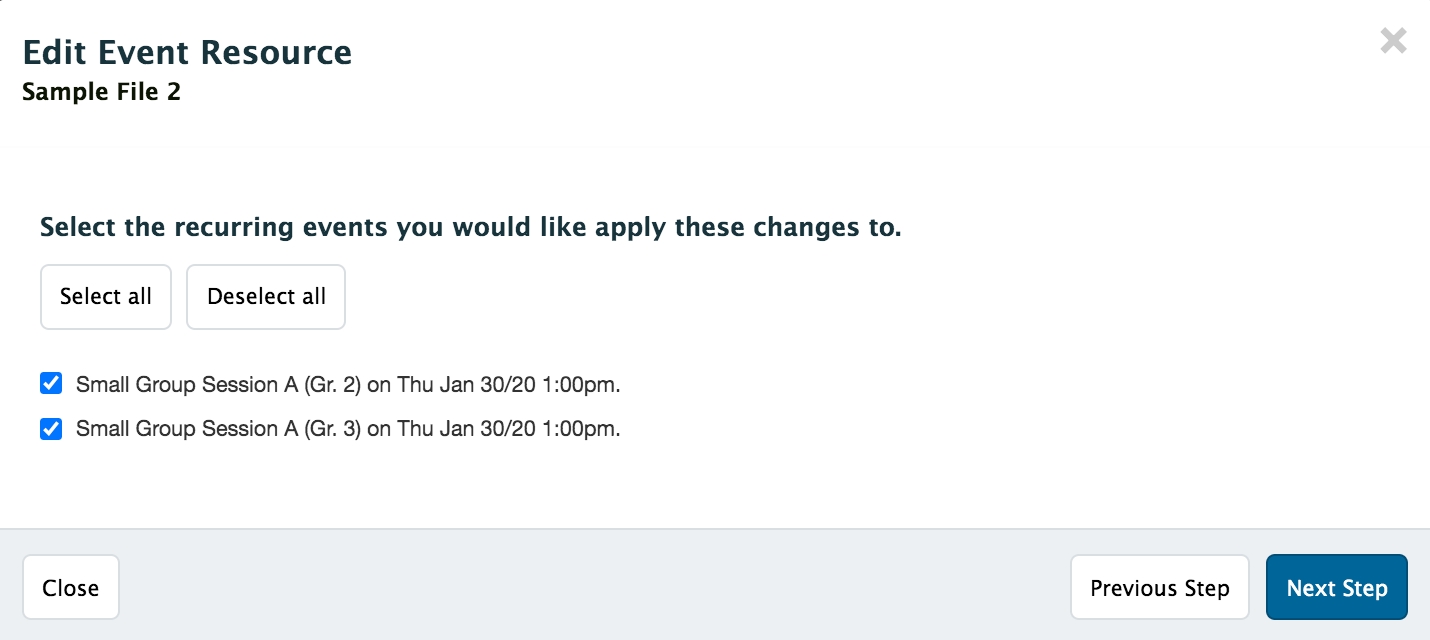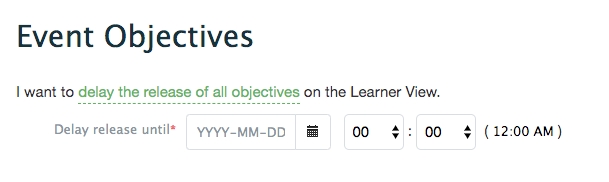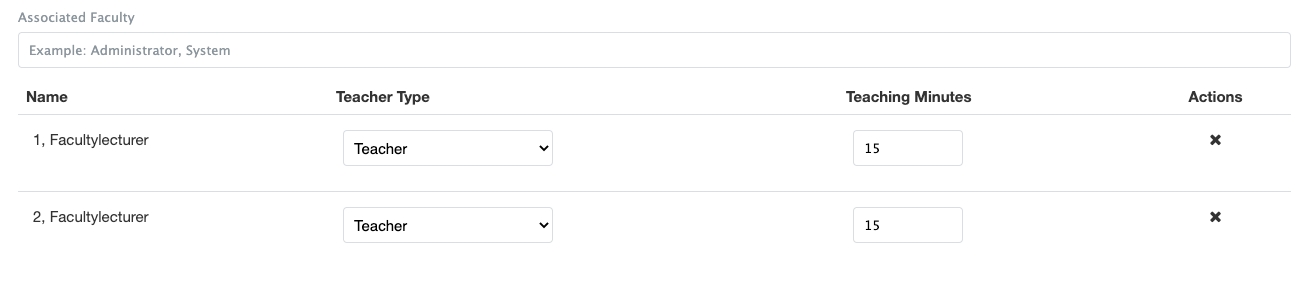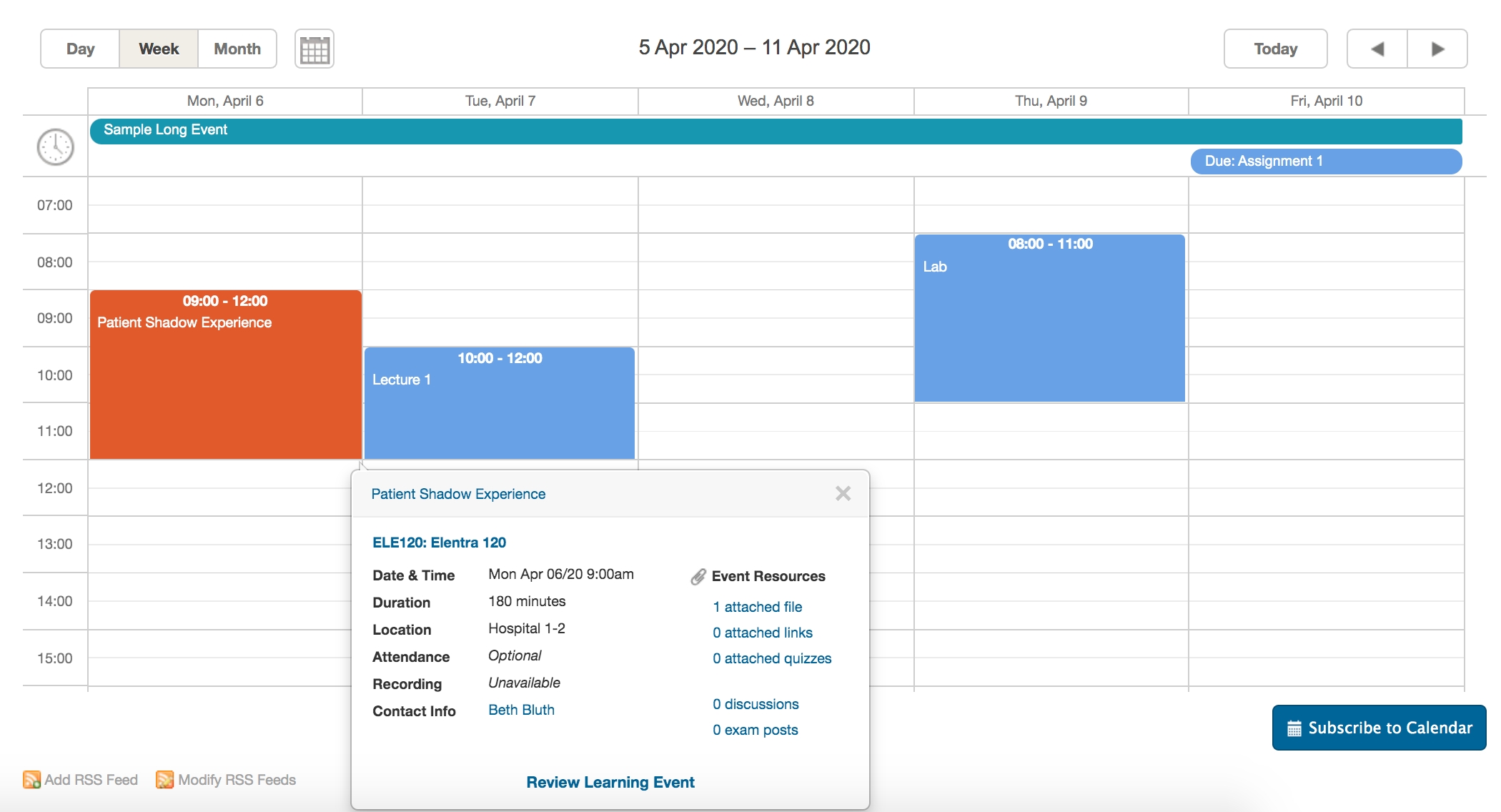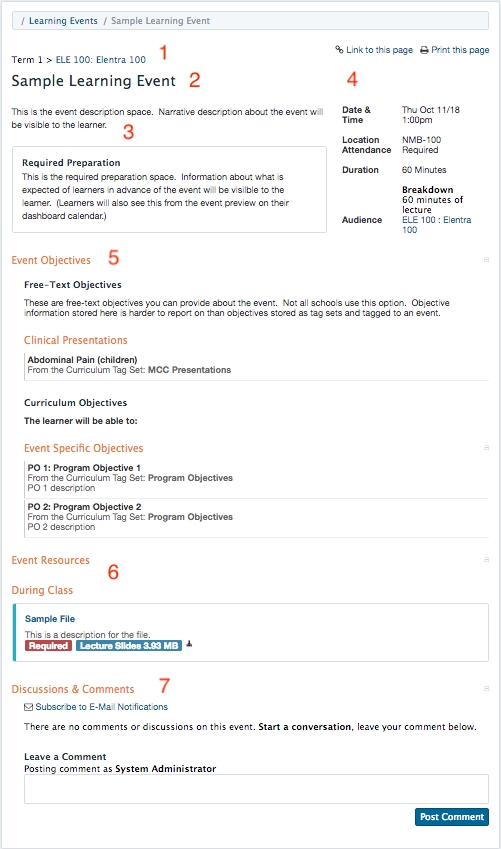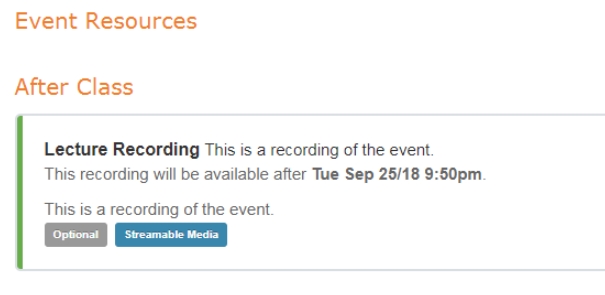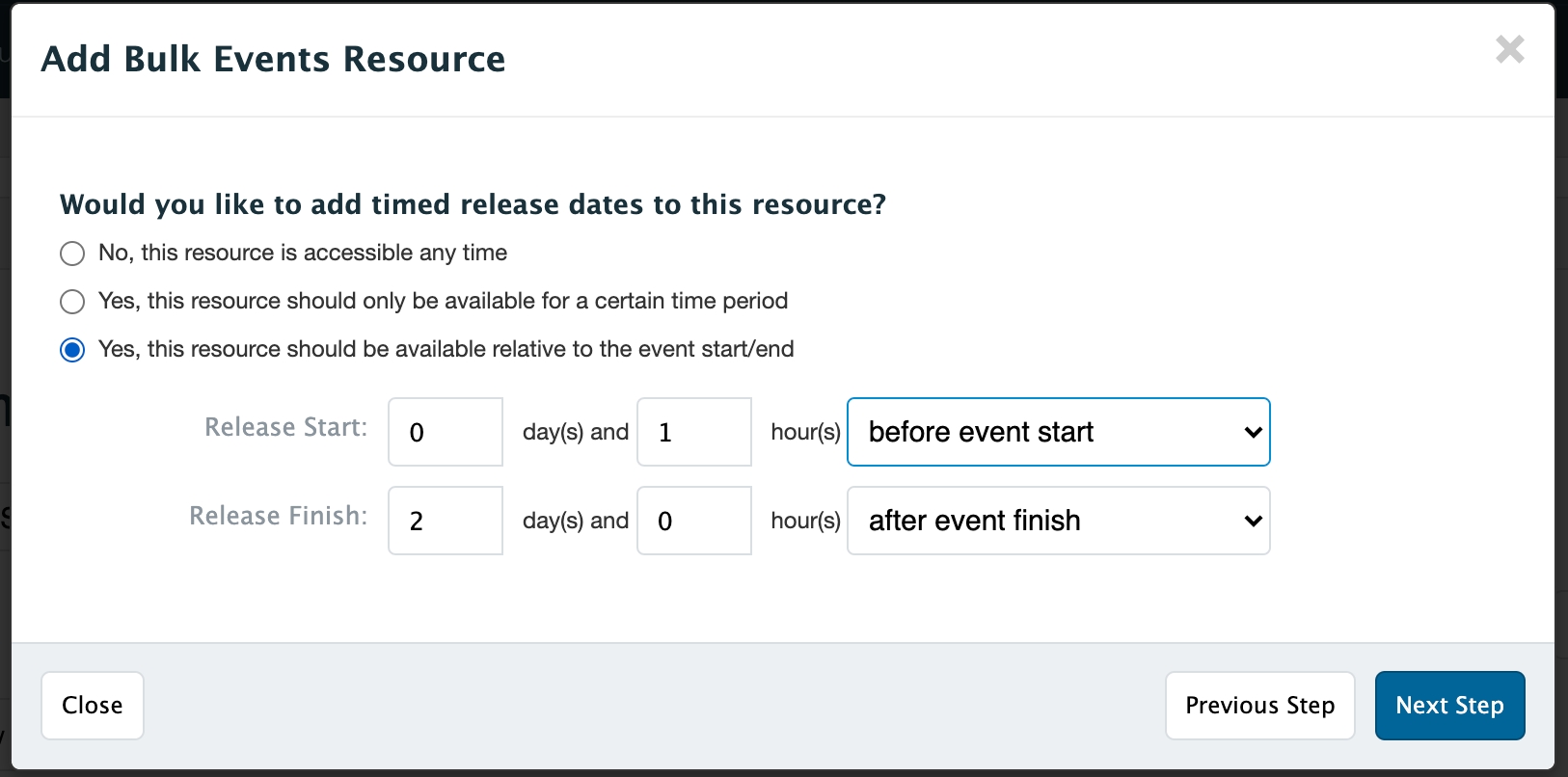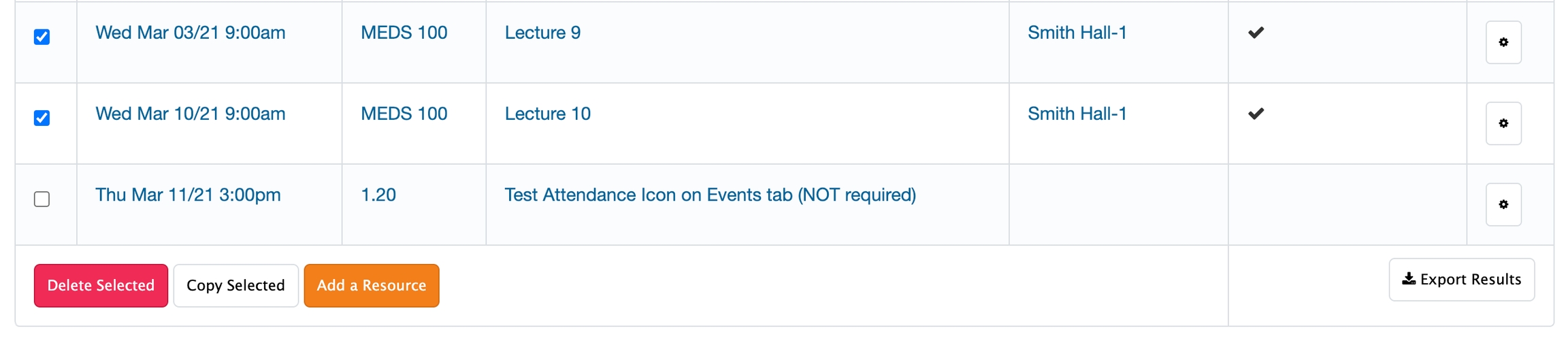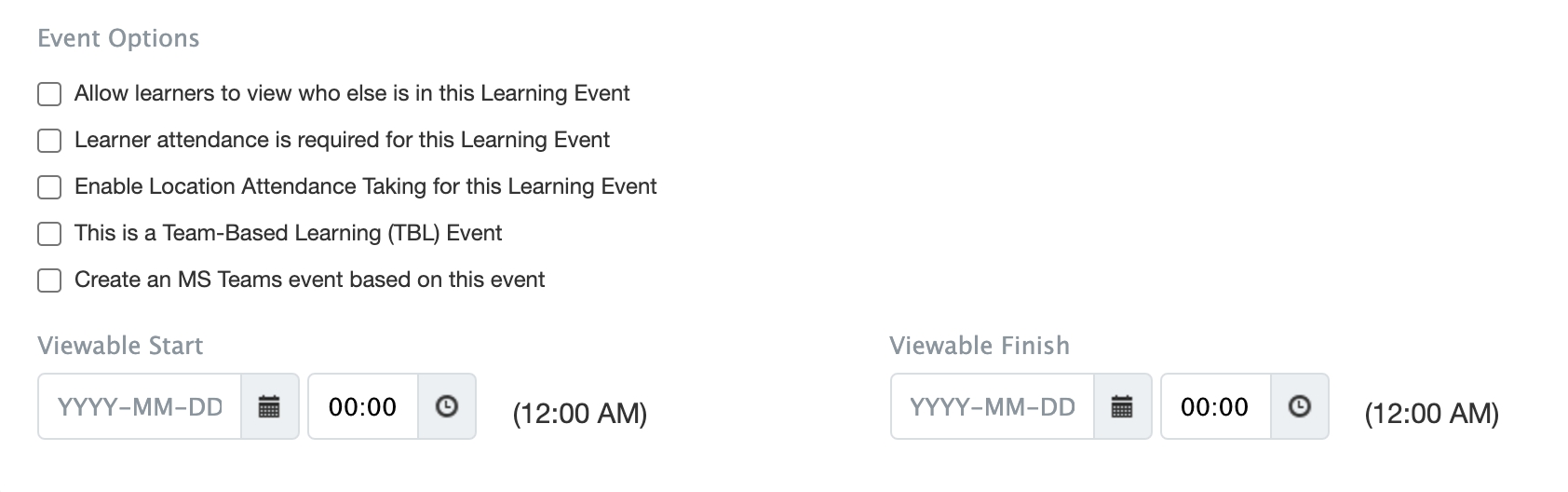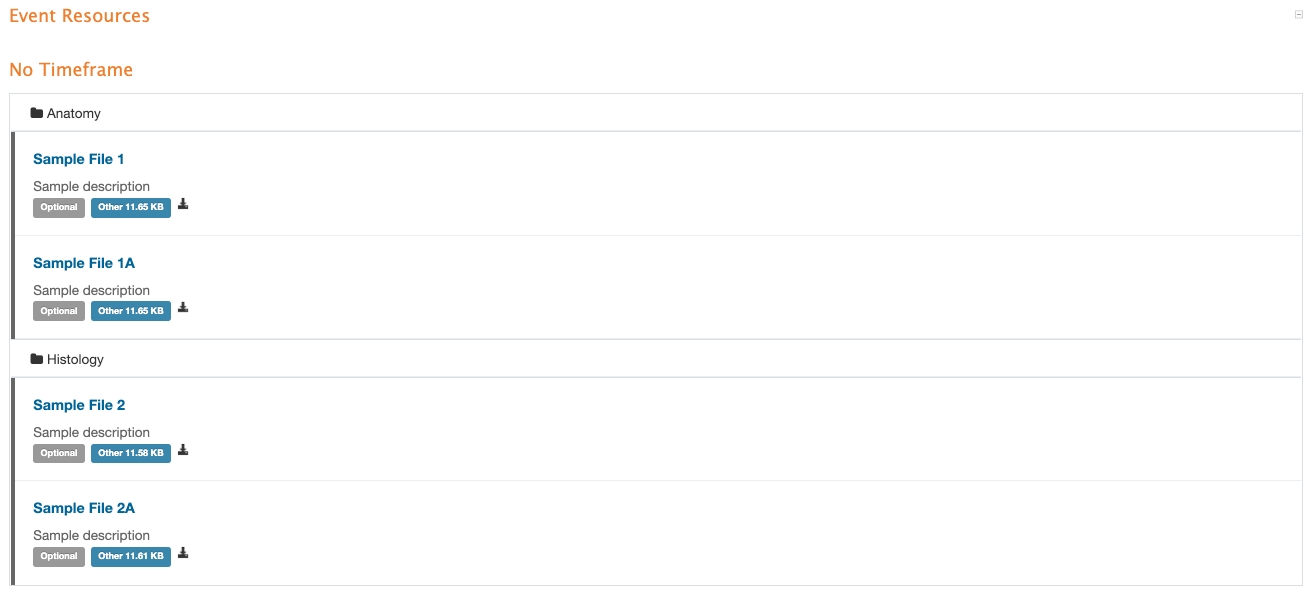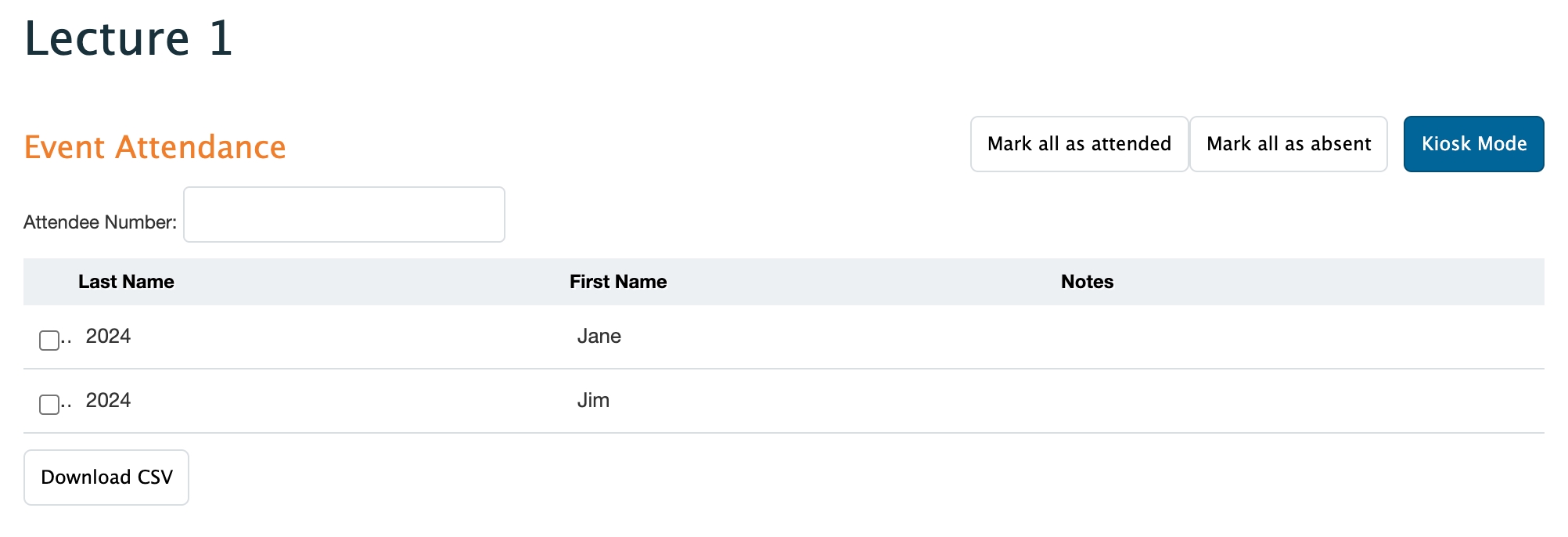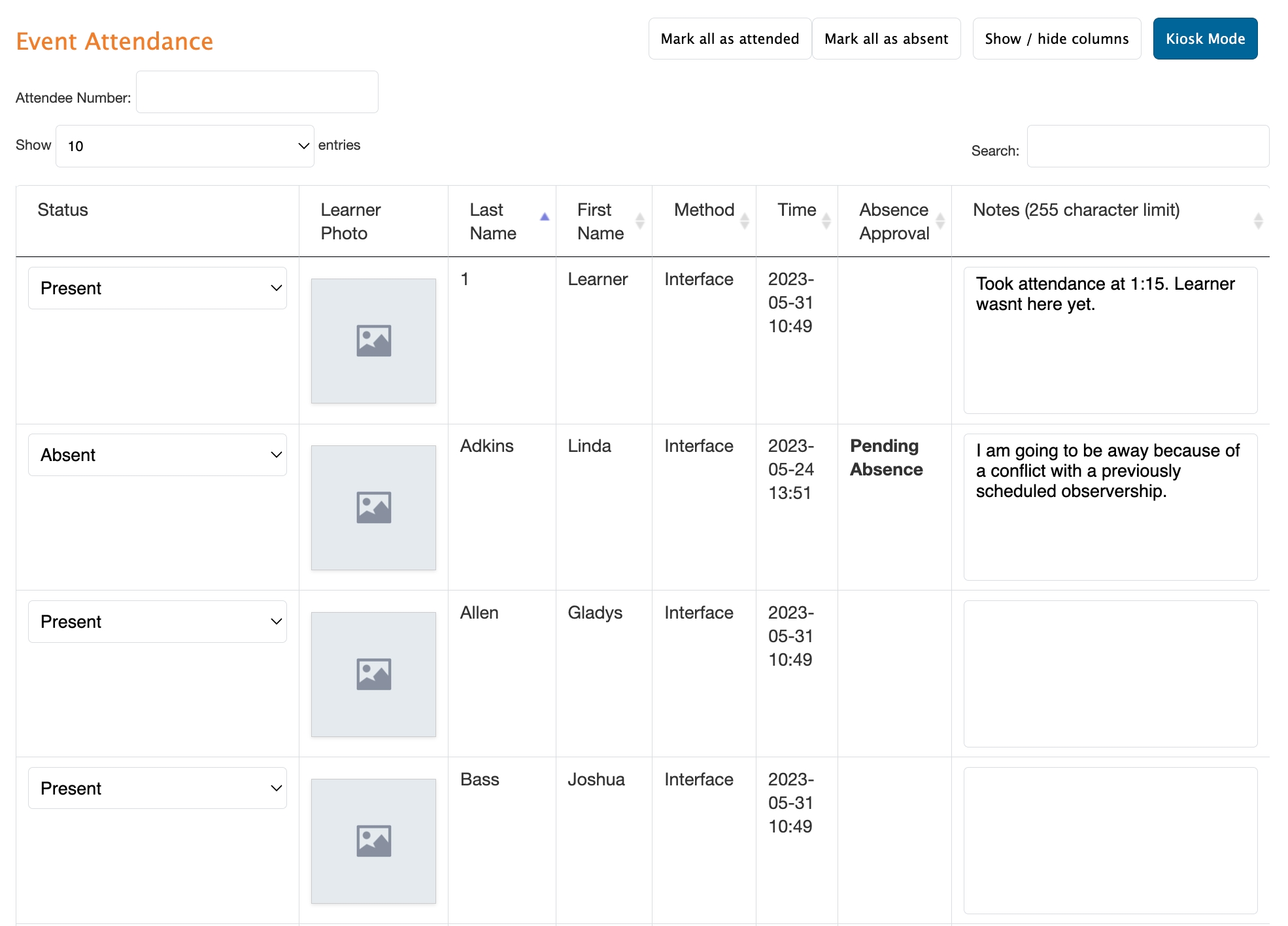Loading...
Loading...
Loading...
Loading...
Loading...
Loading...
Loading...
Loading...
Loading...
Loading...
The content tab of an event page is where you can provide learners with details about the contents of the event.
The first several fields on the page (date, time, duration, and location) are controlled on the event setup page and only displayed on the event content page.
Complete the remaining required information noting the following:
Associated Faculty: In this section any associated faculty will display. If the required database settings are enabled (events_teaching_minutes_enabled and events_teaching_minutes_self_edit_enabled), you can allow faculty to record or adjust their teaching minutes here. Faculty will only be able to adjust their own teaching minutes, with the exception of a course director who can adjust minutes for others.
Event Types: You can edit the event types of the content page (this allows faculty to adjust the event types in their events if you allow them to). Note that you cannot adjust the event duration on this page; if you change the event types their total time must equal the original duration. (In default Elentra faculty can adjust the learning event types in their own teaching events. This can be disabled if you only want administrative staff to have that ability.)
Medbiq Resources: If you are using the Curriculum Inventory Reporting Tool or your organisation is tracking Medbiquitous information you can select a MedBiquitous resource from the dropdown menu. (The list of MedBiquitous Instructional Methods can be configured in Admin>System Settings.) This information will not be visible to learners on the event page but will be reported in the Curriculum Inventory Reporting Tool.
If you have mapped your learning event types to MedBiq resources the mapped resources will display automatically. They can be removed from the event by clicking the small 'x'.
Medbiq Assessment Methods: If you are using the Curriculum Inventory Reporting Tool or your organization is tracking MedBiquitous information you can select a MedBiquitous assessment method from the dropdown menu. (The list of Medbiquitous Instructional Methods can be configured in Admin>System Settings.) This information will not be visible to learners on the event page but will be reported in the Curriculum Inventory Reporting Tool.
If you have mapped your learning event types to MedBiq assessment methods the mapped resources will display automatically. They can be removed from the event by clicking the small 'x'.
Event Description: Provide details about the event here. This information will be visible to learners on the event page and will also appear in Curriculum Search results and some reports (Curriculum Review Report, Course Summary Report). Note that this a rich text editor and you can embed media, change the font, etc.
Required Preparation: Provide details about what learners should do to prepare for this event. This information will be visible to learners on the event page and when they preview events from the dashboard calendar.
Event Keywords: This is an optional feature that can be turned on or off in your installation. Once on, it can be used to map Medical Subject Headings (MeSH) keywords to a learning event. Keywords will be displayed to the learner on the event page. If you have an organization specific list of keywords it is suggested that you build it as a curriculum tag set. The keywords feature is specific to MeSH terms. Keywords are not reflected in Curriculum Search results.
Indicate which curriculum tags are addressed in this event using the curriculum tag selector.
The Mapping Drawer will likely be open when you land on the page, but if not, click the green arrow to open it.
The list of curriculum tags will automatically be filtered to the course and curriculum period the event belongs to. Optionally remove the course filter to see all tags, or switch courses to view a different subset of tags. (See additional setting option below.)
Click the three dots to open and close the filter selector.
Curriculum tags assigned to the course will display on the list individually if they were assigned to the course individually, or under their tag set name if they were added as a set.
Click the Back button at the top left of the mapping drawer to go back a level.
Click the green add icon to assign a tag to the event. Assigned tags will display on the right side under the Associated Curriculum Tags list.
Once a tag is assigned to an event you can optionally provide sessional free-text objective details for that tag. Information entered here will display to learners.
To remove a tag from an event, click the red x on the tag card.
To remove all tags assigned to an event, click the red x at the very bottom of the list.
If your organization's curriculum framework means that you have no need to apply the same tags assigned to a course to events, you can optionally use a database setting to turn off the automatic course filter view on the curriculum tag selector (event_objectives_filter_by_course). This will allow you to access a list of all curriculum tags with fewer clicks.
If you choose to, you can contextually link an assigned curriculum tag it to another curriculum tag. We call this context-based linking. You are essentially saying that in the context of this event, this tag maps to this tag. For example, for a specific event, "Take a history" may map to "pediatric patient" or "geriatric patient." Other examples of curriculum tags people contextually link to are integrated threads, disciplines, Bloom's taxonomy, CanMEDS roles (if not included in their objectives already), etc. Context-based linkages are not used by all organizations and are not required.
Context-based linkages DO NOT depend on the allowable mapping configurations set in Manage Curriculum for each tag set. You will be able to access any curriculum tag set when contextually linking.
Context-based linkages are not stored in Admin > Manage Curriculum and will not display there.
How to contextually link assigned curriculum tags to other tags
Click the link icon on an assigned curriculum tag.
The curriculum tag selector will open a drawer on the left specific to this contextually linked tag.
Search for the tag to select and click the green add button.
The contextually linked tag will display under the assigned curriculum tag.
To remove a contextually linked tag, click the 'x' beside the tag name.
To remove all contextually linked tags click the eraser icon and confirm your choice.
Close the contextual link mapping drawer to return to assigning tags to the event.
If you want to delay the release of the event objectives, check the hyperlinked text "release all objectives now." This will open a menu from which you can select to delay the release of all objectives or never release the objectives. If you select delay, you will be prompted to enter a release date and time. This may be useful in the case of TBL or similar case-based learning.
This is an optional field that can be turned on or off in your installation using a database setting (events_freetext_objectives_enabled). If on, it allows faculty to type in objectives relevant to the event. These objectives will be displayed on the learner view of the event page and can also be viewed across an entire course using the Curriculum Review Report.
To add resources to an event you have two options: a Quick Add drag and drop tool and the regular Add a Resource tool. The Quick Add tool is useful for files, whereas the the regular tool allows you to add different types of resources.
Use the Quick Add tool by dragging and dropping resources into the greyed out upload area or clicking 'Browse' and selecting the files to upload.
Note that if you use the Quick Add Option on a recurring event series, the resource will be added to all events.
Before the files are added, you can decide how users will view the resource, provide a title for the file(s), and decide whether to add timed release dates (click yes to enable and then provide the appropriate dates).
If you post multiple files through the quick add tool they will all have the same settings applied to them.
Using the Add a Resource button will allow you to upload different resource types including:
Audio/Video - This allows you to attach audio or video files to the event, such as a Podcast or video clip.
Exam/Quiz - This will direct you to the Exams page where you can select and exam and create a post for it.
Feedback Form - This allows you to attach a form created through the Assessment and Evaluation module to the event.
Lecture Notes
Lecture Slides
Link
LTI Providers (e.g., Quizlet, Google Classroom, etc.)
Online Learning Module - This allows you to attach a learning module from another vendor to the learning event using a url. You can also set whether a proxy is required to be enabled (use this if learners have to authenticate to access the learning module).
Other files
Streaming Media - This allows you to embed streaming media into the learning event Resources section using an embed code.
There are some additional resource types supported by the database and not enabled by default. They include:
Bring to Class
Homework
Textbook Reading
If you'd like to make these resource types available in your organization, please speak to a developer.
When a resource type is defined, it will appear as a label on the resource in the learner view of the event.
Each resource behaves a bit differently when added, but generally you can set the following parameters through the Add a Resource wizard:
Whether the resource is optional or required (Note that a database setting option exists to allow schools to easily change these labels as desired. Setting: event_resource_requirement_labels. This can allow a developer to update 'optional' to 'recommended', or some other language you prefer.)
When the resource should be accessed (before, during, or after class, or no timeframe)
How much time (in minutes) the learner should spend on the resource (Note that this is controlled by a database setting (events_resource_require_time_estimate) and can be changed by a developer.)
Whether to add timed release dates to the resource (Note that the system looks at whether a resource is to be accessed before, during, or after class and if you opt to time release resources, the system will require a time that matches the before, during, or after parameters.)
Whether to hide the resource from learners (this will make it accessible to faculty but not learners)
Whether to set the resource as published or draft (a draft resource will not be accessible to the event audience)
How to view the resource
The title and description of the resource
If you are adding a resource to a recurring event, you'll be able to indicate which events to apply the resource to. (New in ME 1.19 the ability to select or deselect all.)
Posting an event resource includes a copyright statement users accept by default if they proceed to post the resource.
After posting a resource to an event, you'll see it displayed on the event page. Small badges identify characteristics of the resource.
View a preview of the resource by clicking on the download arrow.
Edit an existing resource by clicking on the resource title to reopen it.
Delete a resource by clicking on the trashcan icon.
When resources are posted to a learning event, a tally of resources will be displayed in the learner calendar when learners mouse over an event. This gives learners a quick view of what is included in an event.
If you store estimated time to complete for event resources, there is a database setting option you can use to control whether the estimated minutes display to leaners (events_resource_display_time_estimate). Speak to a developer if you need to adjust this setting.
New in ME 1.22!
Once resources are added to an event, you can optionally group them into sections. This can help organize resources to improve the learner experience.
Click on the file folder icon to the right of a resource to create a section or move the resource to a section.
Create New Section
Provide a section title and click 'Confirm'.
The newly created section will display below any other existing resources and will contain the resource from which the create action was initiated.
Note that a section you create in one time frame (i.e., Before Class) will be automatically available in other time frames.
Move to Section
Use the dropdown selector to choose a section to move the resource to and click 'Confirm'.
You will see a green success message and the resource should now display in the relevant section.
To remove a resource from a section, click the folder icon and click 'Remove from Selection'.
To edit a section name, click on the folder icon to the left of the existing section name.
Note that sections cannot currently be reordered and will display in the order created.
There is no option to delete a section, however, if you remove all resources from a section, the section will be hidden.
Introduced in ME 1.20, after event resources are added they can easily be reordered by clicking on the resource and dragging it to a new position. Please note that you can only reorder resources within their designated timeframe (e.g., Before Class, During Class) and within any application section.
Reordering resources on a recurring event series will NOT reorder resources on the other, linked events.
The history tab of an event page allows you to view changes made to that event. It records the date, time, user name and the nature of the change made. For example, March 2, 2017 10:15am Philip Smith updated clinical presentations.
The event setup page includes the basic information about an event. Much of this will be completed when creating the event, either manually or through Manage Drafts.
Course: All events must be associated with a course. Some organizations opt to create courses like Faculty Meetings, or Lunch and Learns so that they can add events to the calendar and not have them count towards their curricular courses. Event Types: Define the event type noting that you can include multiple event types within one event. Adjust their durations as needed. (Note that the default duration, as well as event minimum and maximum durations can be configured in the database in the settings.inc.php file. You will need developer assistance to do this.)
Start Date and Time: When the event will start.
End Date and Time: The end time will automatically calculate based on the event start time and duration.
You can optionally check the box to the left of the end date and adjust the end date and time to exceed the actual duration of the event by at least 24 hours. If you do this you will create a 'long event' that will be represented at the top of the learner calendar as a solid bar. Long events are intended to represent a window of time during which a learner is expected to complete a specific task. The event duration (e.g., 60 minutes) represents how long the task is expected to take and it will still display so learners know they should dedicated that amount of time to the task sometime during the long event window.
Curriculum Period: This will be set automatically by Elentra but can be adjusted as needed. You can set an event to have no curriculum period.
There are times when an event falls on a date that could be in more than one curriculum period. How you assign curriculum periods will impact the audience of the event.
For events on dates that could be in more than one curriculum period:
If no cperiod is defined for an event, and event is set to audience of all enrolees, all learners will see the event.
If a cperiod is defined for the event and the event is set to audience of all enrolees, only the learners enrolled in the course for the matching cperiod will see it.
Course Unit: This option will only be visible if you have weeks and units enabled for your organisation. If no units display make sure that you have created units within the course through Admin>Manage Course on the Units page for the relevant course. Additional instructions are available in the Units help section.
Event Series: See more information in the Recurring Events/Events Series section.
Location of Event: The available locations will be rooms stored in the System Settings Locations tool. To type in a location that is not stored in Elentra, click Other Location, the type into Other Location field. urls entered here will become clickable links on the event page.
Associated Faculty: Add teachers to events by beginning to type a name, clicking on it and clicking 'Add'. Note that you can define an associated user as a teacher, tutor, teacher's assistant or auditor.
Using the database setting 'events_teaching_minutes_enabled' you can also optionally allow administrators to enter minutes taught per associated faculty. Event admins can enter numbers that total the total duration of the event per associated faculty. It is also possible to enter 0 for a faculty member. This data is used to increase the accuracy of several system reports including the Annual Report Section 1.A Captured Teaching, Teaching Report by Course (hourly), Teaching Report by Faculty Member (hourly), Teaching Report by Faculty Member by Course (hourly), and Faculty Teaching Report by Department (half days).
Note that Teacher's Assistance and Auditors will default to 0 and not be editable. (These roles are excluded from Annual Reports anyway.)
An additional database setting (events_teaching_minutes_self_edit_enabled) can allow faculty and Course Directors to adjust teaching minutes from the Content tab of an event. More detail on the Content Tab page. Associated Learners: If you opt to create a custom event audience you'll be prompted to select an audience type. You can assign a cohort, course group, or individual(s) as the audience. One thing to consider here is whether you will role this event into a new schedule in the future. If yes, the easiest option is to leave associated learners as all those enrolled since then every time you role the event forward you don't need to adjust the audience.
If you add multiple cohorts or groups to an event you'll be able to specify how much time each group will exposed to for the event. For example, if you assigned a medicine cohort and a pharmacy cohort to a sixty-minute event you could indicate that the meds students will be there for the full hour, while the pharmacy students will be present for thirty minutes. To use this tool, add your audiences and then click on the grey clock icon beside the cohort/group name. This will open an Event Audience Time Override window where you can click and drag the slider (from either side) to set the appropriate time for the audience you're working with. Click the 'Warn me' checkbox if you want to be alerted to overlapping times. Click 'Close' to save your changes. When times have been adjusted for specific audiences the small clock icon will display green.
Child Events: You can manually enter an event name or id number here to link multiple events using the parent child feature. This restricts Curriculum Search and some curriculum reports to reflect only the parent event. For more information, please see the Parent Child information in the Scheduling help section.
Color: If you select a colour here it will display on the learner calendar and override any course color, default color, or event type color set.
Allow learners to view who else is in this Learning Event
Checking this box will allow learners viewing the event to see who else is in the event audience.
Learner attendance is required for this Learning Event
If you make attendance required the event will show as required in a learner's schedule, and you'll be able to record attendance during the event itself. There are some options available when taking attendance; for more detail see the Attendance Tab help section.
Enable Location Attendance Tacking for this Learning Events
Check this box if you want to allow learners to mark their own attendance at the event based on their physical proximity to the defined location. See more detail in Geo**-**location Attendance section.
This is a Team-Based Learning (TBL) Events
Check this box if this event is a TBL event AND will use the Elentra TBL module.
Note that the TBL module is database setting enabled (tbl_enabled) and you will only see this option if TBL is enabled.
Create an MS Teams event based on this event
Check this box to leverage Elentra's integration with MS Teams and have a meeting automatically generated for this event.
Note that MS Teams integration is database setting enabled (microsoft_teams_enabled, microsoft_teams_event_sync_limit) and you will only see this option if MS Teams integration is enabled.
Time Release Options: Leave Viewable Start and Viewable Finish empty to allow users in the event audience to access the event at any point. If you complete these fields you can control when learners will be able to view and access this event, and when it will stop being available (if desired).
Note that another tool in Elentra can set viewable start and end dates for all events in a course.
Note that there is another tool that allows you to apply time release options to specific resources when adding them to learning events.
By default when you save a Setup page you will directed to the event content page. If you'd like to go somewhere else, use the dropdown menu to select your destination after saving. Then click 'Save'.\
Learners will see their event schedule, including long events, on their dashboard calendar. There is an Elentra setting option to allow you to display assignment due dates on the calendar, see 'Assignment 1' as an example below (this setting needs to be enabled by a developer if you want learners to see assignment due dates on their dashboard calendar).
Learners can can click on an event to see its details. If they click 'Review Learning Event' they will go to the event page where they can view additional details. Their exact view will depend a bit on how the event is configured and what information is added to it.
The first example shared here is the default learning event page (without context-based linkages or units in use).
Curriculum layout and course name are given.
Event title is displayed.
Event description and required preparation (optional fields).
Event information is displayed based on what is configured during event setup (e.g. not all events have locations, not all events will show the audience).
Objectives assigned to the event are shown.
Resources for the event are displayed (they can be sorted into Before Class, During Class, After Class, and No Timeframe).
Labels help learners identify the nature of the resource (e.g. lecture slides, required, 30 minutes).
Learners will see a green checkmark beside resources they have accessed (i.e., clicked on).
If a resource has been updated since a learner previously accessed it, there will be a red exclamation mark beside the resource.
Discussions and Comments area for the event. Any user who wants to be notified of posts left here (including the faculty teaching the event) must subscribe for e-mail notifications.
A database setting options allows organizations to control whether or not learners see the estimated time to complete a resource.
A database setting option allows you to optionally hide the Discussions and Comments section of the page if you don't want learners and faculty to use it (setting = events_discussions_enabled). To change this setting please speak to a developer.
If lecture capture is in use, videos will appear as resources once they become available. If not yet available, the date of availability will appear.
This feature is optional in Elentra and is controlled with a database setting (events_resource_bulk_upload).
To use the additional option to generate an access code for the feedback form, you should also enable events_resource_access_code_default.
If you'd like to add a Feedback Form to multiple events at once, you can do so from the Events tab.
From List View, check off the applicable events, then scroll to the bottom of the page and click 'Add a Resource'.
The only currently supported resource is Feedback Form. Click 'Next Step'.
Work through the Events Resource Wizard.
Note that on third step of the wizard you'll see an option to make the resource available relative to the event start/end time. Enter the days and hours before or after the event start or finish.
The setting you add will apply to all events.
Select the appropriate form.
If you have the database setting events_resource_access_code_default enabled, you'll also see an option to require an access code.
Click 'Save Resource'.
Close the wizard.
To see the newly added Feedback Form, go to an event with the resource posted.
In Admin. or Teacher view, the event resource will have the Access Code displayed on the resource card (if applicable). Teachers should provide this code to learners to access and complete the evaluation.
Learners can access the evaluation from their Assessment & Evaluation task list. The forms will only be accessible for the defined time frame, after which they will disappear.
Learners can additionally see the Feedback Form on individual learning events.
Use the Learning Event Feedback Forms Report to view the data collected.
On the Event Attendance tab, event administrators can record learner attendance. Elentra provides several options for recording attendance:
Having faculty or staff check off who is/is not present
Having learners swipe an id card (kiosk mode)
Having learners mark themselves present or absent
Having learners mark themselves present using geolocation checking
Having learners send a text message to confirm attendance (using Twilio).
Please see here for details on requirements to set up these attendance options.
Users with access to the Event Attendance tab will see a list of all event audience members and will see additional columns depending on which of the attendance tools is configured for a course or organization.
The Status option with dropdown selector will display if enhanced event attendance options are enabled for the course.
Information in the Absence Approval column will generate if an organization is using the Absence Management module.
The action to take on this page will depend on which attendance tools a course or organization is using. If learners are self-reporting attendance, event facilitators don't need to take any action.
Using this option the teacher or event administrator can record who is present or absent.
Click the checkbox beside the name of each learner in attendance. Click the checkbox again to change the attendance status.
Optionally mark all as attended or absent using the buttons at the top right (new in ME 1.21).
Changes are saved constantly so there is no Save button on the page.
Search for a learner by typing in his/her id number.
If you use geolocation attendance tracking and a learner has recorded their presence, then an event administrator clicks 'Mark all as absent', the learner self-recorded information will be overwritten. Previously entered geo-location attendance taking can be viewed in the Event History tab if needed.
Any student whose absence is pre-requested via the Absence Management module will have a comment in the Notes section indicating so. They should still be marked absent by de-selecting the tick box. This will be recorded on their dashboard as an “Approved” absence.
Using this option the teacher or event administrator can begin Kiosk Mode for learners to swipe in.
From the Attendance tab, click 'Kiosk Mode'.
When the green check mark comes up, learners can begin to swipe their cards.
All events scheduled into Elentra can have information about them recorded. This can include date and time, location, audience, faculty, attendance, objectives, resources, etc.
Curriculum coordinators and program coordinators can access and edit the content of learning events for their affiliated courses. Faculty assigned to a course as its director can also access and edit the content of learning events in their course. Faculty > Lecturers can only edit the content of learning events for which they are listed as teachers.
You can watch a recording about scheduling tools in Elentra at (login required).
events_freetext_objectives_enabled
Controls whether you include a large free text box on a learning event page where event administrators/teachers can type in objectives. (Note, text entered in this free text area has limited reporting options.)
event_objectives_filter_by_course
Controls whether the curriculum tag selector on an event page is pre-filtered to show the tags assigned to the course.
events_resource_require_time_estimate
Controls whether or not to allow event administrators/teachers to indicated estimated time to complete event resources.
events_resource_display_time_estimate
If event resources include time estimates, controls whether you want to show those estimates in the learner view of the event.
event_resource_requirement_labels
Allows you to easily rename the labels applied to event resources so you can change them from the default of 'optional' and 'required'.
events_resource_bulk_upload (new in ME 1.21)
Allows you to add a Feedback Form type resource to multiple learning events at once. Enabled by default.
events_resource_access_code_default (new in ME 1.21)
Allows you to optionally require an access code to complete a Feedback Form resource added in bulk. Disabled by default.
events_resource_allow_no_timeframe
tbl_enabled
Controls whether the TBL module in Elentra is active or not. If enabled, users will see option to set an event as TBL.
events_teaching_minutes_enabled (new in ME 1.21)
Allow event admin to enter information about the number of minutes a teacher taught in an event (improves accuracy of some reports)
events_teaching_minutes_self_edit_enabled (new in ME 1.21)
Allow faculty to adjust the minutes taught per event
events_discussions_enabled
Controls whether you show the Discussion and Comments section at the bottom of every event page.
event_recurring_fields_edit
Allows you to preset which fields will be checked off by default when editing an event series.
event_recurring_fields_content
Allows you to preset which fields will be checked off by default when editing an event series.
location_attendance_active
Controls whether you are using geolocation for attendance to have learners self-report their attendance.
events_sms_attendance_enabled
twilio_enabled
reservation_enabled
Use this option if you wish to use Elentra in conjunction with a room reservation tool. Note there are additional database settings to go with this.
show_personal_meeting_links
Use this option is you wish to automatically supply a online meeting url for all events. Note there are additional database settings that go with this.
events_default_color
allows you to set a default color for events added to the calendar, can help with school branding
events_limit_color_update_trigger
used to control whether events with recently added or updated links change color
microsoft_teams_enabled (new in ME 1.22)
Enable to allow for integration with Microsoft Teams
microsoft_teams_event_sync_limit (new in ME 1.22)
The Statistics tab of a learning event page displays a list of users who have accessed the page. Additionally it shows how many times a user has viewed a page and when the most recent view was. The page also shows the total number of unique users to access the event and the total number of event views.
Note that this tab will only display if the event you are editing is part of a recurring event series.
If you have posted resources to an event you are able to see which users have accessed the resource.
Navigate to the appropriate learning event.
Switch in to Administrative view if you aren't already in it.
On the card for any posted resource click 'View'. You'll see a list of the audience members for the event, the number of resource views and the most recent view of the resource.
You can also rely on the Statistics tab to see which users have used viewed the event.
To get an overview of all events within a course, and some of their content and curriculum tags you can view the Curriculum Review Report and Curriculum Tag Minutes and Mapping Report.