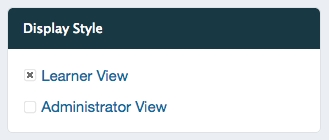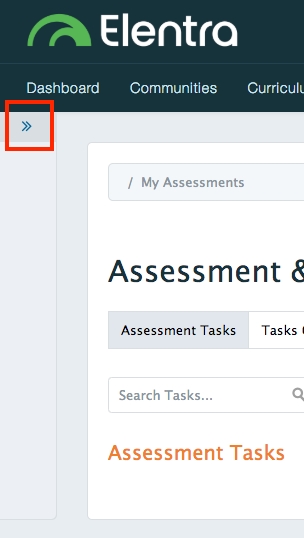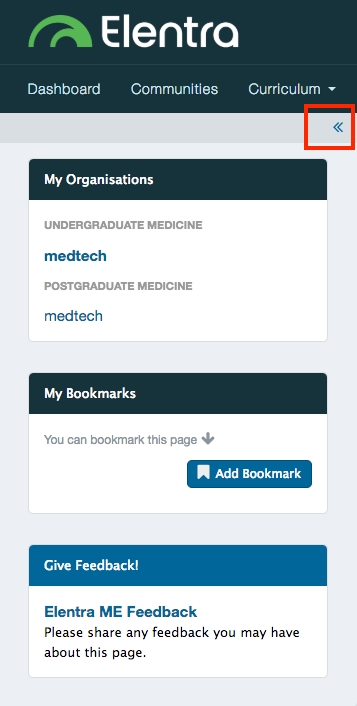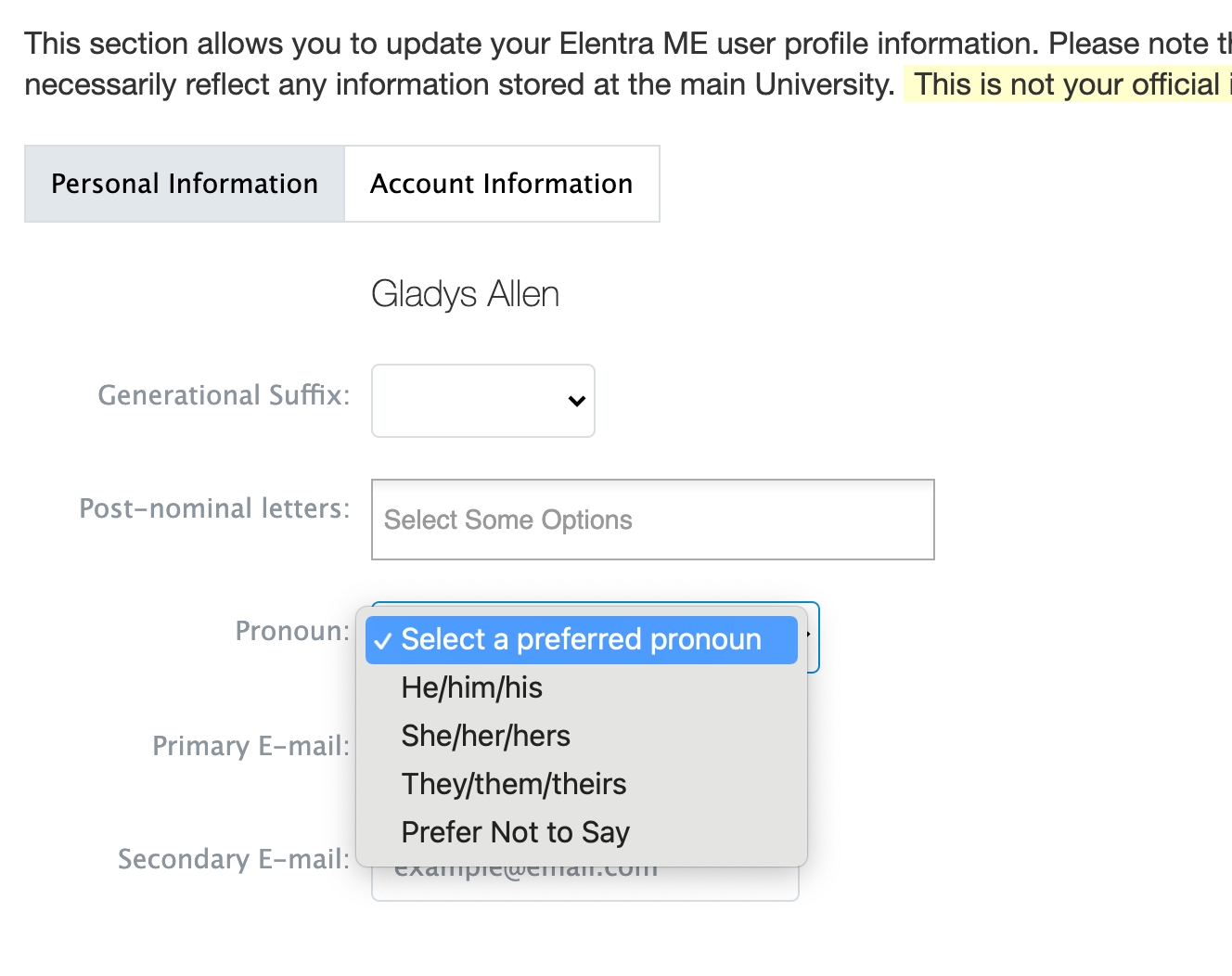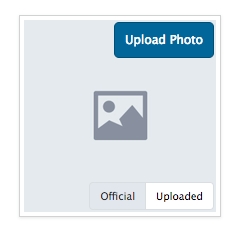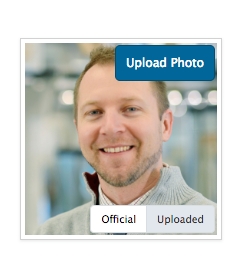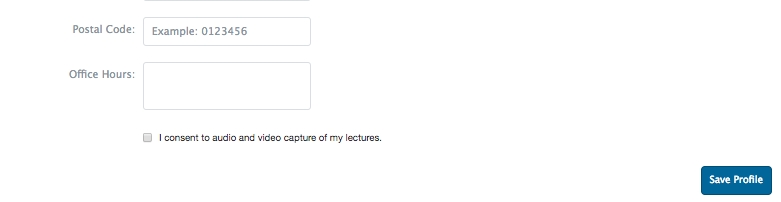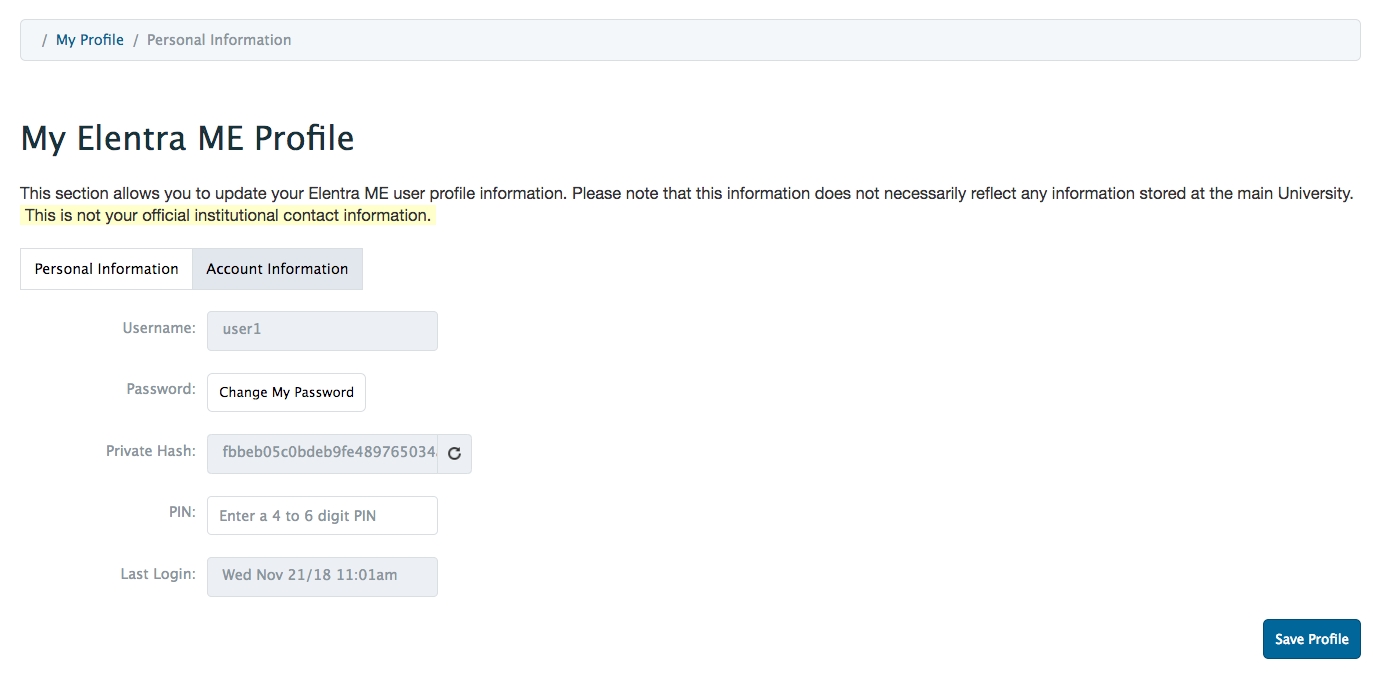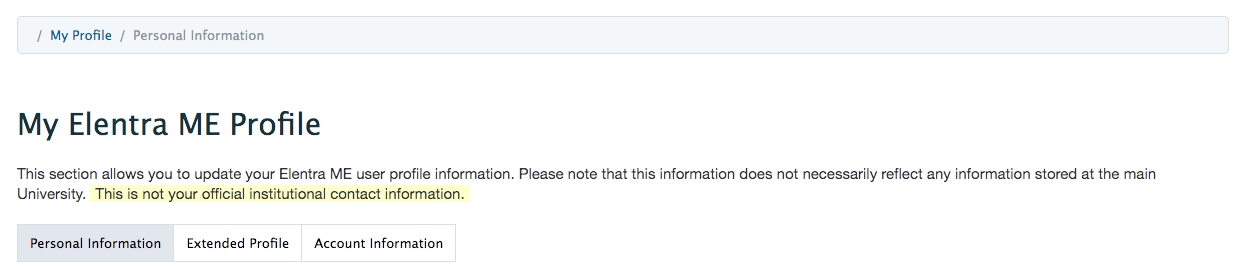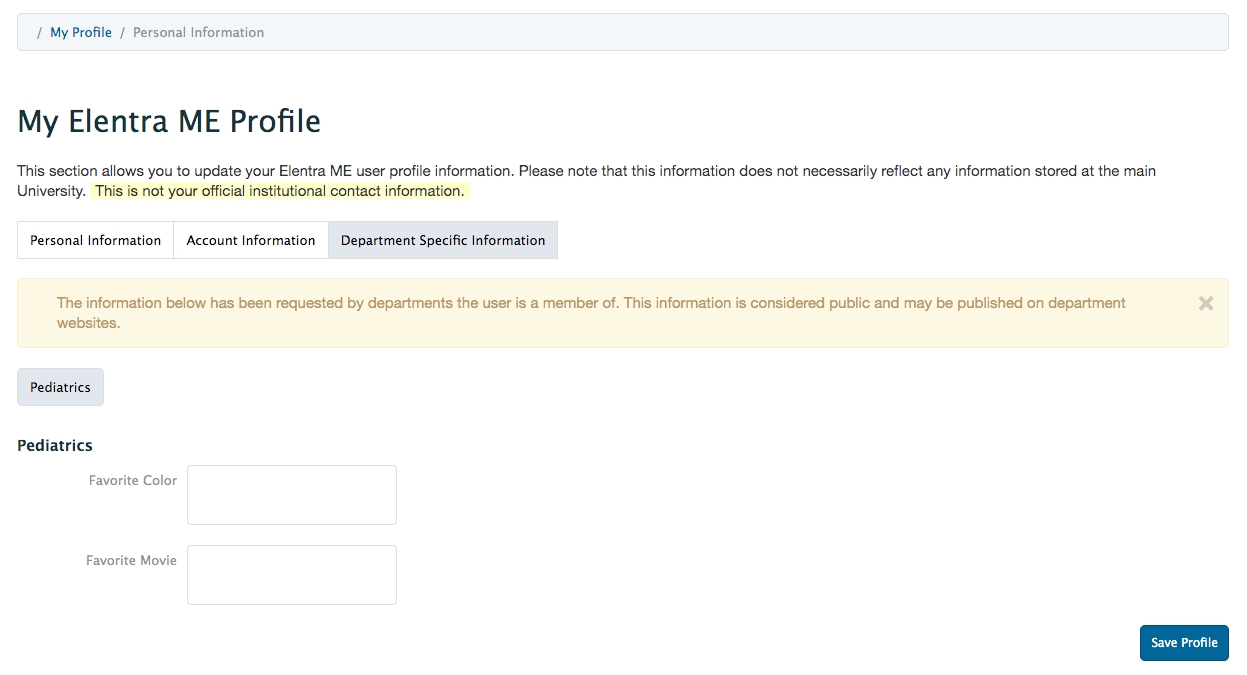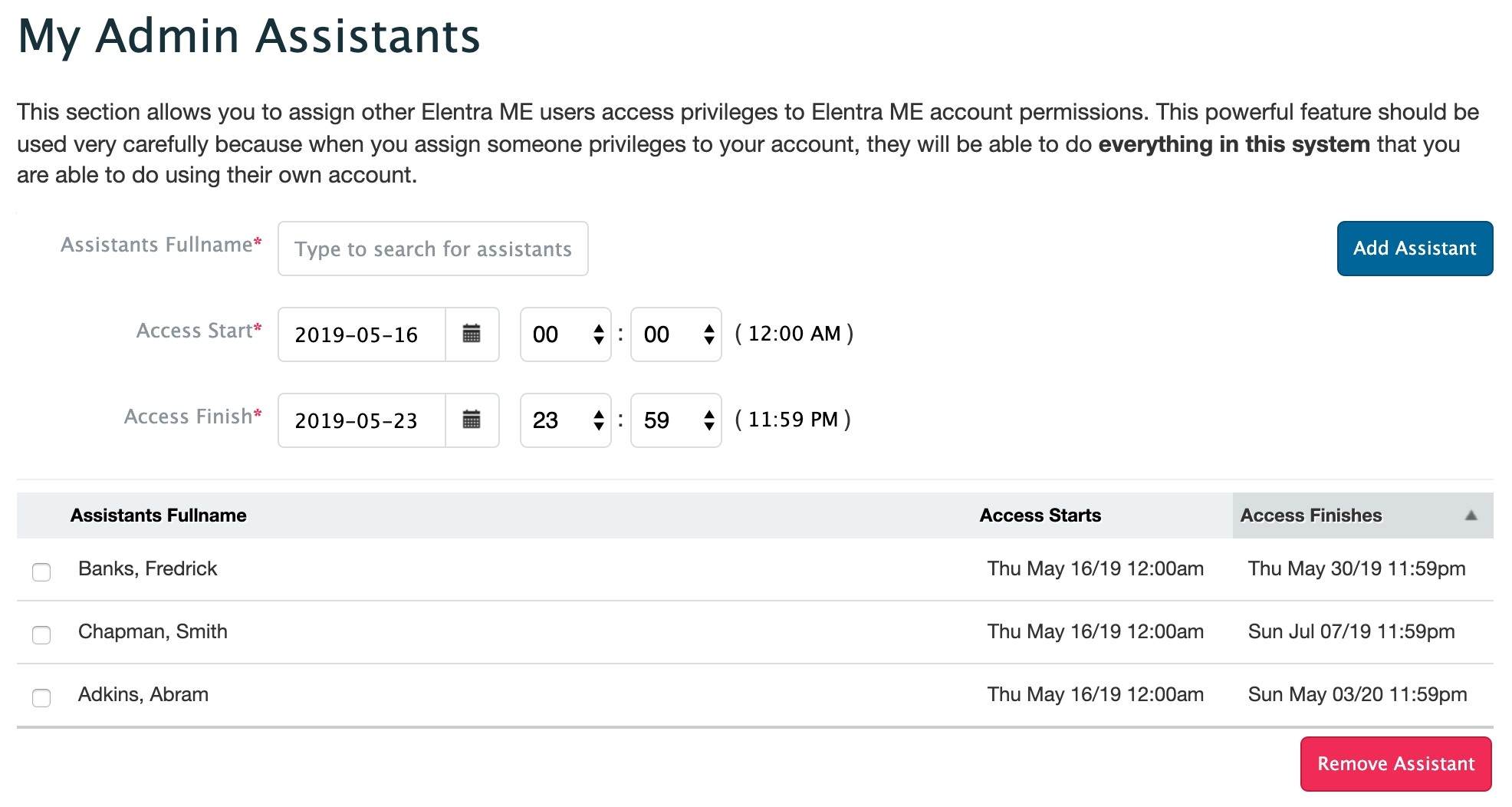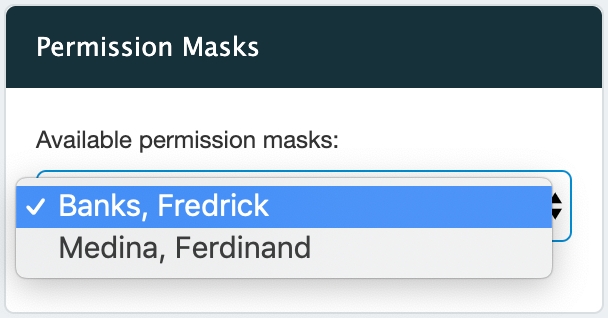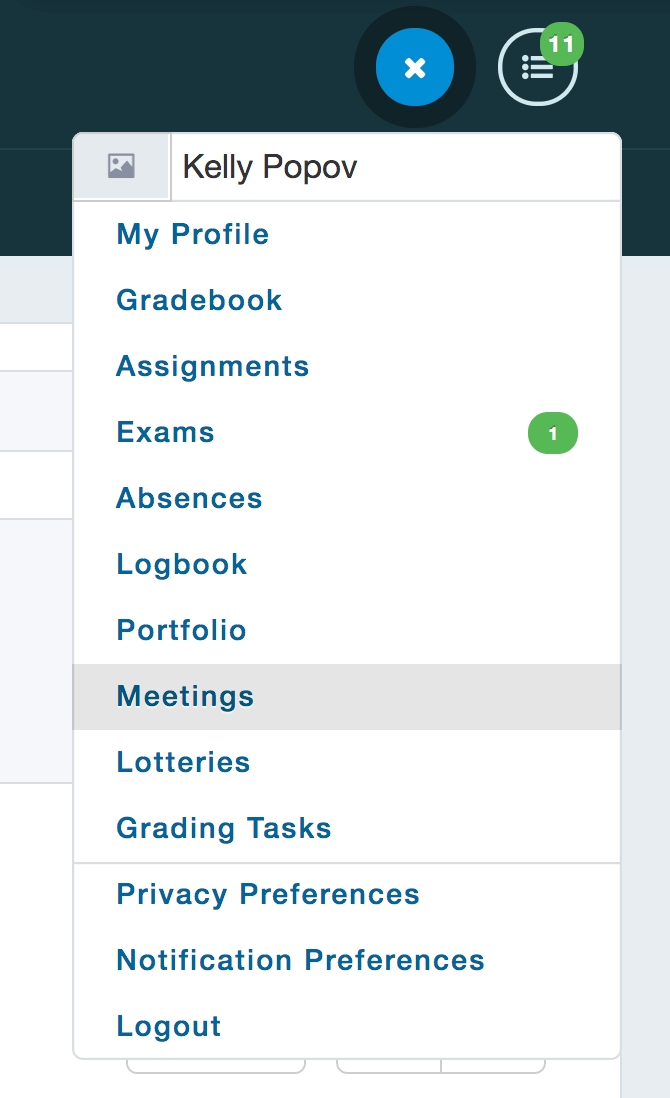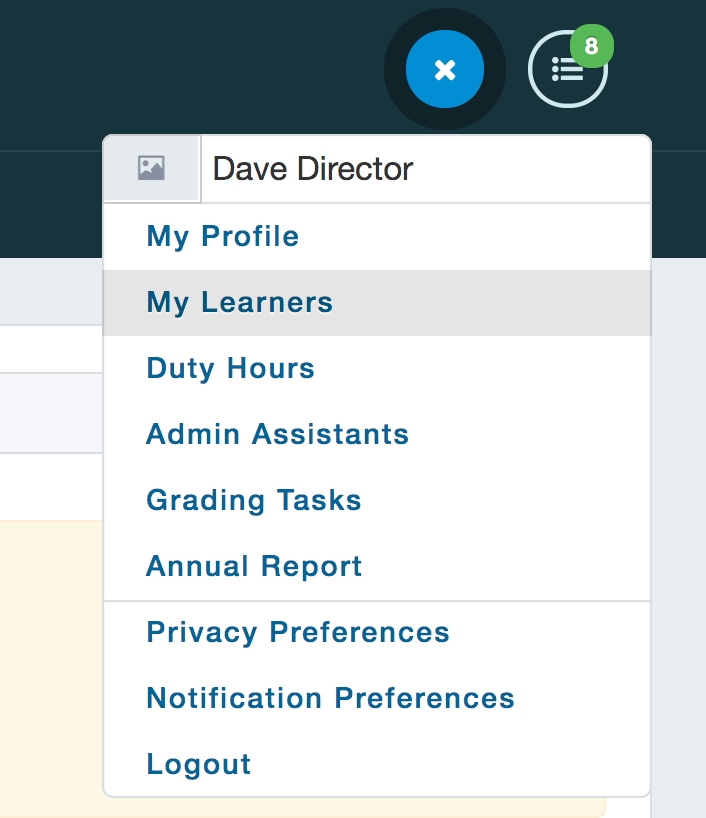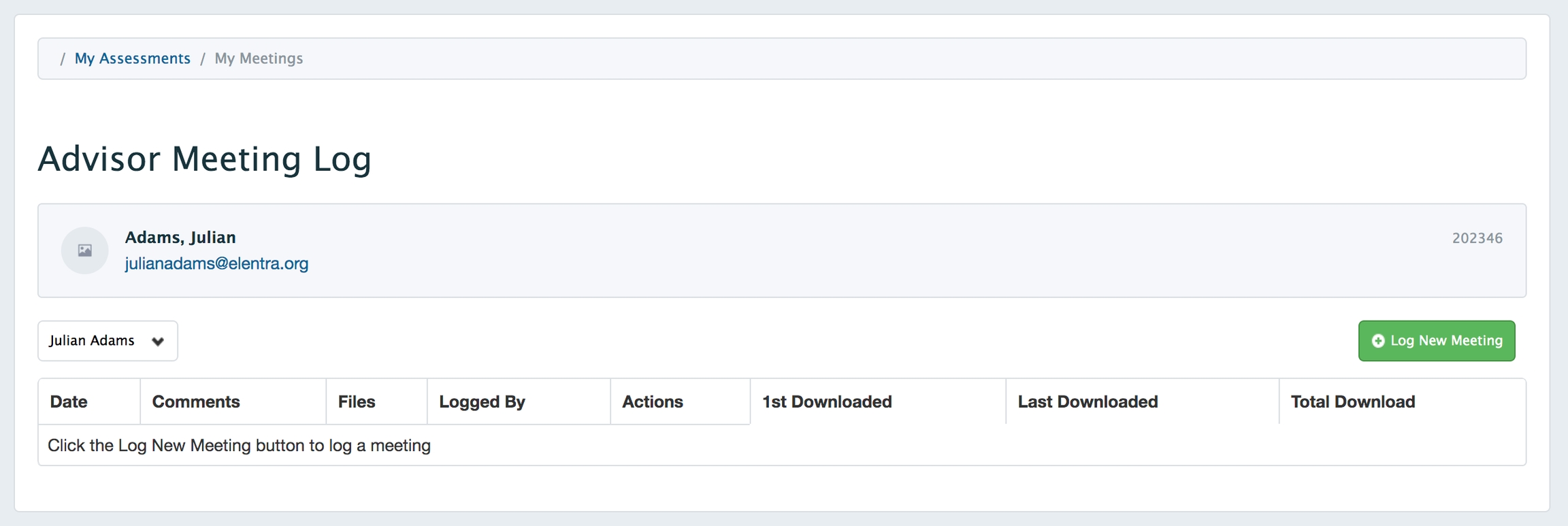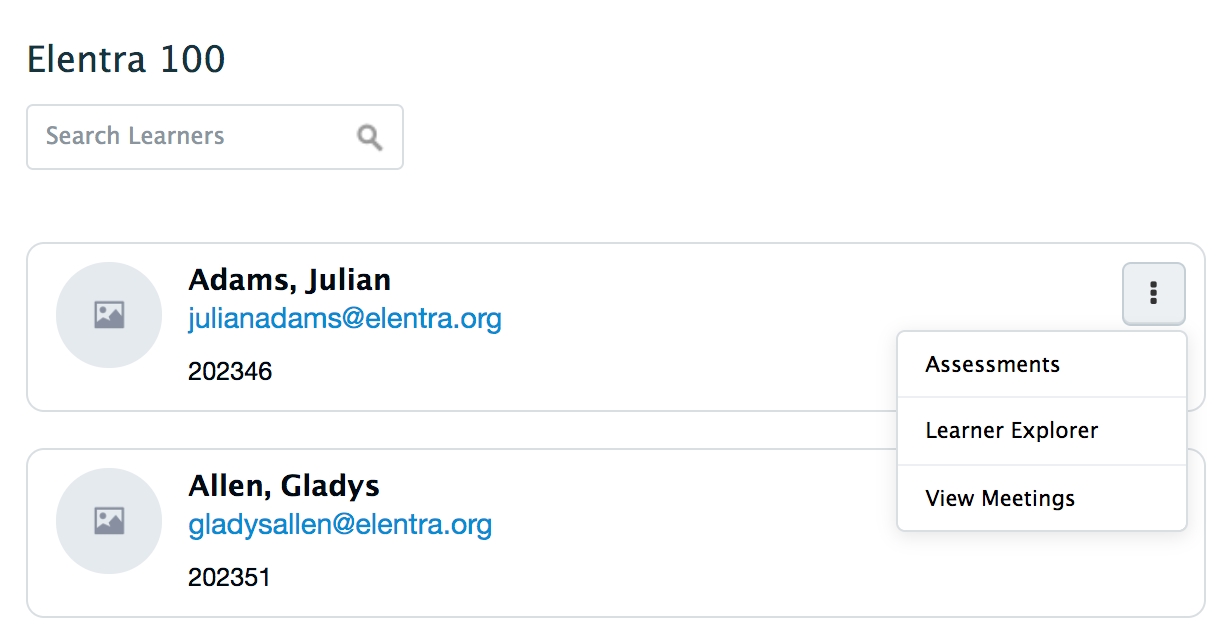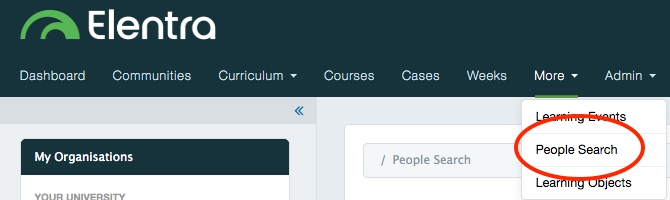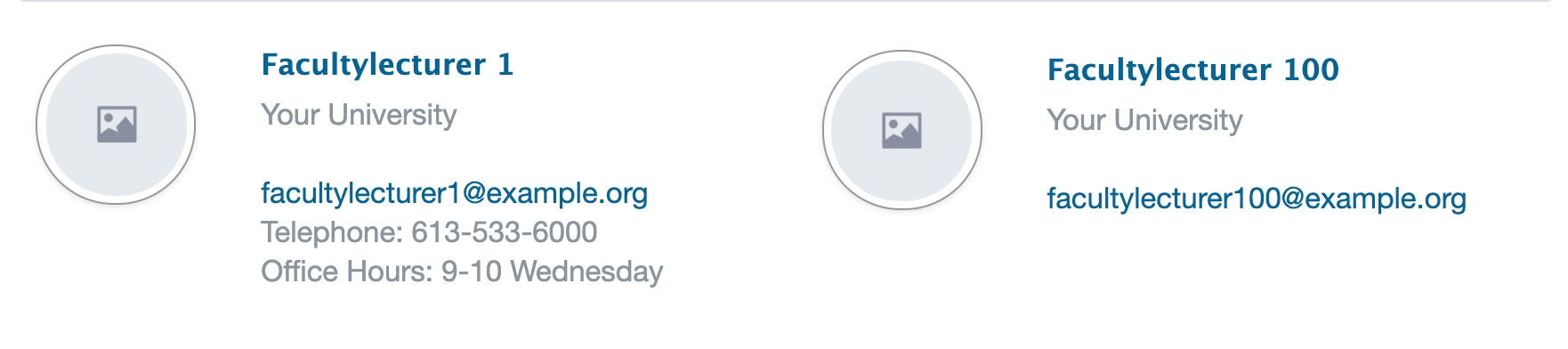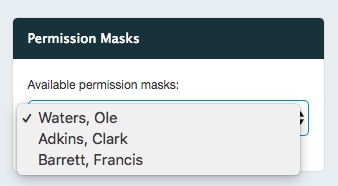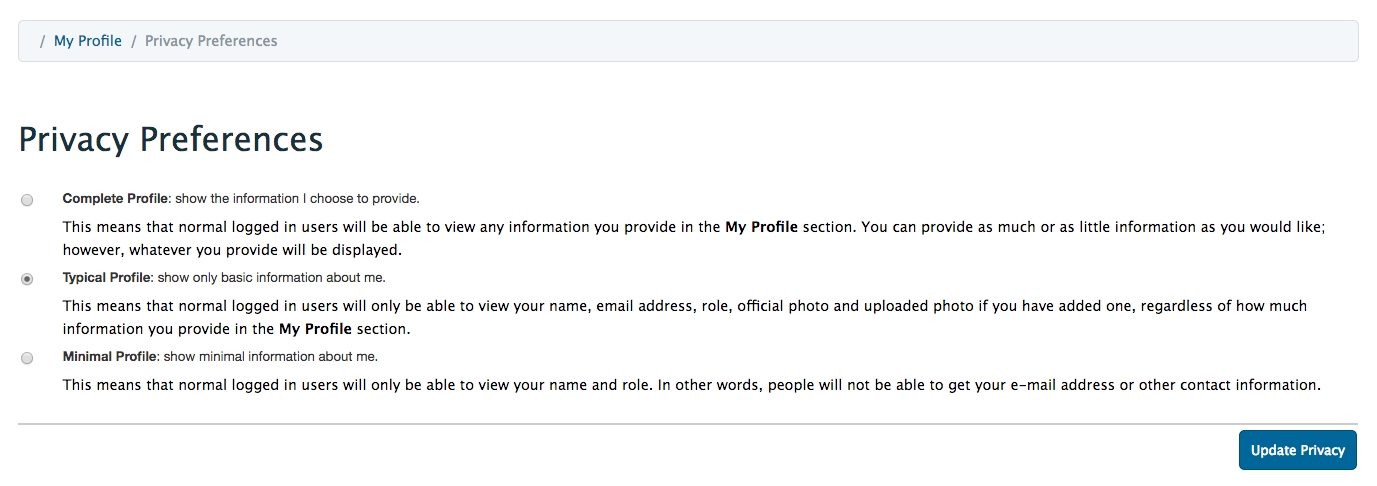
Loading...
Loading...
Loading...
Loading...
Loading...
Loading...
Loading...
Loading...
Loading...
Loading...
Loading...
Loading...
Loading...
Users will be prompted to set their privacy preferences the first time they log in to Elentra.
Users can adjust their privacy preference at any time.
Click the username badge to open the user profile.
Click 'Privacy Preferences'.
Set the preferred privacy setting and click 'Update Privacy'.
Located in the left sidebar, Display Style is automatically available to faculty and staff when using different modules in Elentra. It provides the ability to quickly change from Learner View to Administrator View and generally, clicking 'Administrator View' will take users to the same page they would access via Admin>Manage X.
Switching display styles can be a quick way to preview what a learning event page will look like to the learner.
In the Display Style switcher on the left sidebar, click on the display style you want to use.
The current display style in use is shown with an 'x' in the checkbox beside the display style name or displays in blue text depending on which module of Elentra you're working in.
If a user is associated with multiple organizations (e.g., undergraduate and graduate medical education) in their user profile or has been assigned multiple groups (e.g., staff and faculty), they can switch between organizations at the top right of the screen.
Click the building icon and select the appropriate organization, and group. If a user only has permission to access one organization they will not see the building icon.
Switching organizations or group:role permission is necessary for users who are responsible for different things within one organization or who are responsible for something (e.g., assessment) across different organizations within one institution.
Click the user icon in the top right.
Click 'Notification Preferences'.
Search for and delete any active notifications from here. Active Notifications usually includes any comment and discussion threads a user signed up for from a learning event.
Enable or disable community notifications here.
Users who want to hide the sidebar in Elentra can do so by clicking the blue left-pointing arrows at the top of the sidebar. To expand the sidebar later, click on the right-pointing double arrows.
Users can view information about themselves (some they can edit, some they can't) through their My Elentra ME Profile.
Click on the user icon in the top right.
Click 'My Profile'.
When making any changes **** to their profile, users must click 'Save Profile' when complete.
Users will see their personal information first when they access their profile. By default they can't change their primary e-mail, but they can update their other contact information like phone, address, and office hours.
Enabled by an optional database setting (profile_pronoun_edit_enabled), Elentra can allow users to enter their preferred personal pronoun. This information will display to staff:admin users who have access to Admin > Manage Users but does not currently display other places in the Elentra platform.
The pronoun selections available are stored in a database table and can be changed by a developer to suit the requirements of a specific installation.
Note that an additional database setting (profile_pronoun_edit) must be enabled to use this feature (that setting will allow staff:admin users who have access to Admin > Manage Users to also input or update information about a users pronoun). More information about the admin tool is in the User Management help section.
If a faculty user provides office hours information, it most typically displays in People Search results and and under the Course Director information on a course website (assuming the user is a course director).
User photos appear through out Elentra. Some examples include in People Search and when triggering or completing Assessment and Evaluation forms.
Administrators can upload official photos for users but users may also upload their own photo.
Hover over the empty photo spot and click Upload Photo to add a photo.
Note that users can toggle between the official and uploaded photos to view the two photos they might have on file.
A user can't delete his or her photo. They can upload a new photo to overwrite their existing uploaded photo.
Please note that if a user does not want his/her photo displayed in Elentra s/he can change his/her privacy settings in the user profile. If users select Minimum Profile their photos will be hidden from other users.
For faculty users, the Personal Information tab is where consent for video recording can be provided. Note that this can be a requirement to use the automated lecture capture tools in learning events.
By default, the lecture capture tool requires faculty to consent to video capture. Organizations can optionally override this with a database setting (setting: capture_consent_enabled). If you wish to override the requirement for faculty to consent to video capture, speak to a developer about changing the setting.
Users can change their Elentra passwords here.
If users forget their passwords, they can be reset by clicking 'Forgot your password?' on the login page.
User PINs are applied when completing Assessment and Evaluation tasks if the learner has initiated an on-demand task to be completed and confirmed via PIN.
To set a PIN, users need to toggle from their Personal Information to Account Information.
Click on name in dashboard header (to the left of the Logout button).
Click the 'Account Information' tab.
Enter a 4-6 digit PIN.
Click 'Save Profile'.
This tab will display if there is user metadata in place and at least one metadata category is set to 'Public Visible' so that the user can see it. This tab allows users to see information about them added to the system by an administrative user. (Currently users can't provide this information about themselves through the user interface.)
This tab will appear if an organization has departments configured, the departments have added Department Profile Fields, and a specific user is associated with the department (via their user profile)
If a Department Profile Field is in use, users who are assigned to that department will see a spot to input information about themselves on their profile on the Department Specific Information tab (this information can also be input on the user's profile by an administrative user with access to Manage Users).
This tool is available to most users, except Faculty:Faculty who have read-only access. Note that it this tool is not just the storage of administrative assistant information; for example, it allows an administrator to act in the system under the identity of the faculty member. As a result, this feature should be used carefully.
Click the username badge to open the user profile.
Click 'My Admin Assistants'.
Type in the name of another user, and click on it.
Set access start and finish dates and times to limit when the admin. will be able to be masked as the faculty member. By default it will set access to for one week.
Click 'Add Assistant'.
To remove an admin. assistant click the checkbox beside their name and click 'Remove Assistant'.
In this example a faculty member has granted three admin assistants access for different lengths of time.
If faculty link their account with admin. assistants, the admin assistants will see a Permission Masks card on their sidebar and can select to use another id at any time during the active linkage.
Elentra includes a variety of user tools. Many can be accessed from the user profile while others are available in other parts of the platform.
Quick access to several tools are located at the top right of the screen:
View the group:role and organization you are working in if you have multiple options.
Click on the user icon to view your personal profile options.
Click on the building icon to switch organizations.
Click on the checklist icon to access your Assessment and Evaluation tasks.
Other tools are available on the left sidebar. These include My Bookmarks, My Communities, etc.
This tool is only available to faculty users and will not appear for a user who has faculty>faculty group and role. It is not just the storage of admin. information; it allows an admin. assistant to act in Elentra under the identity of the faculty member and as such should be used carefully. While there is a back-end record of what actions were taken while an admin. assistant is in the masked identity, through the user interface all actions the admin. assistant takes will appear as if taken by the faculty member.
Click on the user name in the top right.
Click 'My Admin Assistants'.
Type in the name of another user, and click on it.
Set access start and finish dates and times to limit when the admin. will be able to be masked as the faculty member. By default it will set access to for one week.
Click 'Add Assistant'.
To remove an admin. assistant click the checkbox beside their name and click 'Remove Assistant'.
In this example a faculty member has granted three admin assistants access for different lengths of time.
If faculty link their account with admin. assistants', the admin. assistants will see a Permission Masks card on their sidebar and can select to use another id at any time during the active permission mask period.
profile_pronoun_enabled
Set to 0 by default; 1 enables the option to set a preferred personal pronoun for staff:admin users
profile_pronoun_edit_enabled
Set to 0 by default; 1 enables the option to allow users to edit their own personal pronouns in their profile
Users have the option to subscribe to RSS feeds in multiple modules of Elentra. For example, throughout a community users can opt to subscribe to an RSS feed to stay up to date on announcements, events, polls, and changes within folders or galleries in a community. Users can also subscribe to an RSS feed for the Elentra Message Center which displays notifications created through Manage Notices.
To subscribe to an RSS feed the user should have their preferred RSS reader enabled on their computer.
Note that Chrome does not automatically support RSS feeds. If users wish to use Chrome they can install an extension to allow Chrome to read RSS feeds.\
Learners can access My Meetings from the user icon in the top right.
Faculty and staff can access leaner meetings by clicking My Learners from the user icon.
They will be redirected to the Assessment and Evaluation My Learners page where they can click "View Meetings."
More details about meeting logs are available here.
Using the built-in bookmark feature of Elentra can save users time and energy. Bookmark filter settings for assessment and evaluation reporting, curriculum search filters, learning event displays, etc. to quickly access your most commonly used tools.
Bookmarks display by default in Elentra but there is a database setting to control this (setting: bookmarks_display_sidebar). If you want to hide Bookmarks from the user sidebar speak to a developer about changing the setting.
Navigate to the page you want to bookmark (e.g., go to Curriculum Search and set the filters you want to use)
Click on Add Bookmark in the My Bookmarks box in the left sidebar
Provide an appropriate Bookmark Title and click Submit
Your newly bookmarked page will show up in the My Bookmarks box
Click the settings cog within the My Bookmarks box in the left sidebar
Trashcan icons will appear to the left of each bookmarked page
Click on the trashcan icon beside a specific bookmark to delete it
Click Done when you are finished deleting bookmarks
Click the settings cog within the My Bookmarks box in the left sidebar
Crossed arrows will appear to the right of each bookmarked page
Click on and drag the crossed arrows to rearrange your list of bookmarked pages
Click Done when you are finished rearranging your bookmarks
Click the settings cog within the My Bookmarks box in the left sidebar
Click on the name of the bookmark you want to edit
Make the required changes and click the checkmark to indicate when your editing is complete
Click Done when you are finished editing your bookmarks
Throughout Elentra there is a feedback button available on the left sidebar. Users can click this to provide feedback on a page, design feature, etc.
This feature generates an email which is sent to an address defined in the settings table. The feedback issues are not currently stored in the database and there is no user interface to view or report on all feedback submissions at once.
From most pages in Elentra look for the Give Feedback! card in the left sidebar.
Click 'Elentra ME Feedback'.
Type comments into the text box.
Click 'Submit'.
A success message will display and automatically close.
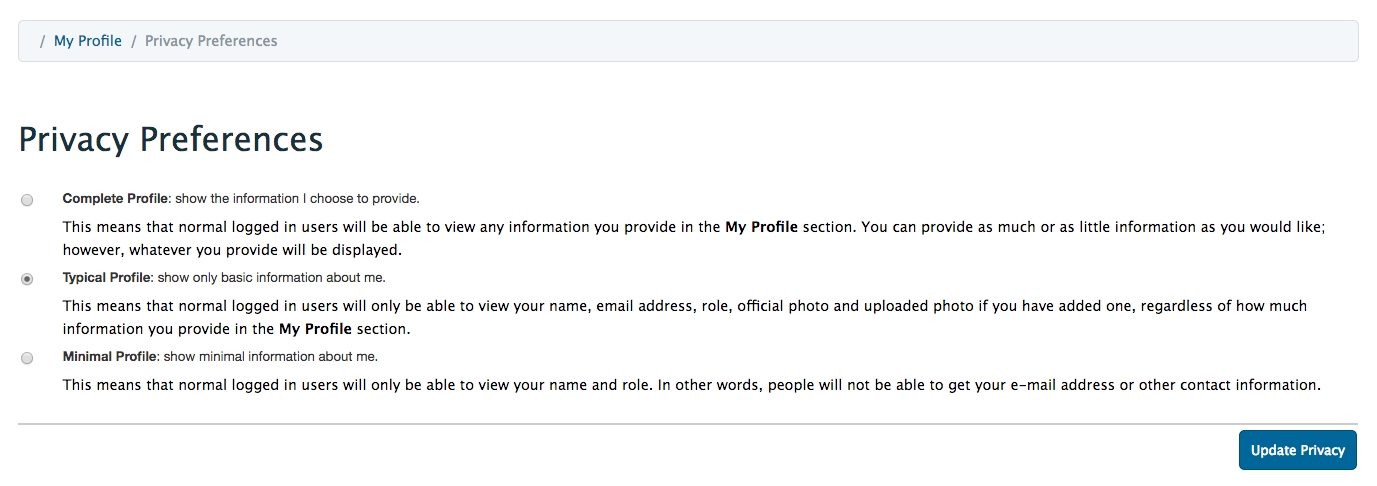
Elentra includes an internal search tool to allow users to search for other users, and to browse users and departments. Most users will need to click 'More' on the primary navigation menu to access People Search.
people_display_group_role
Optionally show or hide users' group and role information (e.g., Faculty > Lecturer) from People Search results.
Use this tool to search for individual people, and apply group and role filters as desired through the Advanced Search option.
People Search results will display a user's name, photo (if provided and if privacy settings allow), group and role (e.g., Faculty > Lecturer) (optional see database setting above), organization and email address. For faculty users, if they have provided telephone contact information or office hours, that information will also display.
There is a database setting option to remove users' group and role from the People Search results (people_display_group_role).
If you are logged in as a medtech:admin user and are using People Search, you can navigate to a user's profile by clicking their name in the People Search results list.
Select a group and role from the dropdown menus and then click 'Browse People' to view all the applicable users.
Select a department from the dropdown menu and then click 'Browse Departments' to see all users assigned to the specified department.