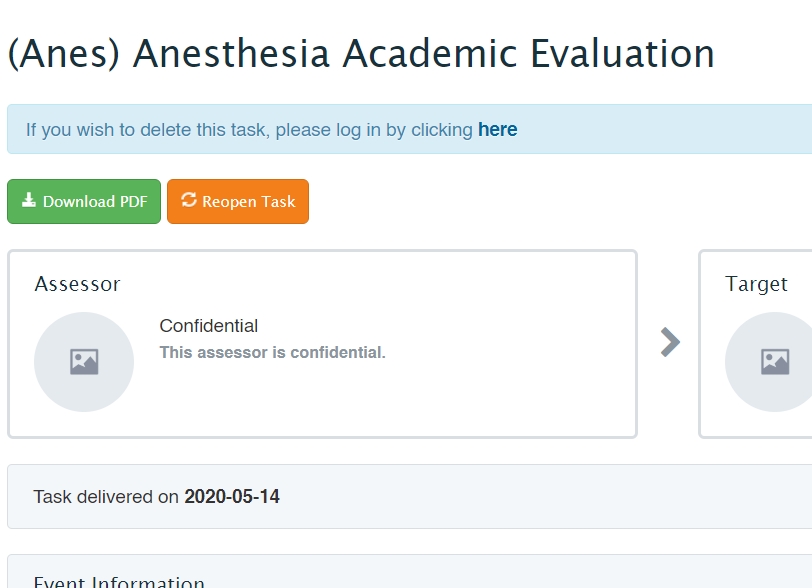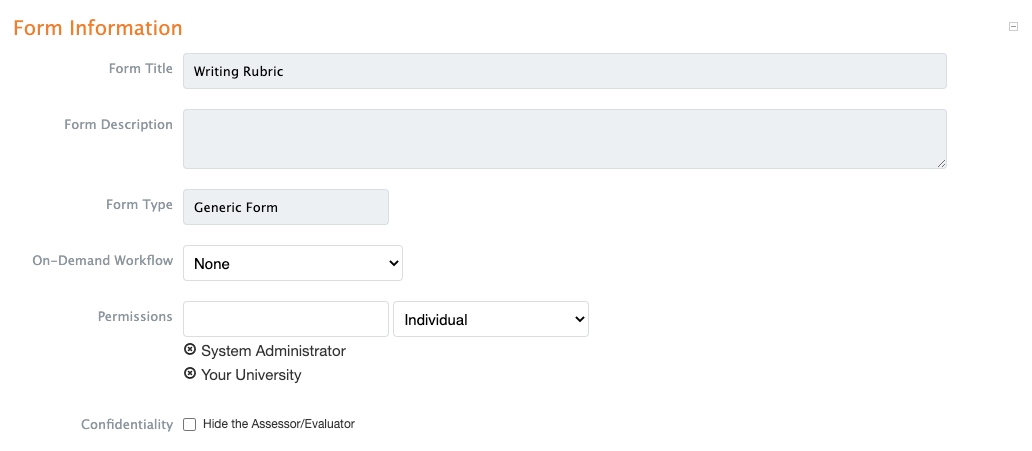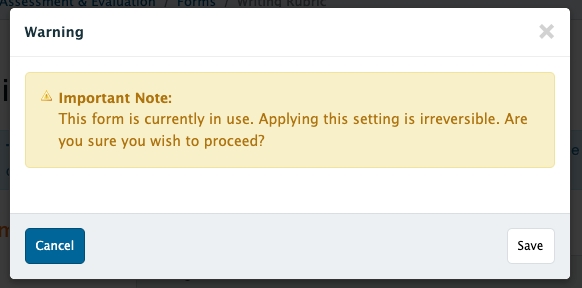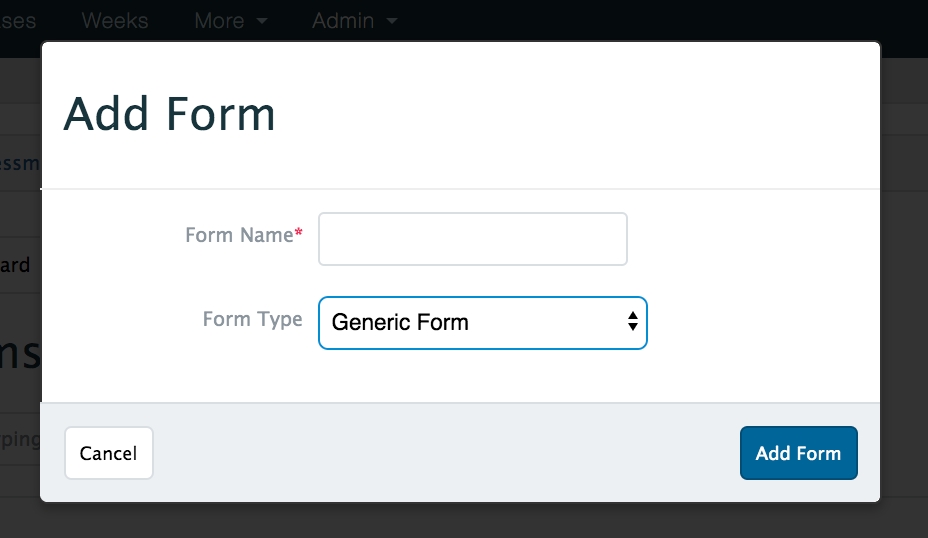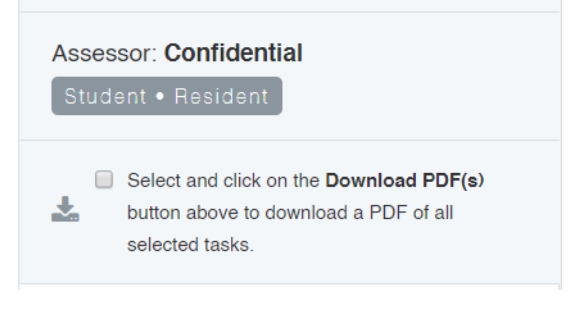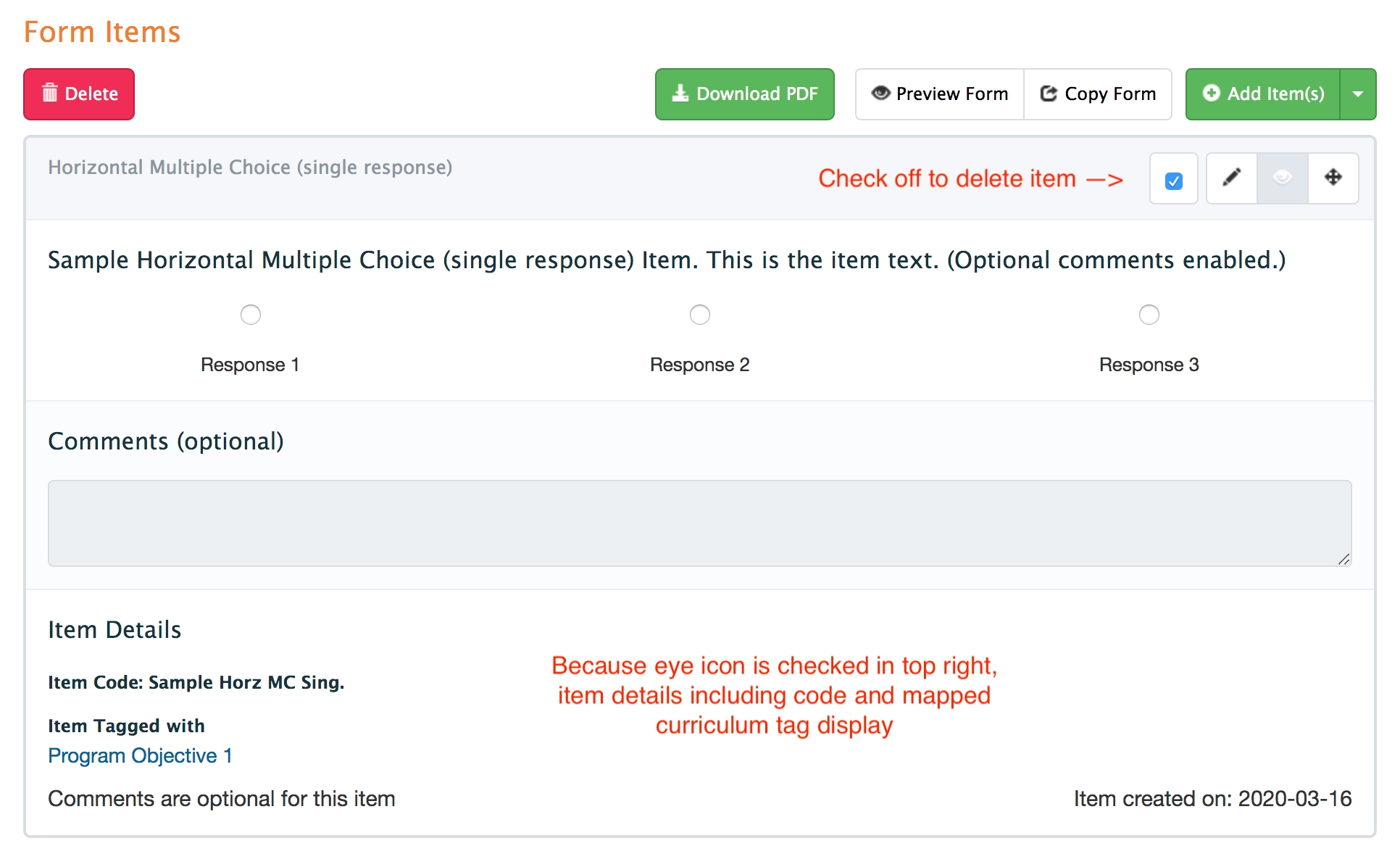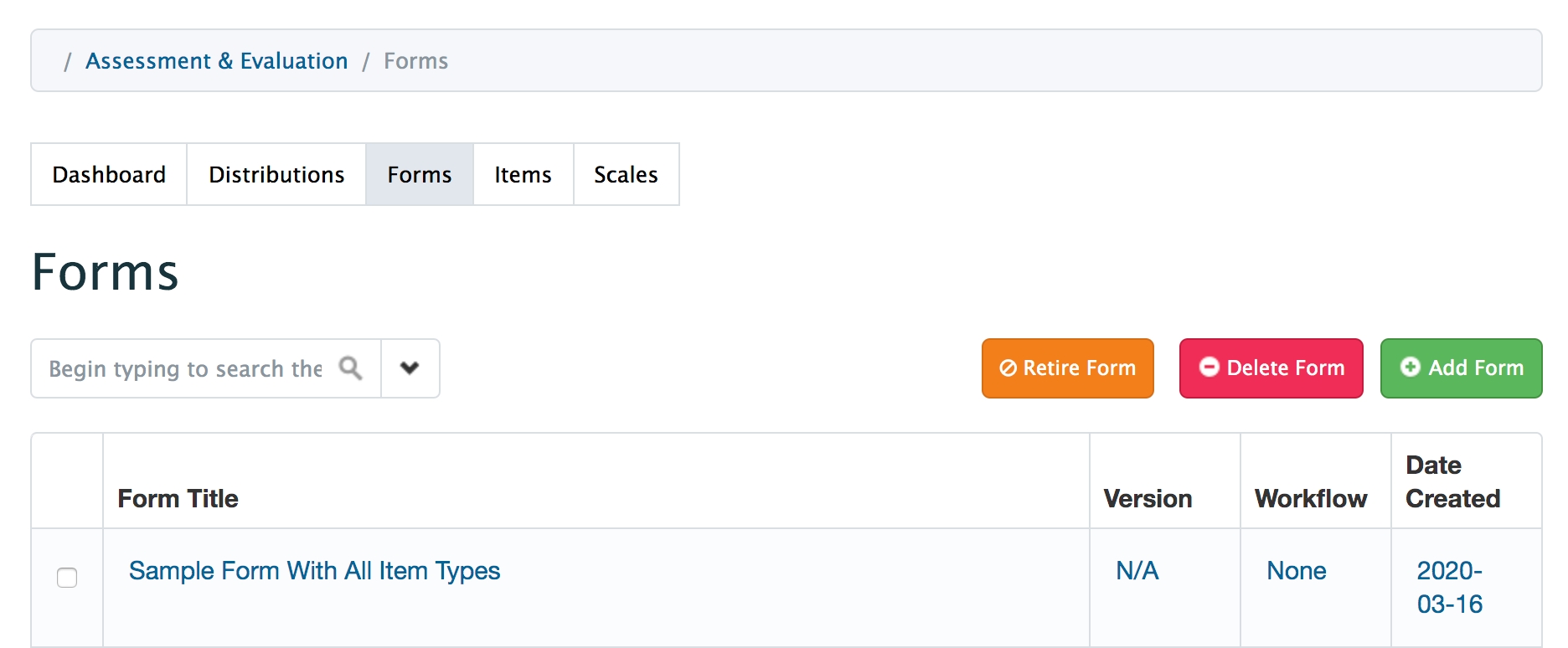Navigate to Admin>Assessment & Evaluation.
Click 'Forms'.
Click 'Add Form'.
Provide a form title and select a form type (if applicable). See list of form types above.
Depending on the form type selected, you may be required to identify a course/program.
Click 'Add Form'.
Form Title: This will be set based on the previous step although you can edit the title if needed.
Form Description: Optional. This will display to users when the form is accessed.
Form Type: This will be set based on the previous step.
On Demand Workflow: If your organization uses workflows like EPA or Other Assessment (i.e. allows users to initiate specific forms on-demand), make the appropriate selection. Set to None if you do not want users to access this form on-demand.
Set form permissions to give other users access to this form. You can optionally give permissions to individuals, a course or an organisation.
Form Permissions Tips:
Any individual given permission to the form will be able to edit it until it is used in a distribution.
We strongly recommend permissioning forms to at least a course so that staffing changes are simplified. If you do this, any user who is a course contact for that course and who also has permission to access Admin > Assessment & Evaluation, will be able to access the form and include it in a distribution if needed.
If Jane Doe is the only person with access to a form and she retires, you'll need to manually reassign all her forms to a new user. If the form is permissioned to a course, any course contact with access to Assessment & Evaluation will be able to access the form.
Currently, permissioning a form to an organization only allows medtech:admin users to access it. As such we recommend relying mostly on course permissions.
Please note that forms using a workflow (e.g. EPA, Other Assessment, Rotation Evaulation or Faculty Evaluation) must be permissioned to the appropriate course.
Standard Rotation Evaluation and Standard Faculty Evaluation forms must also be permissioned to a course.
Confidentiality
Check this box if you'd like completed tasks using this form to replace the assessor/evaluator name with "Confidential." This can be useful for things like course or faculty evaluations.
See more detail here.
One thing to be aware of if using the Confidentiality option on forms is that once the name of the assessor/evaluator is changed to Confidential, it will be impossible for an admin. to monitor a distribution and see who has/has not completed what. If you typically monitor distributions or use task completion to populate some aspect of a course gradebook (e.g. a professionalism score), you may not want to use the Confidentiality option.
Click 'Add Item(s)' to add existing items.
Note that you can also add grouped items, free text (e.g., to provide instructions), or a curriculum tag set to your form. To add any of these, click on the down arrow beside 'Add Items'. If you choose to add Free Text or a Curriculum Tag Set, please note that you must save your choices within the item box using the small 'Save Required' button.
Note: Adding a Curriculum Tag Set is a very specific tool that supports field notes for use in family medicine. Most users should ignore this option.
Search for existing items and tick off the check boxes, then click 'Attach Selected' to apply your choices.
To create new items while creating your form, click Add Items and then click Create & Attach a New Item. When you complete your new item and save it, you will be returned to the form you in the process of building.
Save the form when you have added all the relevant items.
To preview your form, by clicking on the eye icon/Preview Form button.
To download a copy of the form, use the Download PDF button.
To delete items on a form, tick off the box on the item card and then click the red Delete button on the left.
To rearrange items on a form, click the crossed arrow icon on the item card and drag the item to where you want it to be.
To edit an item, click on the pencil icon on the item card. Note that an item already in use on a form that has been distributed will not be able to be edited. Instead you must copy and attach a new version of the item to edit and use it.
To quickly view the details of an item, click on the eye icon on the item card.
Navigate to Admin>Assessment & Evaluation.
Click 'Forms'.
Use the search bar to look for the form you want to copy. Click the down arrow beside the search bar to apply filters to refine your search results.
Click on the name of the form you want to copy.
Click 'Copy Form' and provide a new name for the copied form.
Click 'Copy Form'.
Edit the form as needed (e.g., add additional items, change permission, etc.).
If you edit an item on a form and that item is in use on other forms, you will affect all of the associated forms. You can optionally view all forms that include the item.
For grouped items you can optionally copy and attach the grouped item to the form allowing you to change it as needed.
Create new item linkage
Create new items
For single items you can optionally copy the item to edit it. This will create a brand new item with no connection/link to the item it is copied from.
Click 'Save'.
Retiring a form means it will remain available in existing distributions, and reports, but will not be available for any new distribution.
Navigate to Admin>Assessment & Evaluation.
Click 'Forms'.
Use the search bar to look for the form you want to retire. Click the down arrow beside the search bar to apply filters to refine your search results.
Tick off the box beside the form name (you can select multiple forms to retire at once), and then click the orange Retire Form button.
You will be prompted to confirm your action. Click 'Retire'.
Retired forms will display with a red highlight around them.
Deleting a form means that all pending and in-progress tasks that used that form will not have a form associated with them and will display an error message stating that the form has been deleted when an assessor/evaluator tries to access the form.
Navigate to Admin>Assessment & Evaluation.
Click 'Forms'.
Use the search bar to look for the form you want to delete. Click the down arrow beside the search bar to apply filters to refine your search results.
Tick off the box beside the form name (you can select multiple forms to delete at once), and then click the red Delete Form button.
For use cases where certain evaluations and/or assessments need to be confidential in the sense that the assessor should be hidden, Elentra includes a feature when building forms to hide the names of assessors/evaluators. This could apply to things like faculty evaluations and especially rotation evaluations.
One thing to be aware of if using the Confidentiality option on forms is that once the name of the assessor/evaluator is changed to Confidential, it will be impossible for an administrator to monitor a distribution and see who has/has not completed what. If you typically monitor distributions or use task completion to populate some aspect of a course gradebook (e.g. a professionalism score), you may not want to use the Confidentiality option.
At the bottom of the Form Information section you'll see a checkbox to enable form confidentiality.
Enabling this feature changes the way the assessor is displayed in many areas across the platform. For example, on the Admin Assessment and Evaluation page, any assessment/evaluation that is tied to a form with the setting enabled will have the assessor marked as confidential:
Clicking on one of these assessments will also have the assessor hidden within the assessor card:
Assessment cards will also hide the name, even if it is released to the target in the case of faculty evaluations:
Reports have also been updated so that whenever the assessor name is returned for a form with the setting enabled, “Confidential” will be shown instead. The same occurs if you try to download an assessment as a PDF.
The wording used throughout the feature can easily be replaced in the translation file for customization.
If a form is not in use, this checkbox can be enabled/disabled at will. For forms that are in use, this setting can ONLY be enabled (a developer can disable it in the DB). For this reason, admins will be prompted by a warning box confirming their choice:
In the case where tasks can have multiple targets, if someone who is not the assessor attempts to view any of the tasks while at least one is pending. This is done because if there are multiple targets, you can switch between them on the assessment page.


A form is a collection of items used to assess a learner, or to evaluate a faculty member, event, rotation, course or anything else in your organisation. Forms can be created for specific courses, or for use across an entire organization. When building a form administrators can optionally indicate a form workflow which allows Elentra users to initiate a form on-demand (e.g. for the purposes of clinical assessment).
This help section is primarily about creating and managing forms outside the context of Elentra's Competency-Based Education tools. See here for information about creating CBE-specific forms.
If you are creating a form to be attached to a gradebook assessment please note that not all item types are supported because there is no structure to weight them on the form posted to the gradebook. Do not use date selector, numeric, or autocomplete (multiple responses) items. When creating a form to use with a gradebook assessment it is recommended that you only use multiple choice, dropdown selector, rubric (grouped item only), and free text items. Please see additional details about form behavior in gradebook in the Gradebook section.
Elentra supports several types of forms.
Generic Form
Users can add any items to this form type and it will be immediately available for us.
Standard Rotation Evaluation Form
You will require developer assistance to add this form to your organization.
Only use this form type if you are also using the Clinical Experience rotation scheduler and you use an identical form to evaluate all rotations within a course.
This form can have preset items that appear on the form each time one is created. There is no user interface to build the templated items and a developer needs to do so.
When a new form is made, the templated items (if any exist) will be automatically added to it. Users can then optionally add additional items. After adding items, the form must be published before it can be used.
Forms must be permissioned to a course to be used, and each course can only have one active form at a time. If a new form is created it will overwrite the existing form.
Each course must have its own form permissioned to it. (If forms are identical for all courses, you can create one form, copy it multiple times and adjust the course permissions.)
This form can be automatically distributed based on a rotation schedule (set by administrators when building rotations) OR can be made available to be accessed by learners on demand (use the on-demand workflow for this option).
Standard Faculty Evaluation Form
You will require developer assistance to add this form to your organization.
Only use this form type if you use an identical form to evaluate all faculty within a course.
This form can have preset items that appear on the form each time one is created. There is no user interface to build the templated items and a developer needs to do so.
When a new form is made, the templated items (if any exist) will be automatically added to it. Users can then optionally add additional items. After adding items, the form must be published before it can be used.
Forms must be permissioned to a course to be used, and each course can only have one active form at a time. If a new form is created it will overwrite the existing form.
This form can be made available for learners to initiate on demand using on-demand workflows.
Rubric Forms (available only with CBE enabled)
Rubric forms can be used to assess learners and provide lots of flexibility to administrators to build the form with the items desired.
As long as at least one item on a rubric form is mapped to a curriculum tag, and the corresponding tag set is configured to be triggerable, learners and faculty will be able to access the form on demand.
Results of completed rubric forms are included on a learner's CBE dashboard assuming the mapped tag set is configured to show on the dashboard.
Periodic Performance Assessment Forms (available only with CBE enabled)
A Periodic Performance Assessment (PPA) Form is designed to capture longitudinal, holistic performance trends. It functions very similarly ot a rubric form and offers flexibility in terms of the items that can be added to it.
As long as at least one item on a PPA form is mapped to a curriculum tag, and the corresponding tag set is configured to be triggerable, learners and faculty will be able to access the form on demand.
Field Note Form (available only with CBE enabled)
A field note form template is used to give a learners narrative feedback about their performance.
Supervisor Form Template (available only with CBE enabled)
A supervisor form is used to give a learner feedback on a specific curriculum tag (e.g., an EPA) and can be initiated by a learner or supervisor. Once a curriculum tag is selected, the form displays the relevant child tags (e.g., milestones) to be assessed on an automatically generated rubric. A supervisor can indicate a learner’s progress for each curriculum tag that was observed and can provide a global entrustment rating. Comments can be made optional, prompted or mandatory in each section of the form.
Procedure Form Template (available only with CBE enabled)
A procedure form is an assessment tool that can be used to provide feedback on a learner’s completion of a specific procedural skill. Once a procedure is selected, specific criteria will be displayed. A procedure form can be initiated by a learner or faculty.
There are prerequisites to using a procedure form. A course must have uploaded procedures in their Contextual Variables AND have uploaded procedure criteria for each procedure.
Smart Tag Form (available only with CBE enabled)
Smart tag forms are template-based forms which are built and published without curriculum tags attached to them.
Curriculum tags are attached based on the selections made when triggering assessments using a smart tag form.