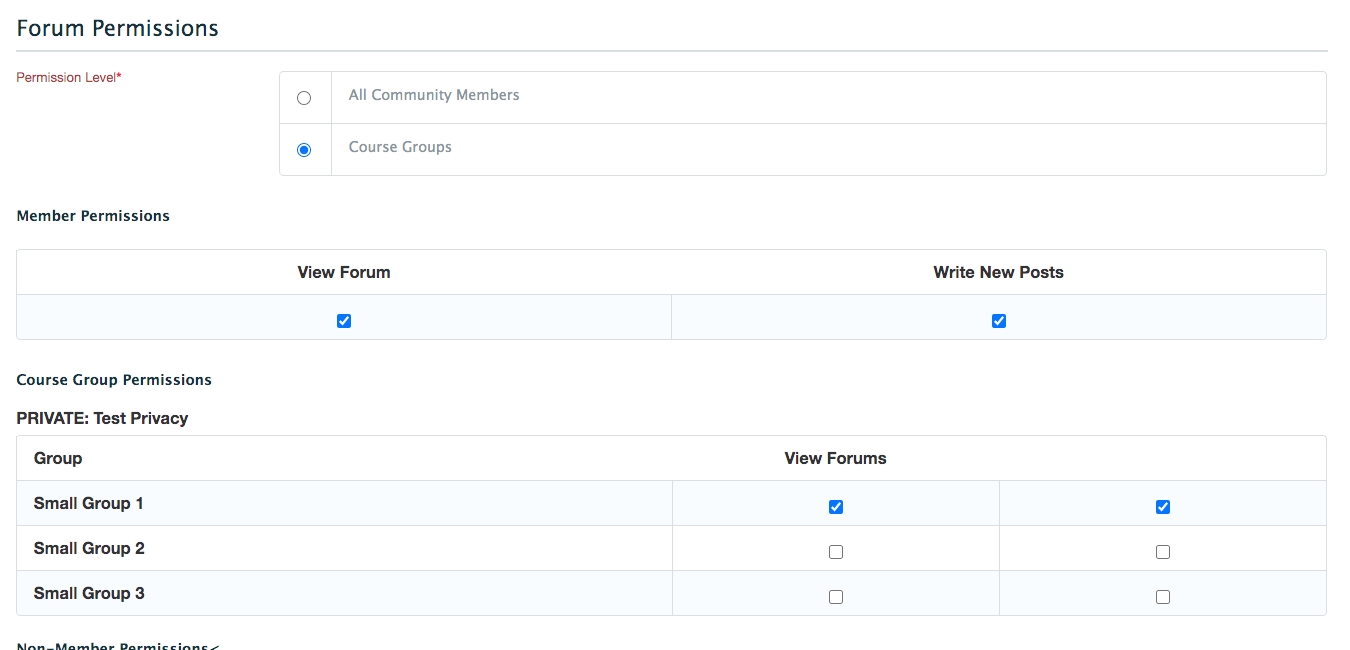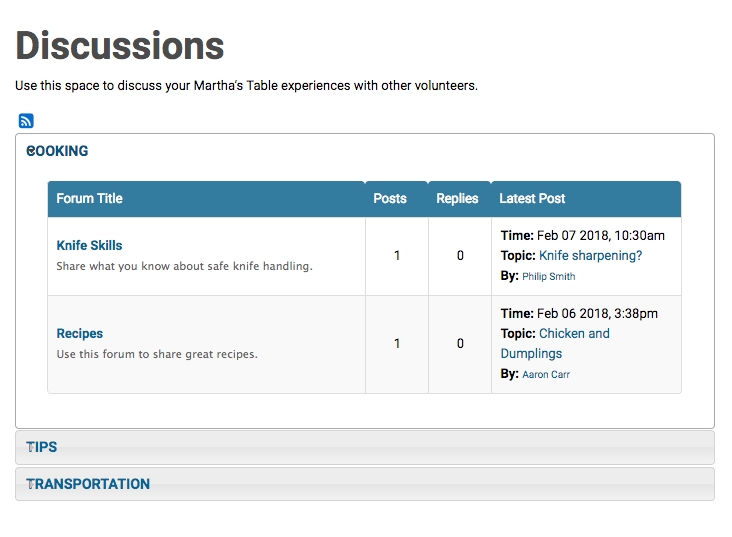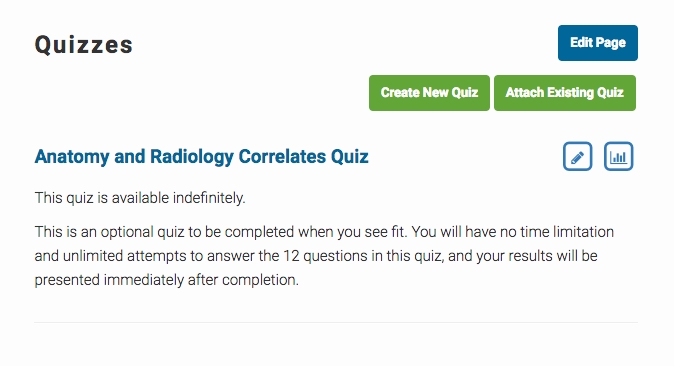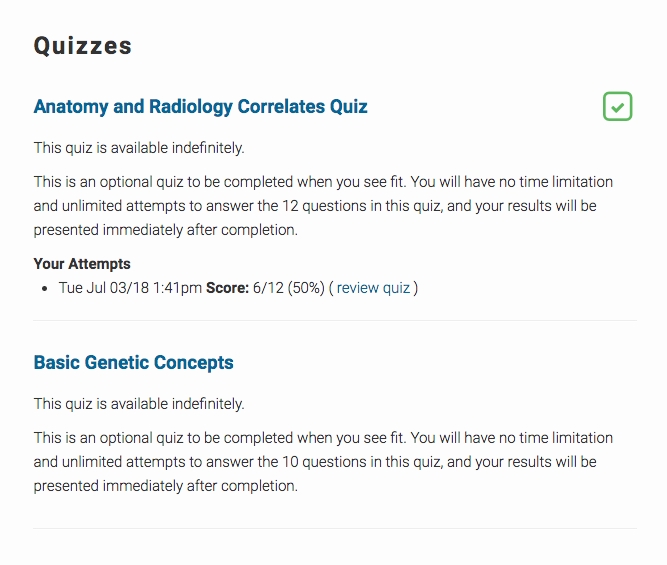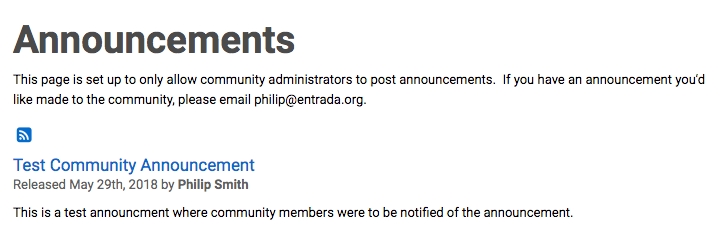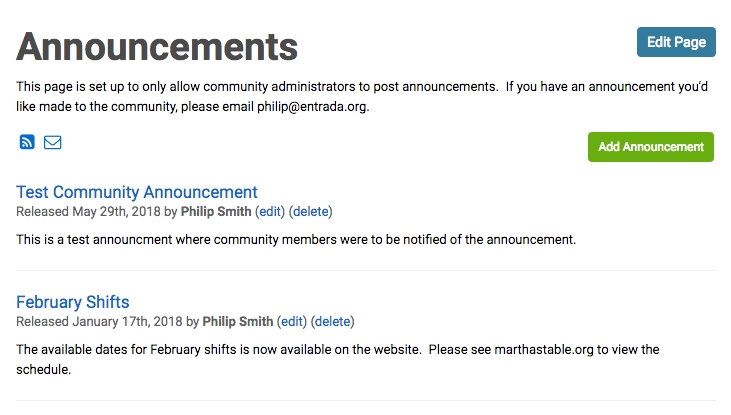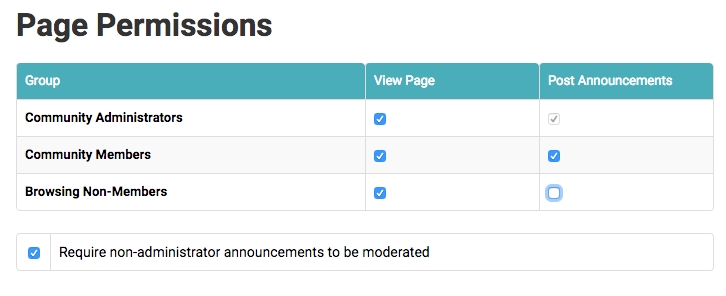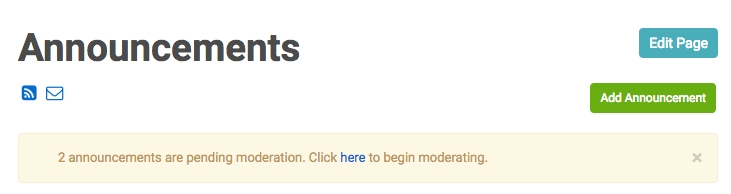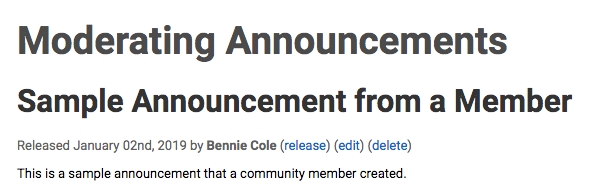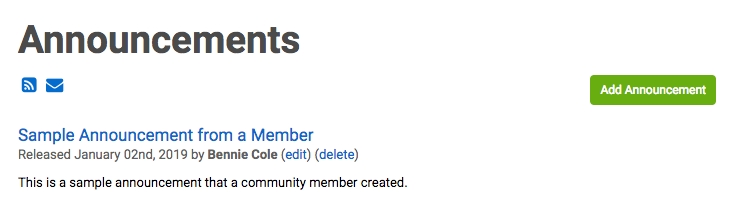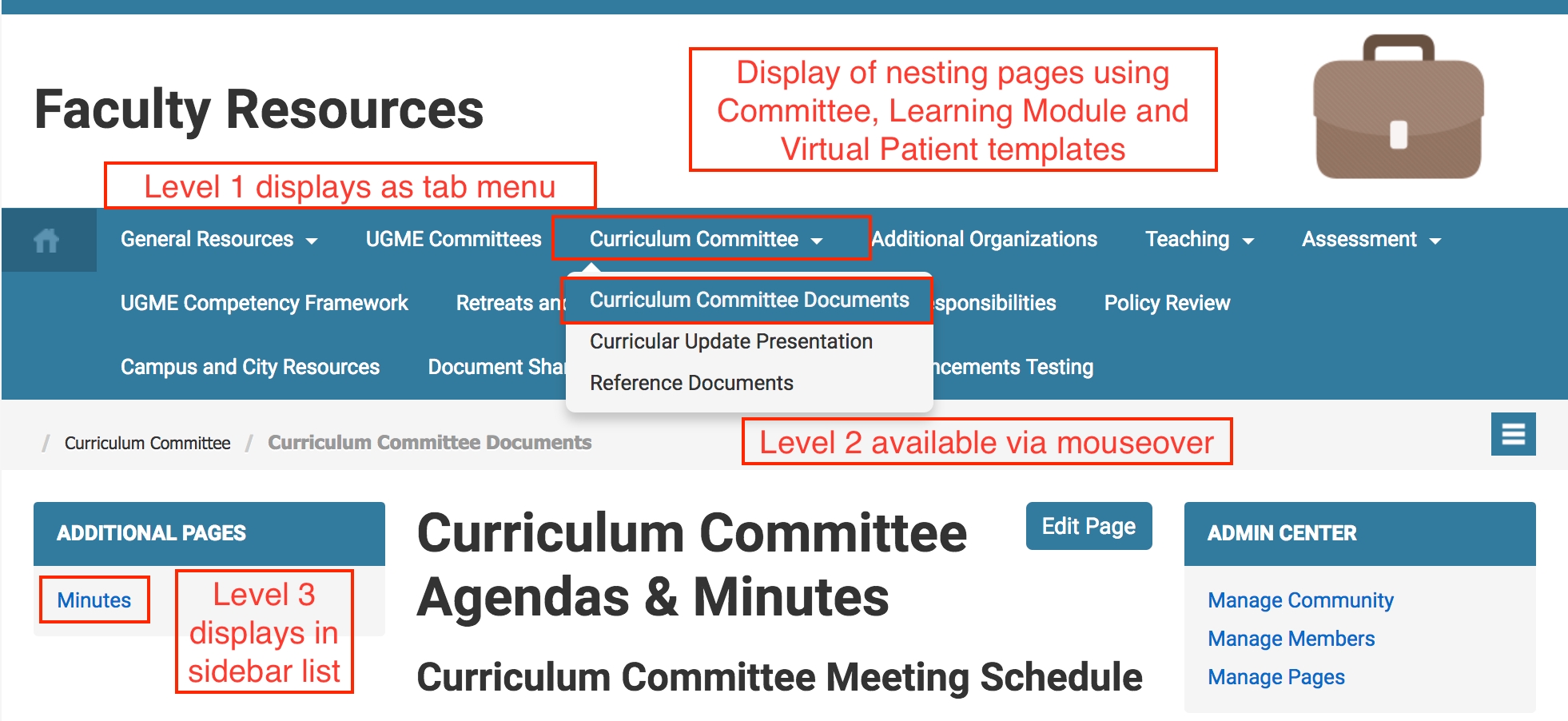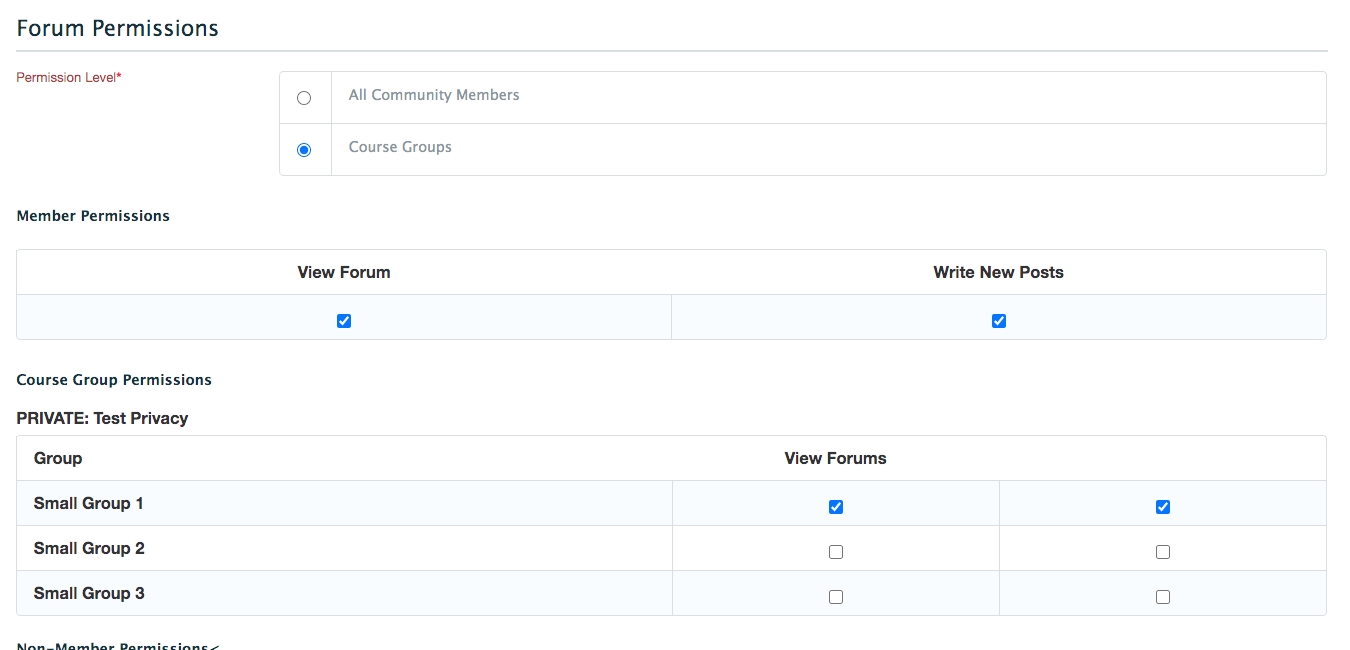
Loading...
Loading...
Loading...
Loading...
Loading...
Loading...
Loading...
Loading...
Loading...
Loading...
As a community administrator, navigate to a community and click 'Discussions'.
Click 'Add Discussion Forum'.
Provide a title, description and category. The forum category will be the most easily viewable label for users, think of it as a folder or label for the discussion forum. You can eventually create multiple discussion forums within one category. The description will be visible to users once they have clicked the category name.
Set permissions for the discussion forum. You can customize which community member types can view the forum, write new posts, and reply to posts.
Set the Time Release Options for the discussion forum. This controls when the discussion forum will be accessible to users.
Click 'Save.'
To edit or delete an existing discussion forum, navigate to the discussions page, click on the category name, and then click 'edit' or 'delete' beside the discussion forum you want to modify. If you delete a discussion and it was the only discussion forum in a category, the category will also be removed.
Note that community members who participate in discussion forums have the option to post anonymously, however, community administrators will be able to see the identity of all users who post to a discussion, whether anonymous or not. If you have faculty in community administrator roles responding to discussion posts it may be worth letting them know that students may be posting anonymously.
Using Discussions in a Course Website/Community: Note that if you use Course Groups you will have the option to customize a discussion board to have a specific course group as its audience. Leave both the Member Permissions checked off and specify the small group audience(s) for the discussion.
Navigate to a community and click 'Discussions'.
Click on a discussion category name if any exist.
Click on a discussion forum title.
Click 'New Post'.
Add a post title and body.
Users can choose to make their comment anonymous by checking the box beside 'Hide my name'. Note that the user's identity will still be visible to community administrators.
File Attachments: Users can select a file from their computer to upload with their comment.
Set the Time Release Options to set when the comment will be visible to community members.
Click 'Save.'
The author of a comment and community administrators can edit or delete existing comments by clicking 'edit' or 'delete' beside a comment.
Navigate to a community and click 'Discussions'.
Click on a discussion category name if applicable.
Click on a discussion forum title.
Click on a topic title.
Click 'Reply to Post' to reply to the original post.
On an existing reply, click (reply) from the top right of the card to start a discussion thread.
Add text, decide whether to make the post anonymous, receive an email update when people respond, attach a file if required, set time release, and click 'Reply'.
The author of a comment and community administrators can edit or delete existing comments by clicking 'edit' or 'delete' beside a comment.
Users can use subscribe to an RSS feed or email notifications for a Discussions page.
Community Events should not be used to create curricular events for learners. Curricular events should be built using Admin > Manage Events
Once Events are created for a Community, community members can optionally show those events on their Dashboard Calendar.
As a community administrator, navigate to a community and click 'Events'.
Click 'Add Event'.
Provide event title, location and start and finish times.
Provide details or a description of the event.
If you wish to send out notifications to the community members that the event has been posted check off the appropriate box.
Set the Time Release Options for the event. This controls when the event will be accessible to users.
Click 'Save'.
To edit or delete an existing event, navigate to the event page, and then click 'edit' or 'delete' beside the event you want to modify.
Depending on how a community is set up, events might be displayed on the community home page. However, if they are not, community members can still access these items from the applicable page.
Navigate to a community and click 'Events'.
The events will be displayed.
Note that on the events page users can switch between viewing the day, week, month, or year's worth of events.
Members of a community can also optionally display community events on their Dashboard Calendar.
As a community administrator, navigate to a community and click 'Document Sharing'.
Click 'Add Shared Folder'.
Provide folder details noting that you can create sub-folders as needed. The folder description will be visible to community members.
Set permissions for the folder. You can customize which community member types can browse the folder, upload files, and comment.
By default folders are visible to students. If you'd like to hide the folder from students, click the appropriate radio button.
Set the Time Release Options for the folder. This controls when the folder will be accessible to users.
Click 'Save.'
To edit or delete an existing folder, navigate to the document sharing page, click on cog to the right of the folder title and then make a selection from the dropdown menu.
Note that within document sharing you can reorder folders, move files within folders, and expand all folders to view all files. Click on the appropriate button for each task from the document sharing page.
Remember, a community member's ability to upload files in a folder is controlled by permission settings when the folder is set up.
Navigate to a community and click 'Document Sharing'.
Click 'Expand All Folders' to quickly view all existing files if desired.
Click the cog beside a folder name and select 'Add File' from the dropdown menu.
Browse your computer or drag and drop a file into place.
Provide file details and set the access method and file visibility.
Batch File Permissions allows you to customize who can view and upload new versions of files.
Batch Time Release Options controls when this file will be accessible to other community members.
Complete the Acceptable Use Agreement by checking the box and click 'Upload File(s)'.
To delete or modify an existing file, click on the cog to the left of the file title and select the appropriate action.
Community members can share urls and HTML through a document sharing space; their ability to do so is controlled by permission setting when a folder in document sharing is set up.
Navigate to a community and click 'Document Sharing'.
Click 'Expand All Folders' to quickly view all existing files if desired.
Click the cog beside a folder name and select 'Add Link' from the dropdown menu.
Provide link details and if applicable open the Advanced Settings menu. Access Method: Define where the URL should open. Iframe Javascript Resizing: Select whether the resize the iframe. Session Variables: More information coming soon. Hide link from students: Define whether or not to allow students to see the link.
Batch Link Permissions allows you to customize who can view and upload new versions of links. If you select Course Groups you'll be able to further set how browsing non-members can interact with the link (assuming your course community is open beyond enrolled learners).
Batch Time Release Options controls when this link will be accessible to other community members.
Click 'Save'.
To delete or modify an existing link, click on the cog to the left of the link title and select the appropriate action.
Click the cog beside a folder name and select 'Add HTML' from the dropdown menu.
Provide document title, description, and content.
Set the access method.
Decide whether or not to hide the document from view.
Set viewing permissions to customize who can view the document.
Set the Time Release Options to control when this document will be accessible to other community members.
Click 'Save'.
To delete or modify an existing HTML document, click on the cog to the left of the document title and select the appropriate action.
Navigate to a community and click 'Document Sharing'.
In Document Sharing, click 'Expand All Folders' to quickly view all existing files if desired. Click on a file name.
If you don't expand all files, click on the appropriate folder and then file name.
Click 'View Latest' to view the document (it will open or download depending on how its creator set it up).
Click 'Add File Comment'.
Provide a comment title and enter text into the comment body.
Click 'Save.'
The author of a comment and community administrators can edit or delete existing comments by clicking 'edit' or 'delete' beside a comment.
These polls function differently than polls set up via Manage Polls. These polls will only show up to users when they are in a community and navigate to the polling page (community administrators can send a notification to let community members know a poll is available).
As a community administrator, navigate to a community and click 'Polling'.
Click 'Add Poll'.
Provide polling details including title and description.
Decide whether or not to allow multiple votes by clicking the appropriate radio button. If you allow users to have multiple votes you should type in how many each gets (leave at zero for unlimited votes).
Set up the polling question in the Question Details section. Question: This is what you are asking. If you'd like to create a poll with multiple questions you'll need to create your first question, save the poll, and then you can add additional questions. Multiple Responses: Check this off to allow respondents to choose more than one response. If you pick this, type in the range of response numbers each participant can give (e.g., between 2 and 4 responses allowed). Responses: Add answer options here. Click on the blue plus button to add your response option. After your first response is added to the list, type in another and click the blue plus button again. Edit a response by clicking on it. Delete a response by clicking the red trash can icon. Reorder responses by clicking on a response and dragging it to the place you want it to be.
Set permissions for the poll to customize which community member types can view the poll, vote, view results (on an ongoing basis-usually most appropriate for the person controlling the poll), and post-vote results (meaning who can view the results only once they have already voted-usually most appropriate for the audience of a poll).
You can restrict voting to specific community members by clicking on 'Select specific members to vote'. If you choose this option, click on 'Select Group & Role' to refine the list of options. Begin to type in a name and click on it when you see the appropriate user.
If you wish to send out notifications to the community members that the poll has been posted check off the appropriate box.
Set the Time Release Options for the event. This controls when the poll will be accessible to users.
Click 'Proceed'.
You can now add additional questions if desired. To do so, click 'Add New Question'. Questions can be edited or deleted by clicking on the blue pencil icon or red trash can icon.
When you have added additional questions or made other changes, click 'Save'.
To edit or delete an existing poll, navigate to the polling page, and then click 'edit' or 'delete' beside the event you want to modify. You may also see a 'vote' option if the poll is set up to allow administrators to vote.
After at least one vote has been cast, administrators will also see a 'history' option beside a poll name. Click 'history' to see the current poll results.
Navigate to a community and click 'Polling'.
Locate the appropriate poll and click 'vote'.
Whether the community member can view the poll results depends on how the poll is set up.
The Quizzes module of Elentra is no longer supported and most schools will have little use for a Quizzes page type in a Community.
You should now build assessments like quizzes using the Exams module. Currently, there is no support for posting an exam to a community. All exams must be posted to events.
The Quizzes page of a community allows you to post links to quizzes created through the Elentra quiz module.
When an administrator adds a quiz s/he will be walked through several questions to configure the quiz as desired. Choices you can make include:
title and description (both will display to users)
optional or required
shuffle question order or not
time limit (in minutes)
number of attempts
immediate or delayed quiz results, or hiding the quiz results
time release options
Administrators can click the pencil icon beside a posted quiz to edit its settings.
Administrators can click the bar graph icon to view quiz results.
When community members view a quiz page they'll see all available quizzes. Completed quizzes will have a green check mark beside them and score and feedback accessible (if the quiz was set to release feedback).
As a community administrator, navigate to a community and click 'Galleries'.
Click 'Add Photo Gallery'.
Provide gallery details including title and description. The gallery description will be visible to community members.
Set permissions for the gallery. You can customize which community member types can view the gallery, upload photos, and comment.
Set the Time Release Options for the gallery. This controls when the gallery will be accessible to users.
Click 'Save.'
To edit or delete an existing gallery, navigate to the gallery page, and then click 'edit' or 'delete' underneath the gallery you want to modify.
Navigate to a community and click 'Galleries'.
Click on a gallery name (remember a gallery must be built by a community administrator).
Click 'Upload Photo'.
Select a photo and provide a title and optional description. If a title is not provided, the filename (e.g., IMG_342.JPG) will appear in the title space when the image is displayed.
To be notified when users comment on the photo, click the checkbox beside 'Receive notifications...'.
Set the Time Release Options to control when this document will be accessible to other community members.
To accept the Acceptable Use Agreement click the appropriate checkbox (required).
Click 'Upload'.
To more easily upload multiple images at once, click 'Add Another Photo' which will increase the spots where you can upload images.
Navigate to a community and click 'Galleries'.
Click on a gallery name (remember a gallery must be built by a community administrator).
Click on an image.
Click 'Add Photo Comment'.
Type a comment (a title is not required, although will display in bold if provided).
Click 'Save'.
Comments appear in the order they were made with the oldest comment at the top of the list.
Users can edit or delete their own comments.
To quickly view more images in the gallery, use the Previous Photo and Next Photo buttons.
An External URL page type allows you to add a url to a community. The menu title will be a live link that redirects a user to a new site when they click on it.
Announcement page types can be used to house announcements for the specific community. Announcements can have a time release applied and can also optionally have email notifications sent to community members.
As a community administrator, navigate to a community and click the Announcements page.
Click 'Add Announcement'.
Provide a title and announcement body.
If you wish to send out notifications to the community members that the announcement has been posted check off the appropriate box.
Set the Time Release Options for the announcement. This controls when that announcement will start and stop being visible to users.
Click 'Save.'
To edit or delete existing announcements, navigate to the community announcement page and click 'edit' or 'delete' beside the announcement you want to modify.
Depending on how a community is set up, announcements might be displayed on the community home page. However, if they are not, community members can still access announcements from the Announcements page.
Navigate to a community and click the Announcements page.
The announcements will be displayed.
Community members can subscribe to an RSS feed of the community announcements by clicking on the small RSS icon.
As a community administrator you can set the Announcement page permissions to allow community members or browsing non-members to post announcements.
Click on the Announcements page within a community.
Click 'Edit Page'.
Scroll down to the Page Permissions section and make your choices.
If you allow members to post announcements, you can additionally configure whether or not you'd like community administrators to have to moderate member-created announcements.
Members will have the same options as administrators when creating announcements (e.g. to notify members of the community and to time release the announcement).
If the announcement is to be moderated, members will be notified of that.
If you are a community administrator, you will be alerted to announcements requiring review on the Announcements page.
Click to view the announcements and release, edit, or delete them as appropriate.
If you release an announcement, it will appear on the Announcements page for community members to view.
\
As of ME 1.16, LTI Providers are added and configured in System Settings to use LTI Consumers in Course Pages, Course Websites and Learning Events.
Elentra offers the ability to integrate with LTI tools such as Quizlet, Turnitin, Google Classroom, etc. There are three areas where a LTI Consumer can be used: Course Pages created when a Course is added, Course Websites in Communities and Learning Events.
Anyone who is the administrator of a community can use various tools to manage community content and pages. If you create a community you will automatically be a community administrator. Different pages are templated to serve different functions and different community types come with specific page types. In most communities you can delete pages or hide them from view if they are unneeded (one exception is course websites which require you to use the templated pages). You can add pages of most types to any community and control which users have access to the page and how they interact with it (e.g. can upload or download files, can comment on files, etc.)
Within each community, a variety of pages are available. Below are listed the pages and their basic functions.
Default Content: Allows you to add any information to the page using the rich text editor (includes ability to embed media and post images).
Announcements: Allows you to post announcements to the community. You can also choose to send notifications to community members when announcements are made. Announcements can also be set to be made visible on the home page (set this from the home or background page itself).
Discussions: Allows community members to initiate and participate in discussions. Once a discussion space has been created by a community administrator (this includes a category and a forum), users will be able to create topics within the forum. The system is set up to allow threaded discussions and users can also subscribe to an RSS feed of a discussion using Live Bookmarks, My Yahoo! or another RSS application.
Note that a discussion page added to a course website will have slightly more options than a discussion page in a generic community; for example, in the course website when you add a forum to a discussion page you can restrict access to the forum to specific course groups.
Document Sharing: Allows community members to upload, share, and download files. Folders and subfolders can be created to help organise files. Permissions can be set at the file and document level to control who can upload new versions of a document, who can access it, etc.
Events: Post events for the community and choose whether or not to notify members of said event. Allows user to provide a title, date and time, and description for an event.
Galleries: Galleries allows you to create folders in which to store images. Permissions can be set to allow users to upload, view, and comment on images. Images will display using thumbnails.
Polling: This page allows you to create polls and make them available to members of the community.
Quizzes: This page allows you to post quizzes created through Manage Quizzes.
BasicLTI Consumer: LTI stands for Learning Tools Interoperability and is a way for one system to send a user to another system fairly seamlessly. This page type allows you to connect to an LTI provider your school has an existing arrangement with (e.g. Khan Academy, turnitin, Quizlet, etc.). You'll need to provide specific information from the LTI provider in the applicable fields. In some cases LTIs are free so you might not need a key and secret.
Please note that for all of the listed page types and their functions, the audience will be members of the specific community. If you want to create a notice to display on the main Elentra dashboard in the Message Center you should use Admin>Manage Notices. If you want to create a poll targeting all students, faculty or staff you should use Admin>Manage Polls. If you want to create scheduled learning events to be associated with a course, specific audience, faculty, etc. and to display in faculty and learner calendars you must use Admin>Manage Events. When you use page types and their features in a community space they are for members of that community only.
Most of the pages included in a course website template are default content type and allow you to add information. The exceptions to this are the Background, Course Calendar, Learning Objectives and MCC Presentations pages; these have some information that will auto-populate based on information provided during the course setup.
Background: This page will display the name and contact of a course director and curriculum coordinator (if applicable). It will also display any content added to the Course Description of Director's Message fields on the Manage Courses>Course Setup page. If you enable display community history for this community, that history will display on the background page. As of Feb. 2018, additional text added via the background page text box will not show up. If you enable announcements or events for this community, they will also not display on the background page (even if you check that they should).
Course Calendar: This page will display a list of all events within a course.
Prerequisites: This page is blank unless content is added.
Course Aims: This page is blank unless content is added.
Learning Objectives: This page will be populated with the curriculum tags assigned to the course through the Course Setup tab.
MCC Presentations: This page will be populated with the clinical learning objectives assigned to the course through the Course Setup tab.
Teaching Strategies: This page is blank unless content is added.
Assessment Strategies: This page is blank unless content is added.
Resources: This page can have text added to it. It will not automatically display the resources added to the course via Manage Courses (we are exploring changing this).
Expectations of Students: This page is blank unless content is added.
Expectations of Faculty: This page is blank unless content is added.
Community Title: This is the title page of the learning module. It could include information like the affiliated course, intended audience, or instructions for using the module.
Introduction: This page introduces the learning module.
Objectives: This page is blank unless content is added.
Foundational Knowledge: This page is blank unless content is added.
Formative Assessment: This page is blank unless content is added.
Test your understanding: This page is blank unless content is added.
Summary: This page is blank unless content is added.
Credits: This page is blank unless content is added.
Print Version: This page provides users with the ability to export the learning module in a print-friendly version.
When logged in and on a community page, you have two options to manage the content on community pages.
In many community templates as a community administrator you'll see an Edit button on most pages. By clicking on the button you'll be taken to a screen where you can edit the content and save your work. As a community administrator you'll also see an Admin Center card in the left or right sidebar. Click on 'Manage Pages' to access a list of all pages in the community.
Click on the name of the page you wish to edit.
Adjust the page attributes (e.g. parent page, menu and page title, etc.) and add any content you wish to.
Click 'Save'.
Log into Elentra and navigate to the community you want to edit.
If you are an administrator of a community, you'll see an Admin Center card in the left or right sidebar. Click on 'Manage Pages' to access a list of all pages in the community.
Click 'Add New Page'.
Set the page details and add content if needed. Remember that different pages serve different functions. For an overview of page types see above.
Click 'Save'.
Add the required content to the page.
Access a page either by clicking on the Edit button or by navigating to Manage Pages and clicking on the page name.
In the Page Permissions section, check off the tick boxes to decide who can view the page. Scroll down and click 'Save'.
Note that in some community types (e.g., course website), the required pages can not be hidden from the menu.
Access a page either by clicking on the Edit button or by navigating to Manage Pages and clicking on the page name.
In the Page Option section, set the page visibility to 'Hide this page from menu'. This will prevent users from seeing the page, however the page still exists. If a user knows or guesses the url s/he will be able to access the page. Scroll down and click 'Save'.
Access a page either by clicking on the Edit button or by clicking Manage Pages in the Admin Center and clicking on the page name.
In the top section of the page settings, find the 'Page Parent' section. Select a parent page from the dropdown options. Scroll down and click 'Save'.
This will create pages that are children, or nested, below other pages.
The first and second levels of menu titles will show up on the menu. Additional levels will show up on tabbed or list menus once the parent page is clicked on. This will appear differently depending on the template you've selected. See samples of different nesting page displays below. The Committee, Learning Module and Virtual Patient templates will allow for a mouseover display of second level menu titles and then will display third level titles in a list on the left side. The default and course website templates will display the first and second levels down the left side and third level titles as tabs across the top of the page.\