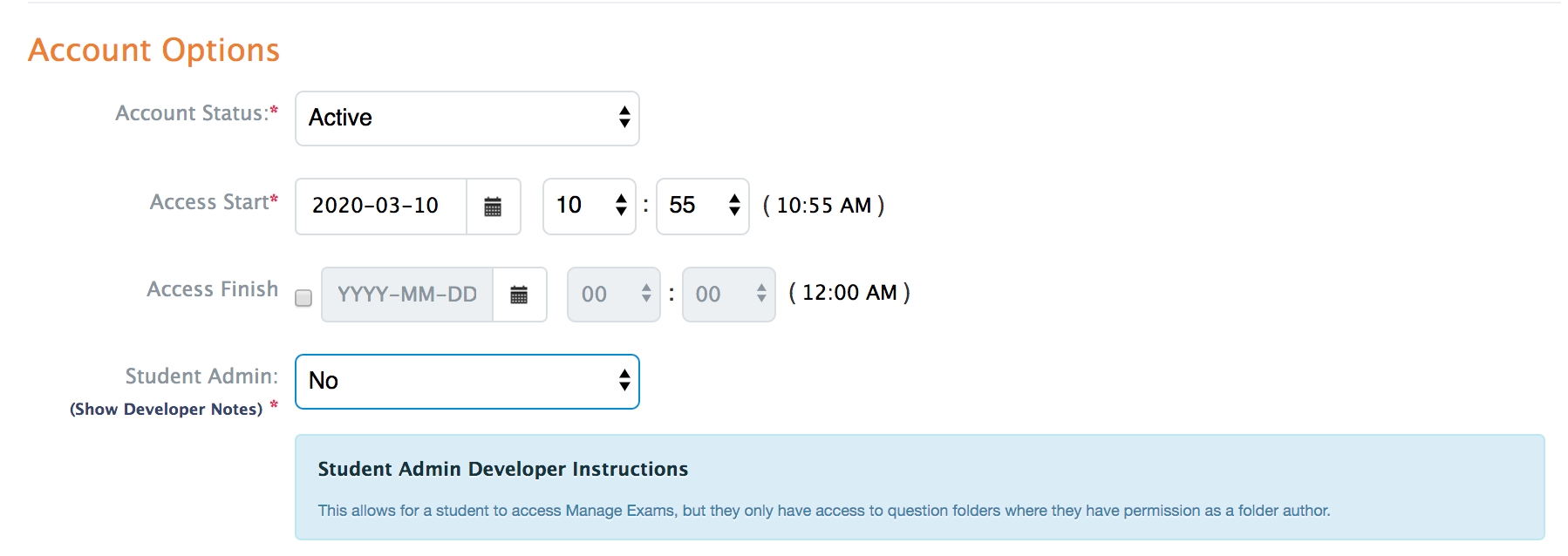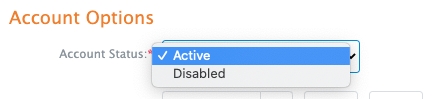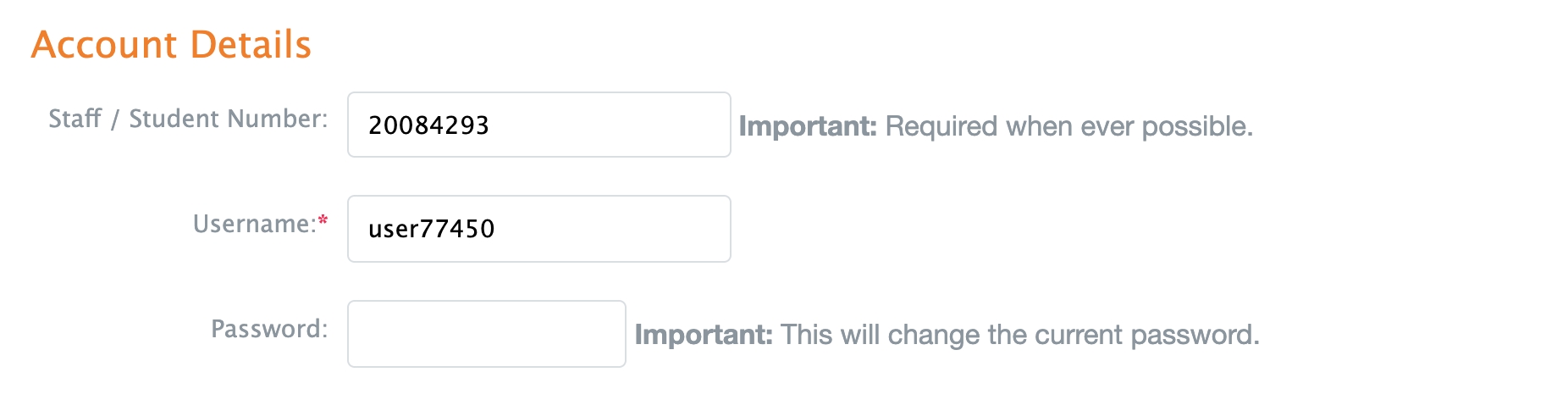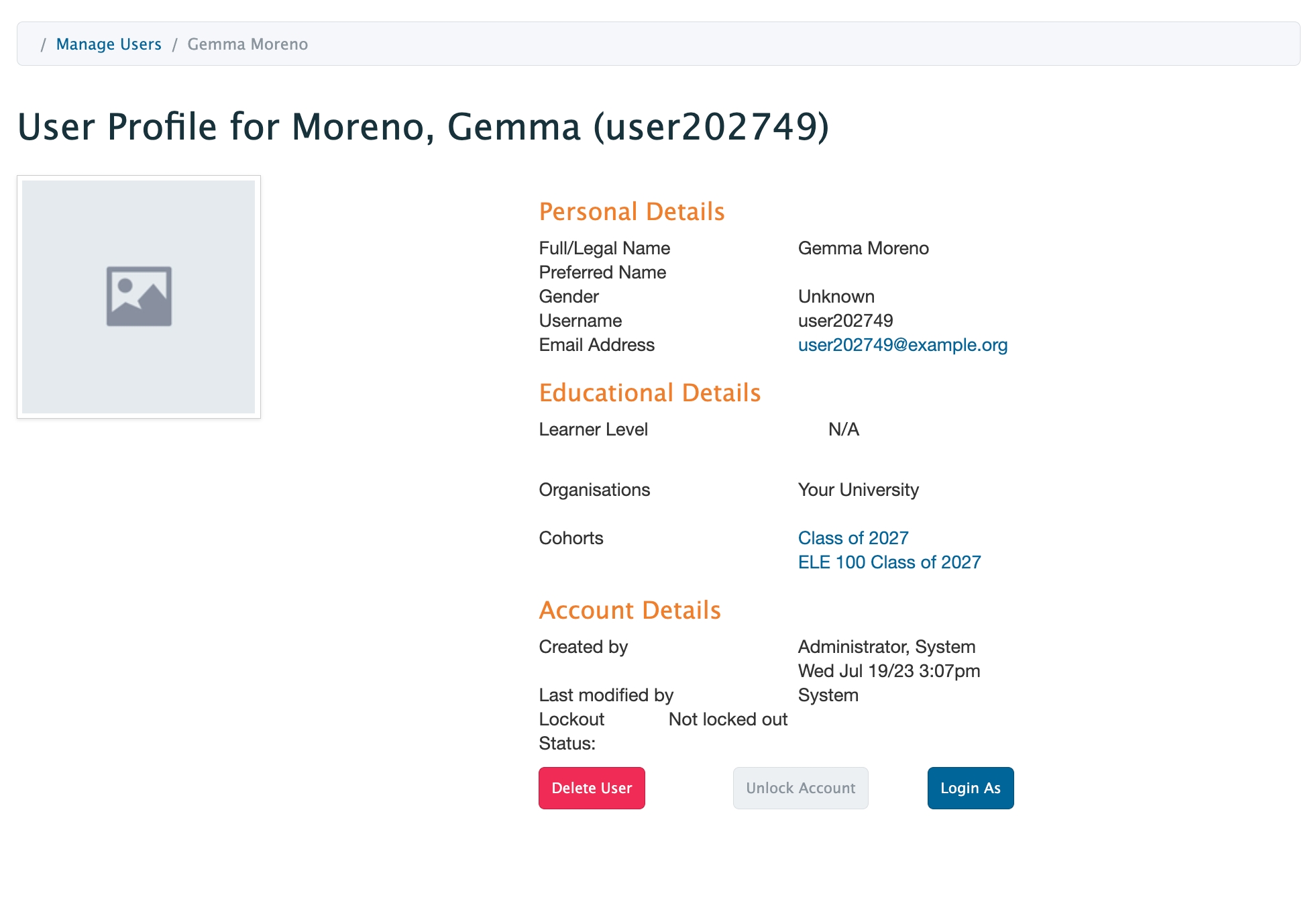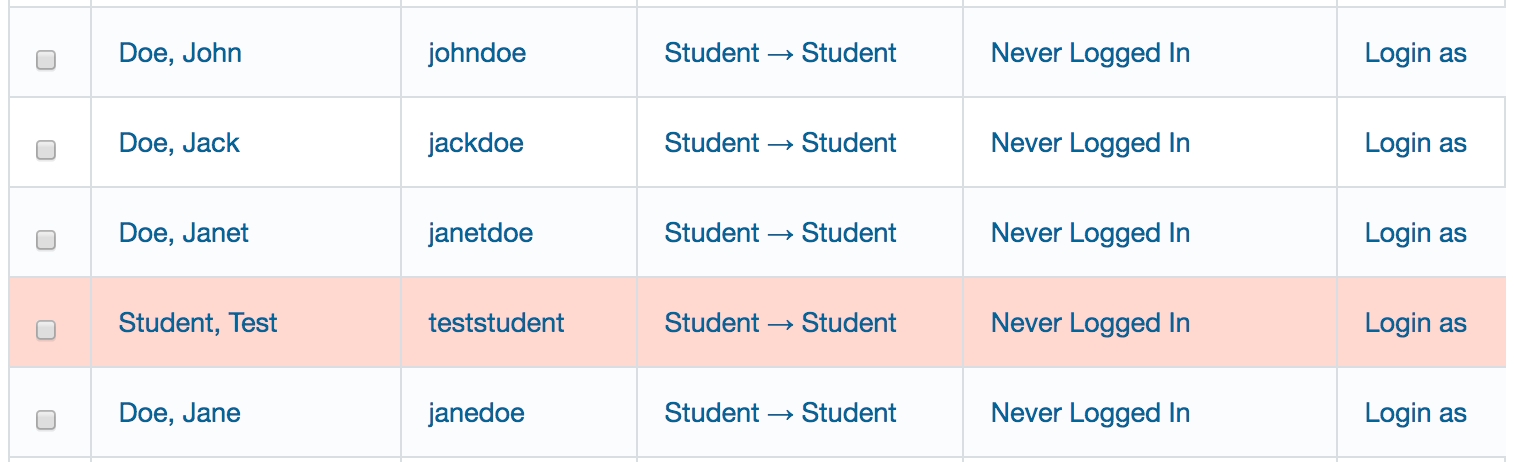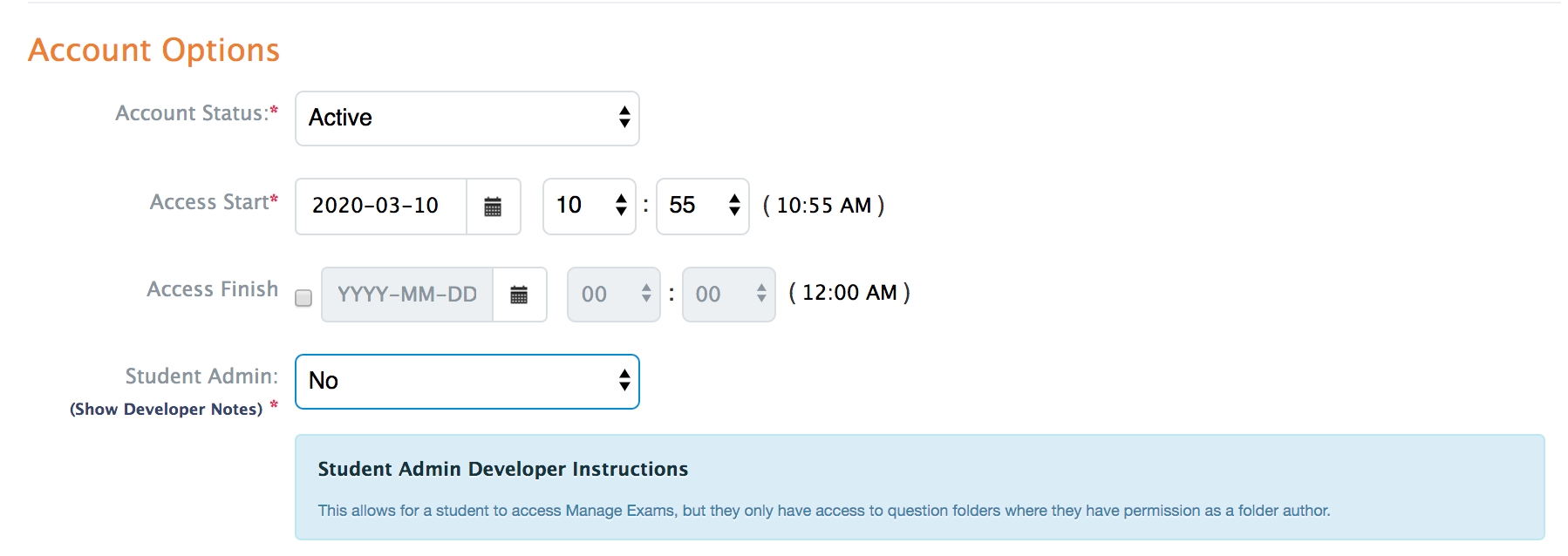
New in ME 1.27! Implementation of preferred name in some parts of the platform.
Most users require an account to access Elentra. There are some exceptions to this: you can create a public community and share it with others, add a guest member to a specific community, or add an external assessor to a distribution of an assessment and evaluation form.
To create user accounts you must associate a group and role with every user. Different combinations of group and role have different permissions in Elentra.
Although there is a user interface to manually add individual users, it is strongly recommended that your developers or technical team set up a relay of information from a central, authoritative database (e.g., an existing student information system) to feed users into Elentra. If you are not doing this and wish to bulk import users via a csv file, please see below.
Manually importing or creating users is restricted to those with administrator roles in Elentra (i.e. staff:admin, medtech:admin users).
If you'd like learners to automatically populate a cohort, make sure that the appropriate cohort exists (e.g. Class of 2028) before importing the learners. Currently, only cohorts using the naming convention "Class of XXXX" can have learners automatically added when importing via CSV.
When you navigate to Admin > Manage Users, search for a user and click on their name, you'll land on their user profile.
From this page, medtech:admin users can login as a user, unlock their account, or delete them.
Staff:admins users can unlock a user's account or delete the user. Staff:admins cannot login as other users.
If users enter the wrong username or password information repeatedly, Elentra will lock them out of their accounts for 15 minutes.
Introduced in Elentra ME 1.26, medtech:admin or staff:admin users can unlock user accounts through the user interface before the 15 minutes have passed.
Navigate to Admin > Manage User > search > click user name.
The user profile will show the user's lockout status.
From the user profile page, click "Unlock Account."
There is no confirmation step required and you should see a green success message in the lower right corner after the account is unlocked.
The user profile lockout status should update.
Staff/Student Number: Sometimes referred to as institutional id, this represents the typically numeric or alphanumeric identifier used for members of an institution.
Username: What the user will enter to log in to Elentra (unless single sign on or other tools are in use).
Password: Elentra will autogenerate passwords for accounts manually created through the user interface. Note that is single sign on is configured, passwords stored in the Elentra user profile are not relevant.
Account Status: Accounts with inactive status will prevent users from logging in.
Access Start: Limits a user's access to Elentra to the specified start and finish times.
Access Finish: Limits a user's access to Elentra to the specified start and finish times.
Student Admin: Visible only on a learner's Profile under the Account Options section, the Student Admin tool is to allow you to give a learner access to Exam question folders (as indicated in the Developer Notes). The idea behind the Student Admin option is to allow experienced learners to create practice items for other learners. Students can also grade exam questions if they have been made a student admin, and assigned as a grader on an exam. Eventually student written exam questions could be used for formative exams where learners can generate an exam comprised of random items from the bank, possibly based on curriculum tags applied to the items. (Please note that the ability for a learner to generate an exam is not yet included in Elentra.)
Prefix: Introduced in ME 1.22, provide a user's prefix as needed. Default options are: Dr. Mr. Mrs. Ms. Prof. Assoc. Prof. and Asst. Prof. Users can edit their own prefix.
This information will display:
when viewing the user's profile overview (either as an admin or as the user herself),
when a user searches for a user using the People Search function, they can see the user's title, and
when a user is added as a course contact for a course and a Course Website is in use, the user's title appears below their name.
Note users can edit their own titles from their Profile page.
First Name/Legal Name:
If you have multiple users with the same first and last name we recommend including their middle initial with their first name.
Preferred Name: As of Elentra ME 1.27, Elentra displays users' preferred names in some parts of the platform. In some parts of Elentra learners will see only a user's preferred name. On administrative and faculty views, users will see a user's preferred name with their first name in brackets. The implementation of this is NOT universal, as a result using the preferred name field is recommended for nicknames or Anglicized names as desired but may not be reliable as a tool to protect privacy if someone's preferred name is used to match their gender presentation.
Middle Name: Provide a middle name as applicable.
Last Name: Provide a last name as applicable.
Title: Optionally complete this filed to list the user's university title (e.g., Associated Dean, Curriculum). Information will display in a user's profile via People Search.
Generational Suffix: Optionally enabled using a database setting (profile_name_extensions). Allows you to enter Jr., Sr., I, II, III, etc. Information does not currently display in the user interface (e.g., user's profile viewed via People Search, attendance lists, assessment tasks, etc.). Users can edit their own generational suffix.
Post-nominal letters: Optionally enabled using a database setting (profile_name_extensions). Allows you to enter degree information (e.g., DDS, MD, MPH). Information does not currently display in the user interface (e.g., user's profile viewed via People Search, attendance lists, assessment tasks, etc.). Users can edit their own post-nominal letters.
Pronoun: Introduced in ME 1.22, and optionally enabled using a database setting (profile_pronoun_enabled) to allow staff:admin to enter this information on a user profile.
Once this information is entered, it will display on the user profile page available to staff:admin users.
The pronoun selections available are stored in a database table and can be changed by a developer to suit the requirements of a specific installation.
Note that an additional database setting (profile_pronoun_edit_enabled) can be enabled to allow users to edit their own pronoun information. More information about this is in the User Tools help section.
New in 1.28
Pronouns selected by users will be displayed within distribution and on-demand assessments when users are shown as either assessor or target except when user names are restricted for confidentiality.
Gender: By default Elentra includes Female (F), Male (M), Non-Binary (NB) and Undefined (U).
Note that the genders stored in your installation can easily be modified by a developer in the database in the elentra_auth.users_lu_genders table.
Primary E-Mail: Provide email address. Information will display in a user's profile via People Search.
Alternative E-Mail: Note that while Elentra can store this information, it is not currently used elsewhere in the platform (i.e., it is not used when sending reminders or notifications). Information will display in a user's profile via People Search.
Telephone Number: Provide phone number. Information will display in a user's profile via People Search.
Fax Number: Provide fax number. Information will display in a user's profile via People Search.
Personal Meeting ID: This field can be used if you are enabling database settings to enable Elentra to automatically display an online meeting room on events based on the Associated Teacher. See more information here.
Country: Provide relevant information.
Province/State: Provide relevant information.
City: Provide relevant information. Information will display in a user's profile via People Search.
Address: Provide relevant information. Information will display in a user's profile via People Search.
Postal Code: Provide relevant information.
Office Hours: Information entered here will display on the user's profile when viewed in People Search.
General Comments: Use to store general information on user account. Accessible to admin users only.
Group:role permissions define a user's basic abilities in Elentra; additional access and capabilities are granted by further being associated with a specific course or group of learners. For example, a user who is staff:pcoordinator has read access to open courses and events, however she will only have administrative abilities in a course if she is specifically associated with a course as its designated pcoordinator on the Course Setup page.
Group: Group defines the user type in the system. Pick from Alumni, Faculty, Medtech, Resident, Staff, and Student. You can only use additional groups if you have added them to the database.
Role: Different group types have different role availability as shown in the table below. Many group and role configurations carry different permissions. For more detail about user permissions please see the Permissions help section. Similar to groups, you can only use additional roles if you have added them to the database.
Alumni
Year of Graduation
Faculty
Admin (We do not recommend orgnizations use this group:role combination)
Faculty
Director
Faculty
Faculty
Faculty
Lecturer
Medtech
Admin
Medtech
Staff
Resident
Lecturer
Resident
Resident
Staff
Admin
Staff
Pcoordinator
Staff
Staff
Staff
Translator
Student
Student (As of ME 1.17, students will now be in role:student, but you can still indicate the learner's graduating year using the Entry Year and Grad Year fields.)
Navigate to Admin>Manage Users.
Click 'Import From CSV'.
From the popup window you can download a sample CSV file.
Open the file in your preferred spreadsheet manager and complete the columns. Required fields are listed first followed by optional fields.
Required fields include:
First Name
Username: This will be the username for your Elentra installation.
email: This should be the user's email and must be distinct for each user.
Organisation: This should be a numeric id and reflect which organisation a user should be added to if there are multiple organisations on an installation (e.g., undergraduate medicine and postgraduate medicine). When logged in as a Medtech>Admin you can find the organisation id by navigating to Admin>System Settings and clicking on the organisation. When the page for that organisation opens the url will include the org id at the end. You can also ask a developer what the organisation ids for your installation are.
Gender: Gender is a required field in your upload. By default Elentra includes Female (F), Male (M), Non-Binary (NB) and Undefined (U).
Note that the genders stored in your installation can easily be modified by a developer in the database in the elentra_auth.users_lu_genders table.
Optional fields: Institution Number: The user's university id (e.g., staff or student number). As of ME 1.20 this can include letters and numbers. Entry Year: The year the learner entered/will enter a program. Grad Year: The anticipated graduation year. (Make sure your database includes the years you intend to enter.) Note that this field is strongly recommended for undergraduate organisations since users will automatically be added to an existing cohort if one exists for the graduation year. Notes: Information provided here will display in the General Comments section of the Personal Information section. Account Status: You can enter active or disabled in this column, you'll be able to change this setting in UI after the user is created. Access Start: Unix timestamp (e.g. 1512086400) or date-time format (2017-12-01 12:35) are accepted. Access Finish: Unix timestamp (e.g. 1512086400) or date-time format (2017-12-01 12:35) are accepted. Department: To enter a department affiliation for a user you must have department's Elentra id code. This is information you can request from a developer or you can find it by looking at a url. To discover the department id for yourself, you must be able to access Admin>System Settings. When you do, click on the name of the organisation you are working with and then click Departments in the left sidebar. Click on a department name and when the page for that department displays the url will include the department id at the end.
If you associate a faculty user with multiple departments please note that reports that rely on departments will attribute that faculty user effort to each department they are associated with.
Password: Passwords can be set using an import but we recommend only importing existing passwords if you exported them from elsewhere. Salt: This is a way to make a password more secure. It is recommended that you use this field only if you've exported a list of users and already have the salt information (and the password). Prefix: Accepted prefixes are Dr., Mr., Mrs., Ms., Prof., Assoc. Prof., and Asst. Prof. Alt Email: This is a second or alternative email the user can provide. Telephone, Fax, City, Address, Postal Code, Country, Province: Provide contact information as desired.
Every column header included in your file must be completed. If there is a column header with no information present delete that column before you upload the file.
If you are importing a significant number of users we recommend limiting your file size to 1000 users or less.
It is recommended that you use different files for different groups (e.g. faculty and learners) as they may not required the same fields and partially complete columns may result in errors. If you have blank cells please fill them with NULL.
After completing the spreadsheet, you can browse to find the file or drag and drop it in place. You will be prompted to match the information included in your CSV against the mapped fields available. Fields that display highlighted with green are required.
At this stage, you can scroll through the imported users to check their data. In the top right, click on the small arrows beside the Row counter. You'll see a summary of the information being uploaded for each user.
Decide whether to send user notification emails to new users (uncheck if you don't want emails sent), and click on Import Users.
You will see a green success message or be prompted to correct something in the CSV file.
Creating user accounts using a csv import will also generate an email confirmation to the user who completed the import. The email will include a list of all users successfully created.
You are able to upload revised user records to the system. When you do the system will compare the records and in some circumstances ask you to confirm which record you want to use.
The system will respond the following way when you update records: If the user has the same group but a new role compared to their previous record - system will update the role and everything else (start and end date, and account status). You will be asked to confirm whether you want to update the user record. If the user has a different group from their previous record that group will be added to the user's account and all other information will be updated. If the user has the same group and same role as their previous record the system will automatically update everything included in the csv.
When the system finds two records for the same user it will display the two records. Currently, these lines look identical but we are working on adding a popover card to display the conflicting information so users can more easily decide which record to import.
Note that you can choose to update no records, update all records, or individually select which records you'd like to update.
When you look at a list of users note that records displaying in red indicate users with disabled accounts.
Navigate to Admin>Manage Users.
Click 'Add New User'.
Provide the required information and set Permissions for the user. Note that you must click Add Permission after you've selected the appropriate group and role for the user.
After you've added a permission you may see the option to define a curriculum track if curriculum tracks exist for the relevant organization. Use the dropdown selector to set a user's curriculum track if necessary.
Linking a user to a department may mean that certain reports include the user (e.g., faculty reports, work force reporting). A user can be linked to multiple departments/divisions.
Leave email notification active or turn it off and click Add User. You will see a green success message or be prompted to correct something on the page.
To give someone access to a specific community and its documents, navigate to the desired community. You must be a community administrator to add a guest member.
From the Admin Center of the specific community, click 'Manage Members'.
Click the Add Guest Members tab.
Complete the required information and click 'Add Guest'.
You'll receive a green success message and the guest user will receive an email with further instructions. The user will only have access to the specific community.
Under the Account Options section of a user profile you will see the ability to edit Account Status, Access Start and Access Finish.
Updating a user's account status to Disabled will prevent the user from logging in.
If you want to temporarily remove access to Elentra, you can edit a user's Access Finish date and time.
Navigate to Admin>Manage Users.
Search for the appropriate user and click on his/her name.
From the User Management box on the left, click 'Edit Profile'.
Under Account Options set an Access Finish date and time (you could use this to set a finish access time in the future).
Click 'Save'.
A user whose access is finished will display with a red highlight on the list of users.
Navigate to Admin > Manage Users.
Search for the appropriate user.
Click the checkbox beside the user's name.
Scroll down and click 'Delete Selected'
Confirm your choice by clicking 'Delete Selected'
You will get a success message.
Users who have been deleted will display on the list of users with a green plus icon beside their name. This allows you to reactivate their account if needed (please note you will need to reassign them to a group and role, department, etc.)
If you have users with identical first and last names we recommend that their middle initial be entered as part of the first name field. This will allow other users to more easily distinguish between people (e.g., when you are adding someone to a cohort or as the target of a distribution).