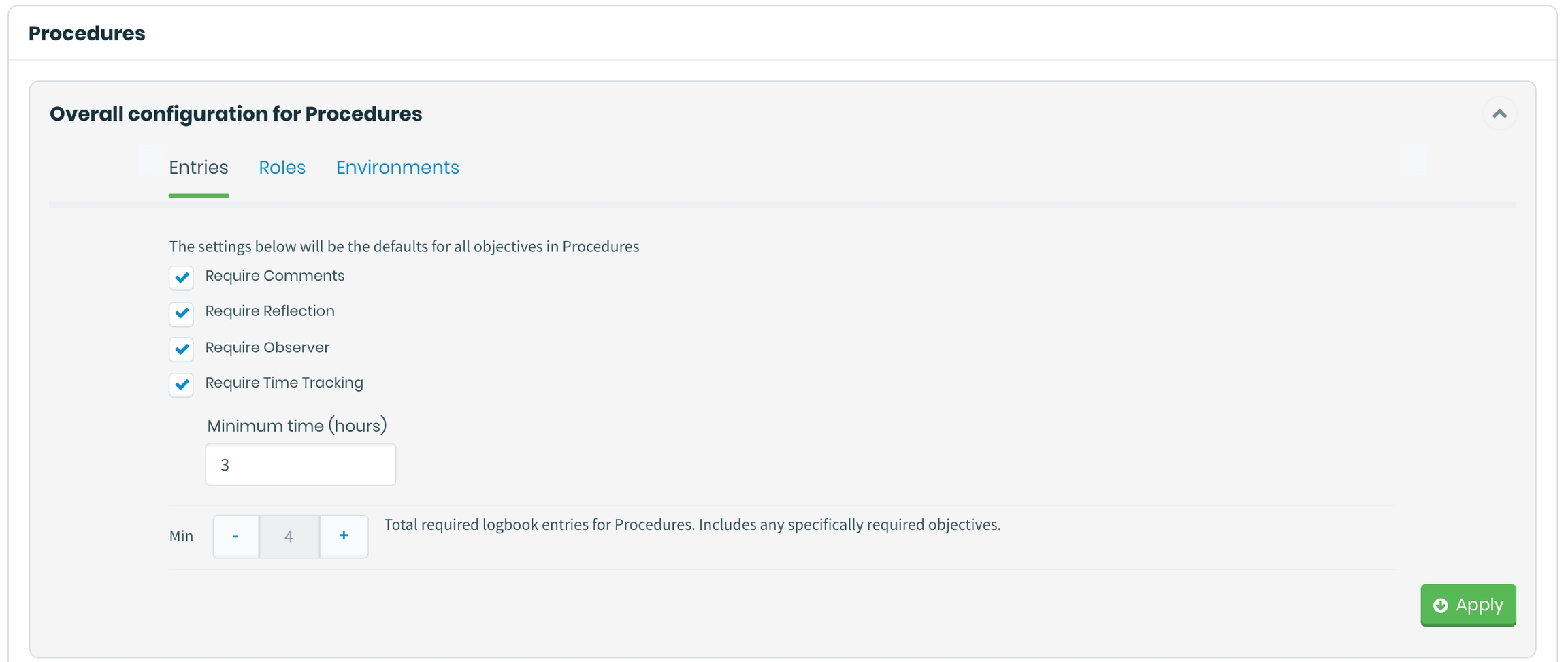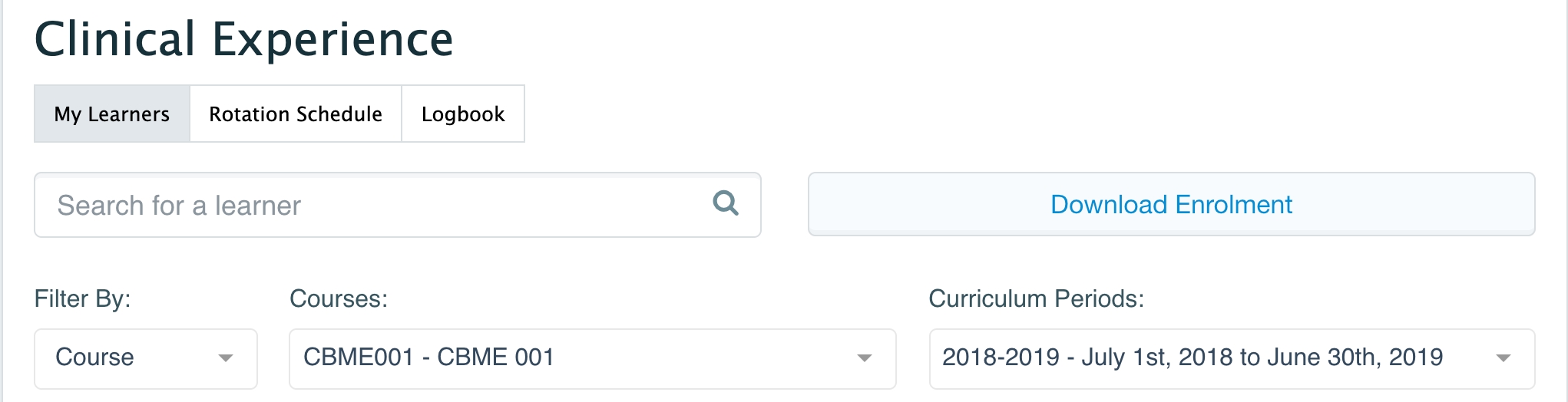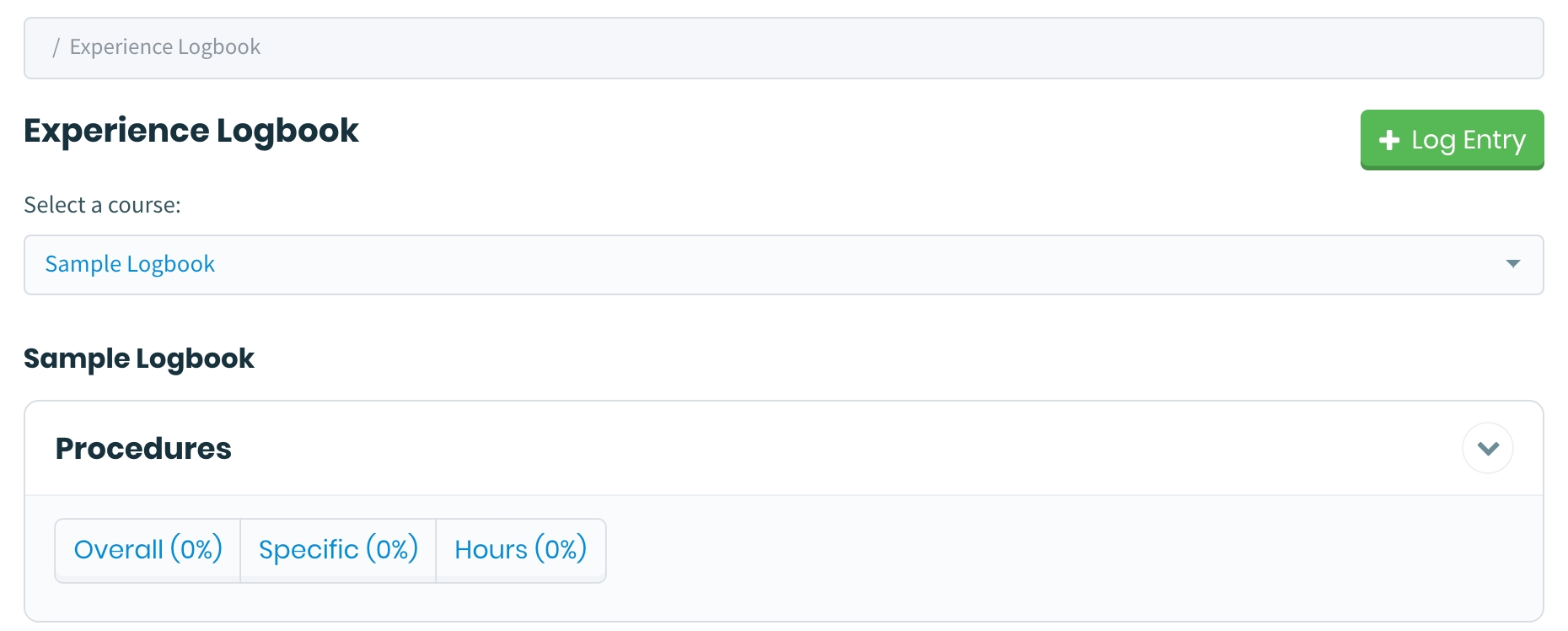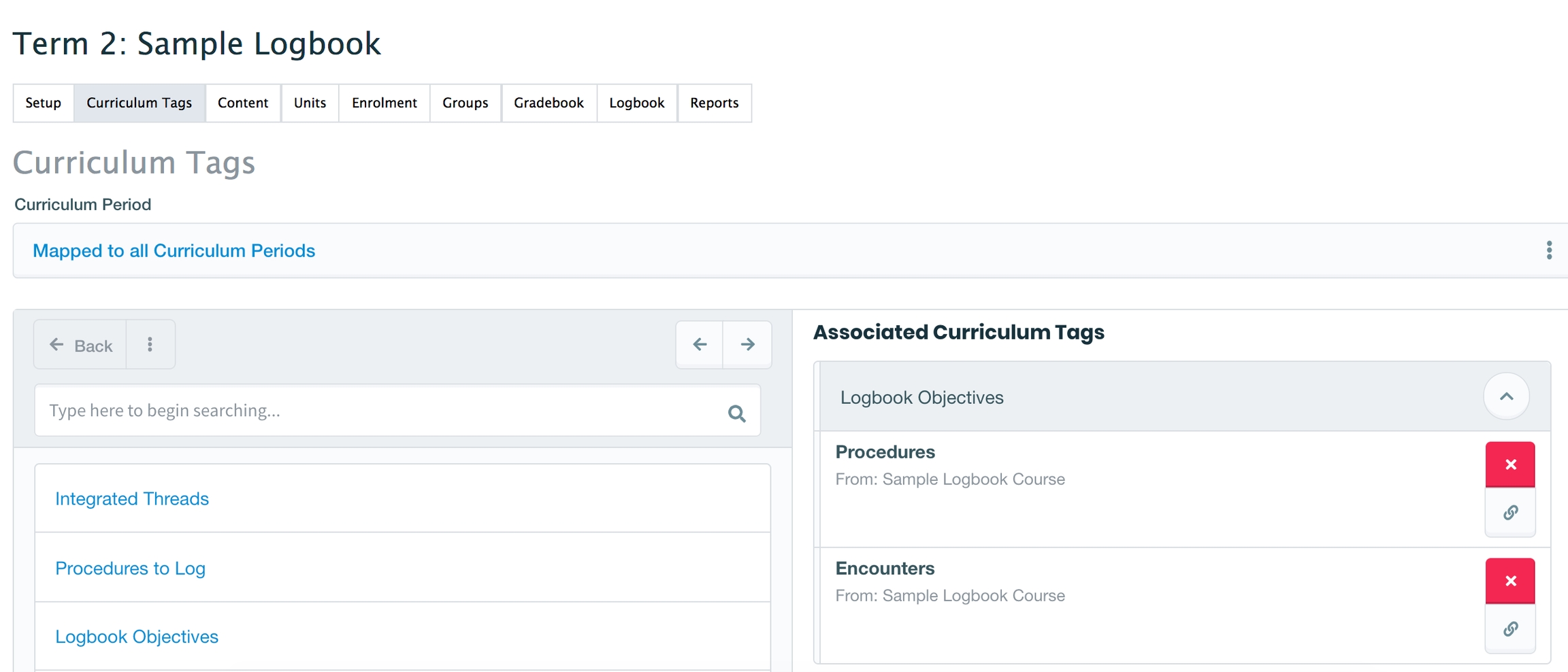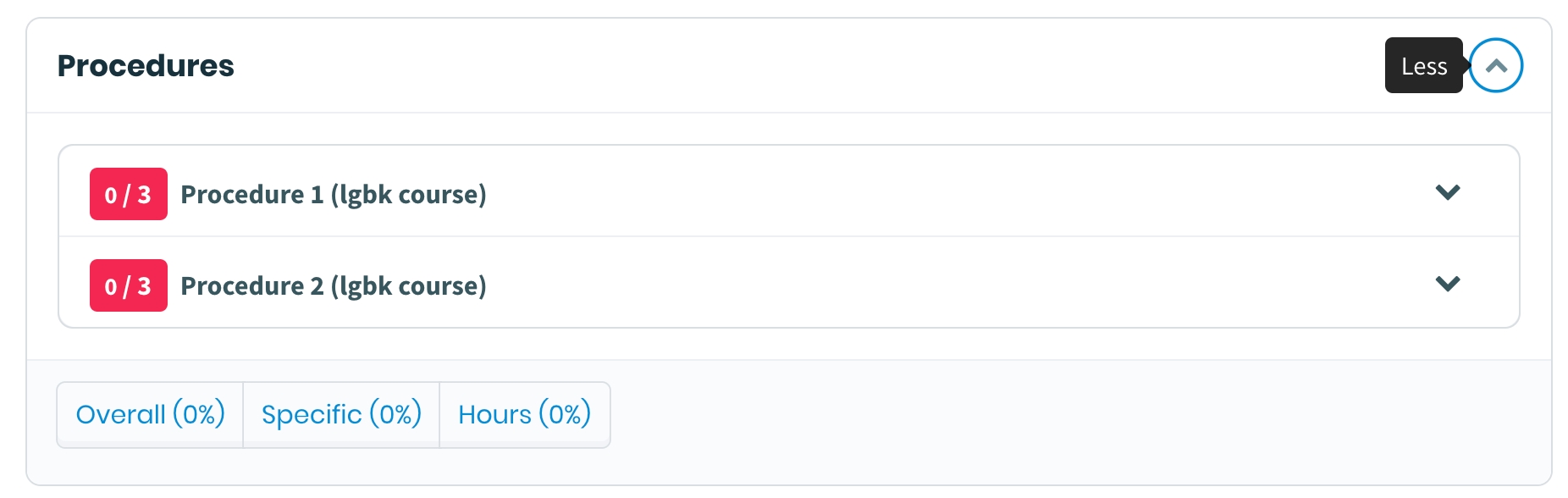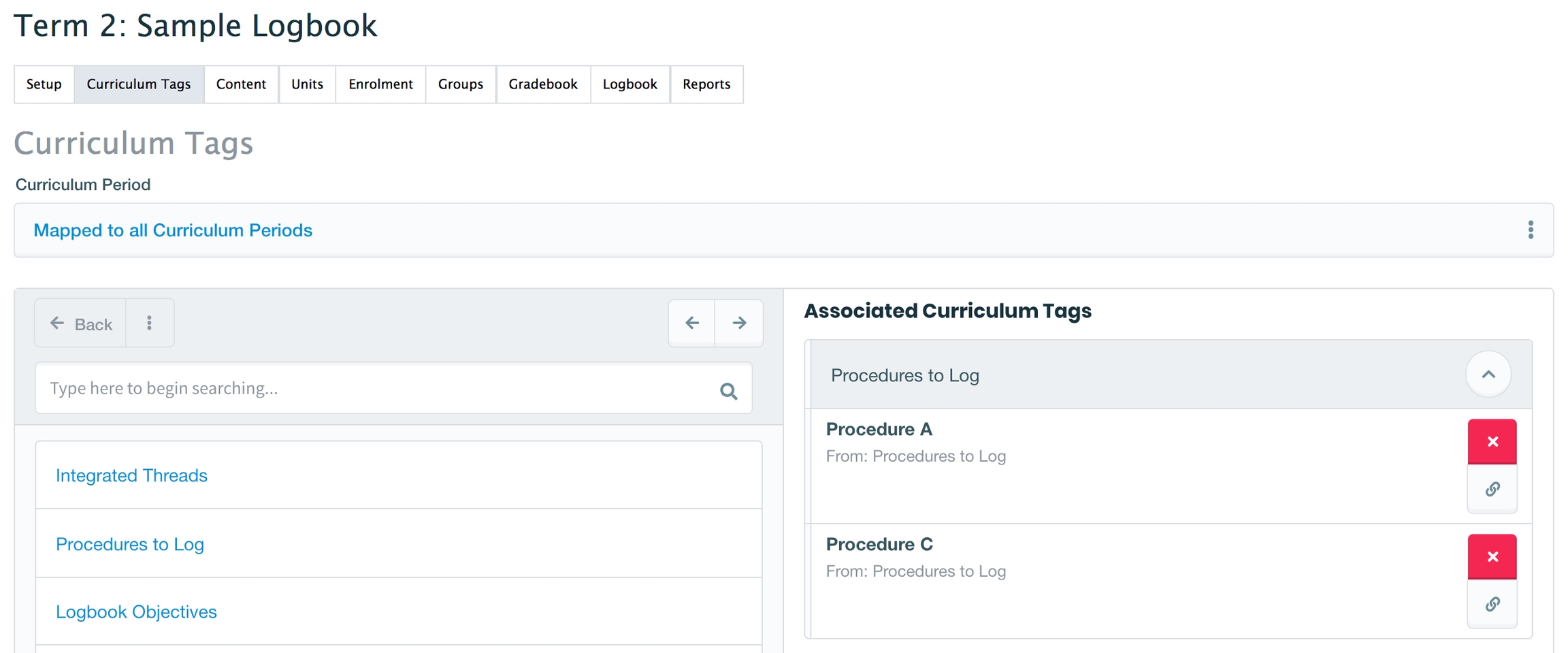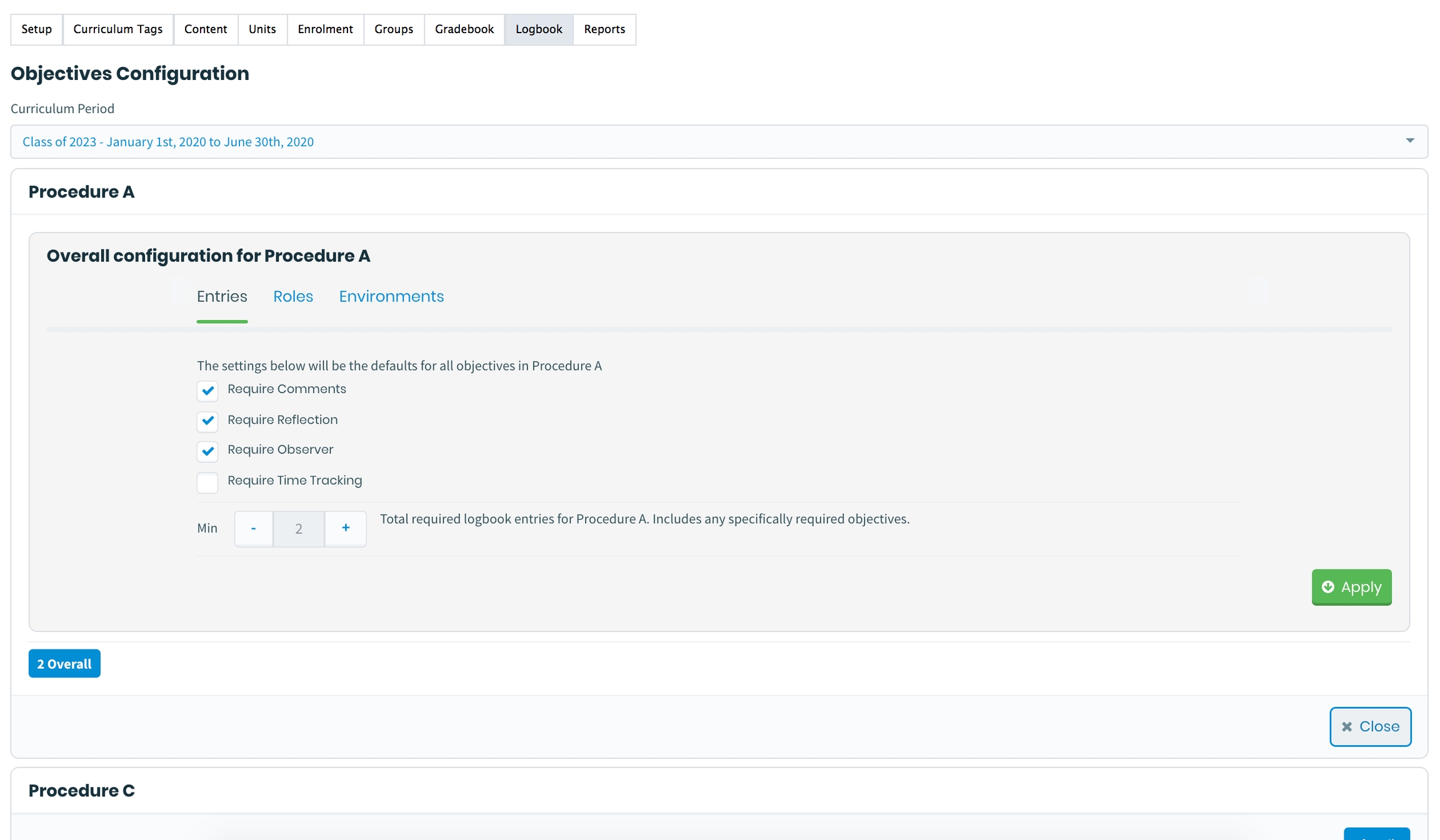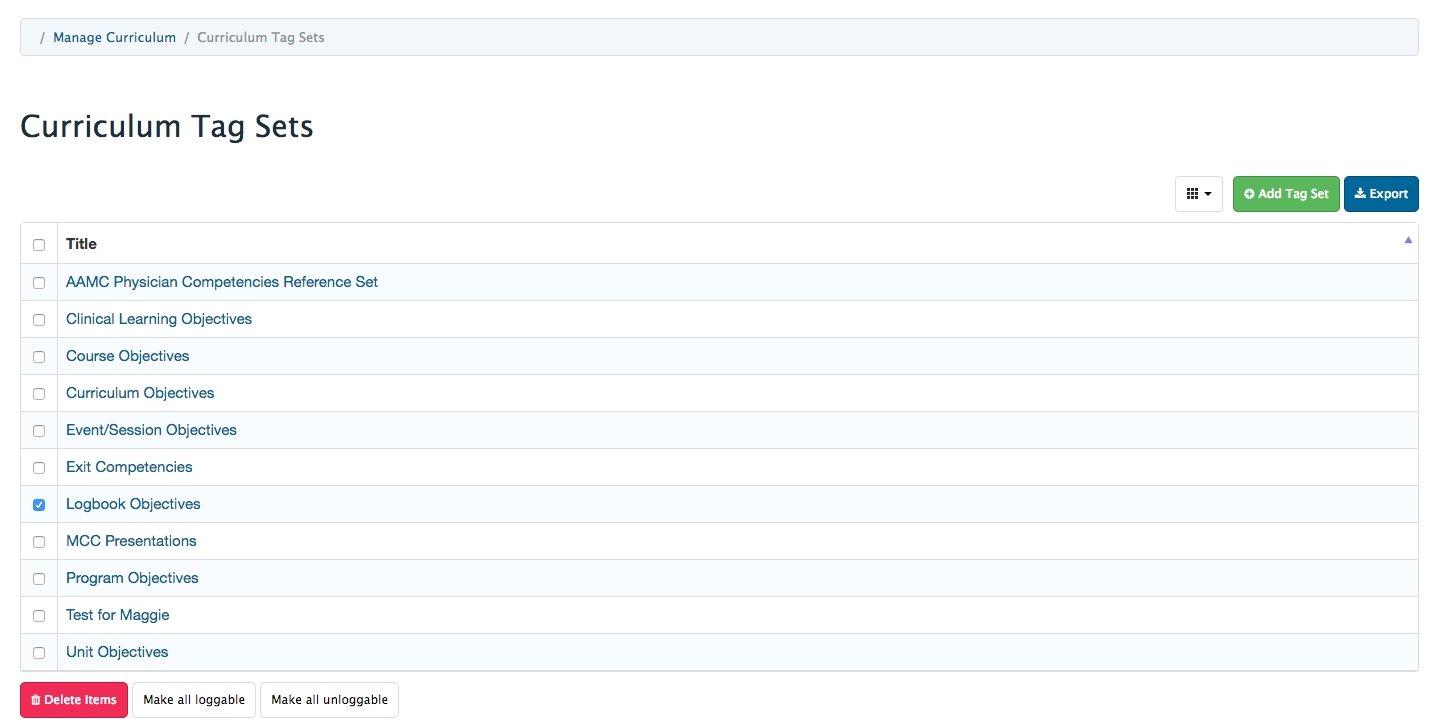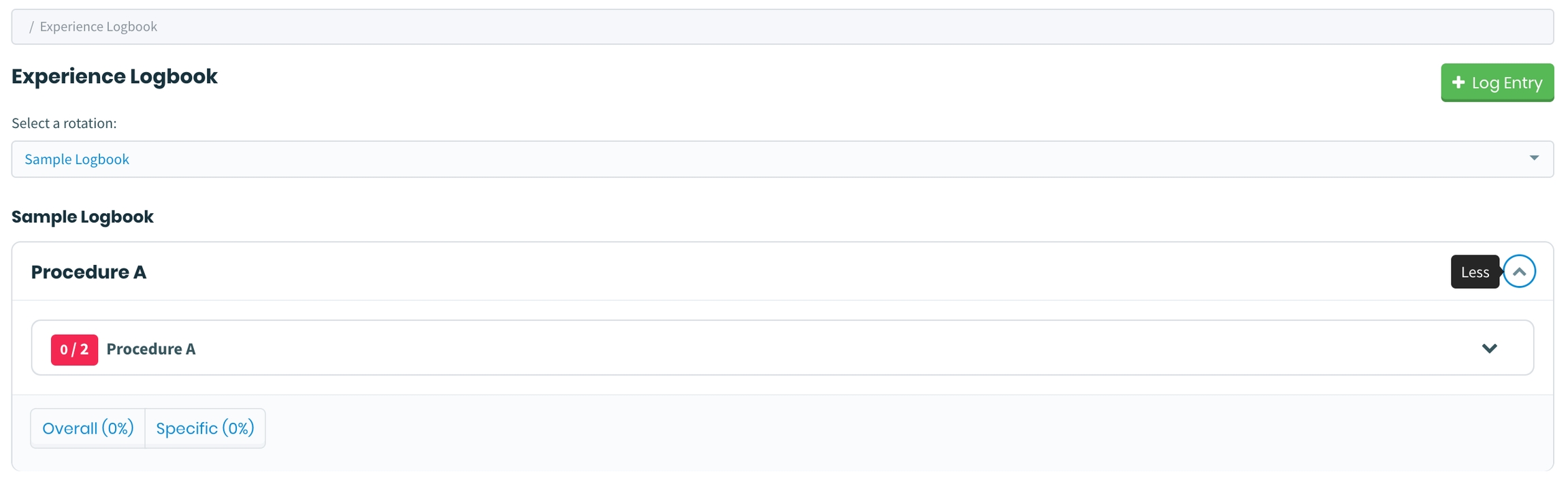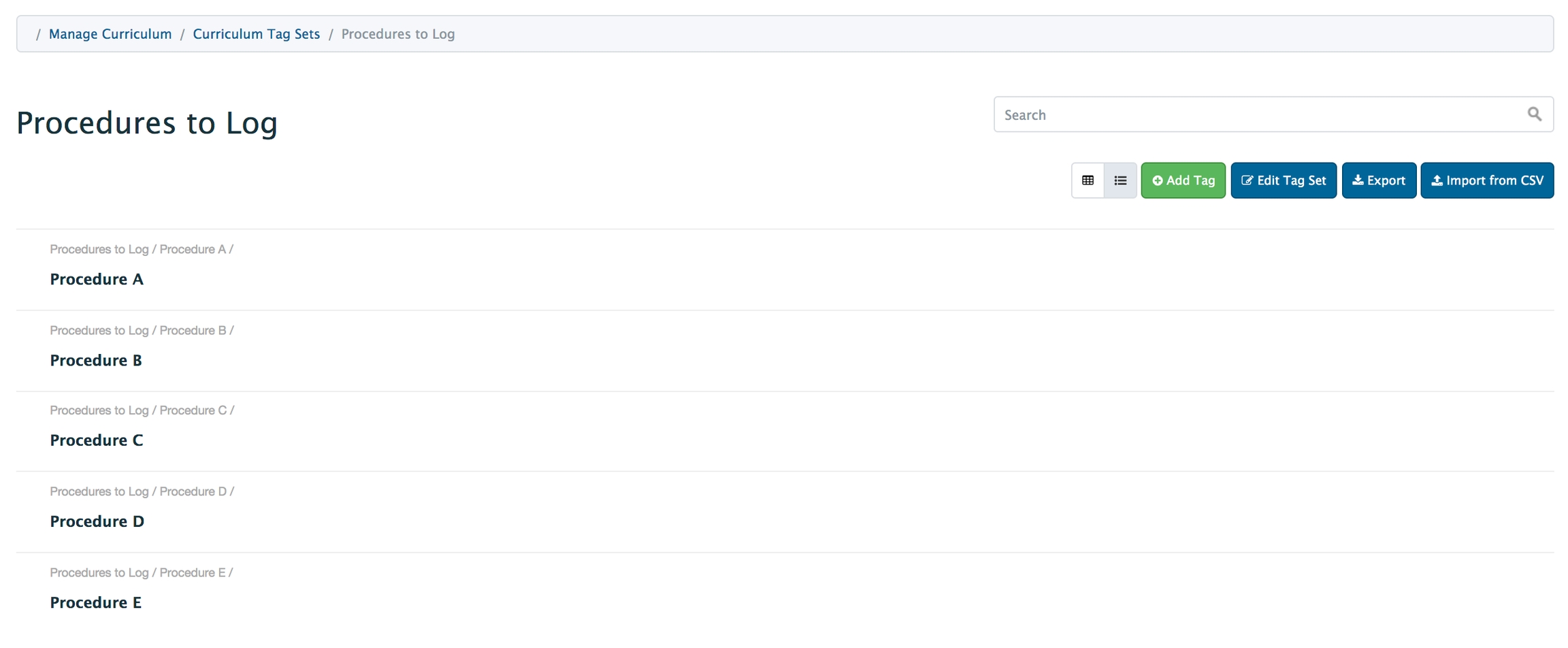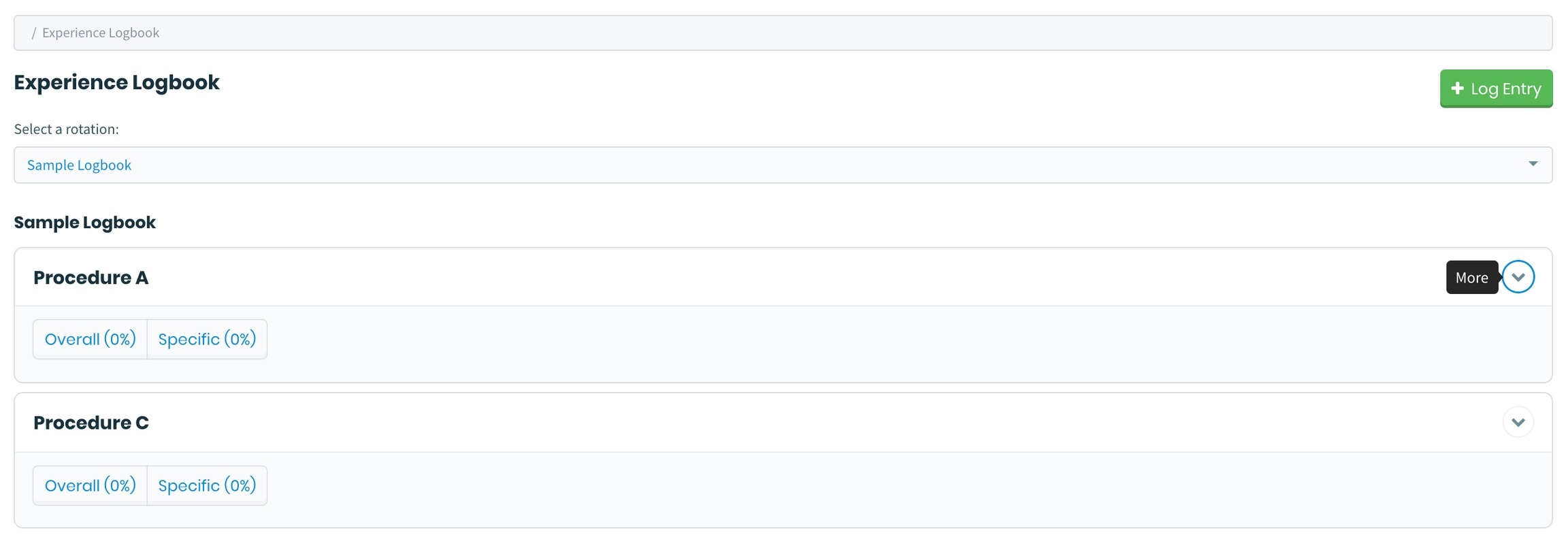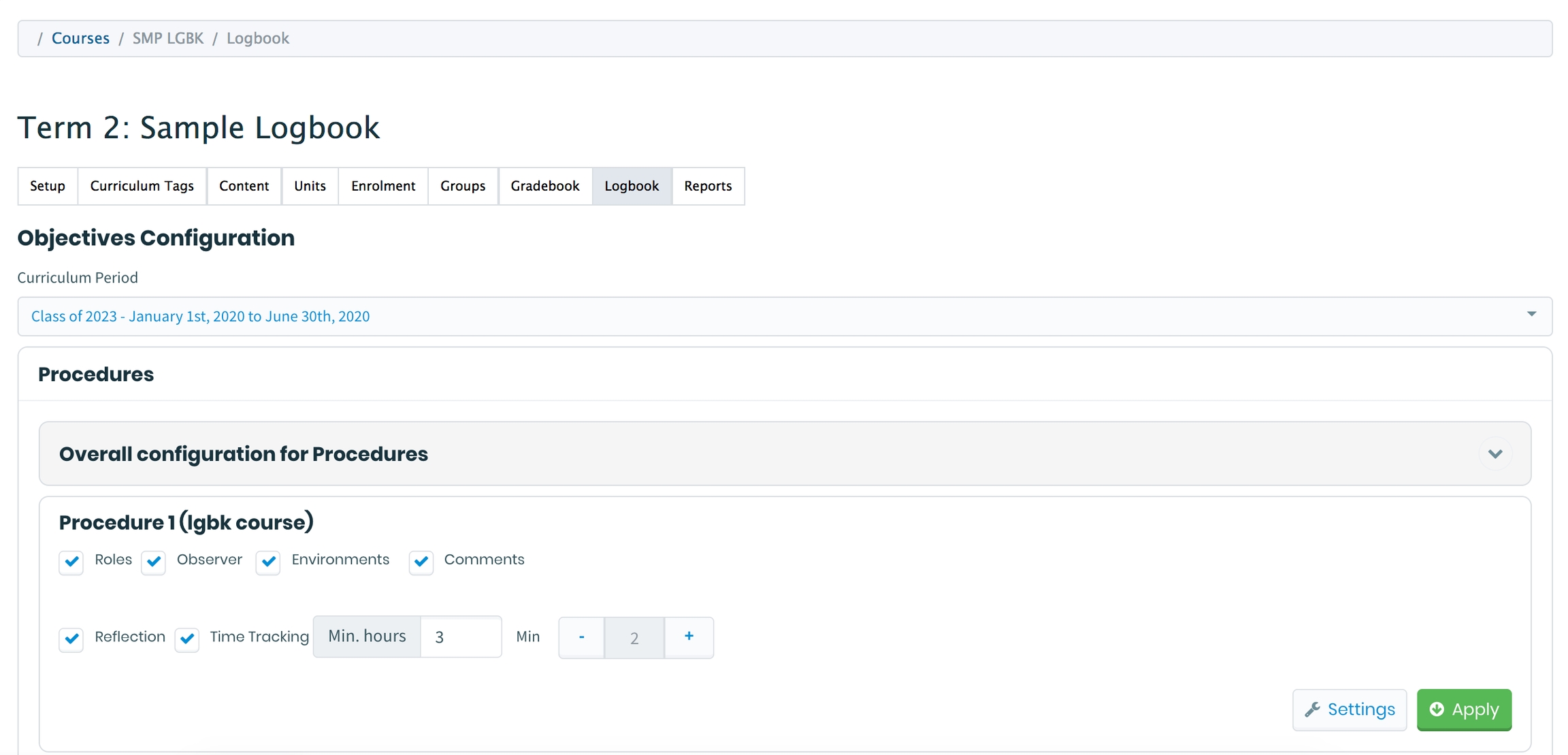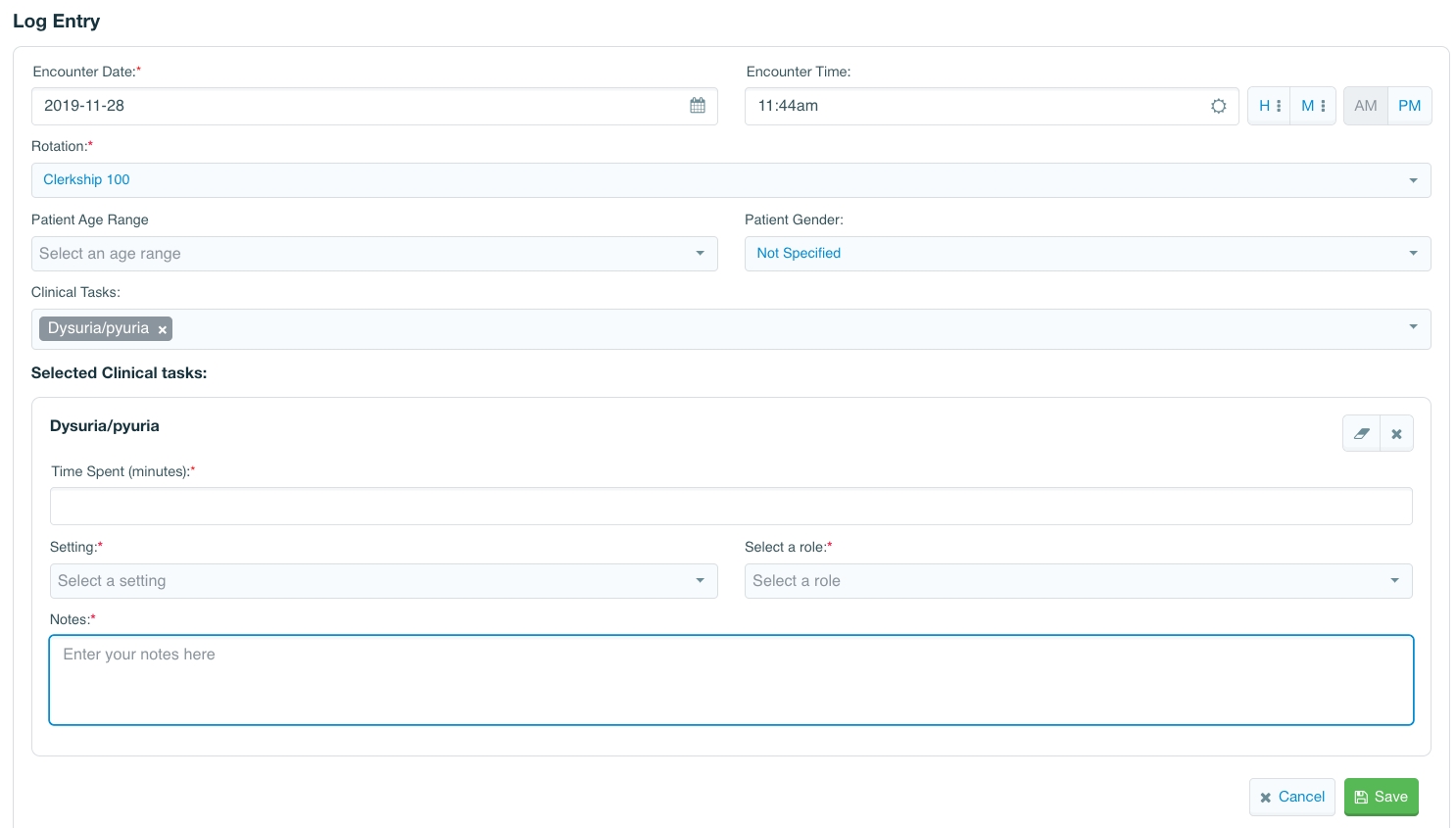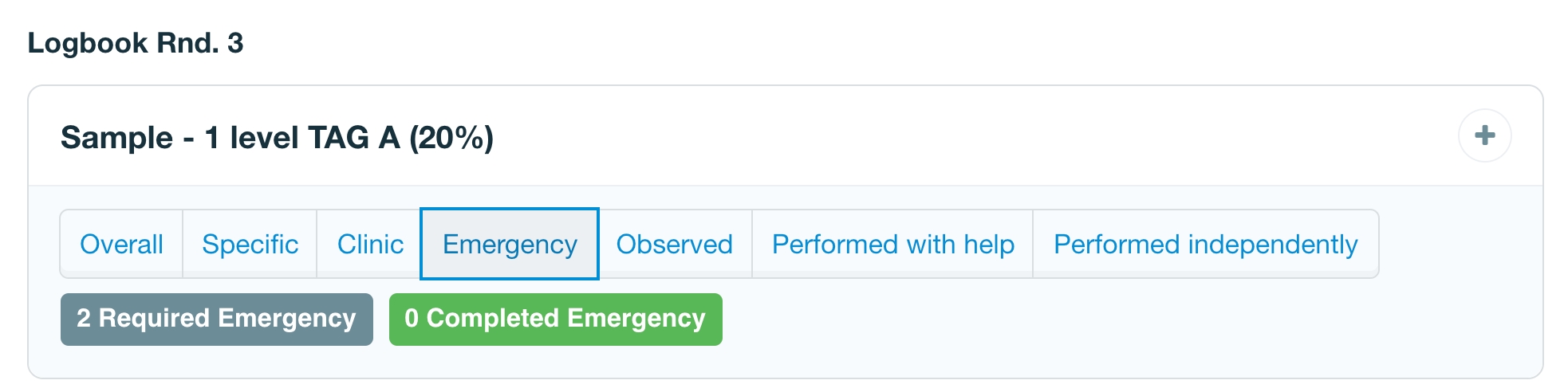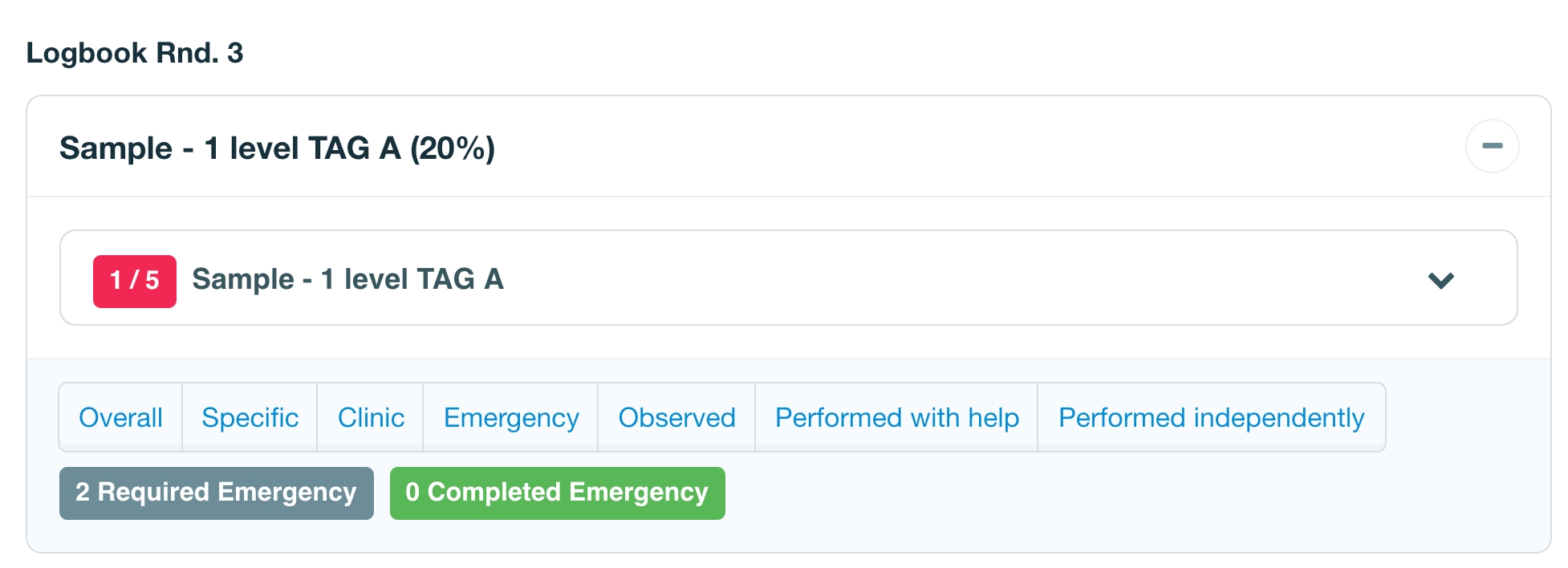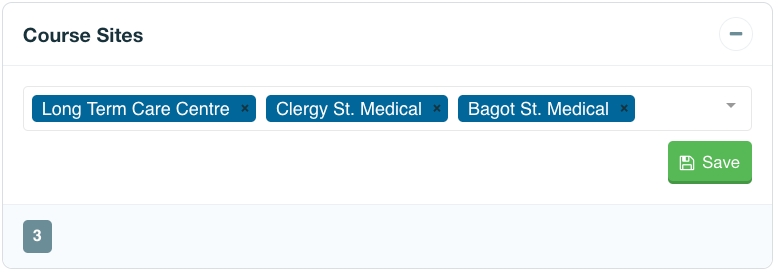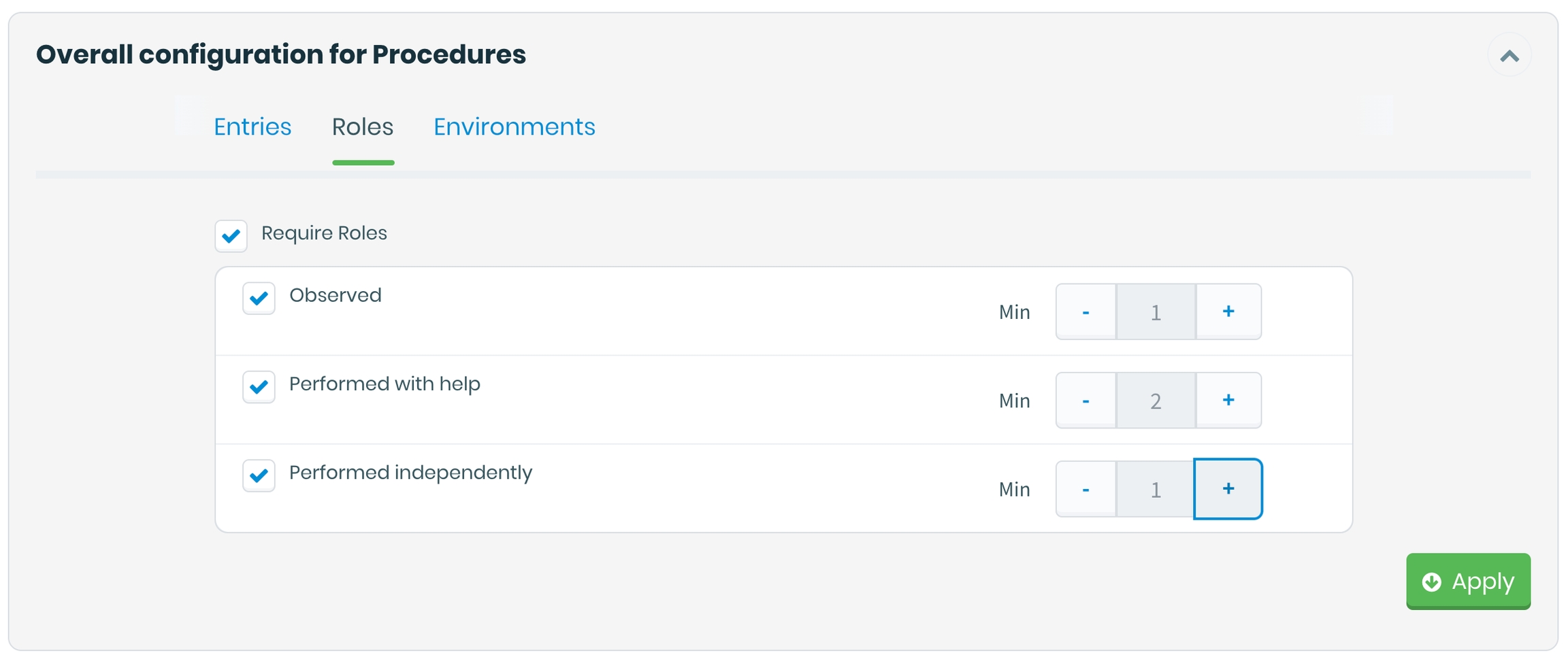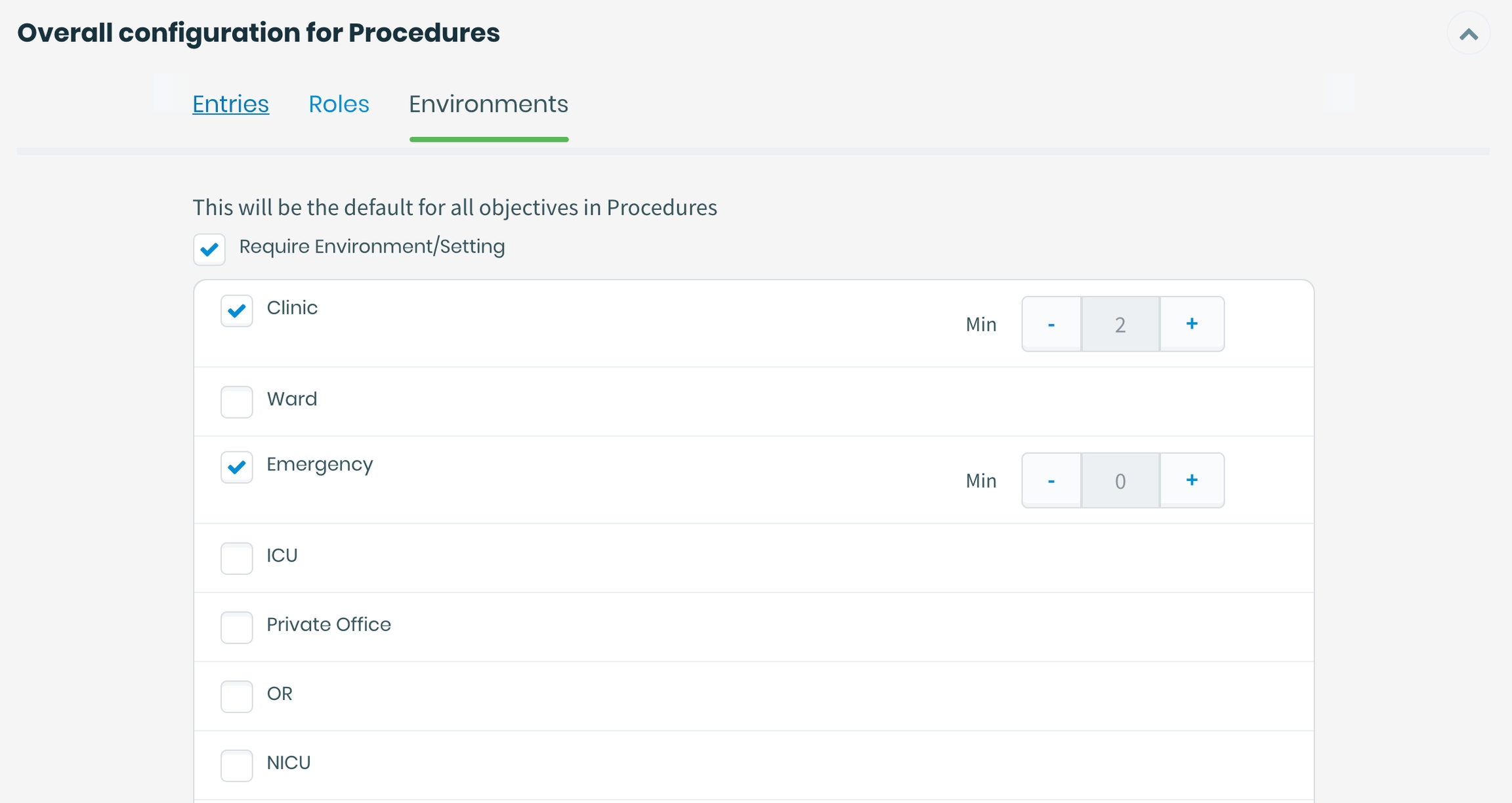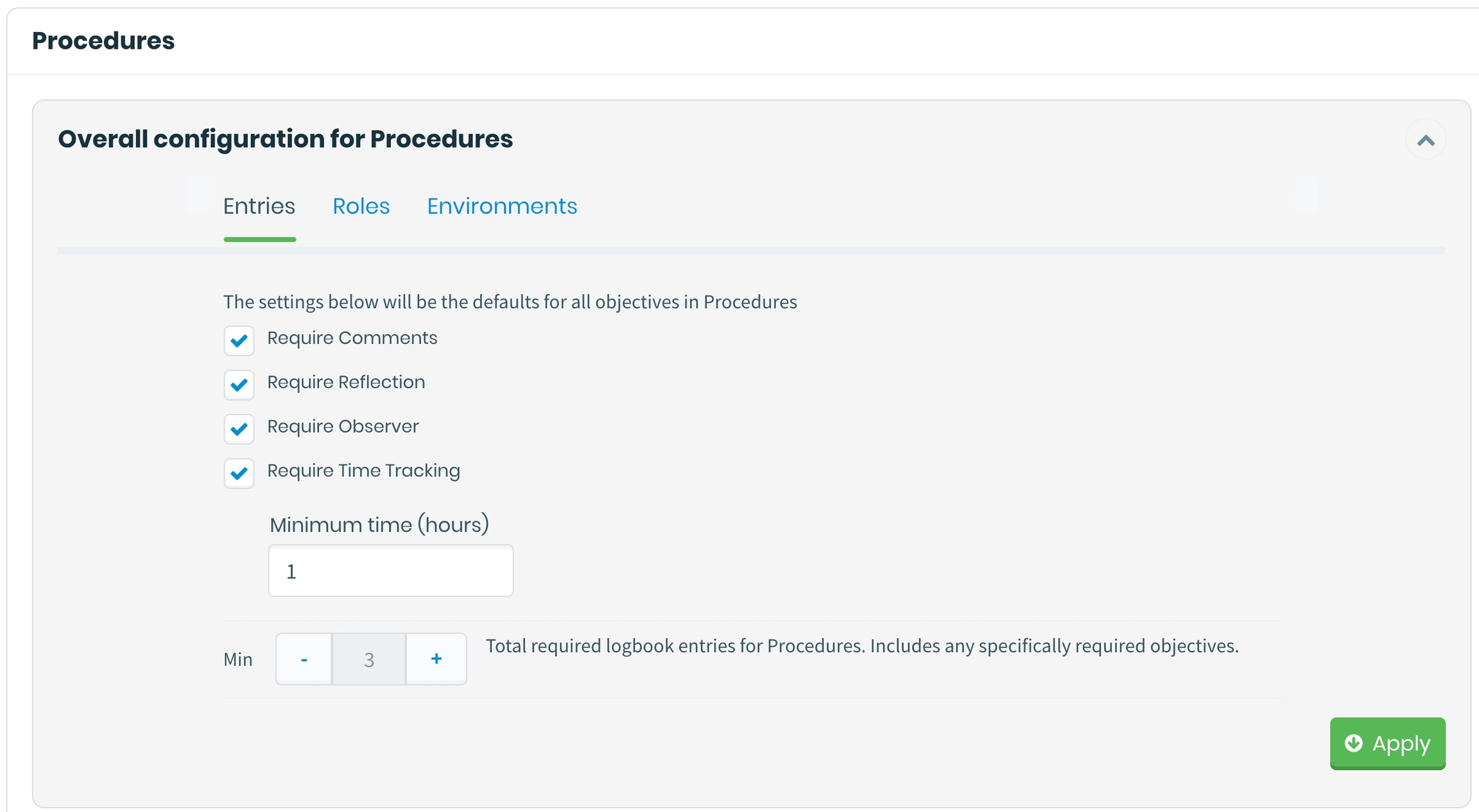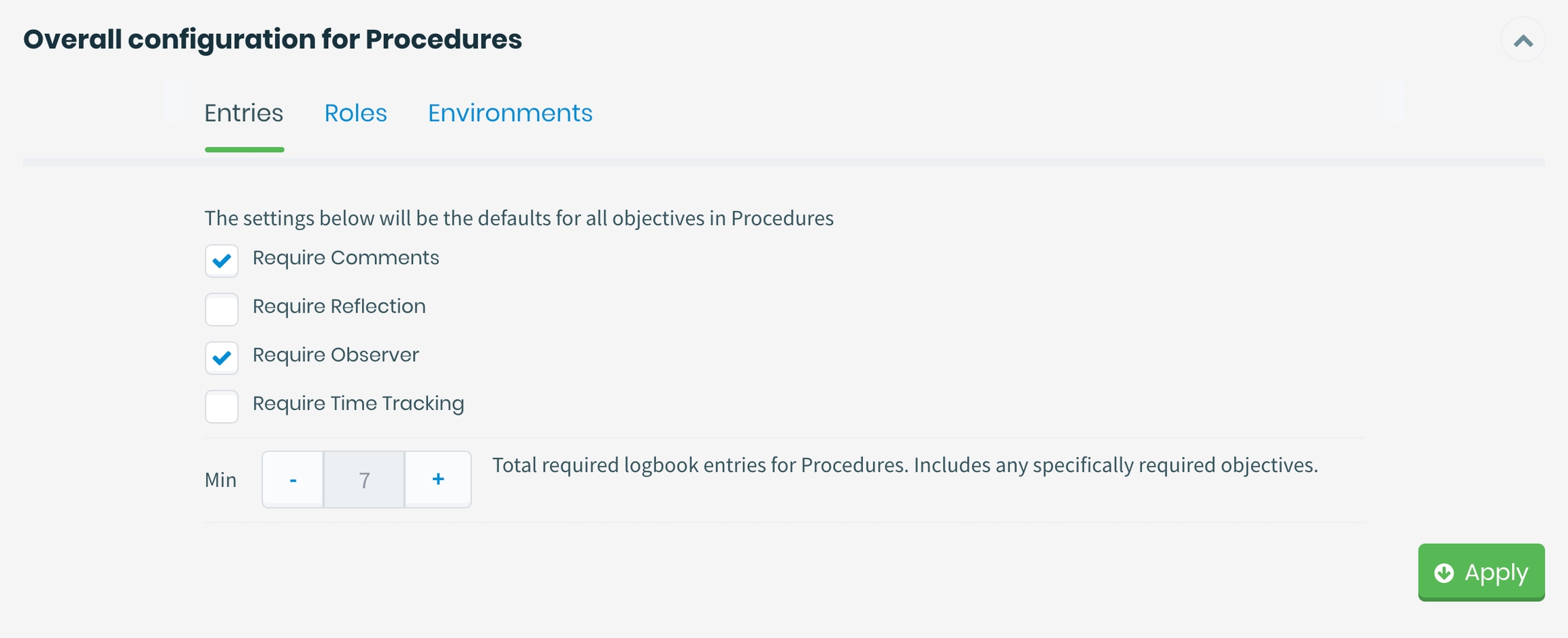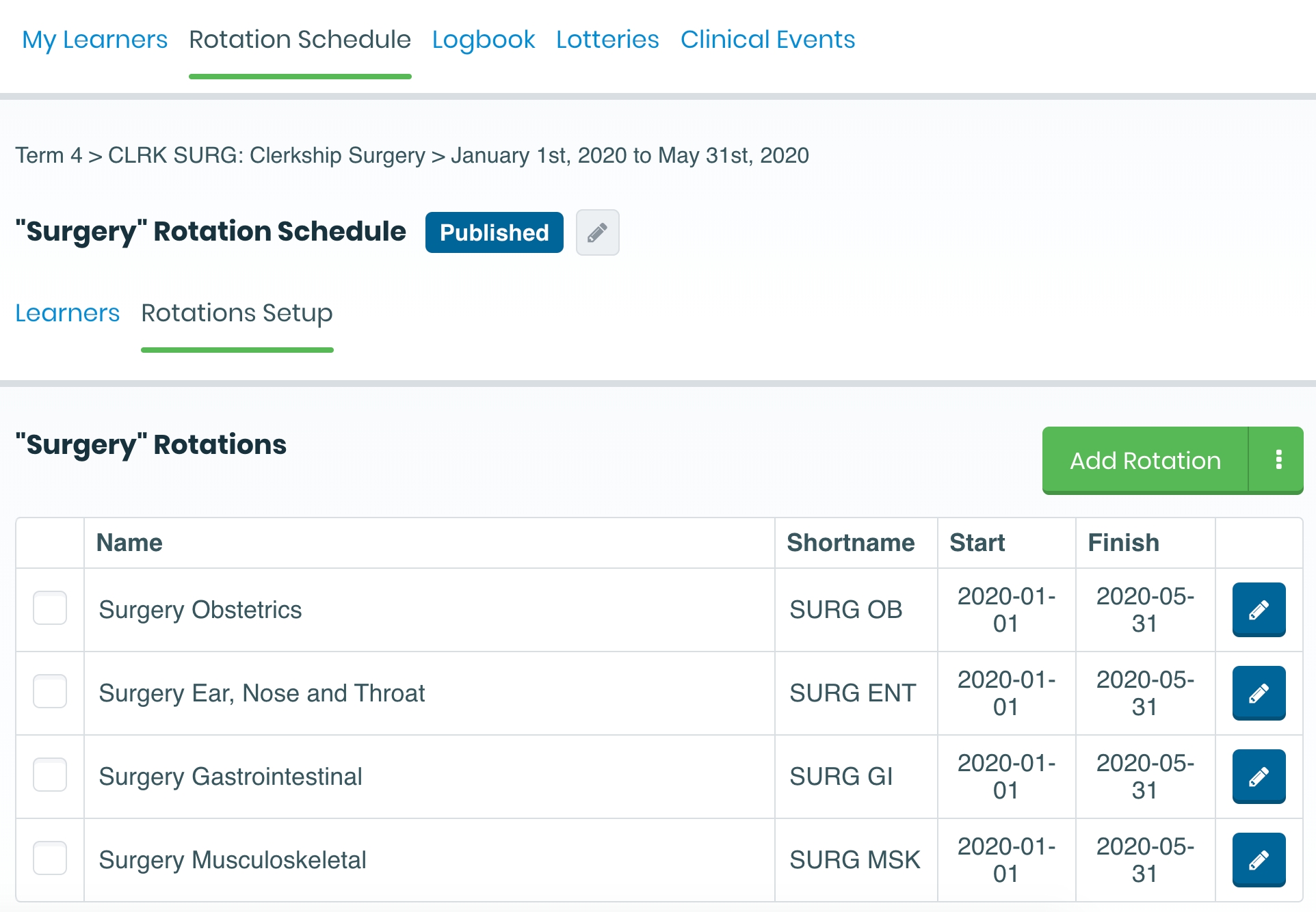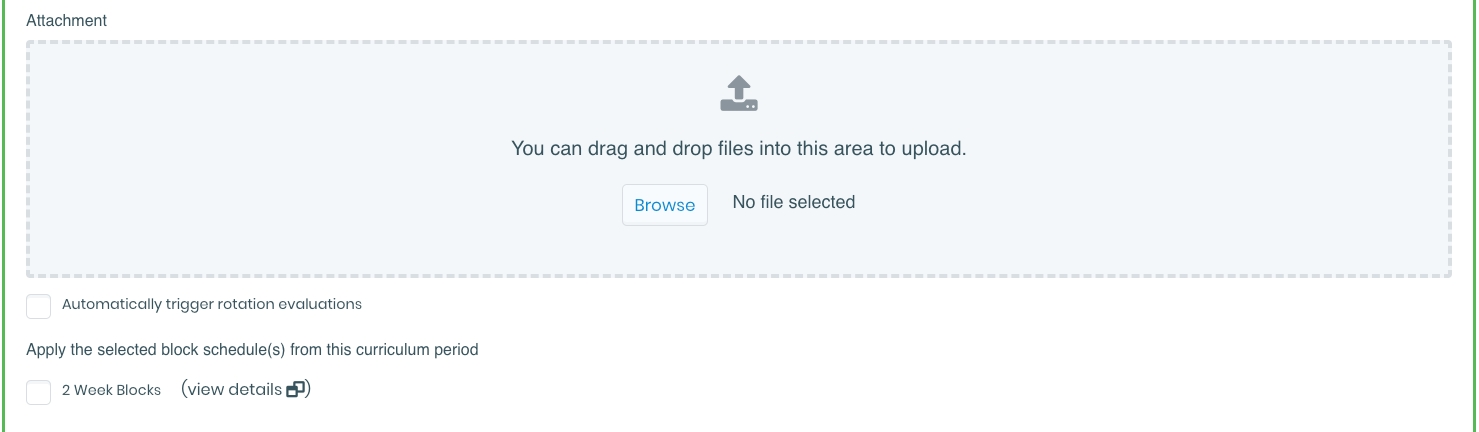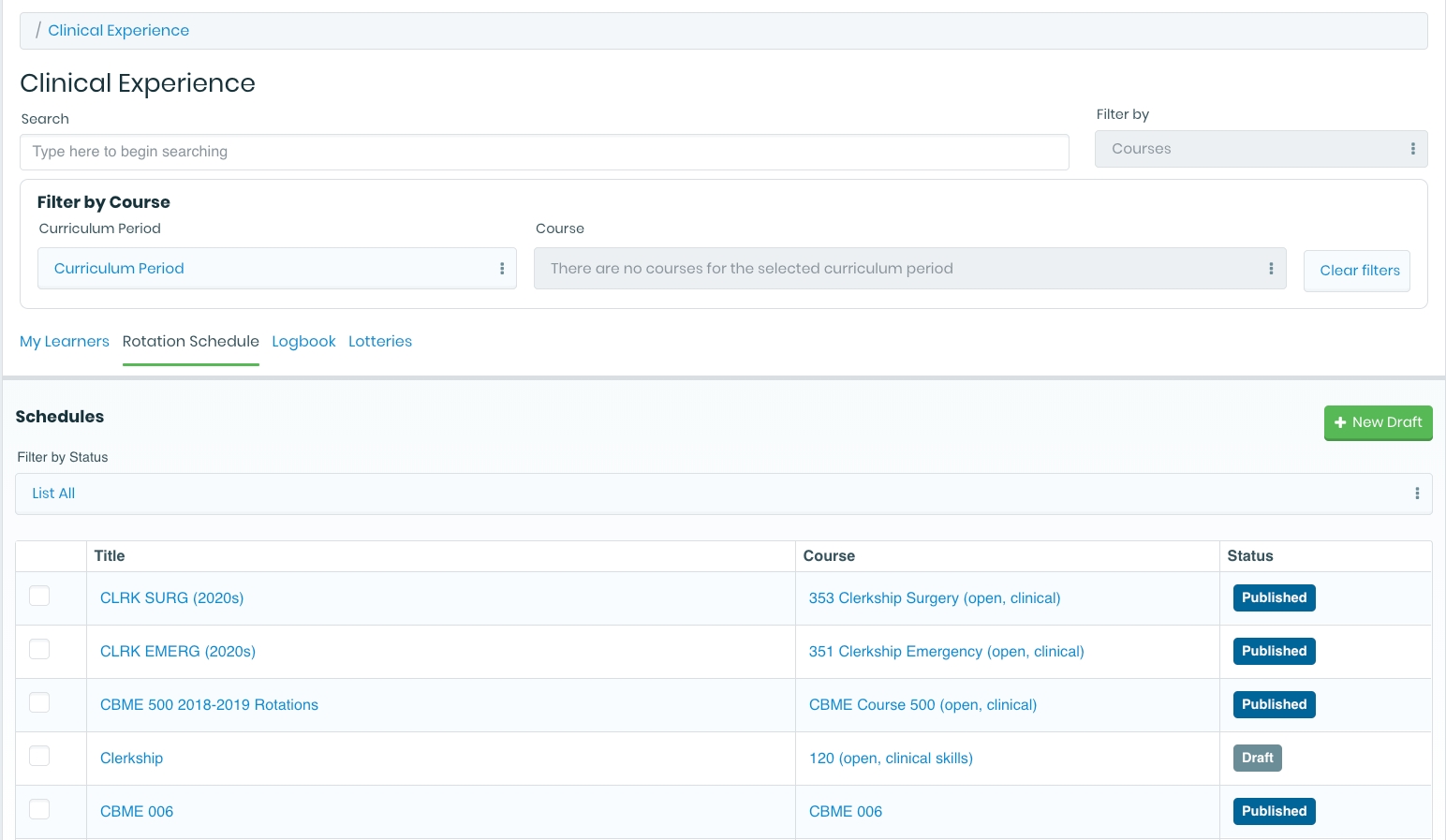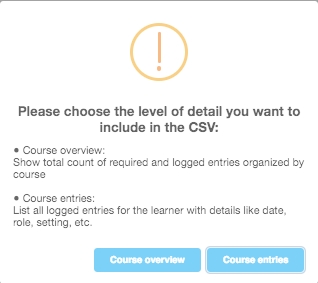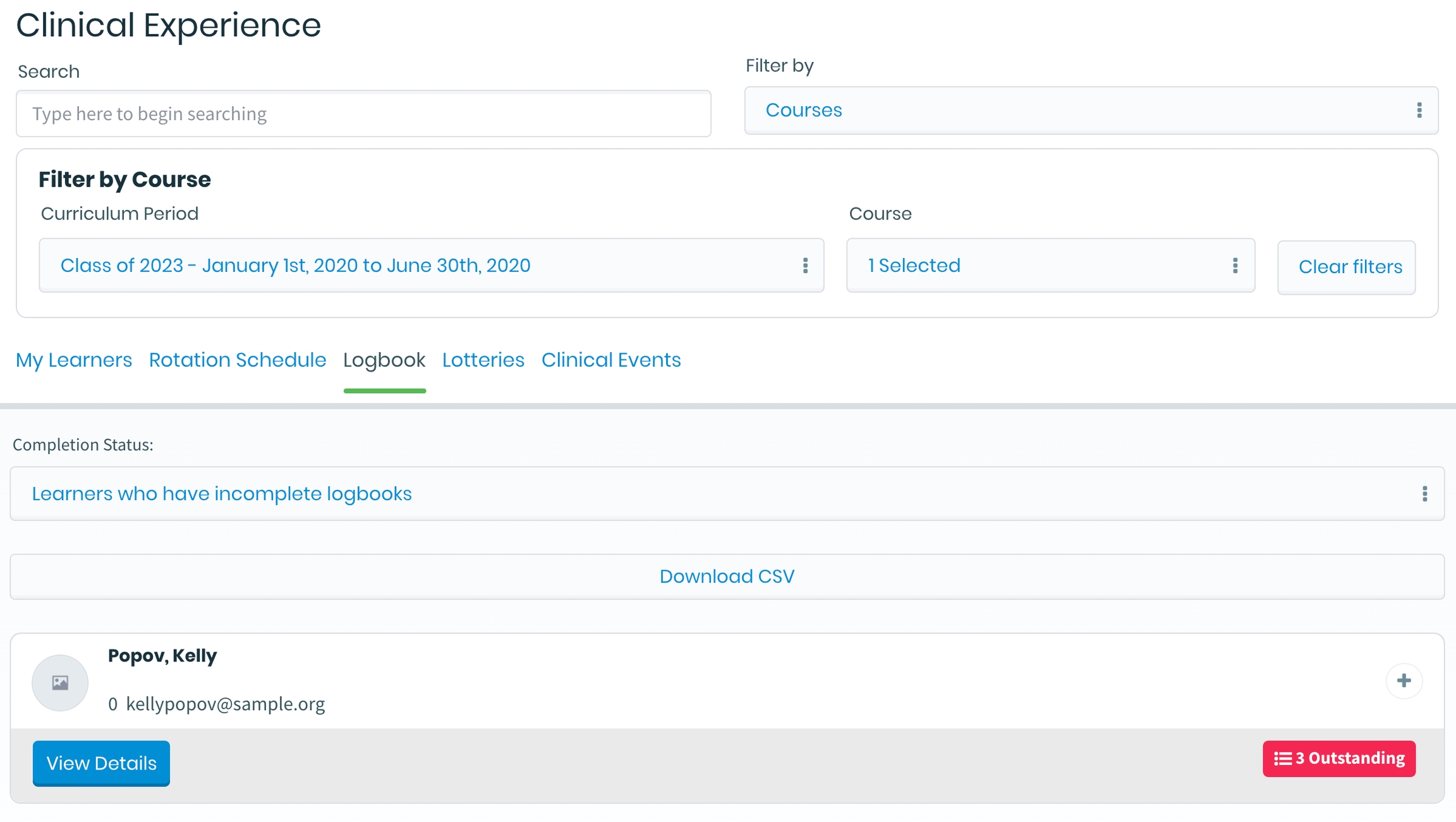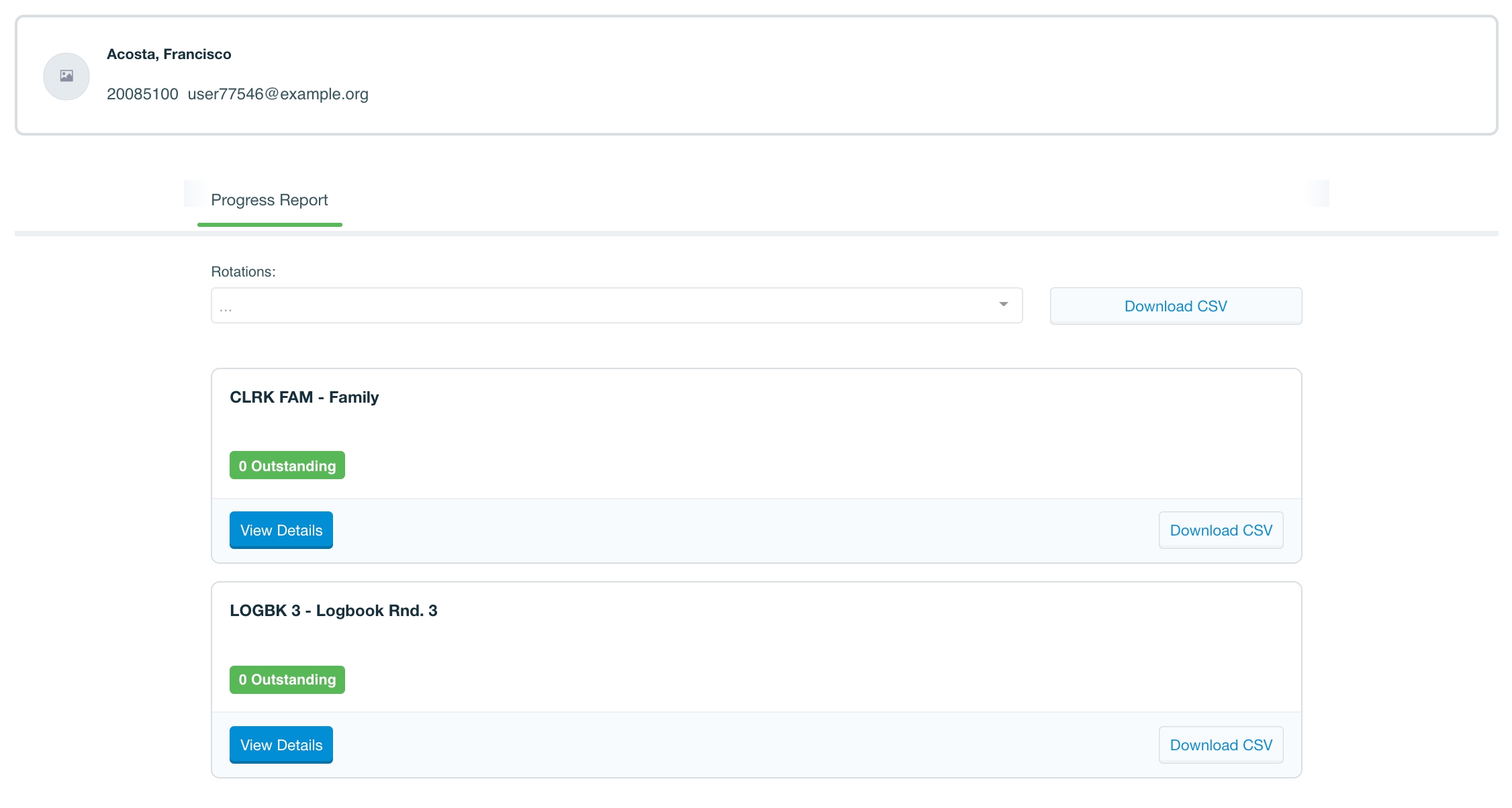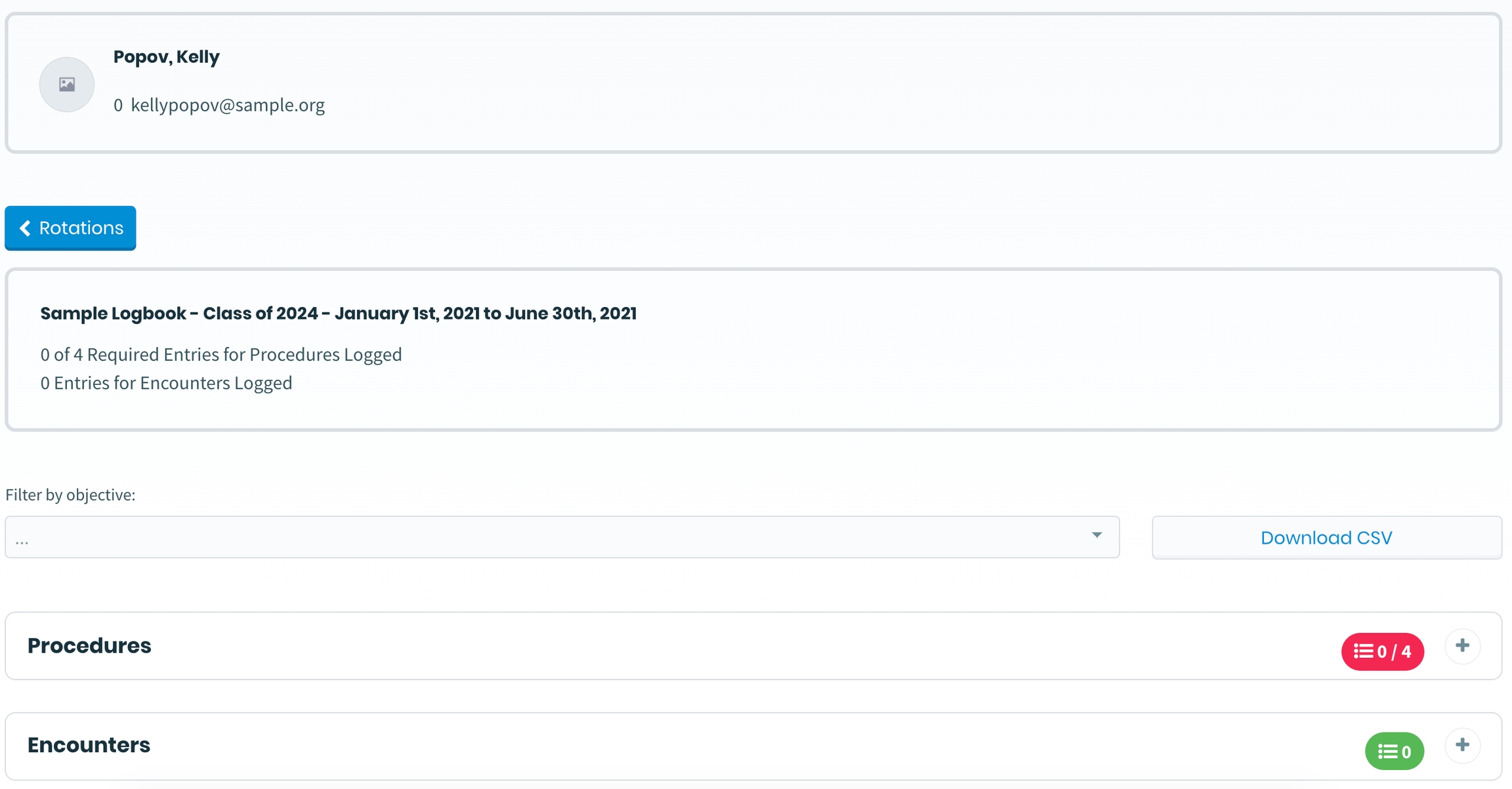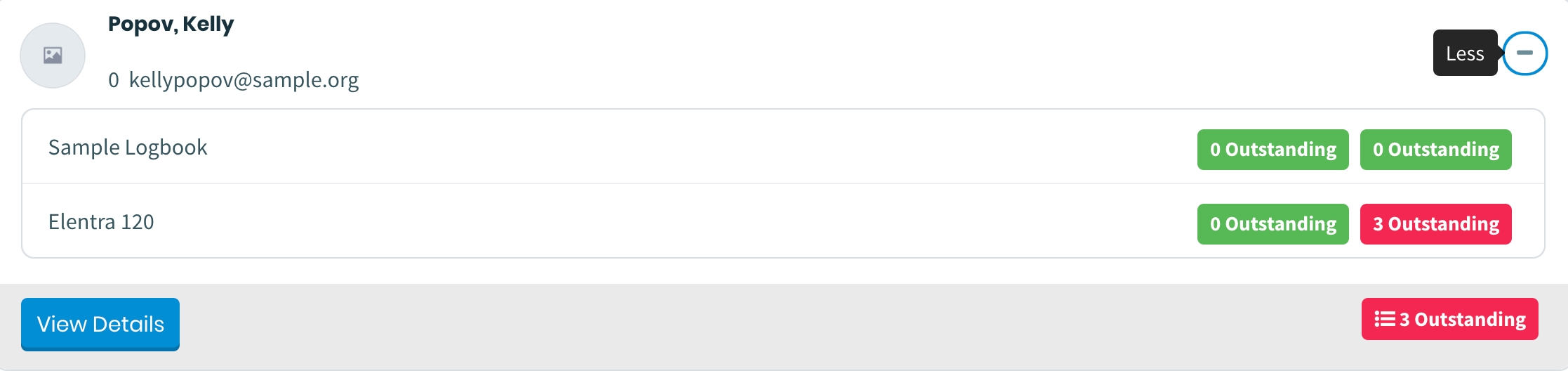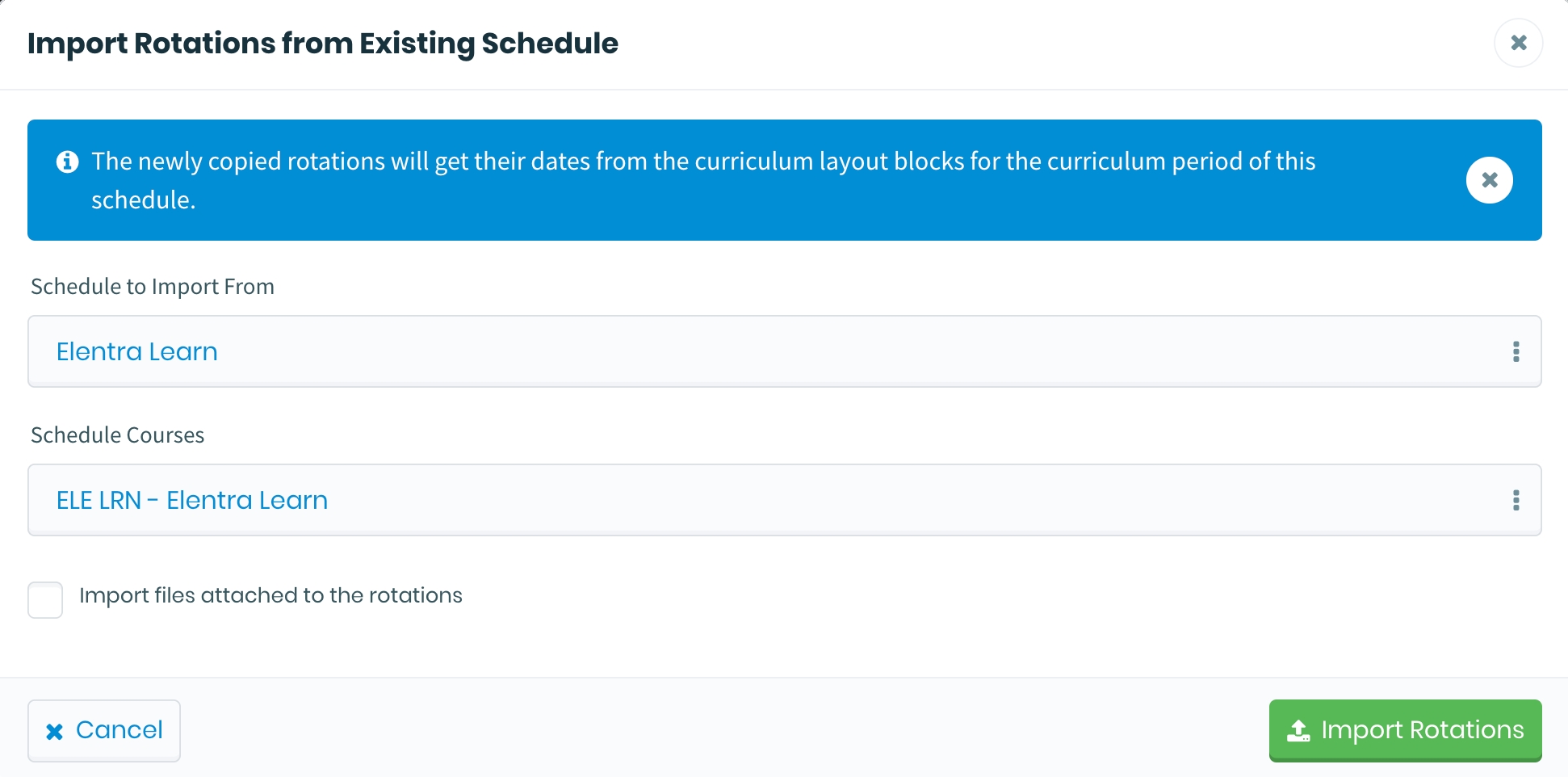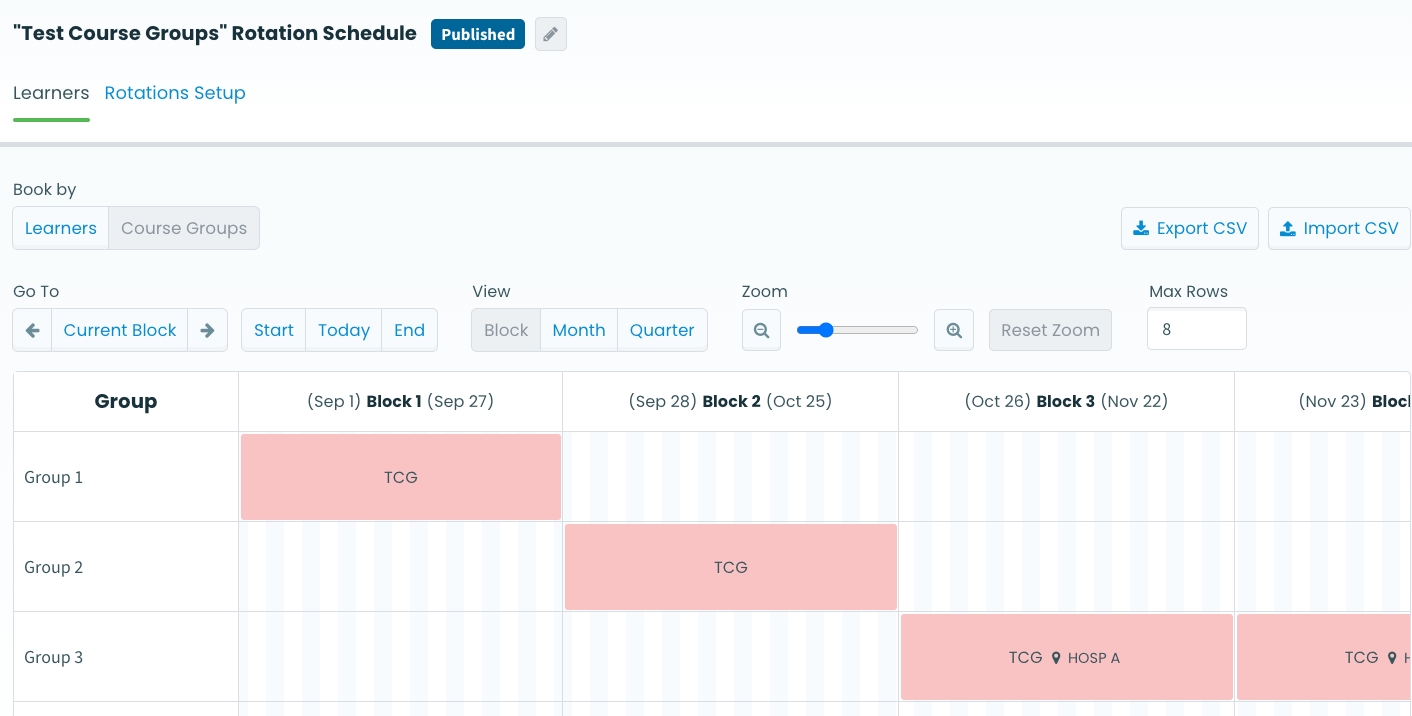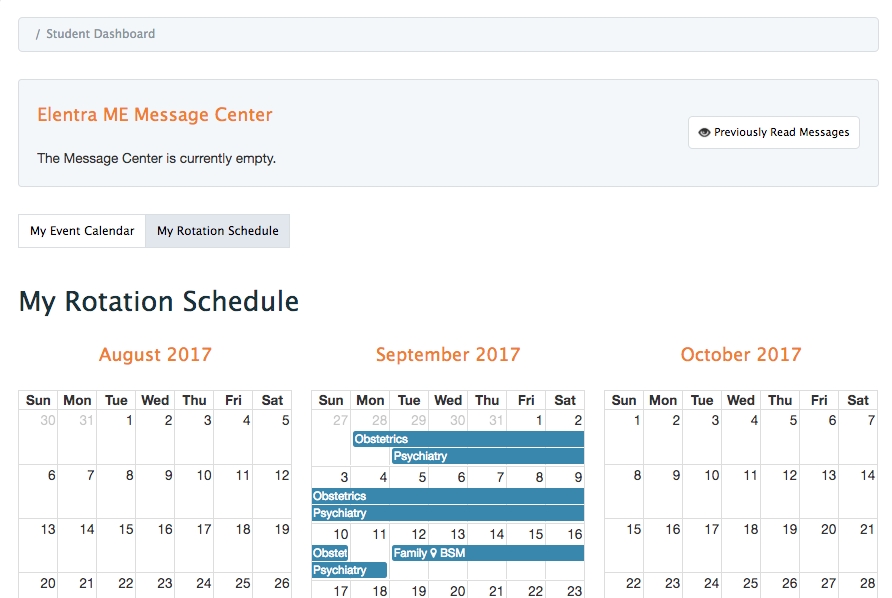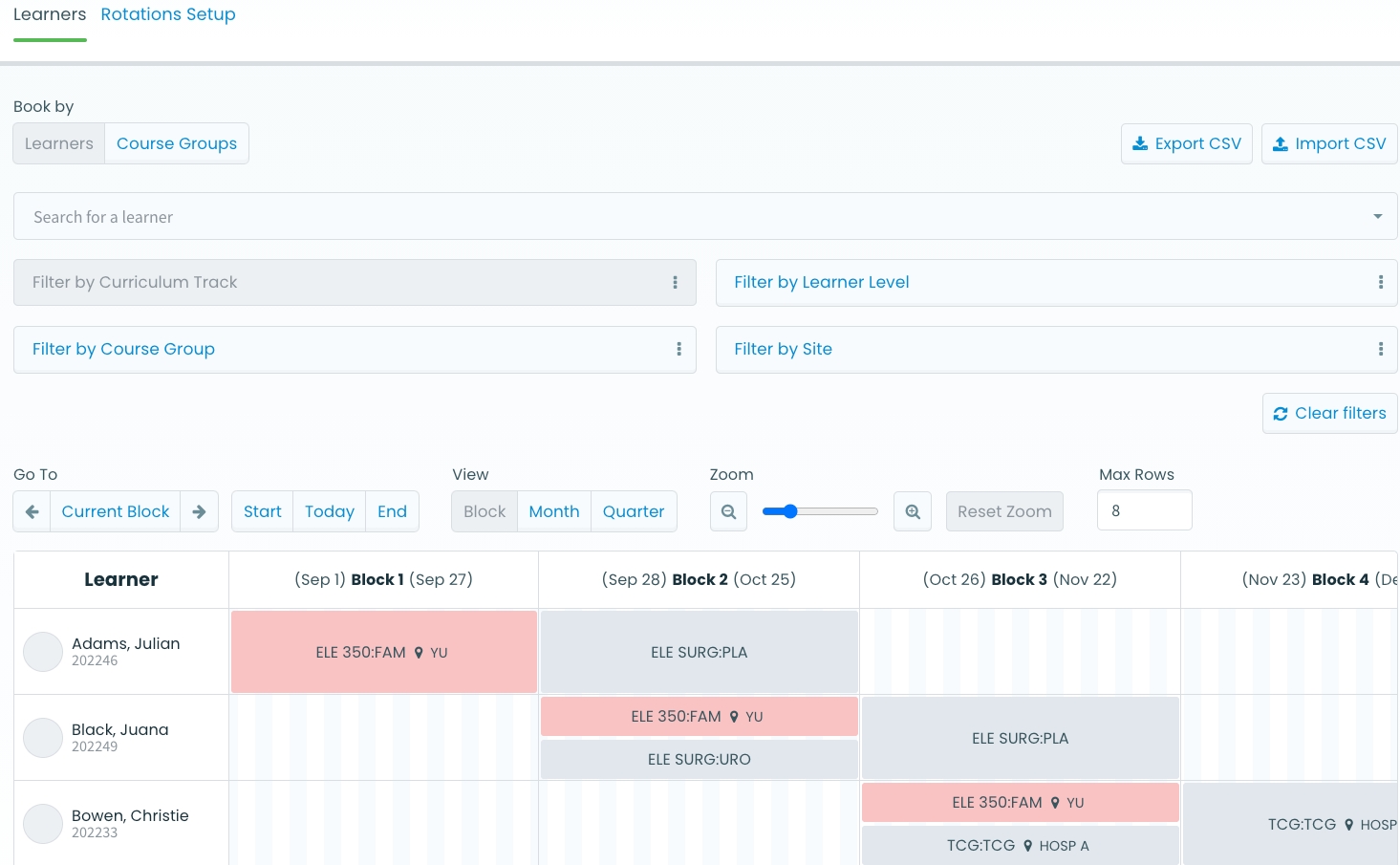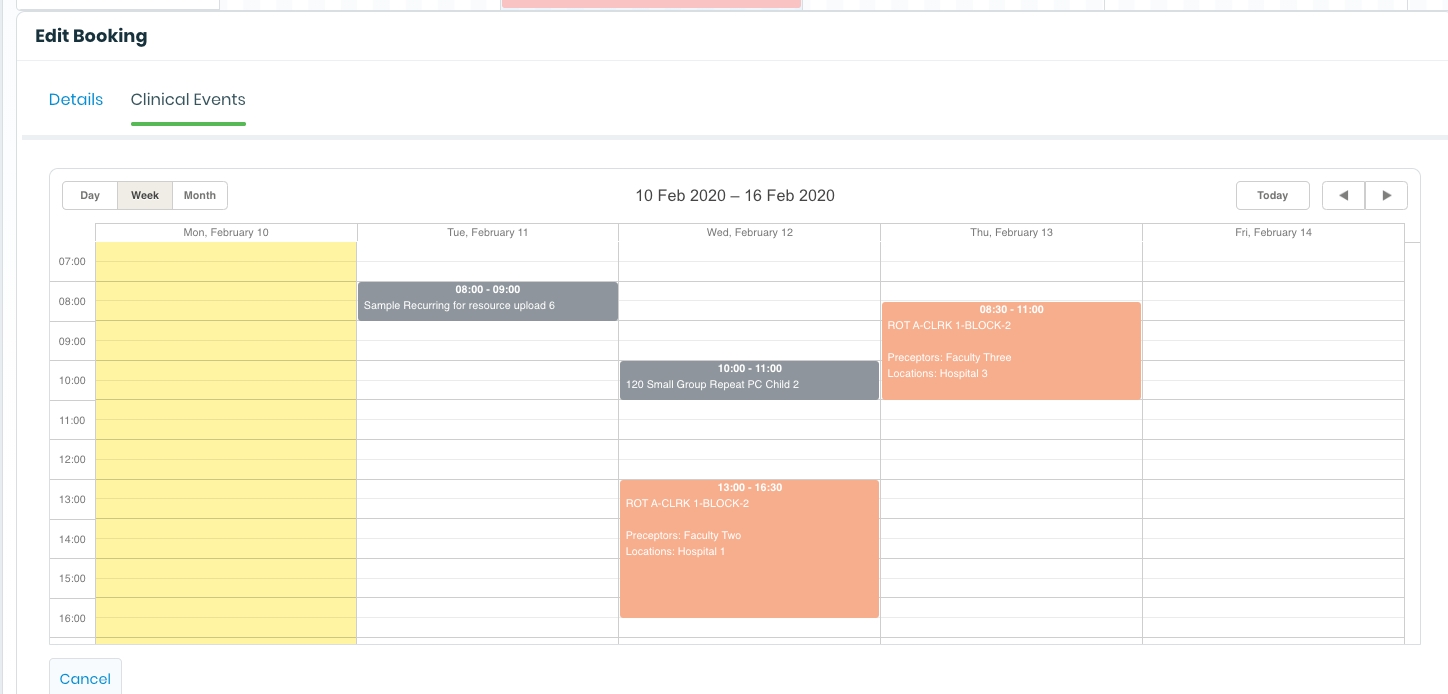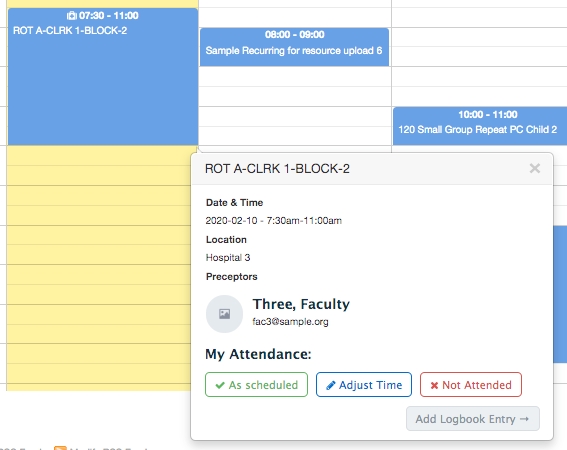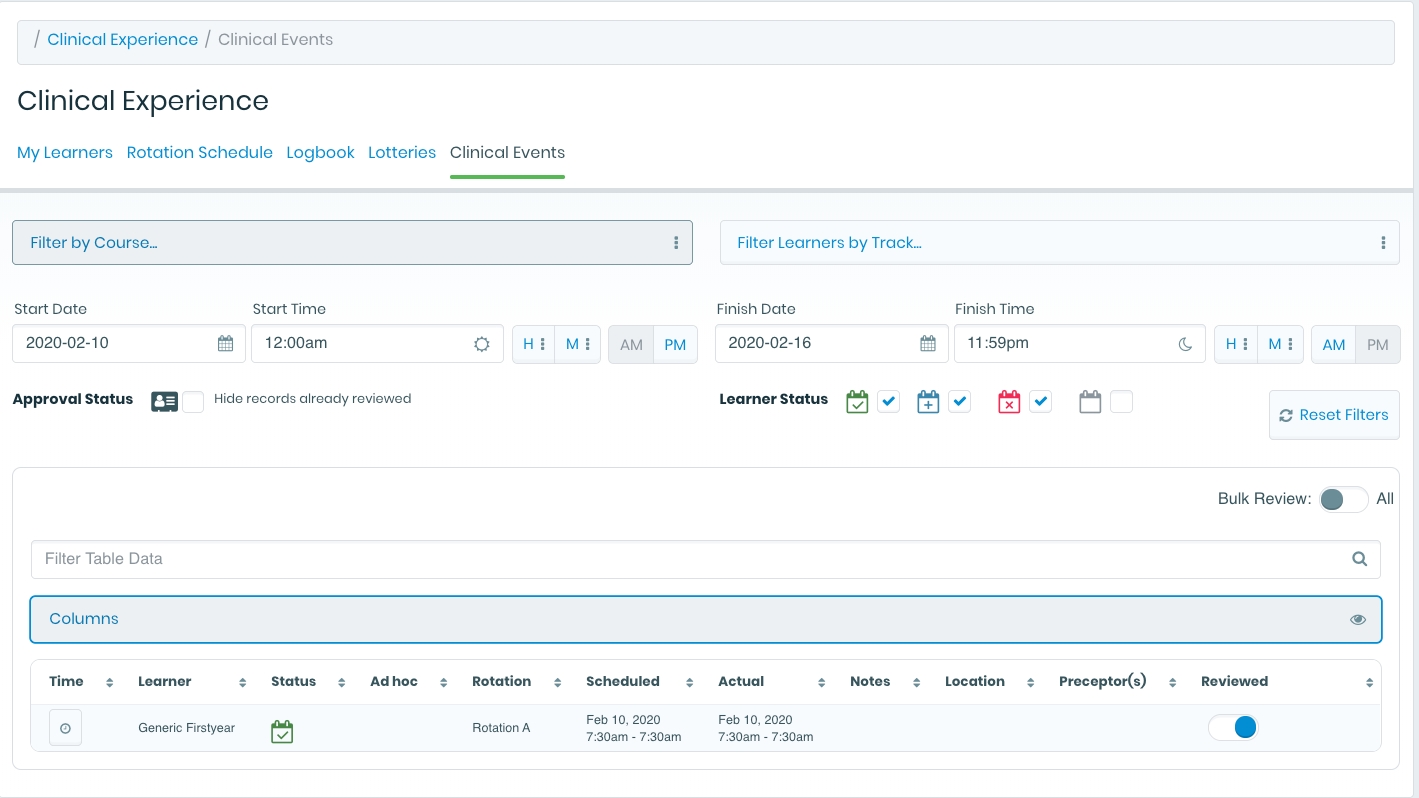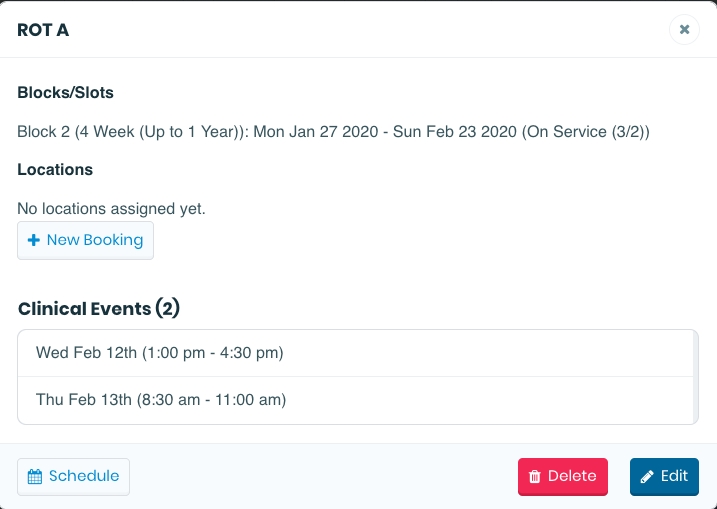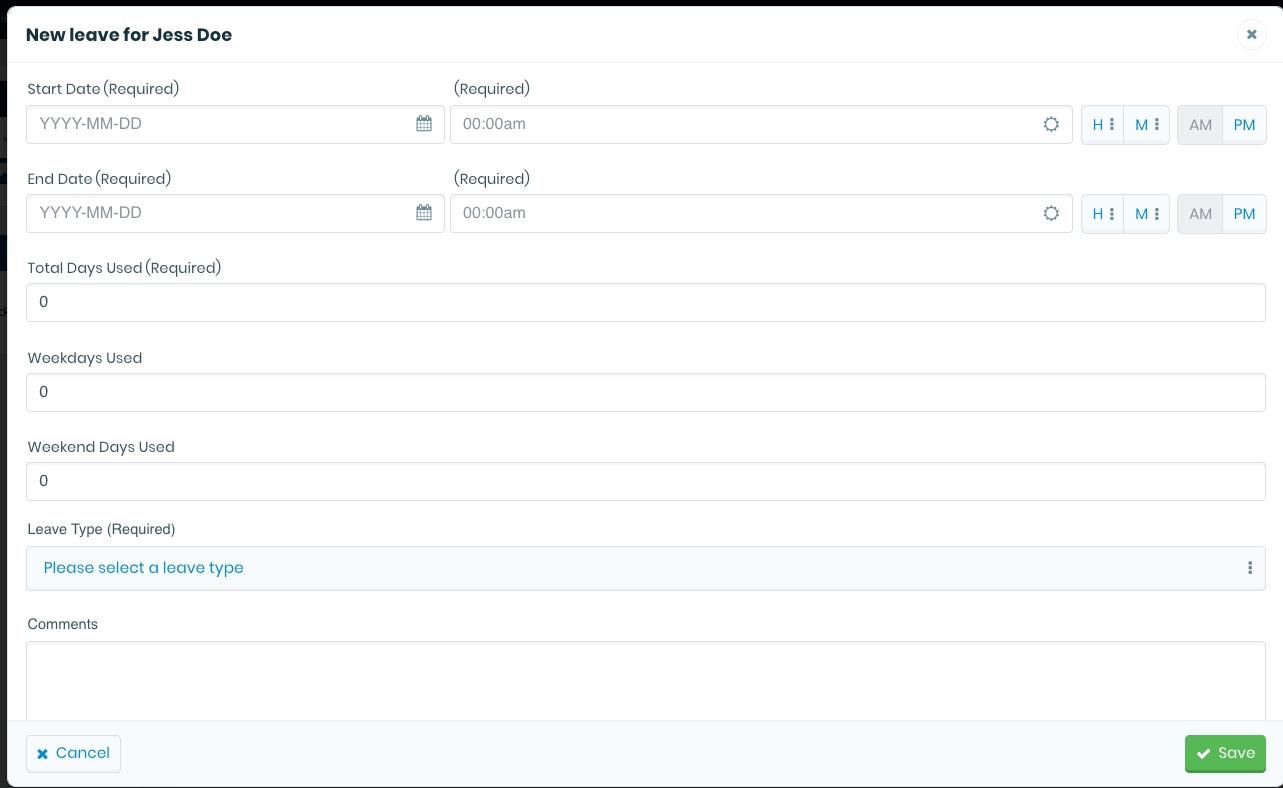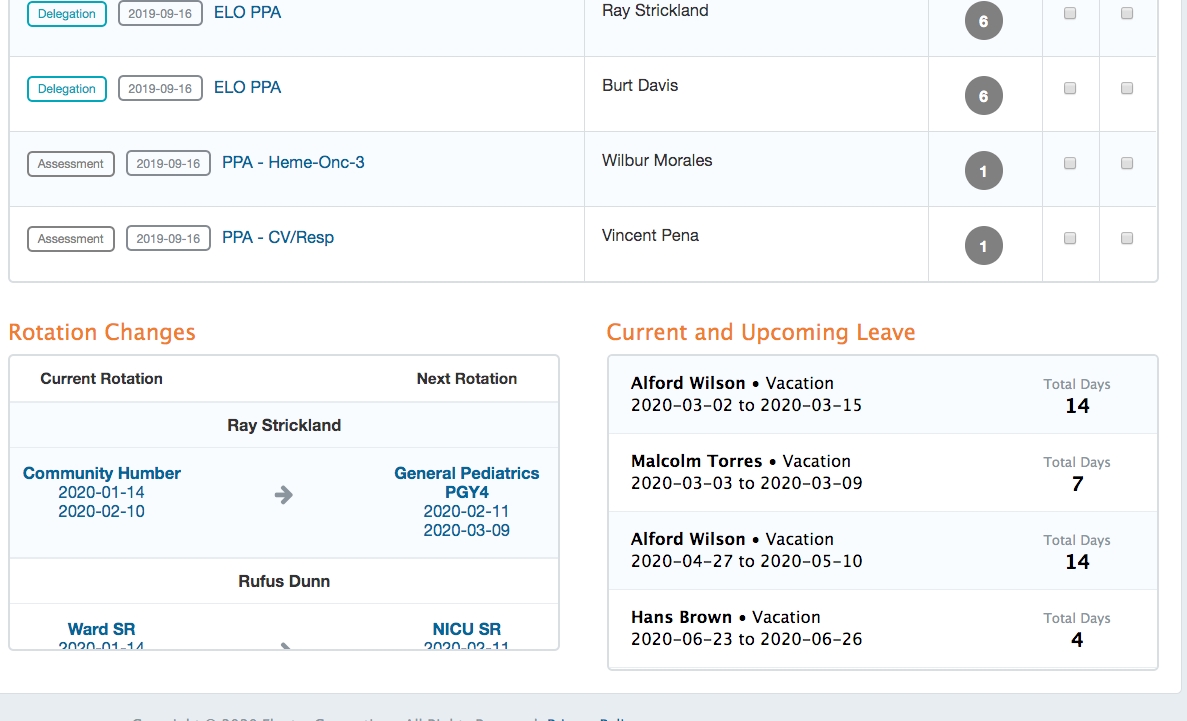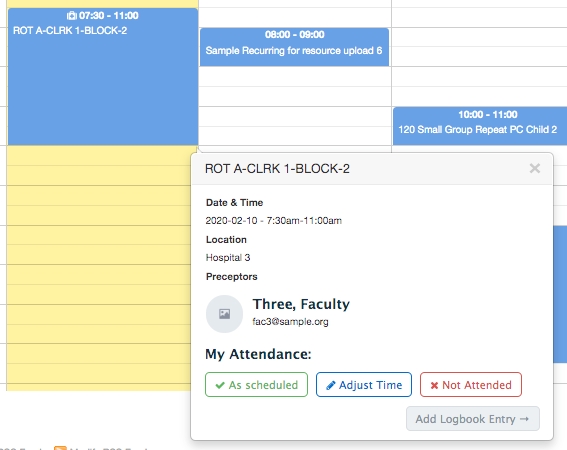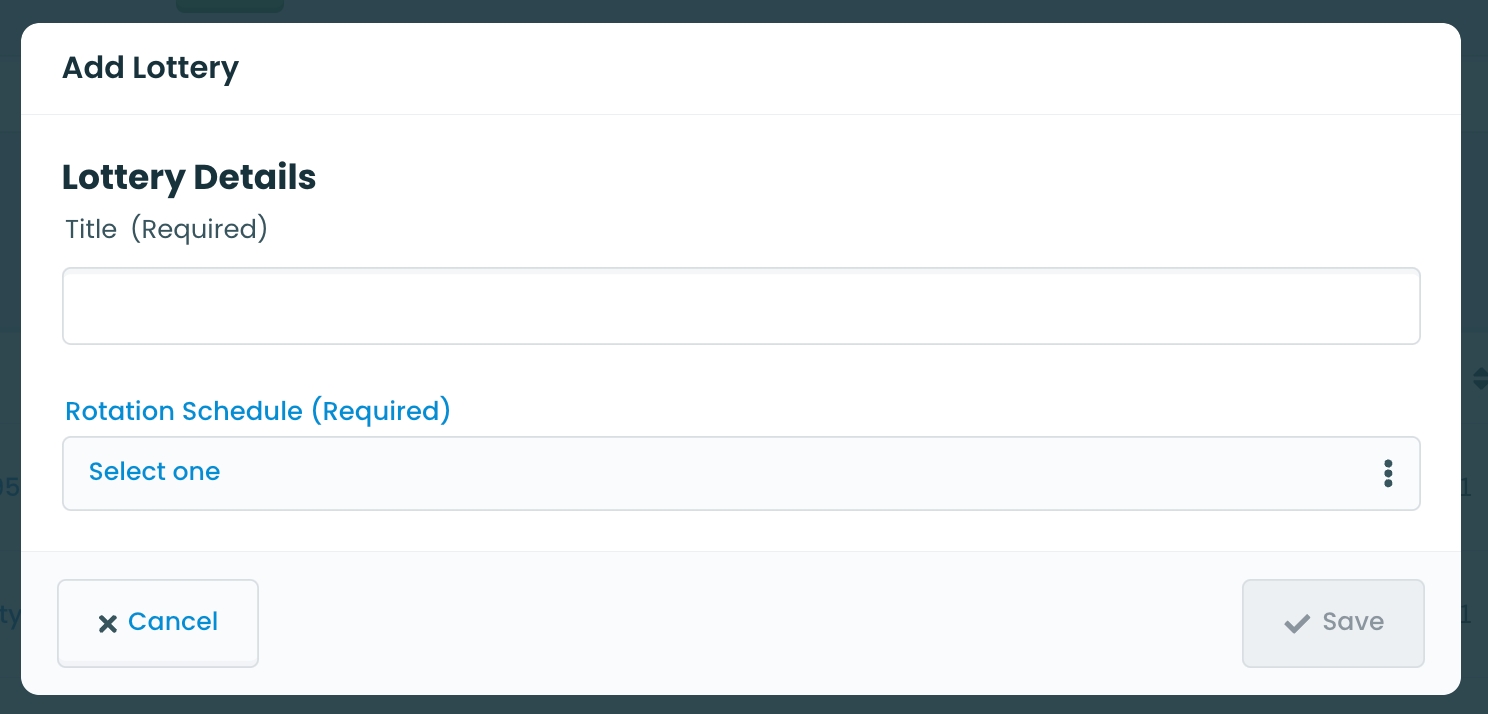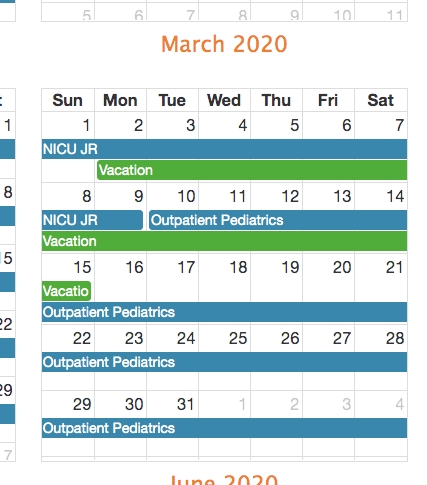Loading...
Loading...
Loading...
Loading...
Loading...
Loading...
Loading...
Loading...
Loading...
Loading...
Loading...
Loading...
Loading...
Loading...
Loading...
Loading...
Loading...
Loading...
Loading...
Loading...
Loading...
Loading...
Loading...
Loading...
Loading...
Loading...
Loading...
Loading...
Loading...
Loading...
Loading...
Loading...
Navigate to Admin>Clinical Experiences.
You will land on the My Learners tab but in case you don't, click the 'My Learners' tab under the Clinical Experiences heading.
Each learner card displays the learner name, email, photo and institutional id.
Search for a learner as needed, and if you can't find someone, ensure that you are in the correct curriculum period using the dropdown menu on the right.
After finding the correct learner, you'll be able to access pages relevant to this learner. Options you might see include Assessments, Logbook, Lottery, CBME, and Leave Tracking.
Note that you can download enrolment from the My Learners tab.
New in ME 1.25!
When viewing a list of rotations, see the distributions associated with them
Main features:
Logbook for documenting completion of clinical tasks during rotations and clerkship
Clinical Lottery for determining a learner's preference for rotation positions
Rotation Scheduling for work-place based learning
Granular Clinical Scheduling for scheduling clinical events within rotations
Leave Tracking
Please note that there is a database setting to control the default filter applied when administrators access the Clinical Experience page (clinical_experience_default_filter). To set the default filter to 'cohort' instead of 'course', please speak to a developer.
The logbook module in Clinical Experiences allows an administrator to define requirements like number of entries, learner role in the experience, and the setting of the experience. Learners can log experiences and both learners and admin/faculty can view learner progress in a logbook.
The logbook is an optional feature of Elentra and can be turned on or off using a database setting (logbook_active).
Some additional things to be aware of:
Currently Elentra supports setting logbook requirements per course, per curriculum period. There is not currently a way to set up logging requirements per rotation on a rotation schedule. (If an organization has three courses, and each course has its own rotation, just configure a logbook for each course.)
Learners view their logbook requirements and completion per course.
You can connect the logbook to Clinical Experience > Rotation Schedule so that a learner's logbook deficiency is determined based on how far through a rotation they are. Note that for this deficiency reporting the logbook will apply only the dates of the final booked slot if a learner is booked in multiple slots for a rotation during one curriculum period.
There are not currently automated email notifications for the creation of logbook entries, nor deficient statuses. We hope to restore this ability soon.
There is not currently a link between the logbook and the Assessment and Evaluation module to automatically trigger an assessment form for a procedure when a learner logs a procedure. You can set up procedure assessment forms using workflows so that learners can initiate a form and send it to their preceptor as needed.
You can watch a recording about the logbook at collaborate.elentra.org (login required).
logbook_outstanding_percentage
Defines the threshold for level of completion to set 'complete' status in Clinical Experience > Logbook reporting
logbook_log_inactive_rotations
Used to control whether or not to allow learners to create logbook entries for courses where their enrolment in the curriculum period has passed.
Build a curriculum tag set and flag each applicable tag as "loggable" (complete via Manage Curriculum).
Set a course as including clinical experiences and assign the appropriate curriculum tags to the course (complete via Manage Courses > Setup tab and Curriculum Tags tab).
Define the requirements for each loggable encounter (complete via Manage Courses > Logbook tab).
Have learners complete and log encounters (learners access this via the Logbook tab under their user icon).
Report of logbook completion via Admin > Clinical Experiences > Logbook.
After curriculum tags are set as loggable, they must be assigned to a course and curriculum period and the requirements for each tag defined.
To assign objectives to a course you must have administrative role permissions; the task is completed via Admin > Manage Courses on the Curriculum Tags tab for a course.
You can find more detail about the steps required to assign curriculum tags to a course on the Course Setup help page but one important detail to note is how you assign the objectives depending on whether you have a tag set with or without a hierarchy.
If you have a one-level or flat tag set, you should assign each individual curriculum tag that you intend to require logging for.
If you have a tag set with a hierarchy and you want to include all of a subset of tags in the logbook, assign the parent tag of the subset you want to the course. For example, if your tag set has has levels 1, 2, 3, and 4, assign level 3 to the course and all tags in level 4 will be applied to the logbook.
There are three tabs you can use to set up requirements for loggable tags: entries, roles and environment (settings). The options you define on these tabs dictate the requirements learners have to fulfill and also what fields they can must complete when they log an entry.
Entries includes:
the minimum number of times a learner has to log something
whether comments are required for a logged entry
whether reflection is required for a logged entry
whether an observer (e.g., a preceptor) is required for a logged entry
whether time tracking is required for a logged entry
if you require time tracking you must define a minimum number of hours
Roles lets you define which options will be available to a learner to record in what capacity they participated in an encounter.
Note that it is possible to adjust the list of roles and their descriptions in the database (the table is logbook_lu_roles). You will need help from a developer to do this.
Environment lets you define the settings a learner can pick from when they log an entry.
Navigate to Admin > Manage Courses.
Click on the name of a course and then the Logbook tab, OR click the menu cog to the right of the course name and select 'Logbook'.
Make sure you are working in the correct curriculum period, or switch it if necessary.
Click 'Edit' beside any curriculum tag or subset of tags to set the requirements.
If working with a hierarchical tag set, click the plus icon on the 'Overall configuration for <tag set title>' to open the overall configuration options. This allows you to apply a default configuration to all tags in a set and then make individual changes as needed.
Entries options include:
Require Comments: If you check this off, the learner will be required to include comments when they log an entry for this tag.
Require Reflection: If you check this off, the learner will be required to include a reflection when they log an entry for this tag.
Require Observer: If you check this off, the learner will be required to indicate the name of the person who observed them when they log an entry for this tag.
Require Time Tracking: If you check this off you can define a minimum number of hours. Learners will have to log a time estimate when they log an entry.
Min: Use the plus and minus buttons to indicate if there is a minimum number of encounters required for this tag.
If using a hierarchical tag set: The Overall configuration for **** comments, reflection, observer and time tracking will apply to all included nested tags, however, the Min. set here is for the total number of encounters for the tag subset (i.e., 5 logged encounters across however many tags are included in the subset).
Click 'Apply'.
You will see a success message.
If you are using a hierarchical tag set, the Overall configuration menu will collapse and you can adjust the entry requirements for individual tags as needed (e.g. remove notes requirement from a certain tag, or indicate specific minimum numbers for individual tags).
To adjust the entry requirements for an individual tag (e.g., to remove the requirement for an observer on a particular tag), make the change on the tag card.
Click 'Apply' for each tag when complete.
You will get a success message after your change is saved. Close the window by clicking 'OK'.
On the Roles tab you can define whether or not a learner is required to indicate the role they played in an encounter. The default options are observed, performed with help, and performed independently.
Click 'Edit' beside a tag/tag set.
If you are using a hierarchical tag set, click the plus icon beside the tag set name to reopen the Overall configuration menu, then click on 'Roles' to apply a default setting to all tags.
Check off 'Require Roles', this will open a list of roles to select from.
Check off each role that you want to include for a tag; when you do this you will have the option to set a minimum requirement per role as needed.
Click 'Apply'.
You will see a success message.
If you are using a hierarchical tag set, the Overall configuration menu will collapse.
To adjust the role settings for an individual tag, click on 'Settings'. This will open another menu (you should see your default settings already applied). Adjust the role options and requirements for individual tags as needed.
Click 'Apply' for each tag when complete.
You will get a success message after your change is saved. Close the window by clicking 'OK'.
On the Environments tab you can define whether or not a learner is required to indicate the setting of an encounter, and specify the environments available to learners when they log entries. The default options are displayed below.
Click 'Edit' beside a tag/tag set.
If you are using a hierarchical tag set, click the plus icon beside the tag set name to reopen the Overall configuration menu, then click on 'Environments' to apply a default setting to all tags.
Check off 'Require Environment/Settings'; this will open a list of environments/settings to select.
Check off each environment that you want to include as an option for a tag; when you do this you will have the option to set a minimum required number as needed.
Click 'Apply'.
You will see a success message.
If you are using a hierarchical tag set, the Overall configuration menu will collapse.
To adjust the role settings for an individual tag, click on 'Settings'. This will open another menu; click 'Environments' (you should see your default settings already applied). Adjust the environment options and requirements for individual tags as needed.
Click 'Apply' for each tag when complete.
You will get a success message after your change is saved. Close the window by clicking 'OK'.
You can reopen a curriculum tag card at any time to view a summary of all the minimum requirements you've configured for a tag or tag set. Learners will see similar tags on their logbook entry pages.
If your organization uses Clinical Experience > Rotation Schedule to schedule learners into rotations, you can optionally select to base your logbook reporting off of the rotation schedules.
If you check off the "Use this course rotation schedule to generate the logbook report" option, Elentra will checks learners’ rotation schedules to determine logbook completion.
If a learner has not yet started a rotation for a particular course, they will not show up as deficient.
For current or past rotations, if learners are half way through the rotation but have less than 50% of the logging requirements complete, they will display as deficient. (Note a developer can make a database setting change to adjust the threshold to measure logbook completeness. The database setting is logbook_outstanding_percentage)
Note that if a learner is booked into two slots within the same course, the system will take the dates of the second slot to measure completion.
If you are not using Clinical Experience > Rotation Schedule, learner logbook deficient status will be based off of curriculum period dates.
Please note that applying the course setting to use the rotation schedule to determine logbook completion is NOT specific to a curriculum period. If you enable this option, it will apply to all curriculum periods associated with the course.
At the bottom of the Logbook page you can define sites available to learners when they log entries for a course. Your options will depend on the sites defined in Manage Locations.
Click anywhere in the 'Select a site' bar.
Hover over a site name and click on it or press Enter to add a site to the list.
Sites will display in the order added to the Course Sites list.
To remove a site from the list click the small 'x' beside the site name.
Click 'Save'.
You will get a success message.
Please note that the Sites list stored with a logbook is not specific to a curriculm period. Therefore, please include all sites that are applicable to all learners in the course (regardless of curriculum period).
To make curriculum tags available as loggable you must flag them as such in Manage Curriculum. If a tag is not set as loggable you will still be able to assign it to a course, but it will not be visible under the course Logbook tab. You must be a user with administrative role permissions to manage curriculum tags.
In addition to making curriculum tags loggable, you may wish to consider how you store lists of curriculum tags you expect learners to log. How tags are stored in tag sets will impact both how administrators configure logbook requirements for a course and how learners view their logbook requirements.
In the example below the curriculum tag set has three levels. The first level stores a course name, the second includes Procedures and Encounters (as headings) and the third are the loggable tags.
Using a structure like the above, subset of tags (i.e., Procedures and Encounters) can be assigned to a course. If your hierarchy has multiple levels you should assign the second last level hierarchy to the course (e.g., if you have level 1, 2, 3, and 4, assign level 3 to the course and all tags in level 4 will be applied to the logbook).
Administrators can optionally set requirements for all tags within the group at once. (They can further customize each tag as needed.)
Learners will see overall progress for a group of tags and can open each to view details for each tag.
One thing to consider if you store curriculum tags in course specific hierarchical lists is that you may end up with duplicated tags stored for different courses. This may impact reporting you wish to do since learners will have logged entries to different tags even though they represent the same thing (e.g. if hypertension were a tag a subset for a pediatrics and listed again for cardiology).
Because of this some organizations prefer to store their tags in a flat list so that their reporting can be cleaner.
In the example below the tag set has one level, in other words it's a flat list.
Each tag will be assigned to a course individually.
Administrators will set the requirements for each tag individually.
Learners will see a list of all tags when they view their logbook requirements and will have to click in to each to see specific requirements.
Navigate to Admin > Manage Curriculum.
Click 'Curriculum Tags' from the Manage Curriculum card on the left sidebar.
Click the checkbox beside the appropriate curriculum tag set.
Click 'Make all loggable' below the list of tag set titles.
To set all tags within a tag set as not loggable, click 'Make all unloggable'.
If you wish to specify that certain curriculum tags within a tag set are loggable and others aren't, you must individually set each tag as loggable.
Navigate to Admin>Manage Curriculum.
Click 'Curriculum Tags' from the Manage Curriculum card on the left sidebar.
Click on the appropriate curriculum tag set.
In list view, hover over a curriculum tag and click the pencil icon to edit the tag. In table view, click the pencil icon to edit the tag.
Click the checkbox beside "This curriculum tag should be loggable in the Experience Logbook."
Click 'Save'.
Tags set as loggable will be available to any course to which they are assigned as course objectives.
To access the logbook learners must be enrolled in a course that is marked as including clinical experiences, and has loggable curriculum tags configured with minimum requirements.
Learners have a separate page for each course they are enrolled in and can log entries for any course while actively enrolled (i.e., the curriculum period includes the current .
A note on communicating logbook requirements with learners: There is no user interface that easily allows learners to see all details of all their logbook requirements across courses in one table. While learners can view how many entries have to be observed, how many have to be in a particular setting, etc. there is not a matrix view that shows them how these configurations interact. For that reason, you may find it useful to provide students with a table that shows them these requirements, especially if you have complicated logbook requirements.
Click the user icon in the top right and select 'Logbook'.
Click on a course name to switch courses if needed.
You'll see a list of curriculum tags or tag subsets and an overview of the requirements and your progress towards those requirements (e.g., 60% of required entries in an ER setting).
Click on a label (e.g., ER) to view additional details about your logged entries (e.g., 4 Required, 0 Completed).
Grey labels show the entries required and green labels show the entries completed.
Click the chevron on the right side of a tag subset to view completion details for individual tags.
Click the tag name or black chevron beside the tag name to view a list of existing entries.
From the user icon in the top right, select 'Logbook'.
Click 'Log Entry' at the top of the logbook.
Complete the information, noting the following:
Encounter Date: This is required and can be set to before the current date if a learner needs to log a past experience.
Encounter Time: This is automatically set to the time when the current time but can be adjusted as needed.
Rotation: This will be preset with the course you were looking at but can be adjusted as needed.
Clinical Site: Click anywhere in the bar to access a list of available sites, and then click on the appropriate site. (If no sites were configured for the course logbook this option will not appear.)
Patient Age Range and Gender: These will appear as default fields on all logging forms and Gender will automatically be 'Not Specified'.
Clinical Tasks: This is where the learner can indicate which tags they are logging with this form. Learners can add more than one tag to a form; if they do they will have a place to log the details for each tag.
After you specify a clinical task you will be prompted to enter additional information. What you are required to enter and your options for the different fields has been configured by an administrator.
If a learner is logging multiple entries on one form, they will see a Global Preceptor option. This allows them to easily apply the same preceptor to all the tags (although they can still change the preceptor on a specific task).
Preceptor: This field will appear if an observer is required for this entry. Start typing a name to get a list of people, and then click on the appropriate name.
Note that a list of recently used preceptors will display for your convenience.
If you need to add an external user (i.e., someone without an Elentra account), click 'Add external user'
Provide first and last name and email address.
Click 'Create'.
Setting: Click anywhere in the bar to access a list of available settings, and then click on the setting in which you completed this encounter.
Role: Click anywhere in the bar to access a list of available roles, and then click on the role that best describes what you did during this encounter.
Notes
Reflection
Time Spent (minutes): This will only display to learners if the loggable encounter was configured to require time. Time is entered in minutes.
You can clear the contents of a form by clicking the eraser icon.
Users will be asked to confirm their decision. Click 'OK' to confirm.
To deselect a task and remove it from the logging form click the small x beside the eraser icon.
Users will be asked to confirm their decision. Click 'OK' to confirm.
Click 'Save'. You will get a success message and the entry will be added to your list of logged entries.
Navigate to your logbook and select a course.
You’ll see an overview of the requirements for each loggable objective (e.g. setting names, roles, etc.). Click on a specific label to see your requirements and progress within that category.
Click the chevron on the right of the card to expand it and view the overall count of logged entries.
Click the down chevron to view a list of all logged entries within that requirement.
If a top level card is the title of a hierarchical tag set, you’ll see multiple objectives within that set when you expand the card.
Click the down chevron beside an objective to view a list of all logged entries for that objective.
Schedule learners into rotations of varying lengths (e.g., 2, 4, or 8 weeks)
Schedule learners into granular clinical experiences (e.g., a half day in a clinic)
Optionally affiliate rotations, blocks, slots and bookings with sites and preceptors
You can watch a recording about using Rotation Schedules at (login required).
Staff:admin users, program coordinators and faculty directors can access Admin > Clinical Experience and the Rotation Scheduler. Program coordinators and faculty directors will only see schedules, rotations, etc. for the courses they are associated with on a course's setup page.
Building and populating rotations is a multi-step process.
1. Build a rotation schedule which acts as a holding place for rotations. An example of a schedule might be a course and year (e.g., Internal Medicine, 2018-2019).
2. Build rotations within a schedule. Rotations include the various clinical experiences learners might have within your program (e.g., Rheumatology, Cardio Consults, Hematology, Infectious Disease, etc.). Within a rotation you can define sites and preceptors. For each rotation, you can upload files and optionally select to automatically send a standard rotation evaluation.
3. Manage blocks within a rotation. These will be based on the block structures available to your course and curriculum period based on the System Settings configured by a user with administrator permissions. You can define sites and preceptors for a block.
4. Add and manage slots within a block. Within a slot you can define minimum and maximum number of participants, define sites and preceptors, and define availability for on service and off service learners.
5. Book learners into slots. (Import CSV option available to match learners to rotations in largest block size. The CSV import does not currently support sites nor preceptors.)
6. Schedule learners into granular clinical events as desired.
Elentra is extremely flexible when it comes to assigning sites and preceptors to clinical experiences. If you add sites and preceptors to a rotation, it will create a quick pick pool of available sites and preceptors at the block and subsequent slot level. You will additionally be able to access other sites and preceptors as needed. This is in part designed to allow for last minute changes to schedules.
The system will also allow you to assign multiple sites and preceptors to a slot. When you book a learner into a slot with multiple sites/preceptors, you can optionally specify the exact site/preceptor they should be affiliated with or leave that for granular clinical events.
If you plan to use Elentra's Lottery module, you will need to create slots with only one associated site. This is so the lottery can apply the maximum occupancy limits.
In order to effectively use the rotation scheduler you should:
Navigate to Admin > Clinical Experiences.
Click the 'Rotation Schedule' tab under the Filter option card.
By default you will see all published and draft schedules you currently have permission to access.
If you see 'Available Off Service Rotations' listed at the bottom of the page, off service rotations created by other courses/programs have been made accessible to your course/program.
You will need to build a rotation schedule before you can build rotations. A rotation schedule acts as a container to hold multiple rotations if necessary. In the example below the Rotation Schedule is "Surgery" and the rotations are obstetrics, ENT, GI, and MSK.
Navigate to Admin > Clinical Experiences.
Click the 'Rotation Schedule' tab under the filter card.
Click 'New Draft'.
Select a curriculum period.
The cperiod selected will define the block structures available for rotations created for this rotation schedule.
Select one or more courses
Note that the courses available to select will be those that have an enrolment for the selected curriculum period.
Provide a title (e.g., Neurology Class of 2020) and click 'Confirm'.
You will return to the list of rotation schedules and should see your newly created schedule on the list in Draft status. Note that a Courses column displays which course(s) a rotation schedule is affiliated with.
Your next step is to add rotations to this rotation schedule.
Remember to return to this screen later to publish the rotation schedule so that its contents become visible to learners. You might do this after a lottery has run or after all courses have set their schedules.
A schedule can have multiple authors added to it to give other uses permission to access rotations within that schedule. Note that program coordinators affiliated with a course/program through a course setup page will automatically have access to the schedules affiliated with their program.
Navigate to Admin > Clinical Experiences.
Click the 'Rotation Schedule' tab under the Clinical Experiences heading.
Click on the title of a schedule.
Click the pencil icon beside the schedule name to open the edit screen.
Existing authors will show as blue under the authors list.
Click the down arrow to open a search field and begin to type a user name.
Click on the name, or click enter when the name is highlighted, to add the name to the author's list.
Click 'Save' when you've added all the required names.
You can add author permissions to a rotation schedule, but not an individual rotation.
After you have added slots and/or booked learners into slots, return to the main list of rotation schedules.
Click the checkbox beside a draft which will cause a publish button to display in the lower right hand corner.
Click 'Publish' and then confirm your action by clicking 'Publish' again in the confirmation window.
Note that you can continue to edit rotations and bookings within a rotation schedule even after it has been published.
Click on the name of the schedule.
Click on the pencil icon beside the schedule name.
Edit the information as required.
Click 'Save'.
Staff:admin users as well as staff:pcoor and faculty:directors affiliated with a specific course will be able to access Admin > Clinical Experience and the logbook.
Navigate to Admin > Clinical Experience.
To view a logbook for a single learner, search for the learner as necessary and click 'Logbook' on the learner card. You will jump to the Progress Report for that learner.
To view logbook reporting for multiple users, click on the Logbook tab below the Clinical Experience header.
Set course/cohort and curriculum period filters as needed. Click on a filter to open a dropdown selector. Click on the filter again to close it.
Filter by course to view all learners enrolled in a course. Note that you can apply multiple courses so carefully check you’ve included the ones you want. After you select a course, you can set the appropriate curriculum period.
Filter by cohort to view all learners in a cohort.
To remove a course or cohort from the list, deselect the course/cohort name or click 'Clear Filters'.
By default the page will filter to 'Learners who have incomplete logbooks'.
If your organization uses Clinical Experience > Rotation Schedule and has enabled the logbook to use rotation schedules for reporting:
Elentra checks learners’ rotation schedules and sees which rotation the learner is currently scheduled in. If learners are half way through a rotation but have less than 50% of the logging requirements complete, they are deficient. (Note a developer can change this threshold in the database as required. The database setting is logbook_outstanding_percentage)
If a learner is booked into two slots within the same course, the system will take the dates of the second slot to measure completion.
If you are not using Clinical Experience > Rotation Schedule, learner deficient status will be based off of curriculum period dates.
Note that you can download a CSV from multiple pages; each CSV should reflect the information you were viewing in the user interface.
CSV will include: learner name, learner #, learner email, list of courses and number of pending entries for each course.
Some CSV options will offer you two download versions:
Course overview: Show total count of required and logged entries organized by course.
This will include learner name, learner #, learner email, course name (called rotation), objective, required, and logged.
Course entries: List all logged entries for the learner with details like date, role, setting, etc.
This will include learner name, learner #, learner email, course name (called rotation), objective, required, logged, encounter date, patient age range, patient gender, role, setting, site, preceptor, and notes.
You'll see a list of learners and their overall logbook completion status (e.g. 3 Outstanding).
Click the plus icon to open a view of the learners logbook progress in multiple courses.
Click on View Details to open a Progress Report for a specific learner in a new tab.
Filter by course and curriculum period.
Optionally View Details or download a CSV.
If downloading a CSV opt for Course Overview or Course Entries.
Click ‘View Details’ on a course card to see an overview of progress.
From each objective you can click the + icon to see an overview, and then click ‘View entries’ to see a list of individual logged entries.
In the example below the tag requires 5 entries to be logged in total, and the minimum requirements are that 1 is in the clinic, 1 is in an emergency setting, etc. It is possible for a learner to fulfill multiple requirements with one logged entry (e.g. a task performed with help in an emergency setting). Please see the note about communicating logbook requirements to learners.
To learn more about how some schools have set up their clerkship schedules, Consortium participants can access micro-demonstration recordings about Longitudinal Integrated Clerkships and Clerkship Rotations in One Course (collaborate.elentra.org account required).
Ensure that the relevant curriculum periods have blocks built. Blocks must be built by someone in an administrator role (see ).
Optionally have sites defined (sites are the different locations relevant to your programs, like cities or hospitals). Sites have to be configured through by someone in an administrator role.
clinical_event_approval_enabled
If you use granular clinical events, optionally allow for learners to confirm their attendance at events and have staff access an administrative view of that information. Disabled by default.
allow_program_coordinator_manage_booked_slots
Control whether program coordinators can delete slots that have off-service learners booked in them or make any changes to the slot spaces. Enabled by default.
For more information on Granular Clinical Scheduling, please click the link.
Navigate to Admin > Clinical Experience.
Filter for the appropriate curriculum period and course if needed.
Click 'Rotation Schedule' below the Filter option card.
Click on the appropriate rotation schedule title.
Click on 'Rotations Setup' under the Rotation Schedule title.
Click on the pencil icon to the right of the rotation you want to edit slots for.
The rotation details will open; scroll down until you see a list of blocks.
Click on the pencil icon to the right of a block name to open the block details card.
On the Block Details card you can edit the title, provide a block description, tailor the start and end dates, specify sites, buildings and rooms, and specify preceptors as needed. The details you add here will be accessible to the slots in this block.
A note on making your selections:
Click 'Choose Site' or 'Choose Preceptor' to open a list of options.
Click on the 'Sites' or similar bar to search for or select your option. Clicking the checkbox beside a site or building will make the children of that entity available as selections. To add a site or building, click the green 'Add' button to the right of the site name.
To close the searchable list of sites click 'Sites' again, or click 'Choose Site'.
Everything you choose will display on a list and have a red 'Remove' button beside it if you need to remove something.
After making your selections, click 'Save'.
On the next card down, you can manage the available slots for the block. Elentra automatically creates one on-service slot for every block.
Click 'Add Slot'.
Select a slot type from the list. The options are on-service learner or off-service learner. On-service slots will be open to learners enrolled in your program. Off-service slots can be made available to learners from other programs, and if so, will display on the rotation lists of those programs. Currently, there is no user interface to change these two slot type options.
Optionally select a site for the slot by clicking 'Choose Site'. The quick pick list of available sites is based on the sites assigned to the block.
Optionally select a preceptor for the slot by clicking 'Choose Preceptor'. The quick pick list of available preceptors is based on the sites assigned to the block.
The 'Enforce occupancy limits' is used to limit the number of learners booked into a specific slot. This feature is optional but must be used if you plan to use the Elentra Lottery tool.
If you turn 'Enforce occupancy limits' on, set the minimum and maximum number of learners for this slot.
Click 'Save'.
You can add multiple slots to a block to provide an infinite number of opportunities for learners.
If you plan to use the Elentra Lottery tool and you have multiple sites available, you must create a slot per site and define the maximum numbers for that site. This is the way the lottery can make sure to appropriately schedule learners.
I'm trying to copy a rotation schedule and none are available to me.
To copy an existing rotation schedule, the curriculum period block structure must be identical across the two schedules. For example, if the course you are working in has 2 and 4 week blocks, you'll only be able to copy schedules for courses with curriculum periods with the same underlying block structure.
Learners don't see their rotation schedules from the Dashboard.
Confirm you have published the relevant rotation schedule.
The Lotteries Overview is the landing page for Elentra's Lottery module. Here you will see all lotteries, including all Lotteries that have run and been published.
Each lottery will show in this list and display the Title, applicable Rotation Schedule, visibility, status and number of stages. Note that the visibility controls for a Lottery can be utilized in this view, including after a Lottery has been published back to it's respective Rotation Schedule.
To search for a specific lottery by name, you may use the "Search Lotteries" input field, or adjust the "Sort By" selector on any column to rearrange the list.
Optionally filter by Lottery status (e.g. Open, In progress).
Click on a lottery title to build or edit a stage.
From the "Manage Lotteries" screen, click the pencil icon to edit the title of an existing lottery. You can also adjust the rotation schedule from this modal but that is not recommended if a lottery is already in progress.
Click the checkbox beside a lottery and then click 'Delete Selected' to delete a lottery.
Click the confirmation checkbox in the modal, and then click 'Delete'.
Published Lotteries cannot be deleted.
Curriculum Period: a period of time that defines the beginning and end of a curriculum.
Lottery: a container associated with a specific curriculum period that defines an audience and contains one or more stages.
Audience: the collection of learners that will be scheduled by the lottery processing. The audience is determined by the initial draft schedule that is selected when creating a lottery.
Learner: a single audience member.
Stage: each stage is contained within a parent lottery. After a lottery has closed, a stage may then be executed, transforming the learners' submitted preferences into partial rotation schedules that are merged into the final working schedule.
Working Schedule: each lottery has its own working copy of a rotation schedule, which is populated through the process of executing stages.
Option: an ordering of one or more clerkship blocks, also known as a stream, track, grid, or group. Options are defined by an administrator and later ranked by learners in order of their preference. If a stage is set to “Singular” mode, each option will contain one block, whereas with “Sequential” mode, each option can contain multiple Blocks in varying arrangements.
Ranking: when a stage is open, each learner in the audience is tasked with reviewing the stage's options and submitting their preferred ranking. The list that maps the options to their ordered preferences is a learner's ranking.
Block: defines the specific period of time and optionally, the location(s) where a learner will complete some form of task or content related to a particular course.
Slot: a slot defines the site, preceptor and occupancy spaces available for each unique experience. Blocks can have multiple slots, each of which may define their own minimum and maximum number of spaces.
Space: represents an actual vacancy within a slot, and serves as the link that allows learners to be assigned to a specific rotation within a schedule.
Site: the physical location where a rotation takes place. Each block within an option may specify one or more sites where the rotation may occur.
Preceptor: preceptors can be assigned to slots as the supervisor for a clinical experience.
Variation: a variation is the result of an executed stage. Each variation represents a partial rotation schedule that the admin can review and adjust, or merge into the lottery's working schedule.
Satisfaction Rating: this is a percentage rating value that shows how close a variation was to the ideal scenario, where every learner received their top choice. The higher this value, the higher the number of learners who received their preferred option.
The Rotations Setup tab is where you can add rotations to a Rotation Schedule.
To create rotations you can:
Import a list of rotations via csv file
Copy rotations from another Rotation Schedule
Build rotations manually through the user interface
Before building rotations, please double check the block schedule template in the relevant Curriculum Layout > Curriculum Period. Ensure it has the appropriate number of blocks and the dates are accurate.
Changes made to a block schedule template in a Curriculum Period AFTER rotations have been built will not be inherited by the existing rotation schedules. You will need to either rebuild your rotations or, if they have already been extensively used, adjust the block dates individually per rotation.
You can build a list of rotations in a rotation schedule by importing a csv that lists the rotations and their shortnames/codes. You will apply a specific block template during import and Elentra will automatically build one slot per block for each rotation. Note that you must have block schedules built for the applicable curriculum periods before you can import rotations.
Navigate to Admin > Clinical Experience.
Filter by course or cohort as needed.
Click on Rotation Schedule.
Click Rotations Setup.
Create a draft rotation schedule if needed. Otherwise, click on a schedule title.
Click the menu options beside Add Rotation and select 'Import Rotation Schedule' from the dropdown options.
From the popup that appears, optionally download a sample CSV.
Complete the CSV as needed (must include short name and full name for all rotations).
Drag and drop or browse your computer to select a file.
Select a Template from those available (these are defined by the blocks built in the relevant curriculum period). You can select more than one block schedule template in which case all rotations listed in the CSV will have blocks automatically built for the corresponding schedule (e.g. 2 week and 4 week blocks). Each block will automatically have one slot configured.
Click 'Import Rotations'.
The created rotations will display in a list.
Click the blue pencil on the right to go into a rotation and view the automatically created blocks and slots.
Create a draft (see above). Click 'View Schedule' if you aren't already in the draft.
Click 'Rotations Setup' to switch tabs.
Click the hamburger icon beside Add Rotation and select 'Import Rotations from Existing Schedule' from the dropdown options.
Select an existing schedule from the dropdown menu (note that your options will be limited to the courses you have access to).
Select the relevant course(s) you are copying from.
Note that the newly created rotations will use the block dates of the curriculum period you are copying to.
Optionally select to include files attached to rotations by checking the tick box.
Click 'Import Rotations'. It can take some time for rotations to copy so be patient.
The copied rotations will display in a list.\
A note for CBME users: When you copy an existing rotation schedule, CBME objectives associated with the rotations are not copied. You will need to define the likelihood and priority settings for the EPAs associated with each rotation when you copy a rotation schedule.
Also note there is currently no way to copy only one/some rotations from a rotation schedule. If not all existing rotations apply to a new curriculum period or course it may be fastest to copy the rotation schedule and then delete the rotations you don't need.
Navigate to Admin > Clinical Experiences.
Click the 'Rotation Schedule' tab under the Clinical Experiences heading.
Click on the name of a schedule that is either published or in draft.
After clicking a schedule name, you will see a list of existing rotations, or no rotations if it is a new schedule.
Click 'Add Rotation'.
Provide a title, code and description. The code becomes the shortname of the rotation and is displayed on the rotation scheduler and on learners' schedules.
You can select appropriate sites, buildings and rooms from the dropdown menus to specify where the rotation will be located. You can associate multiple sites, buildings and rooms with a rotation which will make those same sites available when you build blocks and slots.
Click 'Sites' to open the list of available sites and click the green Add button beside those you wish to make available to this rotation. Click 'Sites' again to close the card.
Repeat the same steps for Buildings and Rooms as appropriate.
Associate one or more preceptors with this rotation as needed. Adding preceptors to a rotation will allow you to more quickly find the people you need to associate with a clinical event if you are using granular clinical events.
Add attachments relevant to the rotation as needed. Drag and drop files or browse your computer as needed.
If you want to automatically have rotation evaluations sent to learners book into this rotation, check the box. To use this feature, you must have a standard rotation evaluation form built and permissioned to the course in which this rotation exists. A rotation evaluation form will automatically be sent to all learners in the rotation. Set a number of days and whether the rotation evaluation should be sent before or after the end of the course.
Please note that using this option means you would NOT set up an additional distribution to send leaners rotation evaluations. The automated rotation evaluation will automatically be sent, however you will not be able to view a progress report for it as you would a normal distribution. You can rely on the Admin > A & E dashboard to monitor progress of tasks sent via the automated rotation evaluation. Additionally, you can report on results using the Automated Rotation Evaluations (Aggregated) report.
Choose the block schedules you wish to associate with this rotation. Associating block schedules with a rotation will make those periods of time available to book learners into later. Click the view details link beside a block title to view the individual blocks and their dates.
Click 'Save'. You will be redirected to the list of rotations in the rotation schedule in which you are working.
Note that you can also import a rotation structure, copy an existing rotation, and export a rotation.
Click on a rotation to edit its title, description, code/short name, site, date, etc.
Note that you can use the 'Shift Blocks' button to move blocks forward or back by several days. This will shift the start and finish date of all blocks.
Click 'Save'.
Navigate to any rotation schedule.
Click the down arrow beside Add Rotation and select 'Export Report' from the dropdown options.
Select a block type from the dropdown options. (You can only select one block type at a time.)
Click 'Export'.
A CSV file will download to your computer. The file will include enrolled learners (name and student number), and all blocks in the rotation. Each cell will display the shortname of where the learner is assigned during each block. Please note that this export will only include the first booking that matches the start and the end date of it's template block. That means that bookings with custom dates won't be exported because the start/end date won't match the template. If there are multiple bookings for the same template block, only the first one will be exported.
Click on the name of a schedule.
Note that Staff:Pcoor users will only have access to their affiliated courses/programs.
For multi-course rotation schedules, assigned Program Coordinators will be able to create bookings for their course, but not others.
Mouse over the block where you want to book a learner and click.
The system will identify all available rotations and slots with start dates in the block you clicked on. When you complete a booking the resulting card will fill the exact dates of the slot within the associated blocks.
Select a rotation from the drop down menu.
Any off service rotations available to the learner will be displayed at the bottom of the list.
Indicate a block span if you wish to book the learner in multiple consecutive blocks.
Select a block from the dropdown menu. If you indicated a block span, additional blocks will automatically be displayed.
Select a slot (on service or off service) for each slot.
You may customize the dates for a slot booking if needed, which will impact the display of the rotation in both the admin view and learner view of the rotation schedule. Click the checkbox and adjust the start and end dates for the slot.
Add a site or preceptor for the slot as needed.
Click 'Save'.
You can add a learner to multiple slots within a block. To do so, click anywhere on booking and then click '+ New Booking'.
Importing your learners' rotation schedules via CSV will allow you to build out your learners' rotation schedules in Excel before importing it into Elentra.
The CSV will allow you to import each learner's rotation schedule (regardless of rotation length) and associate one or more sites and preceptors with each rotation for each learner in your schedule.
You will need to populate one row for each rotation you wish to schedule each learner into. Note that you can use various combinations of the Schedule Block (No.), Block Length (Weeks), and Start/End Dates columns, and the system will calculate block length, start date, and/or end date for you as needed.
Please see the Rotation Start and End Date Logic based on Populated Fields section below.
Number: Required. **** Enter the learner's Institution ID/Student Number. For learners who do not have Institution Numbers, enter their email address instead.
First Name: enter the learner's first name.
Last Name: enter the learner's last name.
Course Code: Required. Enter the Course Code associated with the rotation.
Rotation Code: Required. Enter the rotation's code (i.e., shortname).
Schedule Block (No.): optionally, enter the Block number into which the rotation will be scheduled. This block number corresponds to the Rotation Schedule in which you are working. It is the block in which the rotation is schedule or starts in (see notes regarding Schedule Block (No.), Block Lengths, and Start/End Dates below).
Block Length (Weeks): optionally, enter the length of the rotation in weeks (see notes regarding Schedule Block (No.), Block Lengths, and Start/End Dates below).
Site(s): optionally, enter the codes that correspond to the sites at which the learner will be participating in the rotation. This field can take Site, Building, and Room information in the following format:
s-, b-/
For example: When importing site of Kingston General Hospital (code = KGH), building of Richardson Labs (code = RLabs), and room Lab 1 (name Lab 1), the cell would be filled as follows: s-KGH, b-RLabs, r-RLabs/Lab 1
Note that these entries are case sensitive.
Preceptor(s): optionally, enter the email addresses of the preceptor(s) that will be associated with the rotation. If entering more than one preceptor, separate their email addresses with a comma and a space.
(Custom) Start Date: optionally, enter the start date for the rotation (see notes regarding Schedule Block (No.), Block Lengths, and Start/End Dates below).
(Custom) End Date: optionally, enter the end date for the rotation (see notes regarding Schedule Block (No.), Block Lengths, and Start/End Dates below).
Rotation Start and End Date Logic based on Populated Fields:
If Block Length (Weeks) and Start and End Dates are left blank, the system will use the start and end date of the Block identified in the Schedule Blocks (No.) column.
If Block Length **** (Weeks) and Start Date are populated and Schedule Blocks (No.), but End Date is left blank, the system will calculate the End Date.
When the last block of the schedule is longer, and the rotation booking is in the last block and the difference between the calculated End Date and the last block’s End Date is less than 7 days, the system will use the last block’s End Date as the End Date for the rotation.
If Block Length (Weeks) and End Date are populated, but Start Date is left blank, the system will calculate the Start Date.
When the first block of the schedule is shorter, and the rotation booking is in the first block and the difference between the calculated Start Date is smaller than the first block’s Start Date, the system will use the first block’s start date as the Start Date for the rotation.
If Start Date and End Date are populated, the system will generate the rotation booking based on these dates.
If all columns are populated (Schedule Block, Block Lengths, and Start/End Dates), Block Length (Weeks) will be ignored, and the system will rely on the Schedule Block (No.) and the Start and End Dates defined to generate the rotation booking.
Navigate to Admin > Clinical Experience.
Filter by course or cohort as needed.
Click on Rotation Schedule.
Click on the title of an existing rotation schedule.
Click 'Import CSV'.
Click 'Import CSV' again and select your file.
Click 'Next.'
You will be prompted to confirm your next steps - either replace the existing schedule, or merge your file with the existing schedule. Make your choice and click 'Next'.
You will see a schedule preview. Review it.
Click 'Import Schedule'.
You will see the relevant rotations display for each learner.
Click anywhere on a filled booking to reopen it.
Click 'Edit' in the bottom right corner.
Make changes as necessary on the Edit Booking card and then click 'Save.'
Prerequisite: You must have course groups created in order to book course groups into rotation slots.
After a rotation schedule and rotation(s) have been built and you return to the Learners tab, you will see the option to toggle between Learners and Course Groups. Click on Course Groups to change the view.
After clicking Course Groups you'll see a list of the course groups down the left. Click anywhere on the calendar to book a course group into a slot using the same steps you would for an individual.
It is important to note that booking by course group works as a shortcut to schedule the group members only at the time you make the booking. If you change the make up of a course group AFTER completing a course group booking, the individual learner rotation schedules will need to be manually updated.
Similarly, deleting a booking from an individual's schedule has no impact on the course group booking and will not impact the schedule of other learners.
Click on the existing booking.
Click Delete.
Confirm your choice.
Note that currently this will remove the course group booking from view but will not impact the schedules of the individual learners. You will need to delete the booking for each individual if you made a mistake when booking a course group.
Please note that there is a database setting to optionally allow program coordinators associated with courses to delete slots that have off-service learners in them and make changes to the slot spaces (setting: allow_program_coordinator_manage_booked_slots). This setting is enabled by default. If you wish to prevent program coordinators from being able to do these things you should speak to a developer about changing the setting.
Granular Clinical Scheduling allows users to capture the variability in a learner's schedule during a rotation. Administrative users can better manage specific clinical events that occur for short periods of time, enforce occupancy limits and accommodate call schedules.
Clinical events can have a site and preceptor defined for them and can be created to occur repeatedly as needed. When a granular clinical event is created, it will display on a learner's individual calendar. From their calendar learners have the ability to alter or confirm their attendance at the event, and access their log book.
Allowing learners to accept, reject or modify a scheduled granular clinical event is controlled via a database setting and is enabled by default (setting = clinical_event_approval_enabled). To change this setting, please speak to a developer.
Please note that you must have rotations built and learners scheduled into rotations before you can schedule a learner into a clinical event.
Navigate to Admin > Clinical Experience and optionally filter by curriculum period and course.
Click on 'Rotation Schedule'.
Click on a rotation schedule (published or draft).
You will land on the Learners tab. Note that you can optionally filter learners by Curriculum Track on this page.
Learners should already be booked into rotation slots before you schedule clinical events.
Click on an existing booking.
Click 'Schedule'.
You will land on the Clinical Events tab. A calendar interface is used to book a clinical event. Pre-existing learning events will appear in grey to show when learners are unavailable.
To book a clinical event, click anywhere on the calendar where the learner is free. Clinical events can be as short as 30 minutes.
On the Book Clinical Event card, provide the clinical event details including duration, recurring event behaviour, description, the site, preceptors and attendees. Attendees can be other learners that are already scheduled in the rotation so you can add multiple learners at once without having to edit each individual learner's schedule.
Save and complete by clicking 'Book Clinical Event'.
You will return to the Clinical Events tab and the newly scheduled event should display on the learner's calendar.
To add more clinical events to a learner's schedule, repeat this process.
You can edit or delete a clinical event by clicking on it to open it, making the necessary changes, and confirming your actions.
You can view all clinical events scheduled in a rotation by clicking a rotation. The clinical events will display in a list (see below).
Learners have access to their rotation schedule from the Dashboard by clicking on the 'My Event Calendar' tab.
From this tab, a learner will be able to filter the calendar view for the day, week, or month.
The learner will be able to click on each granular clinical event where a pop up appears with the date and time, location and preceptors associated with the event. The learner can confirm or approve a scheduled clinical event in this pop up.
The learner will also be able to log an encounter directly from this pop up. (They must first confirm their attendance.)
Navigate to Admin > Clinical Experience.
Click Rotation Schedule.
Ensure that the top level filter settings are set as needed (e.g., if filtering by course you have a curriculum period and course set).
Click View Schedule beside the schedule you want to view. Note that Staff:Pcoor users will only have access to their affiliated programs.
You will be taken to the Learners tab.
Optionally search for a specific learner.
Set any filters as required (e.g. Curriculum Track, Leaner Level, Course Group, Site).
Clear filters using the button on the right.
Enrolled learners will display in the first column. Their names, photos, id numbers and learner level (CBME learners only) will be included. The other columns represent the blocks available for learners to be scheduled into.
Note that the rotation scheduler will display the largest existing block structure available to the schedule. There is currently no way to adjust that view in the user interface (i.e., you can not toggle between viewing 2-week blocks and 4-week blocks when viewing the schedule).
Jump to the current block with the button on the left. Move between blocks with the forward and back arrows.
Jump to the start, today, or end of the rotation schedule using the available buttons.
Toggle from block to month to quarter view if desired.
When using quarter view note that they system will still book a block in its specific dates even if the view is less clear.
Zoom in or out as desired. Note the option to reset the zoom.
Configure the number of rows displayed.
Bookings will show the course code and rotation code, as well as a site if one is defined.
Greyed out bookings indicate that the learner is scheduled into another course's rotation schedule (e.g., for a learner that is enrolled in two courses). Users can't edit a booking outside the rotation schedule they are currently working in (they can book the learner into another slot in the same block).
Off service rotations you've booked a learner into will display in grey and show the rotation shortname.
Learners access their rotation schedule from their dashboard calendar.
Depending on the organization's settings, the learner can click "My Rotation Schedule" or just view their rotations on their Event Calendar.
There is a database setting option to allow you to show learner rotation schedules in the same calendar as their event view (calendar_display_rotations)
If a learner is booked into overlapping slots, their rotations will stack on top of each other (e.g. obstetrics and psychiatry below).
If a site is assigned to the booking, the learner will see the site code displayed beside the rotation name.
Having the learner manage their attendance through their granular clinical events schedule is a setting option in Elentra and is disabled by default. If you'd like to have learners use this feature please make sure that a developer has enabled 'clinical_event_approval_enabled' in the settings table.
If learners have been scheduled into granular clinical events, they can view them from the Dashboard by clicking on the 'My Event Calendar' tab. Learners can view their calendar by day, week, or month and can use the date selector to easily move to a specific date.
Clinical events are shown with the first aid kit icon beside the event time.
The learner will be able to click on each granular clinical event where a pop up appears with the date and time, location and preceptors associated with the event. The learner can confirm or approve a scheduled clinical event in this pop up.
The learner will also be able to log an encounter directly from this pop up. (They must first confirm their attendance.)
If you schedule learners into granular clinical events, you can allow them to confirm or adjust their attendance at those events. This provides data akin to duty hours tracking.
Having the learner manage their attendance through their granular clinical events schedule is a setting option in Elentra and is disabled by default. If you'd like to have learners use this feature please make sure that a developer has enabled 'clinical_event_approval_enabled' in the settings table.
A curriculum coordinator or program coordinator can monitor the attendance tracking of her affiliated learners.
Navigate to Admin > Clinical Experience.
Click on the Clinical Events tab (note that this tab will only display if you have clinical events scheduled).
A list of clinical events will display by learner.
Optionally filter by course, track, date, time, approval status (i.e., already reviewed), and learner status (i.e., accepted, adjusted, declined, not addressed).
Show or hide columns as desired.
Optionally bulk review all entries.
A lottery acts as a container, that defines an audience of learners and is tied to a specific curriculum period.
Click Admin > Manage Lotteries.
Click the green plus icon to add a lottery.
Providing a descriptive Title.
Select a Rotation Schedule to include in the lottery. The audience of learners and available rotations are automatically determined by the schedule chosen here. Once ready, click the "Save" button.
You will return to the Lotteries list and see your newly created lottery in the list.
You're now ready to create a Stage for the Lottery.
New in 1.27! Many new features and a new interface for Lottery Management was introduced in 1.27. See below for how to use these new features.
Elentra's Lottery module is designed to allow learner input into the process of populating a rotation schedule for the clinical portion of a curriculum. Administrators can create a lottery, based on available rotation slots, and give learners the chance to rank their preferences and even swap slots within rotations between peers after a tentative schedule has been created. Each lottery incorporates its learners' preferences into a processing algorithm that produces 5 variations of draft schedules and a learner satisfaction percentage based on the number of learners receiving their top ranked preference. Draft schedules can be compared before it is selected and either further ranking or swapping stages are applied or eventually applied to a rotation schedule to then be published.
Additional features of the lottery module include the ability to exclude specific learners from a lottery.
Learners scheduled in a draft Rotation Schedule will be retained during Lotteries. This can be helpful if you need to guarantee specific opportunities for some learners (e.g., military personnel, learners with upcoming parental leave, etc.)
You can watch a recording about the Lottery module at (login required).
The lottery module does not allow learners to list their ideal rotation schedule and then have Elentra attempt to build it. The lotteries tool still relies on rotation, preceptor and site availability based on the slots built by administrative staff.
The following is a high-level overview of using the lottery module.
A prerequisite to using the Elentra Lottery module is building rotation schedules in the Clinical Experience > Rotation Schedule module. These instructions assume you have Rotation Schedules and Rotations set up and that slots with the appropriate preceptors, locations, and occupancy limits have been built.
Create a Lottery for a specific curriculum period, then select a rotation schedule to determine the audience and available rotations.
Build a Stage; this can be. Scheduling or Swapping stage. A scheduling stage is required and allows learners to ranking their preferences. A swapping stage is optional and allows learners to request to swap a slot in the same rotation with a peer.
Optionally exclude learners from a lottery or prepopulate the schedule for a specific learner (this reserves their spot for them).
Create a series of Options for a Scheduling Stage, one for each different arrangement of possible rotations.
Open the lottery stage and make it visible to learners (lottery availability should also be communicated to learners through an Elentra notification or email).
While the Stage is open, each learner logs in and ranks the Options in order of which ones they prefer the most.
Close the lottery stage at the appropriate time.
Runs lottery variations. For each variation, a potential draft schedule is generated, incorporating the learners' ranked preferences and schedule availability.
Review variations to determine which is the most viable, with the highest learner satisfaction. The chosen variation is merged into the Lottery's working schedule and becomes visible to learners.
Optoinally run a swapping stage to allow learners to request changes. This is restricted to swapping for the same rotation. Learners can't trade neurology for pediatrics, but they can swap to match with a different preceptor or location.
The Lottery's working draft schedule is reviewed and published, bringing it into the Rotation Schedule.
The title of a Lottery will eventually be displayed to Learners in their , so make sure to choose a helpful and unique title.
ce_lottery_enabled
Use to enable or disable the lottery module
user_menu_ordering
If you disable the lottery, consider hiding it from the learner user icon menu via this setting.
The Lottery Schedule Tab displays the tentative schedule set to date.
Optionally filter by Learners, Locations, Instructors, and Rotations.
Jump to start, end or current time and move forward and back block by block.
Optionally view by Block, Month or Quarter.
If you pre-book specific learners into rotations, those bookings will show here even before the lottery is run.
After a lottery is run and a lottery administrator selects a variation, the tentative schedule will display here.
As learners swap rotations or stages, the changes will be reflected here.
To publish a lottery schedule and make it the live rotation schedule for learners, click "Publish Schedule."
Click on your user profile icon and select “Lotteries”
Click on View Lottery
A tentative schedule, see unassigned schedules
From Admin > Manage Lotteries, click on any lottery title to move to the Stages tab.
Click the green plus icon to add a stage.
There are two stage types: Ranking and Swapping.
Ranking Stages allow learners to order the offered options from most to least desirable. When the stage is completed 5 variations will be created attempting to give each Learner their highest ranked option.
Swapping Stages require either already scheduled rotations or a previously completed Ranking stage. Learners are able to swap slots among rotation blocks among themselves. Swaps can be requested and then accepted or rejected.
Select your Stage and click Confirm.
Rule
Click Edit.
This will default to Schedules which is the only available option. Click Save.
Options
This is where you input the available options for learners to later rank. So, for example, you might have Option 1 as Pediatrics, Neurology, Emergency, and Option 2 as Neurology, Emergency, Pediatrics. Since each rotation slot can also have preceptor and location information provided, the number of options can be significant.
The template requires you to list the slot id for each rotation slot. This information is available from a developer on your team.
Click Edit.
Export a sample schedule if you wish.
Complete your template as required.
Columns: Schedule Option Key and Rotation Slot Keys
Schedule Option Keys should just be OPTION1, OPTION2, etc. Note that they will displayed to the Learner when they are ranking options.
Rotation Slot Keys should be slot ids separated by commas and in the appropriate order.
Import your file as a csv.
Click Save.
Exclusions
Here you can exclude specific learners from the lottery process.
Optionally search for learners by typing their names in the search box.
Click the checkbox beside all learners you want to exclude from the stage.
Click Save.
Status
Status is an indicator of the stage including if it is missing any required configurations, if the stage is open or if it is completed.
Rule
Click Edit.
The options are Schedules and Rotations.
Schedules - This allows learners to swap entire options (i.e. the entire option stream/all rotations).
Rotations - This allows learners to swap slots within the same rotation for a different location or preceptor.
Click Save.
Exclusions
Here you can exclude specific learners from the lottery process.
Optionally search for learners by typing their names in the search box.
Click the checkbox beside all learners you want to exclude from the stage.
Click Save.
Status
Status is an indicator of the stage including if it is missing any required configurations, if the stage is open or if it is completed.
To open learner access on any stage and make it available for learners to access, click 'Open Learner Access.'
This will prevent Learners from accessing the stage, but all progress currently made (rankings or swaps) are preserved, and will be retained if the Learner Access is re-opened. This is useful if you need to make small adjustments to the Lottery, such as changing the exclusions. Some changes will negate progress however, such as uploading a different set of Options for a Ranking Stage or changing the Rule of a Swapping Stage.
The lottery module is one way for administrators to create a rotation schedule in Elentra for a cohort of learners in an unbiased way.
It allows learners to rank potential rotation schedules and anonymously swap rotation schedules and/or rotations if your Elentra administrators have configured swapping stages.
What you are able to rank or swap is dependent on how your Elentra administrators have configured the stages and rotations schedule options in Elentra.
The lottery module uses an algorithm to try to give the most learners their first choice of rotation schedule.
Please note that there are no notifications in Elentra to tell you when a stage is open or closed. You will receive the dates and times of when stages open or close from your lottery administrators.
To access the lotteries module click on your user profile icon and select “Lotteries”. You will be directed to your Lotteries page where you will see a list of all Lotteries that have been assigned to you. You can use the Search Lotteries input field to find a specific Lottery if there are multiple in the list.
Each Lottery on this page contains the following information:
The title of the Lottery, as set by the administrator.
A helpful contextual alert stating the Lottery's status of each stage.
A View Lottery button that will take you to a page where you can participate in the stage that is open, see your tentative schedule, see unassigned schedules, and see a list of links to the locations and preceptors that are associated with the lottery.
The Lottery Visibility Tab is where a lottery administrator can toggle the visibility of a lottery on and off and also where a tentative schedule can be published to the Rotation Scheduler.
When visibility is on, learners will be able to see a lottery, even if a stage is closed.
When visibility is off, learners will not see a lottery, even if a stage is open.
To publish a lottery schedule and make it the live rotation schedule for learners, click "Publish Schedule."
The ranking stage is the first stage in a lottery in Elentra. Click on the Participate button on the stage to participate in the stage. You will be brought to a page where you can see all of the potential rotation schedules to rank.
On this page you can filter by locations, rotations, instructors, or curriculum tags in a particular block. To use the filter click on one of the blocks and then choose which criteria to filter by.
The options you need to rank are listed below the filter. You can see the name of the options and the names of the rotations. The location and/or preceptor information may also be provided on the rotation booking in an option.
To rank the options you need to move your top choices to the top of the list. It is not mandatory to sort the entire list.
The list is always presented in ascending numerical order, with the top choice first (Rank 1) and the least desired choice listed at the bottom of the list. You can move the desired options into your preferred ranking scale in many ways.
Drag & Drop individual tracks Click on the icon with the 6 boxes on the option you wish to move and hold the click then drag it to the position in the list you want it to be at and release the click.
Select One or More Tracks & Move Them Together On the left side of each track you can select the checkbox to select the track. You can select multiple tracks to move at one time in bulk. When you select the track or tracks you would like to move, then certain functions will become available to move the tracks.
If you select just one track you can use the arrows on the track to move it up and down, the Move All to Top or Move All to Bottom button or enter the Rank Number and move it directly to that spot.
To use the Rank Number type in the destination rank number and then click move.
If you select multiple tracks at once then you can use the arrows on one of the tracks to move the block of tracks up and down or use the Move All to Top or Move All to Bottom button. If there are gaps between your selections upon moving the tracks the gaps will be removed.
The left side of each Option card also includes a checkbox. You may check more than one Option at a time, and certain controls will become enabled depending on what reordering actions are available. When an Option is checked, the left-hand column expands to include Nudge Up and Nudge Down buttons, represented by an upward chevron icon, and a downward chevron icon, respectively.
When an Option is checked, and the Nudge Up and Nudge Down buttons are visible, clicking one will nudge the option in the selected direction, effectively swapping it with the Option currently residing in that location.
When multiple Options are checked, the nudge buttons are also available, however, if any gaps exist between the checked Options, they will be removed before the nudge occurs. As an example, let's say you have a list of five options (labelled alphabetically for demonstration).
Option A
Option B
Option C
Option D
Option E
Now let's say you check Options A, C, and D. The list now looks like this, with the checked Options visually highlighted:
[✔] Option A
Option B
[✔] Option C
[✔] Option D
Option E
In this multi-checked state, the Nudge Up buttons will be disabled for the checked Options. This is because one of them cannot move up any higher than it is, as Option A is already the top-most choice. However, it is possible to move the group of checked options downward in the list, using the Nudge Down button on any of the checked Options. Performing this action will result in the following list:
Option B
Option E
[✔] Option A
[✔] Option C
[✔] Option D
This is because before any nudge action, all checked Options are "squashed" together to remove any potential gaps, then moved as a grouped block in the direction of the nudge action.
When an Option is checked, the buttons in the page's sticky footer, Move to Top and Move to Bottom become enabled. If there are multiple Options checked, the labels change to say Move All to Top/Bottom. When either of these buttons is clicked, any checked Options will be squashed and grouped together to remove any gaps, then moved t the very top or very bottom of the list.
If you have a single Option checked and would like to move it to a specific Rank number, you can use the input field in the middle of the sticky page footer. Simply type in the destination Rank number, then click the Move button. The list will accommodate for the move by nudging all affected Options up or down by one, depending on whether the action moved the checked Option higher or lower in the list.
You can also perform a direct Move action when multiple Options are checked, and it will behave the same way, but be aware that if there are any gaps between your checked Options, as mentioned above, they will be removed prior to the move action. That means spread out checked Options will be squashed together into a block, then moved to their new destination rank.
You can return to this stage and update your rank preferences for as long as the Ranking stage is open.
Auto-Saving and Manual Saving
After every action that reorders the list, it will be automatically saved. There also exists a manual Save button in the page's sticky footer bar, that can be used to explicitly force the rankings to save. Hovering over this button will display a tooltip that shows the date and time when the rankings were last saved. You can use this tooltip to check and ensure that your rankings are fully stored before leaving the Ranking Interface.

Admin > Manage Lottery.
Click on Lottery name.
Go to the Schedule Tab.
To publish a lottery schedule and make it the live rotation schedule for learners, click "Publish Schedule."
After the ranking stage you will receive a tentative schedule. If your lottery administrators have set up a swapping stage then you will be able to participate in this stage to either swap your entire schedule or swap out one rotation booking for another within the same discipline in a particular block.
Navigate back to the lottery and click on participate to participate in this stage. You will be directed to a page where you can see your tentative schedule, request swaps, swap with unassigned tracks and see your swap requests.
If you are happy with your tentative schedule and do not want to participate in swapping, then you can choose to opt out of this stage by turning the toggle to on where it says “I don’t want to participate in swapping and would like to hide my tentative schedule from other learners”.
If you do want to participate in the swapping stage then you can browse other participating learner’s tentative schedules under the Available Schedules section on the My Requests tab. You can filter the tracks by clicking on the blocks and selecting the criteria you wish to filter by in the What are you looking for? Section.
Once you find a track you would like to request a swap for click on the Request Swap button on that track. This will send an anonymous request to the owner of that track. The owner of the track may accept or deny the request. Only one request can be made at a time. You can cancel a request you have made while the swapping stage is still open and make another request.
If there are tracks that remained unassigned after the ranking stage you can go to the Unassigned Tracks tab and request to swap with those tracks. You will automatically receive the swap for unassigned tracks.
To see the requests from other learners for your schedule go to the Requests for My Schedule tab. From here you can decide to accept the request or deny the request. Once you accept the request then that track will become your new tentative schedule.
You can return to this stage to participate in swapping for as long as the swapping stage is open.
Please note that there are no notifications in the system to tell you when a stage is open or closed. You will receive the dates and times of when stages open or close from your lottery administrators.
You may also be able to participate in a swapping stage where you are swapping rotations. This stage typically comes after the swapping of rotation schedules but may also follow the ranking stage. You may only swap rotations that are of the same discipline. For example, you can only swap a pediatrics rotation for another pediatrics rotation within the same block. The locations and preceptors can vary across these rotations.
When in the Swapping Rotation Stage you will
see your tentative schedule from the previous stages
Be able to view tags on the rotation such as whether there are residents present or it is an inpatient rotation by switching the Mode on the tentative schedule from simple mode to detail mode.
have the ability to opt out of the stage completely
turn off swapping of particular rotations from your schedule under the Options section.
be able to view the available rotations to swap under the Options section.
If you are happy with your tentative schedule and do not want to participate in swapping, then you can choose to opt out of this stage by turning the toggle to on where it says “I don’t want to participate in swapping and would like to hide my tentative schedule from other learners”.
If you would like to remove certain rotations from being available to swap turn the Swappable toggle button to off for each rotation option card that you would like to remove. You will see a message letting you know that the block cannot be swapped.
To view available options to swap click on the View Available Options to Swap button on a rotation option card. A pop-up modal will appear and you can then view the list of available options and make your selection. You can decide to view unassigned rotations only. Unassigned rotations will immediately be applied to your schedule upon confirmation.
If there are no available options you will not see any in the list. When you are ready to send the request click on the send request button. This will send a request to the owner of the rotation booking and then they can accept or reject the request.
When you receive a request to swap it will appear below your rotation in the block where it is requested. You can cancel a request before it is accepted.
There are no internal notifications of a swapping request or rejection, so please make sure to visit the Lottery tab with some frequency during a lottery swapping stage.
Leave tracking allows administrative staff to record absences for learners. Please note that this is a separate tool from the Absence Management module.
Navigate to Admin>Clinical Experiences.
You will land on the My Learners tab.
Each learner card displays the learner name, email, photo and institutional id.
Search for a learner as needed, and if you can't find someone, ensure that you are in the correct curriculum period using the dropdown menu on the right.
From the learner card, click 'Leave tracking'.
Click 'Record New Leave'.
Provide the required information noting the following: Leave Type: The list of leave types is configured in the database and there is no user interface to change the leave types.
Click 'Save'.
The leave will appear on a list and will be sorted by type and total days in a second list.
\