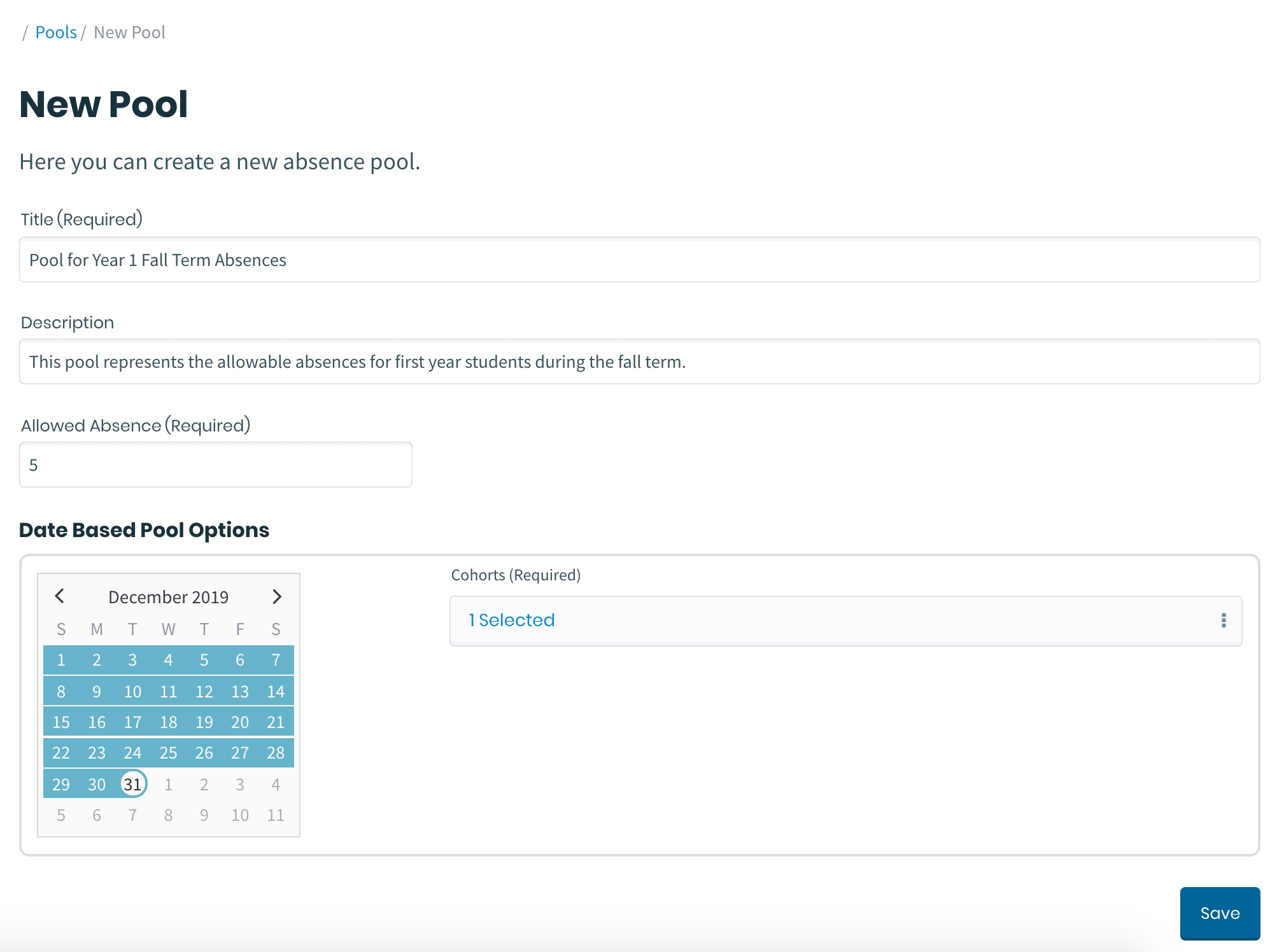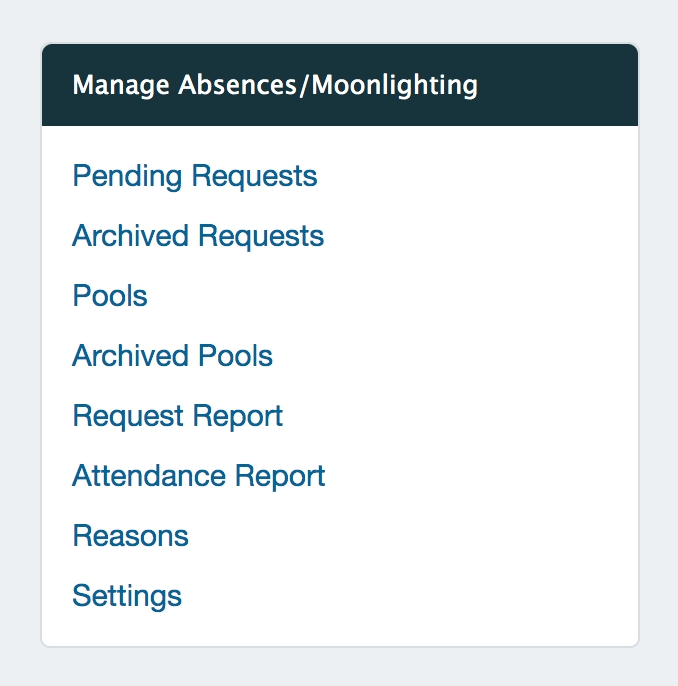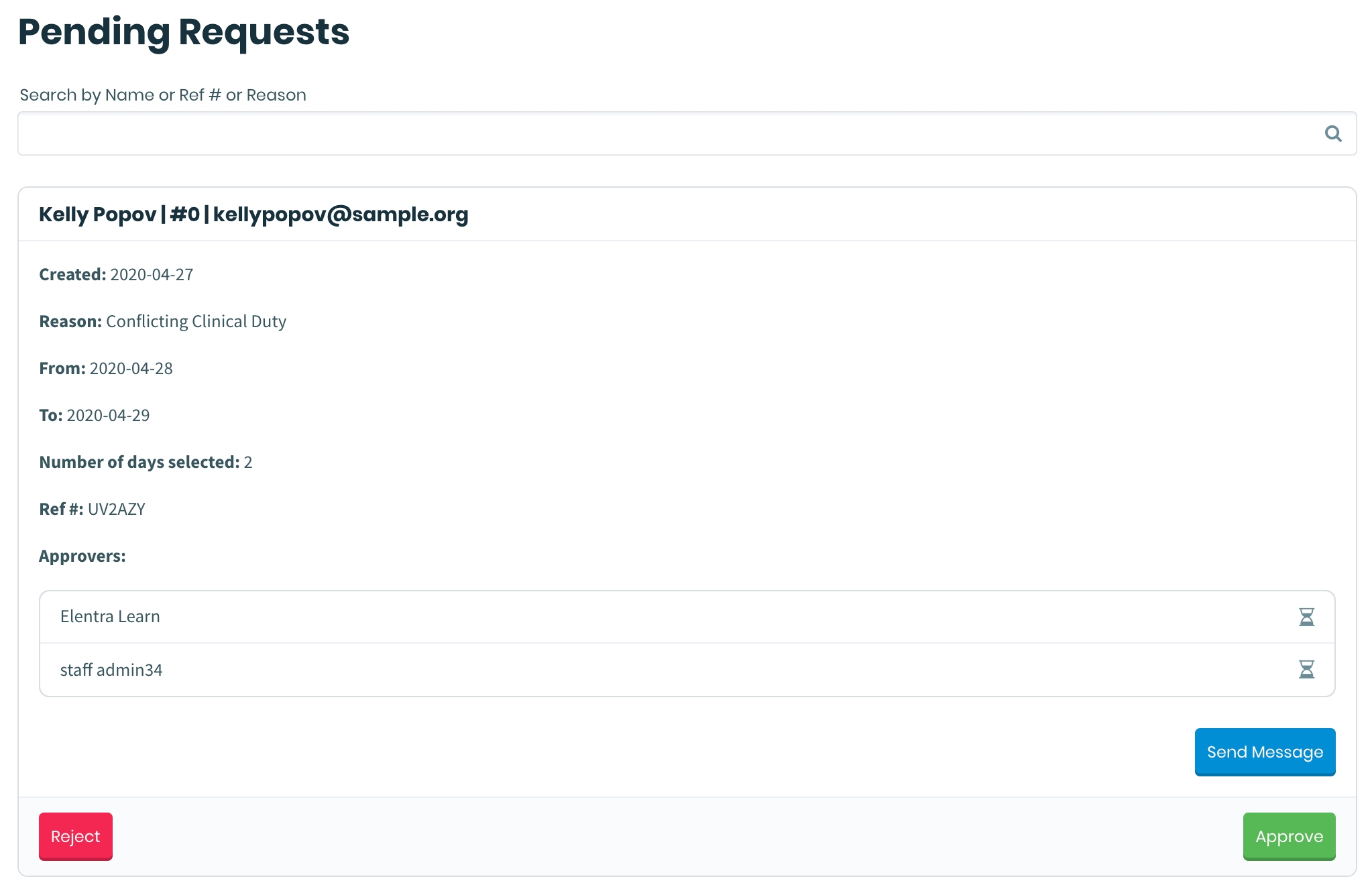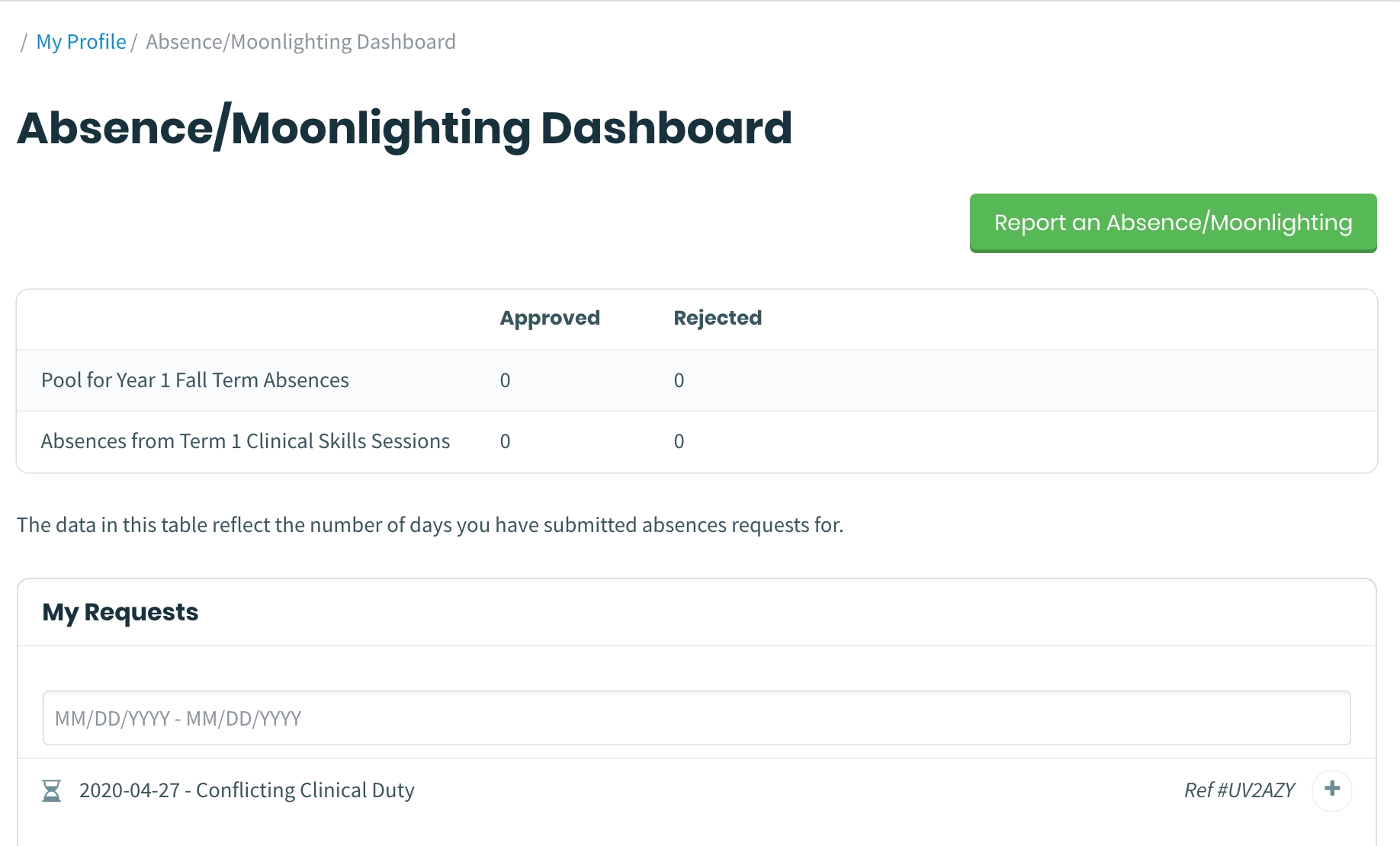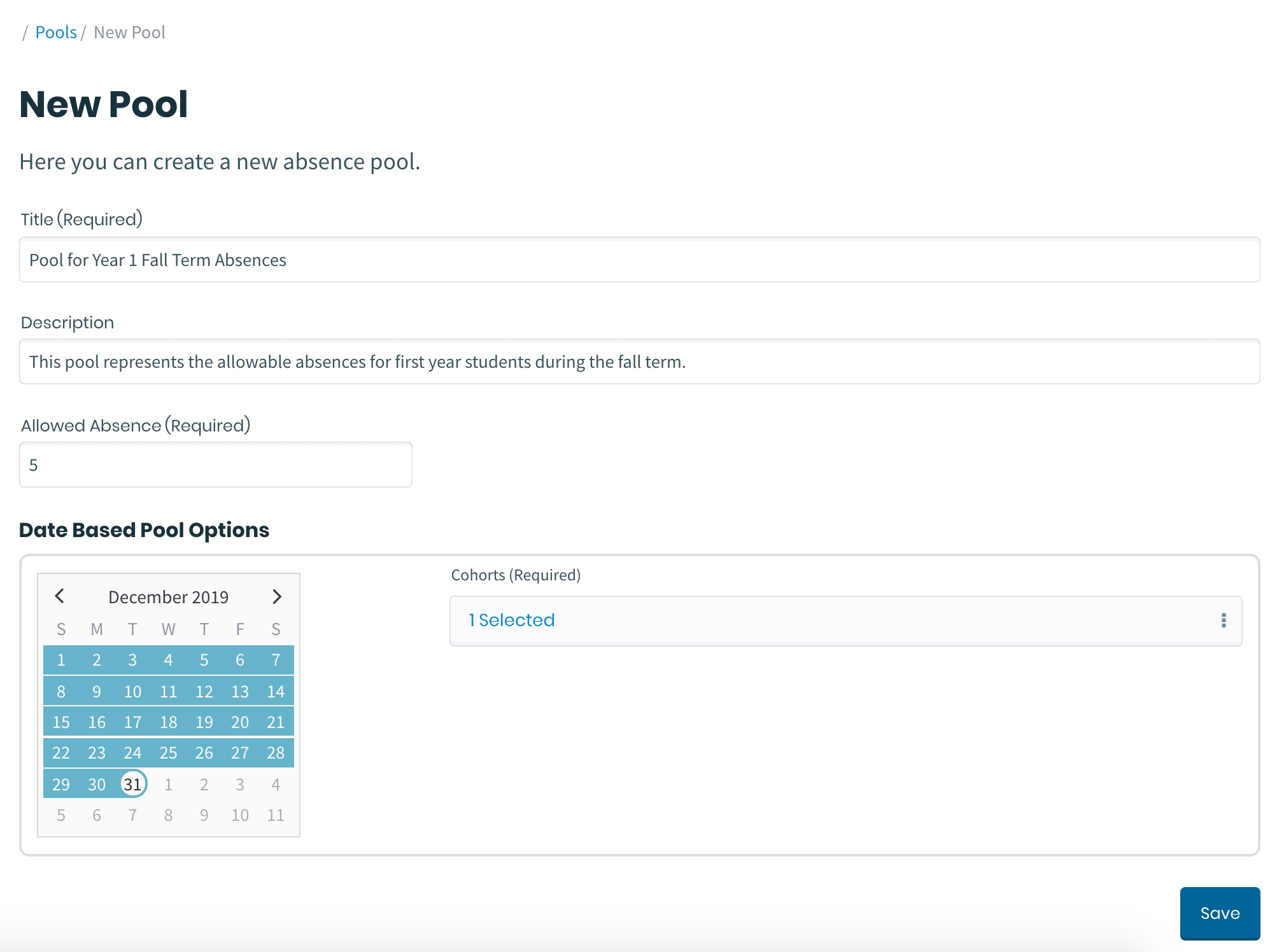
Loading...
Loading...
Loading...
Loading...
Loading...
Loading...
Loading...
Loading...
Learners can report their absences through their profile options located in the top right.
A list of the requests the have made will be on this page. Icons will indicate whether or not requests are approved. Each request can be expanded (+sign icon) to allow learners to see more details about the request.
Students who reach the maximum number of unapproved absences set by the staff/admin when creating the pool, will receive a notification on their Elentra ME Message Center (main dashboard).
Clicking on the Absence Dashboard table will show the student which learning events they were marked absent from. They can expand each event to get more details.
Note that the numbers in the table will only appear once attendance is tracked for a learning event IF the staff/admin selected “Track by sessions”. If they select “track by days”, the numbers in this table will reflect approved vs. rejected requests. (This design is to satisfy the different attendance tracking requirements of different programs.)
Please note, learners can log an absence request for up to one week prior to the current date.
From the user icon in the top right, click Absences.
On the Absence Dashboard click 'Report on Absence/Moonlighting'.
Provide the date(s), reason for absence (the reason description will display), any comments, and any associated documentation.
Note that learners will see the approvers defined for the reason they have selected or they will be prompted to select an approver if needed.
Depending on whether track by events or track by days has been configured, learning events will display to show the learner what they will be missing. They can check or uncheck specific events as needed.
Click 'Submit'.
The Absence Dashboard will update to show the request.
Saved absence requests will show on the 'My Requests' card until they are addressed by an approver.
An icon indicates whether the request is pending, approved, or rejected.
An approved request will have a green check mark icon beside it. Note the numbers in the overview table will not change until the events associated with the request have occurred and attendance has been tracked.
If an edit is required (adding of documents, more explanation, etc.), the student may add this information to any pending request. Once a request is approved or rejected, the student will not be able to edit it.
If any additional information is required regarding the request, students will receive a notification on their Elentra ME Message Center (on their main dashboard). Each request will have an associated reference number which will allow for easy tracking and communication.
Any individual that was listed on the absence request approval list will receive a notification on their dashboard indicating that they have an approval request pending. If there are 2+ approvers, the notification will be sent once the prior individual has approved (i.e. person B will not receive a notification until person A has approved).
Under Admin > Manage Absences > Pending absences, an approver can look at the details of the request. Approvers are able to send messages to learners to ask for more information if required.
Sent messages display on the absence request card once it is refreshed.
If an approver would like to approve the absence, they simply select “Approve” and a confirmation box appears. Once they approve a request, a notification will be sent to the learner or to the next approver.
The possible list of approvers is set when a staff:admin sets up a reason for an absence. If the approver has been set as a user type (e.g., staff:admin), learners will select a specific approver when the put in their request.
Elentra includes an absence management tool that:
allows administrative staff to set reasons for absences and define an approver workflow per reason (optional),
allows learners to request pre-approval for absences, and
allows staff or faculty to approve absences.
The absence management module is optional and can be set to be on or off in the database (setting: absence_enabled). Absence Management is off by default and needs to be enabled by a developer if you want to use it.
Please note that the absence management module is in addition to the Leave of Absence tool accessible in a student user's profile, the Leave Tracking tool available in Clinical Experience, and the granular clinical event attendance tracking (also in Clinical Experience).
The absence management tool described in this section works with attendance as recorded on learning event pages depending on how you complete your absence tool your setup. It does not currently sync to a learner's dashboard calendar (Events or Rotation Schedule view).
For an overview of the Absence Management module in a previously recorded webinar, please visit collaborate.elentra.org (login required).
absence_enabled
Enable to use the Absence Management Module
Please note that there are Access Control List (ACL) options a school can configure in their database if they wish to restrict access to the Absence Management tools to specific users. This can help protect learner privacy as learners may include personal information in their absence requests and supporting documentation.
Users who are assigned as approvers or have access to view all absence requests will see a list of pending requests when they access Manage Absences.
Navigate to Admin > Manage Absences.
Absence menu options will display on the left.
Pending Requests: Displays any pending learner requests that require approval.
Archived Requests: Stores requests that have been approved or rejected.
Staff:admin users have the ability to make changes to archived requests.
Staff:admin users can configure how absences are tracked, a list of reasons for absences, and who is required to approve specific absence reasons (e.g., User A approves all absences due to illness).
From the Absence Management Dashboard, you'll see the administrative options in the left sidebar.
Begin your initial setup of absence management by toggling the Settings option to 'Yes' if you want to track absences per learning event (vs. per day).
Navigate to Admin > Manage Absences.
Absence menu options will display on the left.
Pending Requests: Displays any pending learner requests that require approval.
Archived Requests: Stores requests that have been approved or rejected. Staff:admin have the ability to make changes to archived requests.
Pools: This is where you can configure timeframes and groups for tracking absences. For example, if your attendance policy requires that absences be tracked by event type you could make a pool per cohort for each event type.
Please be aware that when multiple pools exist per cohort, absences will report to multiple pools if you include the same event types in each pool.
Archived Pools: Stores pools that are no longer in use but are stored for tracking purposes.
Request Report: Generates a report related to all requests made (note that this will not necessarily show all absences, that information can be found in another report).
Attendance Report: Generates a report that summarizes attendance as recorded by learning event attendance tracking. Includes whether an absence was approved or not. Available as a CSV.
Reasons: This is where you can store a list of reasons for absences and define who must approve different reasons.
Settings: Allows you to select how you will track absences (e.g. by learning events, by days missed) and which learners to include.
Here you can set whether you will track absences by learning event or not.
If left to 'No' absences will be tracked by day instead of by specific event.
Select 'Yes' if you want to allow learners to view specific learning events included in the date range of their requested absence and select the specific events they will miss. Selecting 'Yes' will also let you optionally allow administrators to report on absences by learning events missed instead of total days missed.
Reasons will be available to all learners when they are logging an absence. They are stored for the entire organization so it may be valuable to work with multiple stakeholders to define the list of reasons your organization will use.
Navigate to Admin > Manage Absences.
Absence menu options will display on the left. Click 'Reasons'.
Click 'New Reason'.
Provide a required title and optionally provide a description. Learners will see this when they log an absence to help them make sure they select the correct reason for their absence.
Set an approver for absences logged with this reason.
You can add approvers based on group:role permissions in Elentra (e.g. staff:admin) or you can add individuals (e.g. Beth Bluth).
If you set a group:role to be the approver, when a learner requests an absence they will be required to select a specific person from a list of users. This list will represent those user types who are course contacts for the courses the learner is enrolled in.
If you do choose to set group:role as approvers, the following user types can be setup to approve absence requests: staff:admin, staff:pcoor, staff:staff, faculty:director, faculty:faculty, and faculty:lecturer.
If you add multiple approvers the person listed earlier on the list will need to approve the absence before it gets sent to the second approver.
Click 'Cancel' beside a name or group:role to remove them as reviewers.
Click 'Save' to complete your reason. You will return to the list of reasons and your newly created reason should display.
This is where you can configure timeframes and groups for tracking absences. For example, if absences are tracked per event type you could make pools per cohort for each event type.
Be aware that there is currently no association between a pool and a course so you can not set up pools for specific courses (unless you create event types per course but that is not recommended). The current settings for pools include date range, event type and cohort. If the same event type is included in multiple pools for a cohort, it will get reported in both pools.
Navigate to Admin > Manage Absences.
Absence menu options will display on the left. Click 'Pools'.
Provide a title, description, allowed absences and set the date range and cohort.
If you have enabled tracking absences by event you will also have the ability to associated specific event types with each pool.
Setting up specific event types to be included in specific pools allows you to increase the granularity with which you monitor absences. Only absences for the indicated events will 'count' towards the pool total.
Click 'Save'.
When learners view their Absence dashboard they will see any pools created and affiliated with their cohort as well as their approved or rejected absences in each pool.
Note that there is not currently an administrative overview of all learners' total absences across all pools. (medtech:admin users could log in as a learner to get such a view.)
In some organizations, attendance is tracked by learning event (not by day). In this case, attendance can be recorded on the of a learning event page.
Any student whose absence is approved will have a comment in the Notes section of the Attendance tab indicating such. They should still be marked absence by de-selecting the tick box. This will be recorded on their dashboard as an “Approved” absence.
If a student reaches the maximum number set by the staff:admin during set-up, a notification will be sent to the staff:admin’s dashboard. Follow-up can then occur.
Elentra includes two reporting options for absence requests and attendance.
This report includes how many requests have been made, who is away when, and when absent learners will be returning so administrative action can be taken. The report is downloadable in csv format and filters exist for absence reason, name of student, and dates of interest.
To access either report you must be logged in as a medtech:admin or staff:admin user.
Navigate to Admin > Manage Absences.
Click 'Request Report' from the left sidebar.
Enter the relevant date range.
Chose Reasons you want to report under the Absence/Moonlighting selector.
Chose Learners under the Name selector.
Click 'Search'.
This report summarizes attendance as recorded by learning event attendance tracking. This can also be downloaded as a csv file and will have information about whether the absence was approved or not. It can also be filtered by course and by date.
To access either report you must be logged in as a medtech:admin or staff:admin user.
Navigate to Admin > Manage Absences.
Click 'Attendance Report' from the left sidebar.
Enter the relevant date range.
Chose Learners under the Name selector.
Click 'Search'.
Note, the notifications mentioned below display in the Elentra ME Message Center. Users do not get sent emails about their absence requests.
Learners and approvers of absence reasons will receive notifications in the following circumstances:
an absence request has been submitted and the user is set as the approver
Note that if there are multiple approvers, the first approver must approve the request before a notification will be sent to the second approver. If the first approver rejects the request, no notification will be sent to the second approver.
there has been a request for additional information on an absence request
a learner has reached or exceeded the maximum absences allowed for a pool