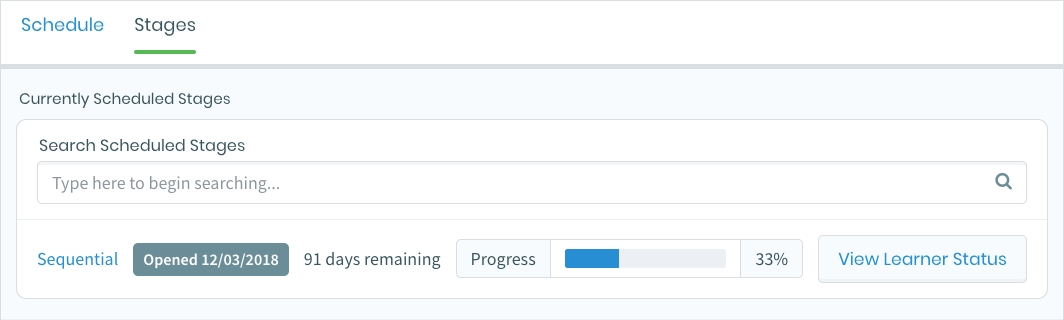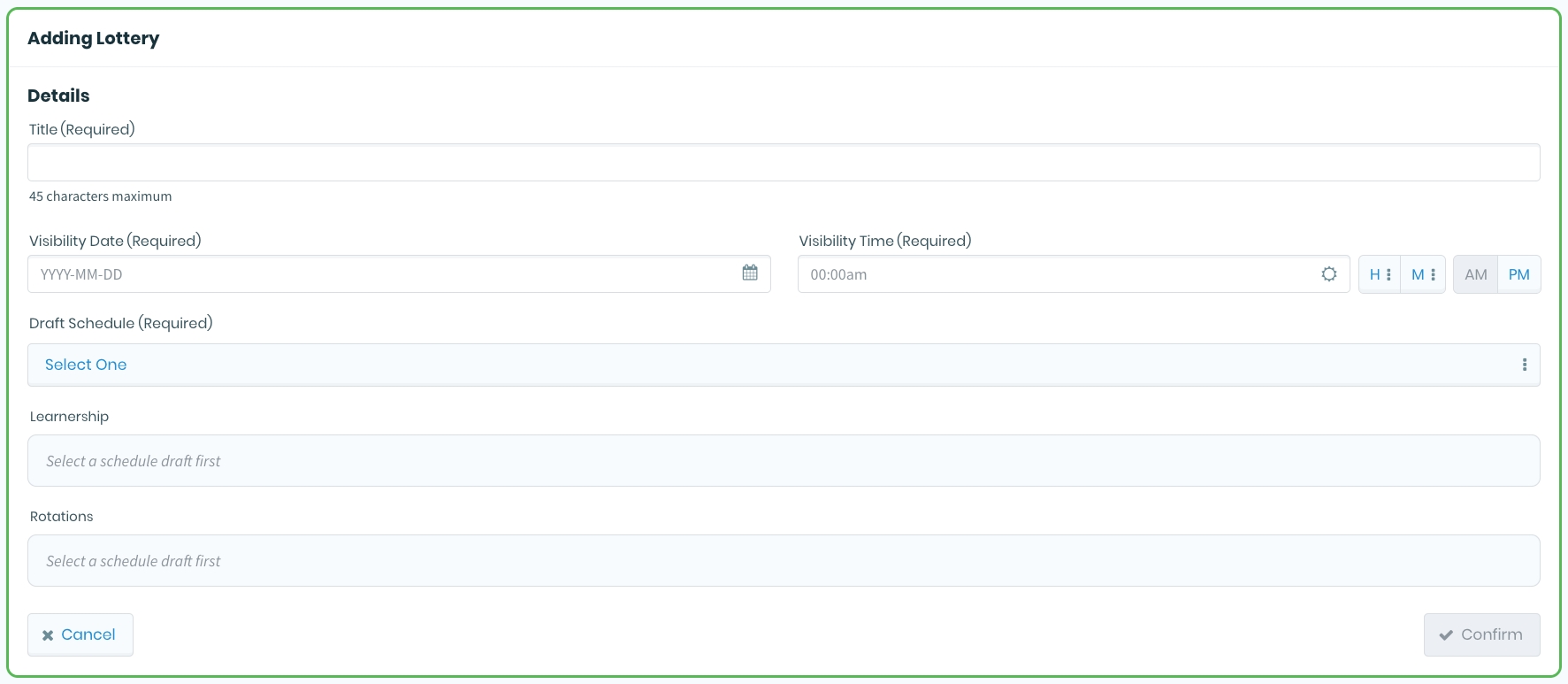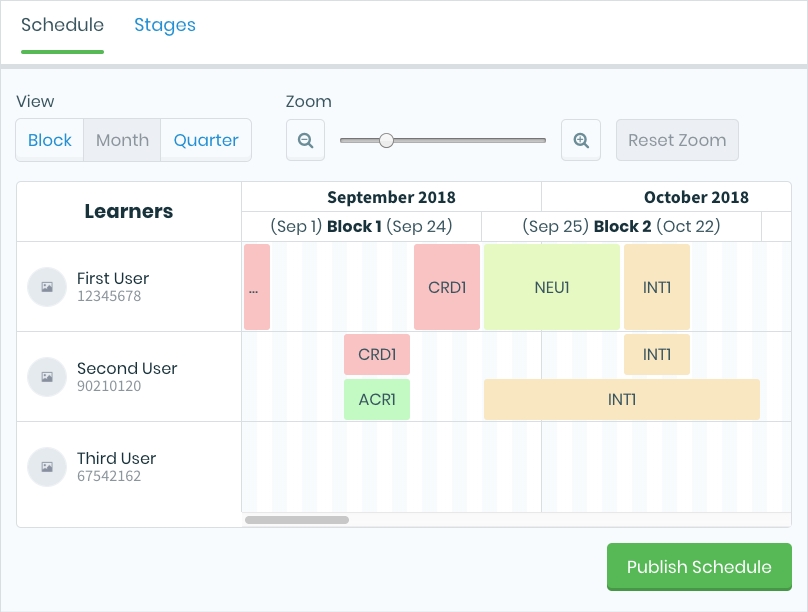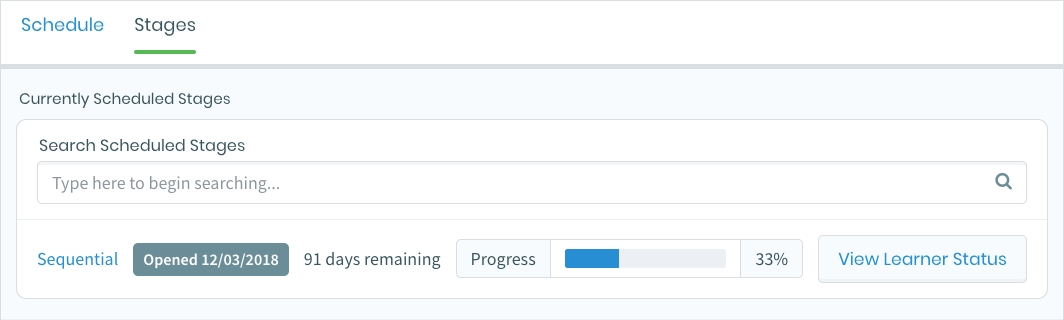
Each lottery that appears in the stacked Lotteries List is represented as a separate Lottery Card, which provides administrators with useful controls, and information about the status and details of a lottery.
A lottery card is divided into three parts - a header, a body, and a footer. The card header showcases the administrator-provided title of the lottery, and off to the right-hand side, a toggle that expands or collapses the lottery card. An upward-pointing chevron icon means the lottery has been expanded, while a downward-pointing chevron indicates the lottery is in its collapsed, default state.
When a lottery card is in its default, collapsed state, a simple set of meta information is displayed. This meta information consists of two separate counts, one for the number of stages contained in the lottery and another for the total number of learners in the lottery's audience.
When a lottery card is expanded by clicking the downward-pointing chevron button at the right of the card header, a new content window will appear within the card. This content window is comprised of two content tabs, Schedule and Stages, which allow the admin to view more in-depth information about the lottery**.**
The "Schedule" Tab
The Schedule tab displays the lottery's working schedule which is comprised of unique, stacked rows, one for each learner in the audience. Each learner row displays a combination of all their pre-existing rotations, plus any new rotations that have been assigned to the learner. These newly assigned rotations are typically added when a stage has been drafted, and one of the drafted Schedule Variations is merged into the lottery's schedule.
When the administrator is ready to publish the lottery's working schedule, they may use the action button below the rotation schedule, labelled Publish Schedule. This button action has a confirmation dialogue modal to prevent accidental merges.
The "Stages" Tab
The Stages tab contains a condensed summary of all stages associated with the lottery. Stages are listed in compact, stacked rows that state clearly the type of stage, their current status, and information on stage timing (this is presented slightly differently depending on whether the stage is upcoming, active, or has closed).
When a stage's current status is "Open", this means that the stage is available to learners at that time. In the case of any open stages, additional information is provided in the form of a progress bar and a button-activated modal. The progress bar displays as a linear gauge that represents the total number of lottery audience learners, relative to the number of them that have submitted their rankings. Clicking the View Learner Status button to the right of the progress bar opens the modal, which allows an administrator to see in greater detail which learners have submitted and which learners haven't.
The card footer contains several action buttons. On the right side are Edit and Delete buttons, and on the left there is a Manage Stages button, which will open up the Stages Overview **** for that lottery.
While the full process of using the Elentra Lottery module has many steps on the way to generating a published schedule, the first of these steps is fairly simple, and that is to create a Lottery. In the context of this module, a lottery acts as a container, that defines an audience of learners and is tied to a specific curriculum period. In order to create a new lottery, we first need to navigate to the Lottery module in Elentra, then select the curriculum period to which the lottery belongs.
To navigate to the Lottery module on your Elentra installation, click Admin > Clinical Experience, then click the Lotteries tab link, which will take you to the Lotteries Overview. Select the desired curriculum period from the dropdown selector labelled Term & Curriculum Period, then click the Add Lottery button.
This action will open the lottery creation form, which will prompt you for some details in order to proceed. Start by providing a descriptive Title, then move on to the Visibility Date and Visibility Time, which determines when the audience of learners will be able to see the lottery in their My Lotteries dashboard.
The title of a Lottery will eventually be displayed to Learners in their My Lotteries dashboard, so make sure to choose a helpful and unique title.
Next, you'll need to select a Draft Schedule to import. The lottery schedule will act as a working copy of the schedule specified here. The audience of learners and available rotations are automatically determined by the schedule chosen for import. Once ready, click the Confirm button, then once again for the confirmation modal that will pop up.
After the process completes, you will be returned to the Lotteries Overview, where you will now see your newly created Lottery card in the list. You're now ready to create a Stage for the Lottery.
The Lotteries Overview is the landing page for Elentra's Lottery module, and consists of a stacked list of all existing lotteries (represented as separate Lottery Cards) that are associated with the currently selected curriculum period.
At the top of the lotteries overview is a dropdown selector labelled Term & Curriculum Period. Lotteries are always bound to a specific curriculum period. To view the list of existing lotteries, or to create a new lottery you must first select a curriculum period.
Once a curriculum period is selected, a stacked list below will be populated with any existing lotteries, and the inline Add Lottery button will become enabled, allowing the admin to create a new lottery.
Note: If the currently selected curriculum period has ended, the Add Lottery button will be disabled, and any existing lottery cards will not be available for editing.
Each lottery associated with the selected curriculum period will be represented in this list as an individual Lottery Card. Just above this list of cards, there are controls for searching through and sorting the list of lotteries. To search for a specific lottery by name, you may use the Search Lotteries input field, or adjust the Sort By selector **** to arrange the list in ascending or descending order, by either the title or date.
Each Lottery Card has its own Edit button. When this button is clicked, the selected lottery will be opened in a form similar to the one used when Creating a Lottery, with the existing data pre-populated. Only the Title, Visibility Date, and Visibility Time fields will be editable, as once a lottery has been created, the Draft Schedule may not be changed.
Note: While the Visibility Date and Visibility Time fields will be editable, modifying these dates is highly discouraged, as it can cause unexpected behaviour, especially for lotteries further along in the process of building and executing stages.
Each Lottery Card also has its own Delete button. When this button is clicked, a confirmation dialogue box will be shown, to verify that the lottery should indeed be deleted. A warning notice will be displayed above a minimalistic summary outlining all of the associated stages, that will be deleted along with the lottery if the Confirm button is selected.