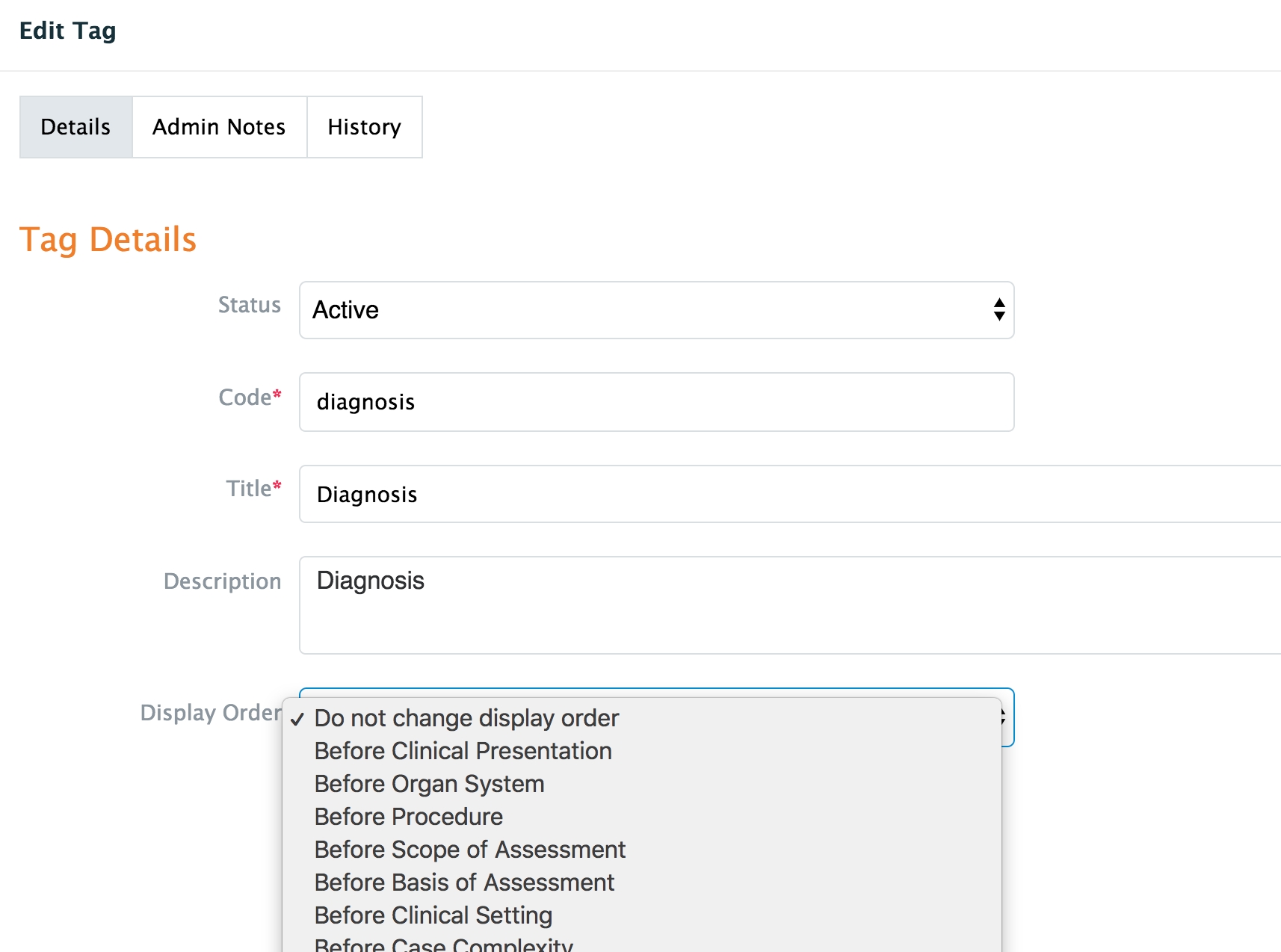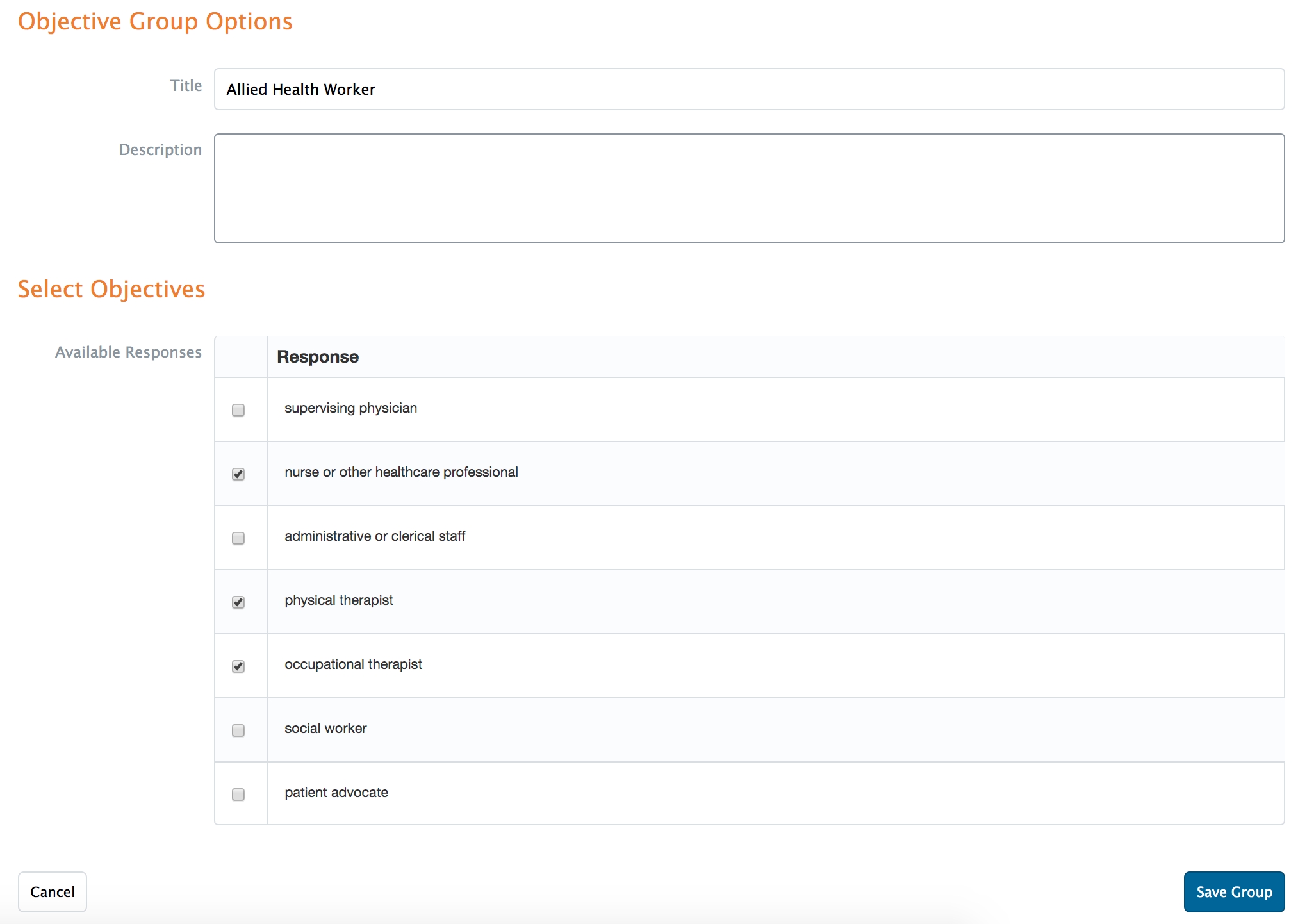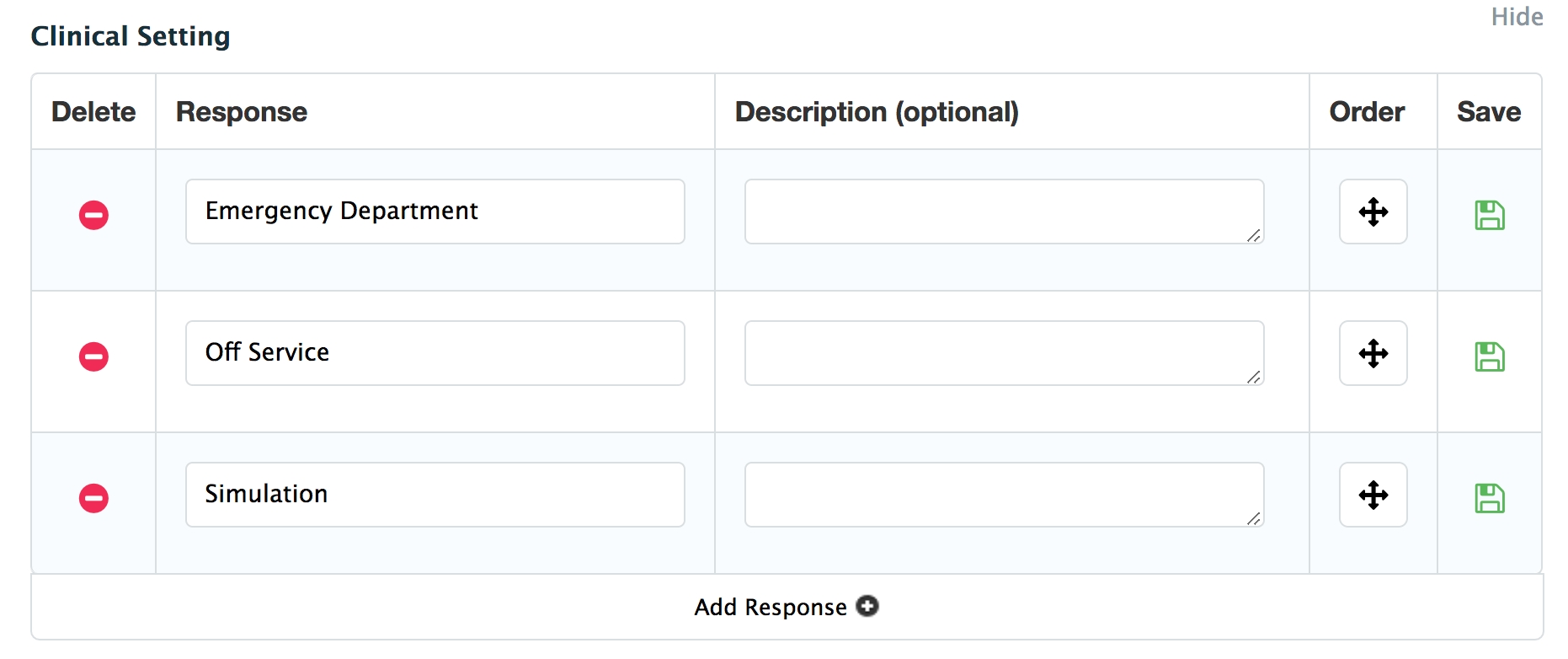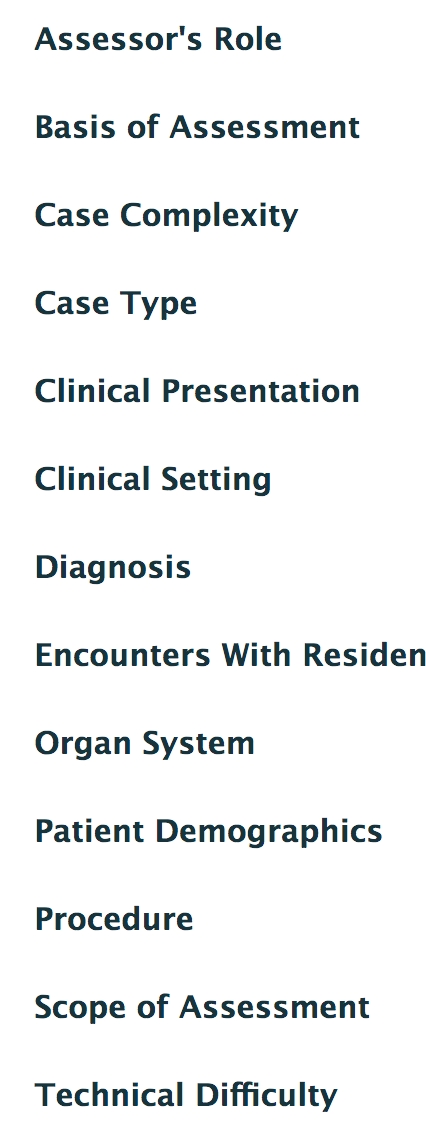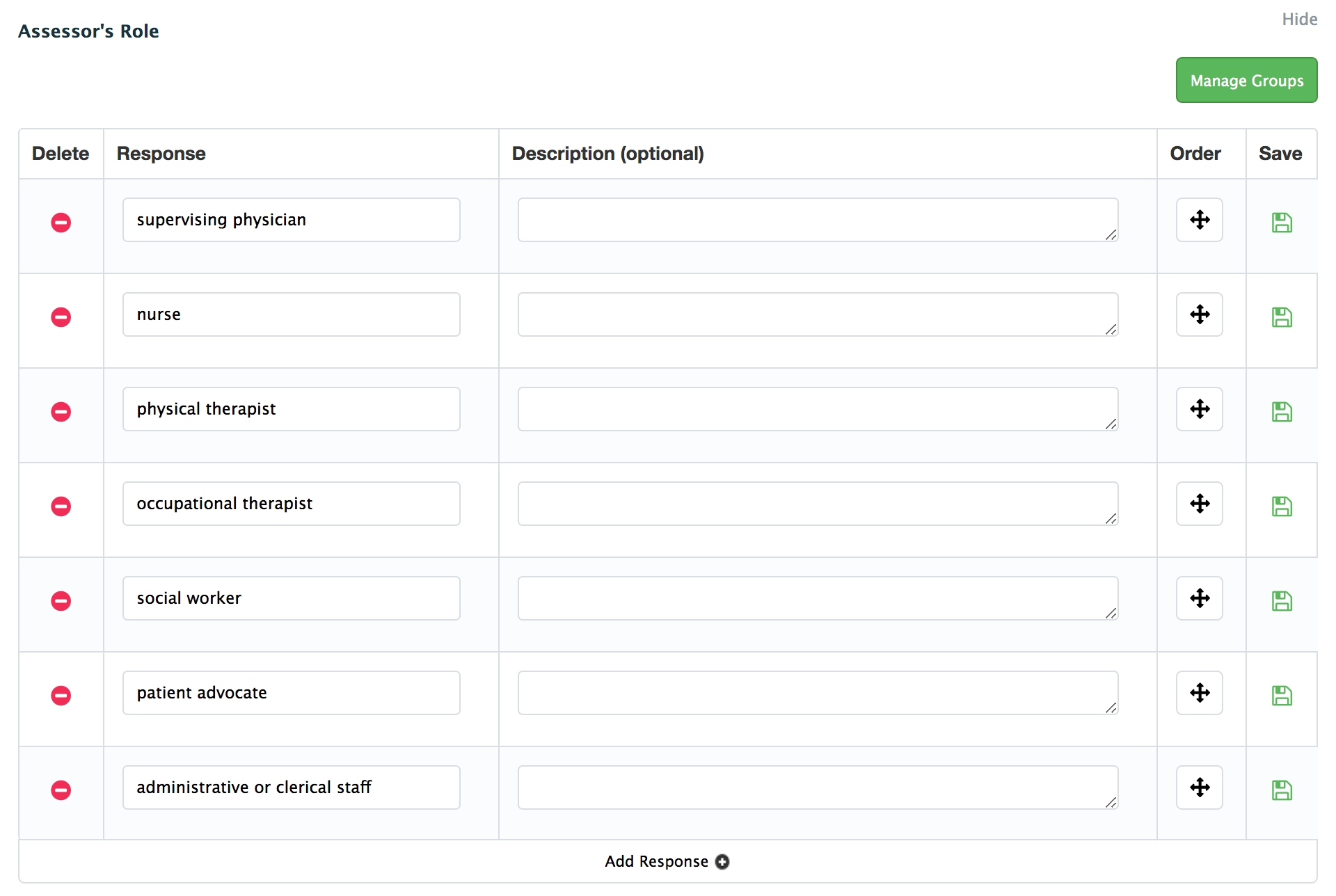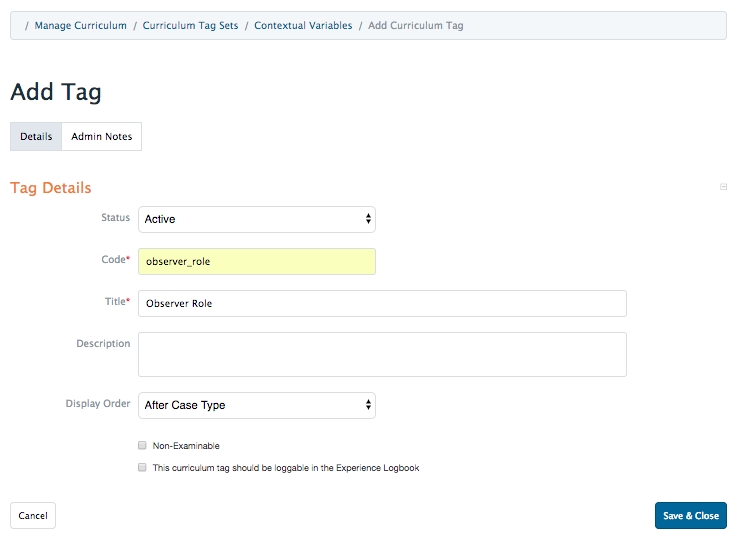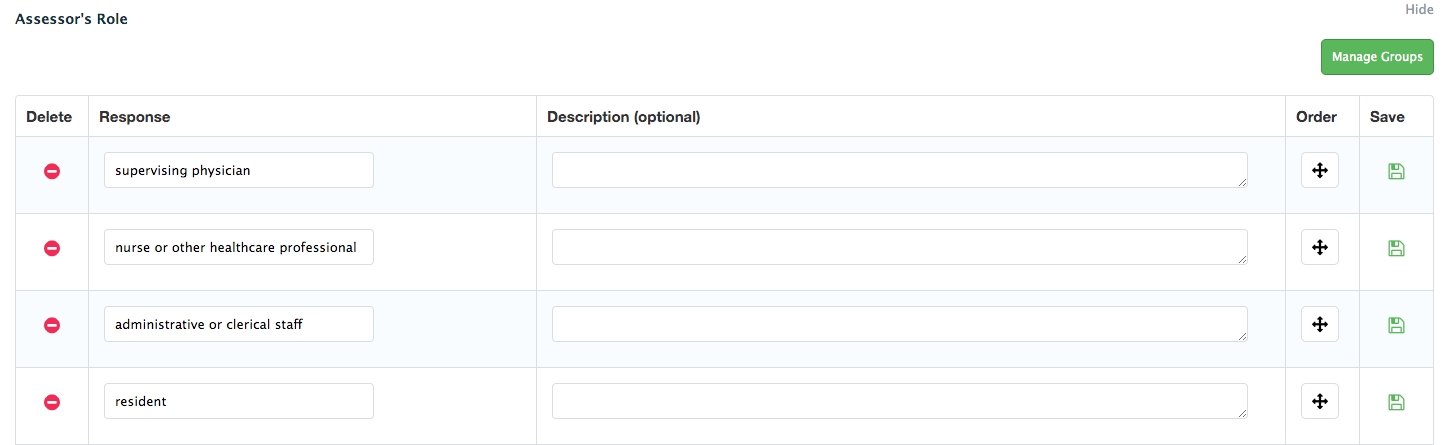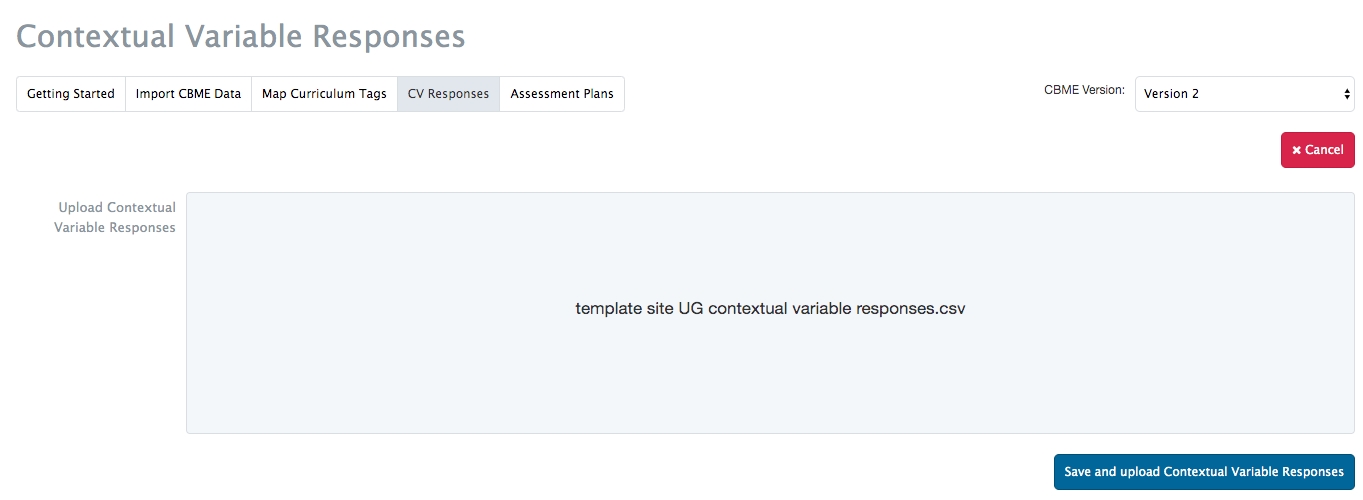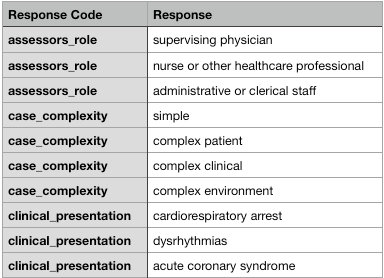After a program has uploaded an initial set of contextual variable responses, they can be managed through the CBME tab.
Navigate to Admin > Manage Courses/Programs.
Search for the appropriate course as needed and from the cog menu on the right, select 'CBME'.
Click on 'CV Responses' from the tab menu below the Competency-Based Medical Education heading.
To modify the contextual variable responses, click the title of the contextual variable or click 'Show' to the right of the one you want to edit.
To edit an existing response, make the required change and click the green disk icon in the Save column.
To delete an existing response, click the red minus button beside the response.
To add a new contextual variable response, click 'Add Response' at the bottom of the category window. This will open a blank response space at the end of the list. Fill in the required content and save.
If you get a yellow bar across the screen when you try to modify contextual variables it means none have been uploaded for the program you are working in. Return to the Import CBME tab and complete Step 4.
Warning: Do not delete any contextual variables from the original list within Manage Curriculum or the CBE auto-setup feature will prompt you to re-add them the next time you use CBE.
Contextual Variable Responses are used to describe the context in which a learner completes something. Examples of contextual variables include diagnosis, clinical presentation, clinical setting, case complexity, patient demographics, etc. For each variable, courses must define a list of response options. For example, under clinical presentation, a course might include cough, dyspnea, hemoptysis, etc.
Elentra will autosetup a list of contextual variables in the Manage Curriculum interface. Institutions can also add contextual variables (e.g., assessor's role) to this list before uploading contextual variable responses (e.g., nurse, physician, senior resident) via each course CBE tab. Elentra provides access to the same Contextual Variables for all courses. Courses can customize their list of contextual variable responses, but all courses will all see the same list of contextual variables. For this reason we strongly recommend that you work with your courses to standardize the list of contextual variables loaded into Elentra. If you do not, you risk eventually have hundreds of contextual variables that all course administrative staff have to sort through, whether they apply to their course or not.
Elentra will auto-create the following Contextual Variables for a CBE-enabled organization. Do not delete any of these or your users will be prompted to run the auto-setup tool again.
Institutions can add additional contextual variables to make available to their programs through Admin > Manage Curriculum. Group and role permissions of medtech:admin or staff:admin are required to do this. If you add a contextual variable to the organization wide tag set, courses will be able to upload their own contextual variable responses for the tag.
Navigate to Admin > Manage Curriculum.
Click on 'Curriculum Tags' from the Manage Curriculum Card on the left sidebar.
Click on the Contextual Variables tag set.
Click 'Add Tag' or 'Import from CSV' to add additional tags (more detail regarding managing curriculum tags is available here).
Any new tags you add to the Contextual Variable tag set (e.g. observer role, consult type, domain) will be visible to and useable by all programs within your organization.
When you add new tags to the tag set, you'll be required to provide a code and title. It is recommended that you make the code and title the same, but separate the words in the code with underscores. For example: Title: Observer Role Code: observer_role
Note that there is a 24 character limit for curriculum tag codes and a 240 character limit for curriculum tag titles. If you enter more characters than the limit, the system will automatically cut off your entry at the maximum characters.
After you have added Contextual Variables to the existing tag set, programs will be able to add the new response codes (and responses) to the contextual variable response template and successfully import them.
Once you have built out the list of all contextual variables you want included in the system you can import specific contextual variable responses for each course.
First, build a spreadsheet that includes the CV response category and individual CV responses. You can use this file as a starting place:
Note that responses will display in the order they are in in the csv file you upload. You can reorder the responses later but you may save time by inputting them in the order you want users to see them.
The contextual variable response spreadsheet should have the following information:
Response Code: This column should include all contextual variables applicable to the course/program (e.g., assessor’s role, basis of assessment, case complexity, case type). Make sure to use the exact response code all contextual variable tags in the response_code column.
Response: In this column, you can add the response variables required for a course (e.g. Case complexity response variables: low, medium, high). To add more than one response variable per response code, simply insert another line and fill in both the response code and response columns.
Description (optional): This field is not seen by users at this point and simply serves as metadata.
Save as a CSV file.
Navigate to Admin > Manage Courses.
From the cog menu beside the course name, select 'CBE.'
From the tab menu below the Competency-Based Education header, click 'CV Responses'.
Click 'Upload CV Responses'.
Drag and drop or search your computer for the appropriate file.
Click 'Save and upload Contextual Variable Responses'.
When the upload is complete you'll be able to click on any contextual variable and view the responses you've added.
Navigate to Admin > Manage Courses/Programs.
Search for the appropriate course as needed.
From the cog menu on the right, select 'CBME'.
Click on 'CV Responses' from the tab menu below the Competency-Based Medical Education heading.
Click on a contextual variable to show its existing responses.
Click on the double arrow in the Order column to drag and drop a response to a new location.
You'll get a green success message that your change has been saved.
If users want to reorder the overall list of contextual variables they can do so from Admin > Manage Curriculum. To change a tag's display order you need to edit the tag by clicking on the pencil icon beside a tag name. Then you need to adjust the display order for each individual tag.
Within a given contextual variable, you are able to create groups of responses. This is leveraged in the assessment plan builder to allow you to specify exactly what requirements learners must meet.
You must be in an administrative role to manage contextual variables.
Click Admin > Manage Courses
Beside the appropriate program name, click the small gear icon, then click "CBME"
Click on the "CV Responses" tab
Click on any contextual variable category to expand the card. To add a new group within that contextual variable, click on the green "Manage Groups" button.
To add a new group, click "Add Group". To edit an existing group, click on the group title.
Add a title for the contextual variable group and an optional description. Check off all responses that you wish to add to the group and then click "Save Group".
After saving, you can now use the Group contextual variable types within the assessment plan builder.