Initiating, Completing and Monitoring Forms
Initiate Assessment/Evaluation: Faculty
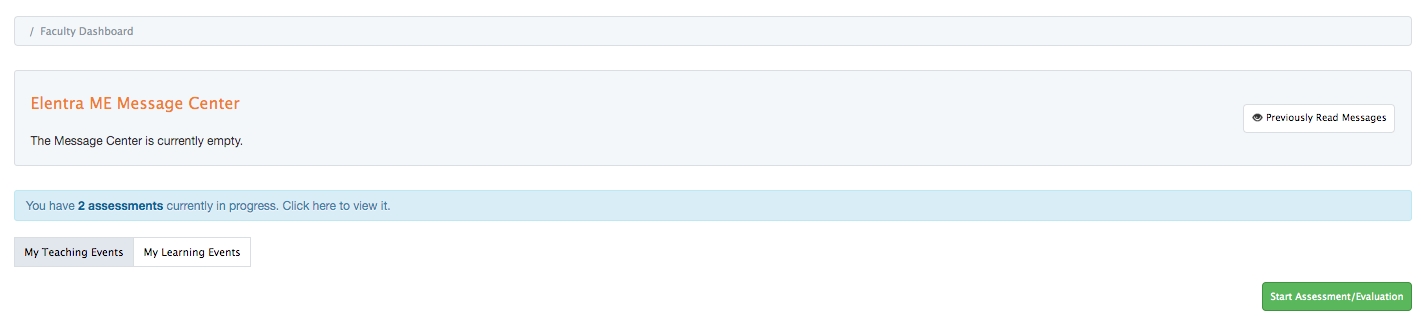
From the Dashboard, faculty click the green 'Start Assessment/Evaluation' button on the right side of the screen.
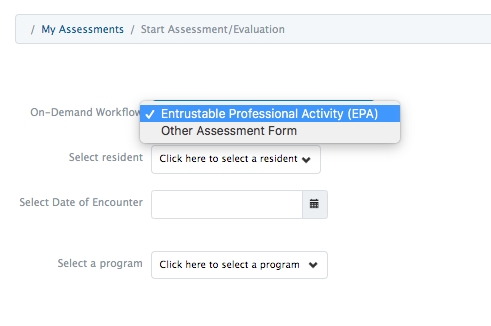
First, faculty select an On-Demand Workflow which will dictate which forms become available to select. These options will only display if an organisation has form work-flows configured. If None is the only available option, select None and continue.
After selecting an on-demand workflow, the choices a user has will depend on the workflow they are completing. In this example, we'll complete an EPA form.
Next faculty select a learner. They can begin to type a name to limit the list of options. When they mouse over a name, they can see the learner's name and photo (if uploaded).
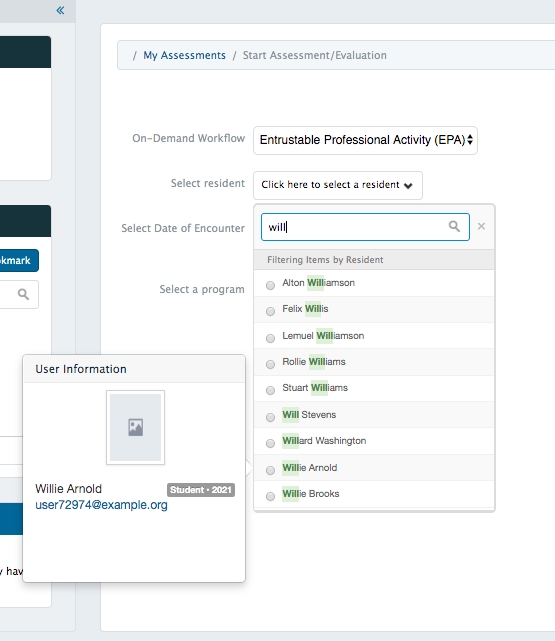
Set a date of encounter.
If the learner is enrolled in two programs the faculty will have to specify a program.
Next faculty select an EPA.
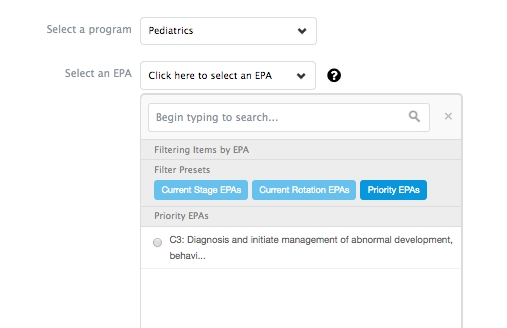
For a reminder on what is included in a specific EPA the black question mark provides a quick link to the EPA Encyclopedia (see above).
Users can easily navigate the list of EPAs by applying preset filters including Current Stage EPAs, Current Rotation EPAs, and Priority EPAs. Click on a filter title to apply it. In the example above the Priority EPAs filter is being applied.
After an EPA is selected, the available assessment tools will be displayed. Learners can search the tools by beginning to type in the search bar. Note the small clock in the top right of each tool card. This is an estimate of how long the form will take to complete based on the experience of other users.
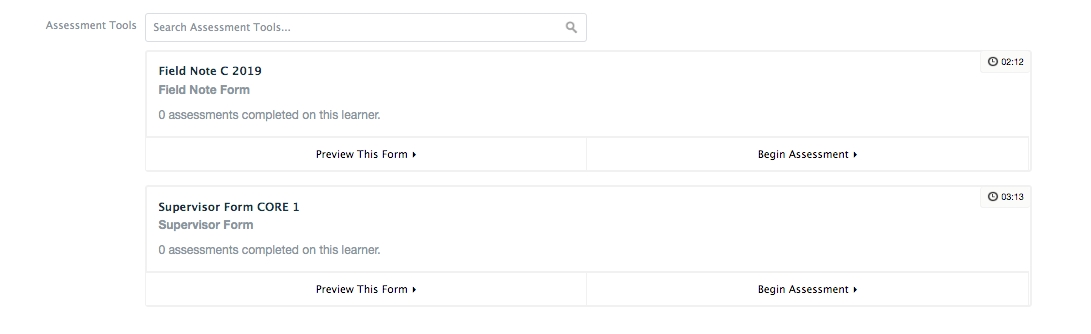
Faculty can click 'Preview This Form' to view the form and ensure it is the one they want or they can click 'Begin Assessment' on any tool to begin.
Initiate Assessment/Evaluation: Learners
From the Dashboard, learners have access to a green 'Start Assessment/Evaluation' button on the right side of the screen.

First, learners select an On-Demand Workflow which will dictate which forms become available to select. These options will only display if an organisation has form work-flows configured.
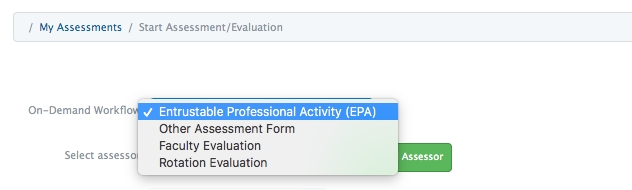
After selecting an on-demand workflow, the choices a learner has will depend on the workflow they are completing. In this example, we'll complete an EPA form.
Next learners select an assessor. They can begin to type a name to limit the list of options. When they mouse over a faculty name, learners can see the faculty card including their name and photo (if uploaded).
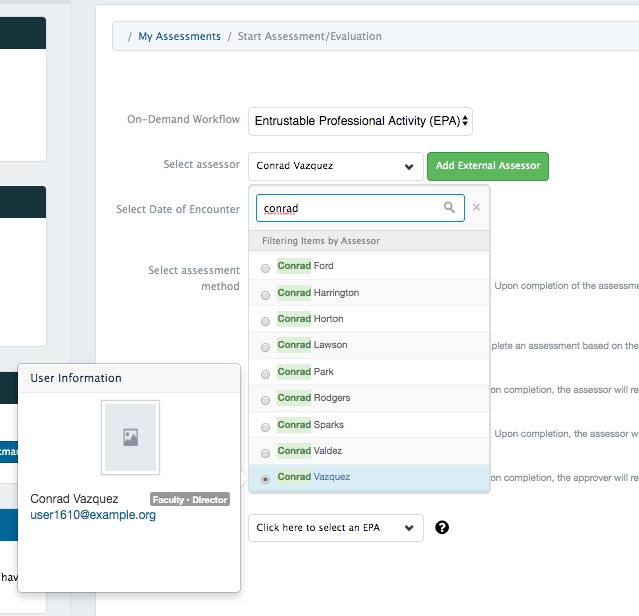
If learners need to add an external assessor (someone who doesn't have an Elentra account), they can click 'Add External Assessor'.
Next, learners set a date of encounter.
Next, learners select an assessment method. Details about each assessment method are provided inline.

Note that an assessor must have a PIN setup for learners to select the first option. For more detail on setting user PINs see here.
In our example, completing an EPA form, learners next select and EPA to be assessed on.
For a reminder on what is included in a specific EPA the black question mark provides a quick link to the EPA Encyclopedia.
Users can easily navigate the list of EPAs by applying preset filters including Current Stage EPAs, Current Rotation EPAs, and Priority EPAs. Click on a filter title to apply it. In this example the Priority EPAs filter is being applied.
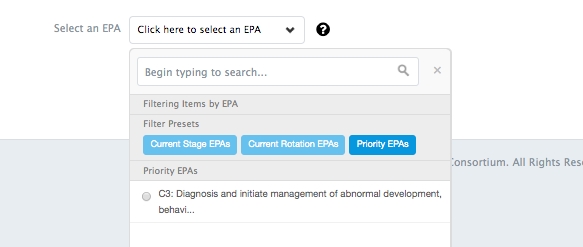
After an EPA is selected, the available assessment tools will be displayed. Learners can search the tools by beginning to type in the search bar. Note the small clock in the top right of each tool card. This is an estimate of how long the form will take to complete based on the experience of other users.
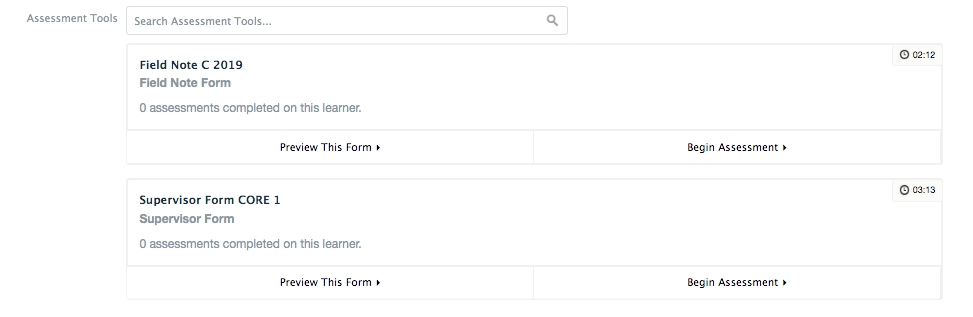
Learners can click 'Preview This Form' to view the form and ensure it is the one they want or they can click 'Begin Assessment' on any tool to begin.
Depending on the selected method of assessment, learners will either be directed to the assessment form to start it, or the form will be sent directly to the assessor.
Organizations can optionally enable a database setting to add a shortcut icon to learner's CBE dashboards beside each corresponding EPA (setting = cbme_ondemand_start_assessment_shortcut_button). If you'd like this option to be available to your learners, please speak to a developer.
The shortcut icon displays as a small play sign on each EPA card.

Using the shortcut will take the learner to the Start Assessment/Evaluation page with some information already completed.
Resident Tool: Assessor Cues
This feature allows residents to cognitively situate their assessors by adding an optional note to any assessment that will be emailed (complete and confirm via email; email blank form; self-assessment, then email blank form). It can be used to remind the assessor about specific case details, provide a focus for assessment, or anything else that the resident feels the assessor should know before completing the assessment. This note will stay attached to the assessment and will be visible from the CBME dashboard for reference.
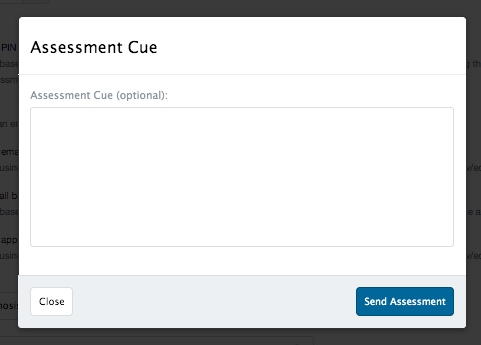
This cue will stay attached to the assessment and will be visible from the CBME dashboard for reference.The cue is optional and if provided it will appear at the top of the assessment for the assessor. The cue can also be seen on the completed assessment for both the resident and the faculty member.
For “Email blank form,” the cue modal will pop up from the Trigger Assessment page after “Send Assessment” has been clicked.
For “Complete and Confirm via Email” and “Self-assessment, then email blank form”, the cue modal will pop up after clicking “Submit and notify attending by email” at the bottom of the form.
PAs Entering Completed Forms
PAs can enter completed assessment forms on behalf of assessors. This allows faculty to complete a pen and paper version of a form and have the data entered into Elentra.
To enter a completed form on someone's behalf:
Navigate to Admin>Assessment & Evaluation.
Click on the green 'Record Assessment' button below the orange Assessment Tasks heading.
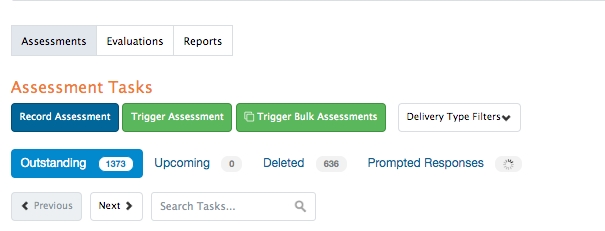
Select a resident (you will need to know the curriculum period the learner is in) and assessor from the searchable dropdown menus.
Select a CBME Version if necessary.
Select a Date of Encounter (i.e., the day the form was completed).
Select an EPA as you would to initiate a form. Filters and search are available.
Search for the appropriate form. You can preview the form to make sure it is the one you want or click 'Begin Assessment' to start a form.
You will be submitting the assessment on behalf of the selected assessor. There is a reminder of the selected assessor displayed at the top of the form in a yellow information bar.
Complete the form and click Submit.
You will get a green success message and be returned to the assessment entry screen to complete another form if needed. \
Reopening and Editing Completed Assessments
There is a tool to allow admin users to reopen a completed assessment and edit it as needed. This is a feature that can be turned on or off in the database settings file depending on how your organization wants to use it.
If enabled, staff:admin can access this feature.
Navigate to your Assessment & Evaluation badge (beside own name in the top left).
Click on My Learners and then Assessments under a specific learner's name.
From the list of Tasks Completed on Learner click on a task to view it.
Click the "Reopen Task" button just below the form title. This will set the task to in-progress and the staff>admin or faculty will be able to adjust it.
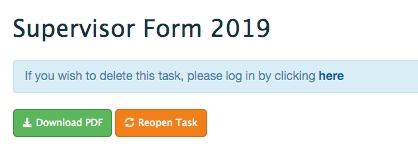
Provide a reason to reopen the task (e.g. was accidentally deleted, was missing data, other).
Click 'Reopen Task'.
Once reopened, a user can complete the task and submit it on behalf of the original assessor, or they can forward the task to the original assessor to update.
Use with caution!
This tool should be used judiciously to ensure that residents are not ”gaming” the system and bullying anyone into changing their assessments to be more favourable.
Overview of Task Status
Program Administrators and Faculty Directors have the ability to get an overview of others' task completion status from Admin > Assessment and Evaluation.
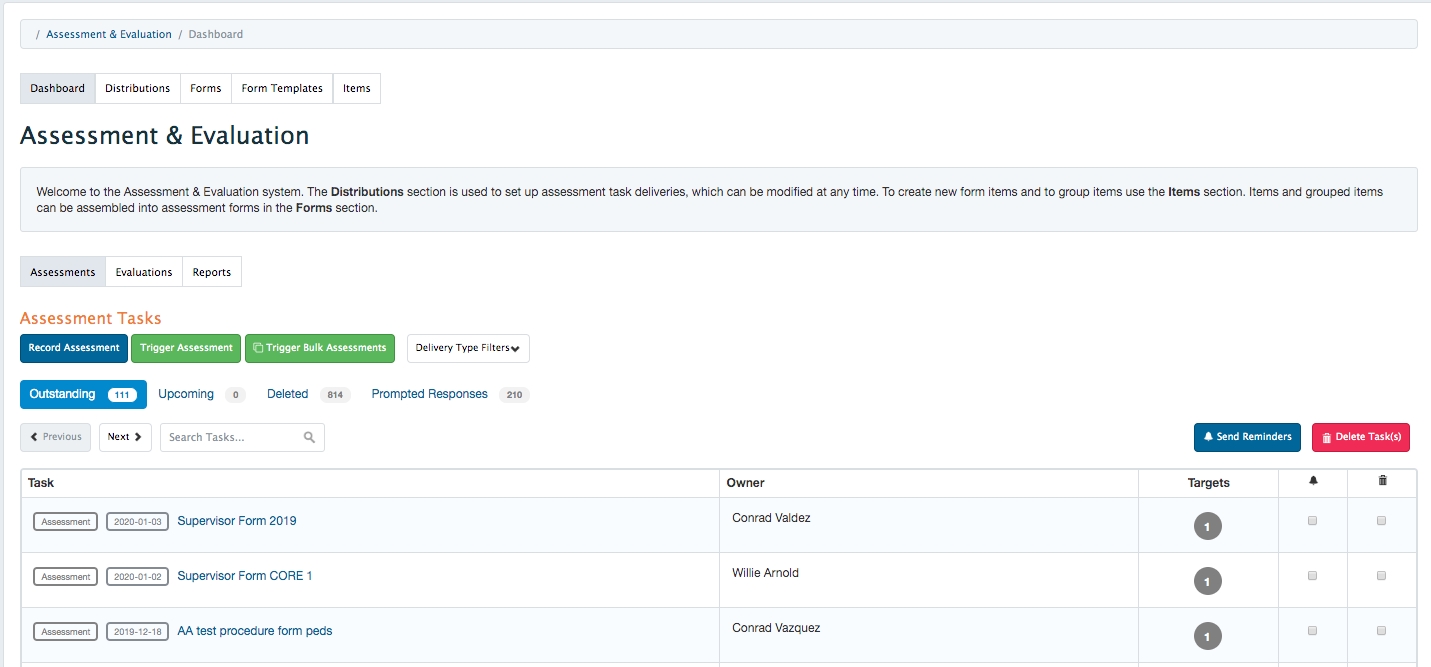
Navigate to Admin > Assessment and Evaluation.
Filter by task delivery type as needed.
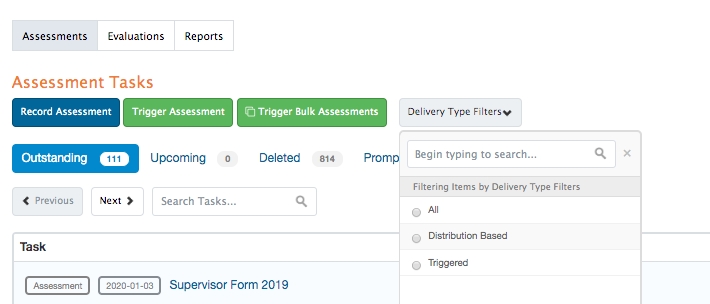
View Outstanding, Upcoming, or Deleted tasks.
Search any list for for specific forms, or owners. Note: The 'Owner' is the person who is responsible for completing the form.
Hover over the Targets column to view the targets of the form.
Check the appropriate boxes and then send reminders as needed.
Check the appropriate boxes and then 'Delete Task(s)' as needed.
Click on any form to complete it on behalf of another user.
The list of users included in the Outstanding task list are those faculty listed as "Associated Faculty" on the program setup tab, faculty who have been included in a distribution in the course, and learners in the audience of a program enrolment (also configured on the program setup tab).