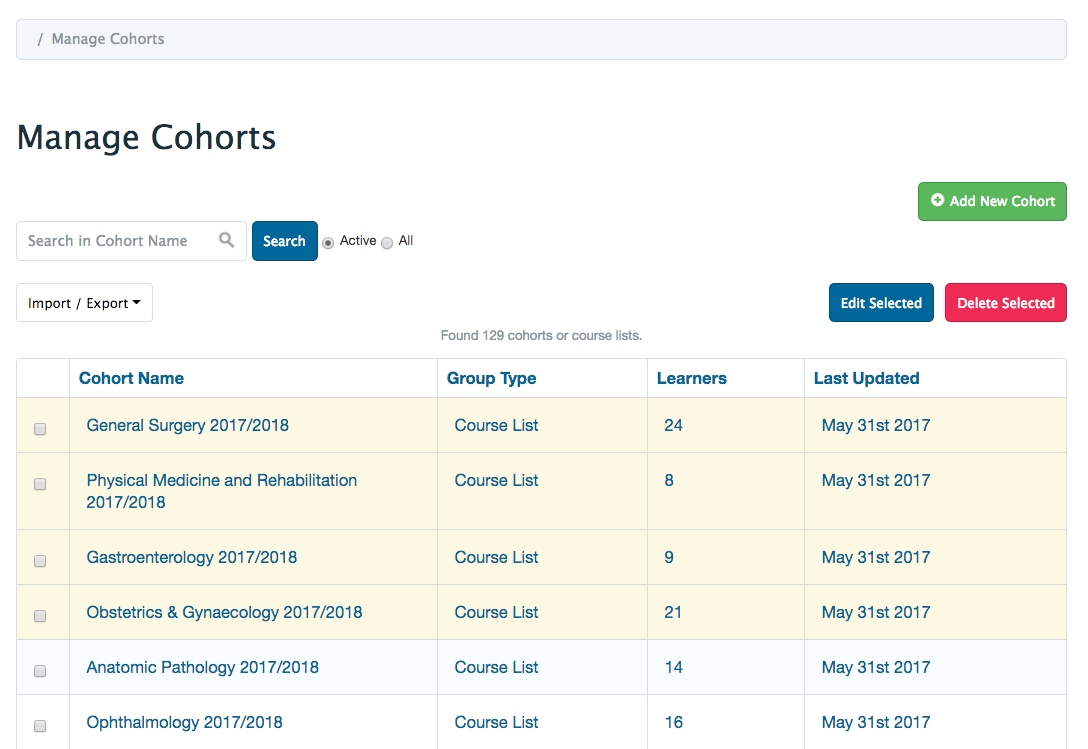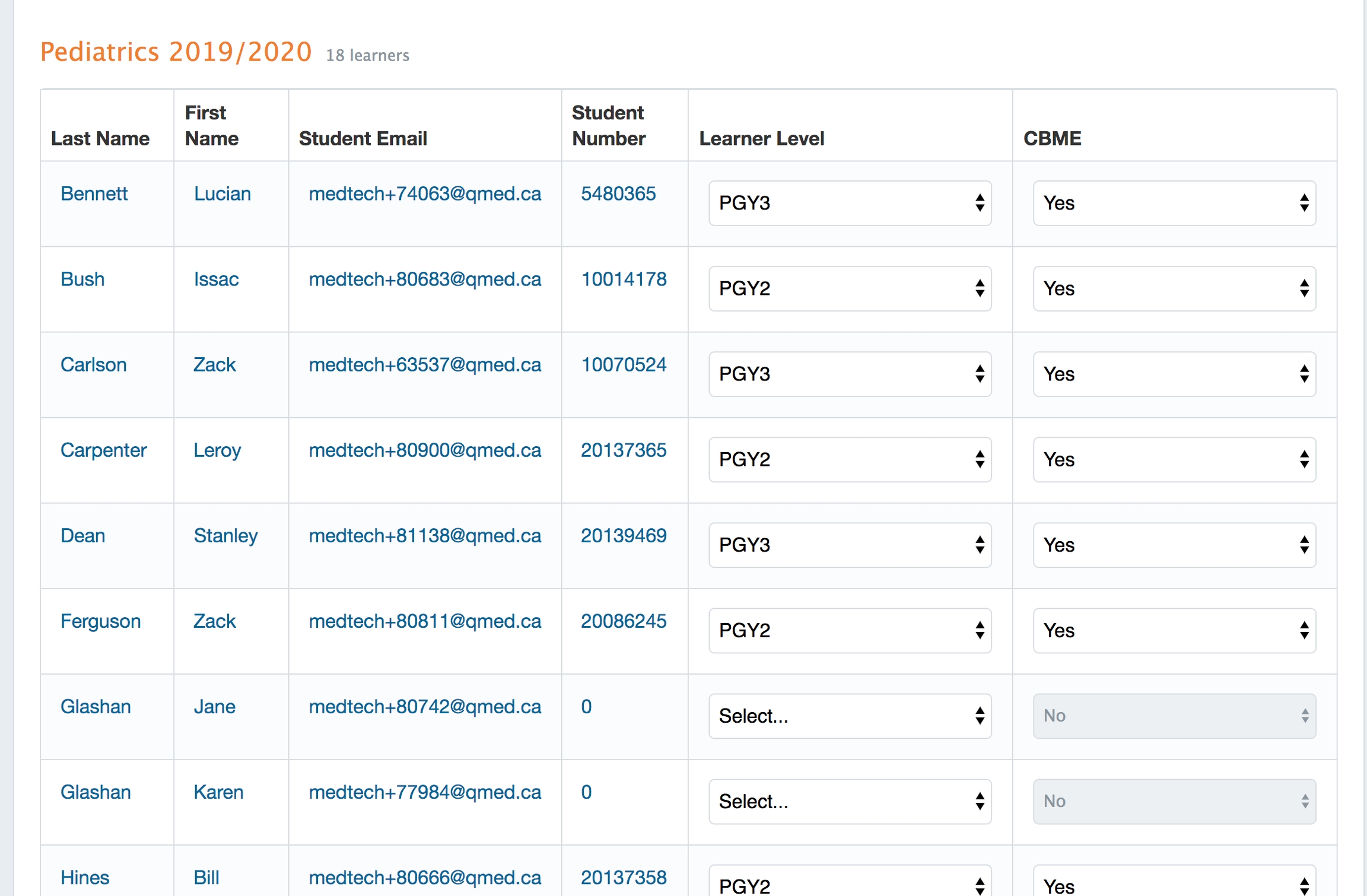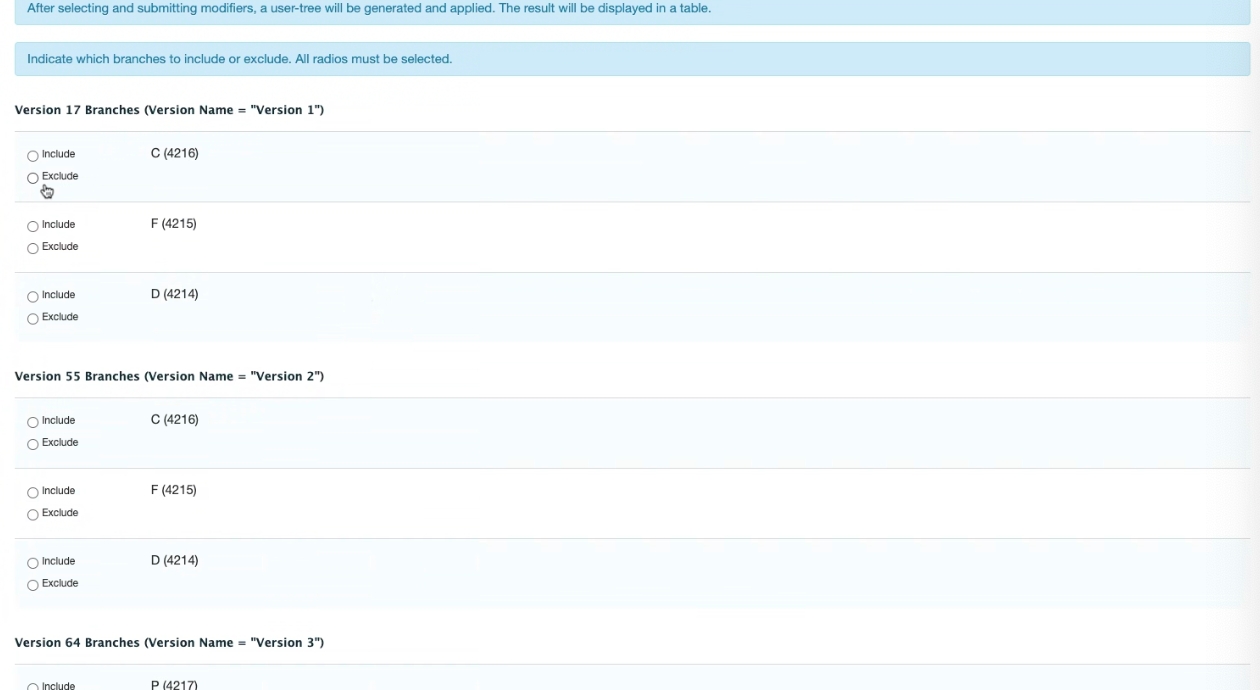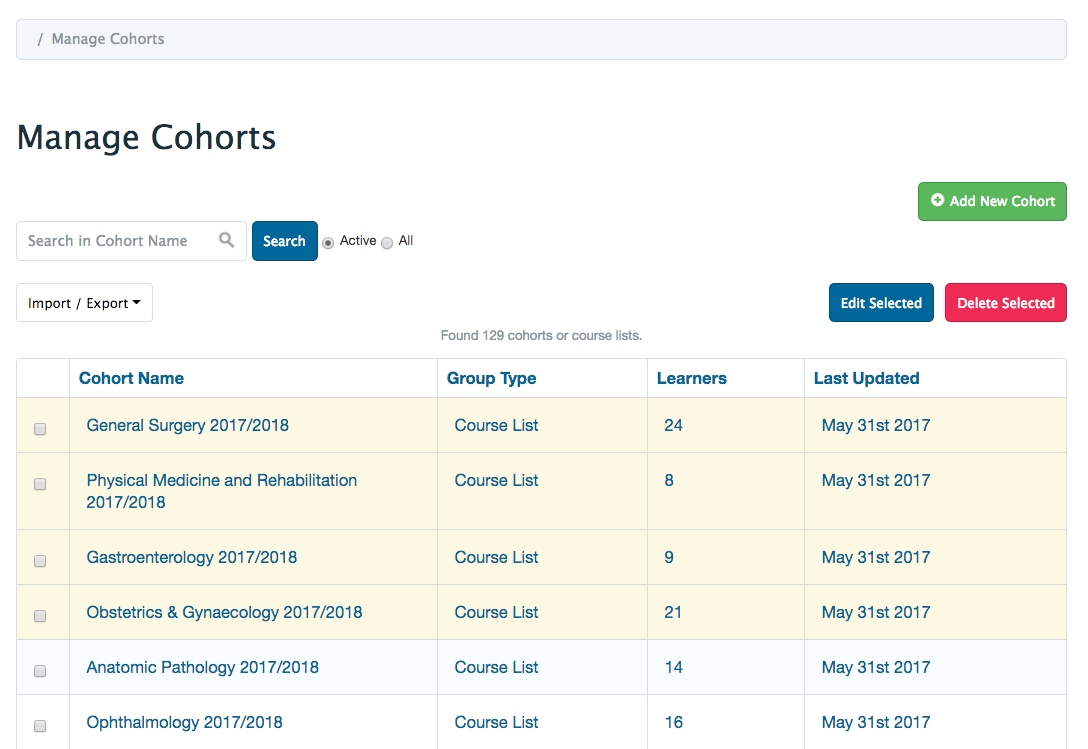
Loading...
Loading...
Loading...
Loading...
Loading...
Loading...
Loading...
There is some configuration required to effectively use the CBE tools.
You may require a developers help to set up appropriate learner levels for your organization (e.g., PGY 1, PGY 2, PGY 3). This will be used on the Course Enrolement tab to allow you to set learners as CBE-enabled.
Additionally, you should set up course groups to connect faculty with learners if you use academic advisors, coaches, mentors, etc.
Please see additional detail on the following pages.
Setting CBE status (via the enrolment tab or directly in the database) is a prerequisite for Royal College programs using curriculum versioning and who want residents to move to a new curriculum version when they begin a new stage of training.
Managing learner levels and CBE status on the Enrolment tab of a course is optional. It can be turned on or off by a developer through a setting in the database (learner_levels_enabled).
Learner level options (e.g., PGY 1, PGY 2, etc.) can also be adjusted in the database by a developer.
Users who have access to Admin > Manage Courses will be able to manage learner levels and CBE status through the Course Enrolment tab.
Learner Levels and CBE status can optionally be used when configuring distributions in the Assessment & Evaluation module.
Learner levels do not automatically adjust when a new curriculum period is added. For each new course enrolment, learner levels and CBE status should be defined (if being used).
Navigate to Admin > Manage Courses.
Select the appropriate course.
Click the Enrolment tab.
You will see a list of learners. Use the curriculum period switcher on the right if needed.
For each learner, select a learner level from the drop down.
After a learner level has been defined you can set CBE status to Yes or No.
Please note that if you store your learner levels in another system and pull them into Elentra, making a change in Elentra will not automatically update the data in your other system.
Setting up Academic Advisor Groups will allow the Academic Advisors to access the CBME Dashboard and assessments of their affiliated learners. Academic Advisor Groups rely on the Elentra Course Groups feature and are not specific to CBME-enabled organizations.
Please see here for information on configuring Course Groups.
General information about cohorts/course lists can be found here.
For (P)GME programs using CBME, residents should be stored in course lists in order to easily add them as the audience of a course. Course lists are managed through Admin>Manage Cohorts. We recommend that you create a course list for each academic year and populate the course list with all learners, CBME and non-CBME, who will participate in that program for the specified time.
If you are syncing your users with another source, your course lists may be automatically populated. It will depend on the script written by developers to connect Elentra to your other source of user information.
When you create courses, you can set the Course List as the audience for the course. It is important that learners be enrolled in a current curriculum period for them to be able to trigger forms and have forms triggered on and to them.
Ideally your users will be loaded into Elentra from a central, authoritative source like a student information system. Manually adding users through Admin>Manage Users is a possibility and more detailed instructions for using this tool are available .
If you are manually setting up CBE users, please note the following:
Resident learners should be assigned group: student, role: student.
Program Administrators should be assigned group: staff, role: Pcoordinator. Further, they must be assigned to a specific program in order to access the relevant CBE and Assessment and Evaluation features. To give specific staff more ability to act within Elentra set them up as Staff>Admin. Note that Staff>Admin have access to almost all features of Elentra and can access System Settings.
Faculty should be assigned group: faculty, role: faculty, lecturer, or director depending on their role.
Faculty directors will have access to all faculty evaluations within their program (except their own).
Someone with faculty director permissions will still have to be added to a specific program in order to access the relevant CBE and Assessment & Evaluation features.
Any faculty, regardless of their role, can be added to Competence Committees through a course/program setup page or as Academic Advisors through the program Groups tab.
You need to be logged in as a program coordinator or program director to create or modify competence committees.
Navigate to Admin>Manage course and select a course.
Under the program title, click on Setup.
Scroll down to the Course Contacts section and find the 'Competency Committee Members' section.
Begin to type a name to retrieve a list of potential committee members.
Click on the name you want to add and repeat as necessary.
When a name has been added it will appear below the search box.
After you have added the required names, scroll down to the bottom of the page and click ‘Save’.
Note that all Competency Committee Members for a program will be able to access all resident profiles in that program and will have the ability to promote them.
Members of Competency Committees can promote learners through stages from the learner CBME dashboard. For more information please see the Reviewing Learner Progress>Promoting Learners Through Stages lesson.
The curriculum tags connected to an individual learner are stored in a user tree. Especially in the context of programs using a Royal College structure, there can be circumstances where an administrator needs to reset a user tree. For example,
if learner stages weren't correctly set before a curriculum was versioned,
if learners were not set as CBME enabled on a course enrolment tab before a curriculum was versioned,
if a competency committee decides to modify the version of curriculum a learner needs to complete for a specific stage.
For existing schools using CBE and a Royal College curriculum framework, the option to modify a User Tree through the user interface replaces the previous work developers had to do to manually adjust a learner's curriculum version if a mistake was made in promoting them or otherwise.
For schools using CBE who do not use a RC curriculum framework, if you version your curriculum, you will be required to manually reset the user trees for all learners to move them forward to the new curriculum version.
To effectively modify a user tree an administrator needs to know:
which learner to use
which curriculum version is applicable to the learner
in the context of Royal College programs, you need to know which curriculum version is applicable to which stage of training
After an administrator has reset a user tree, the version badge on a learner dashboard may take some time to update. It relies on a behind the scenes task which at most schools happens once a night; if you wish to see immediate changes to the version badge on the learner dashboard, you'll need a developer to run the cbme-learner-dashboard-statistics-generator cron job for you.
To reset a user tree:
Navigate to the CBME tab of a program.
Click Configure CBME.
From the Actions dropdown, select Modify User-Tree Versions.
Select a learner (or multiple if applicable).
The Tree ID will be pre-populated based on the course/program you are working in. This is presented for information only.
Under Reset Mode, make a selection.
Override user tree(s) with a specific version
Use this option if your curriculum framework does not include stages of progress and you need to assign a complete new curriculum version to a user.
For most organizations using their own curriculum framework (not Royal College structure), learner are locked onto a full version of a curriculum and DO NOT automatically get pushed to a new version once one is published.
Click Next.
Select a curriculum version.
Click Set user tree version.
You will get a success message and see a list of users who were migrated.
Click Reset another tree or click on another tab to move to another task.
Build useable tree from versionable root
Use this option if you use a Royal College curriculum framework and need to assign different curriculum versions to different learner stages.
For each version and each stage, indicate if the version should be included or excluded in the user tree. For example, in a Royal College framework you could indicate that stages D and F should be on Version 1 and stages C and P should be on Version 2.
Click Next.
Click to include or exclude each version within each stage (for RC programs).
Click Submit branch modifiers.
You will get a success message and a view of the resulting user tree.
Click Reset another tree or click on another tab to move to another task.