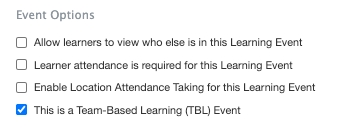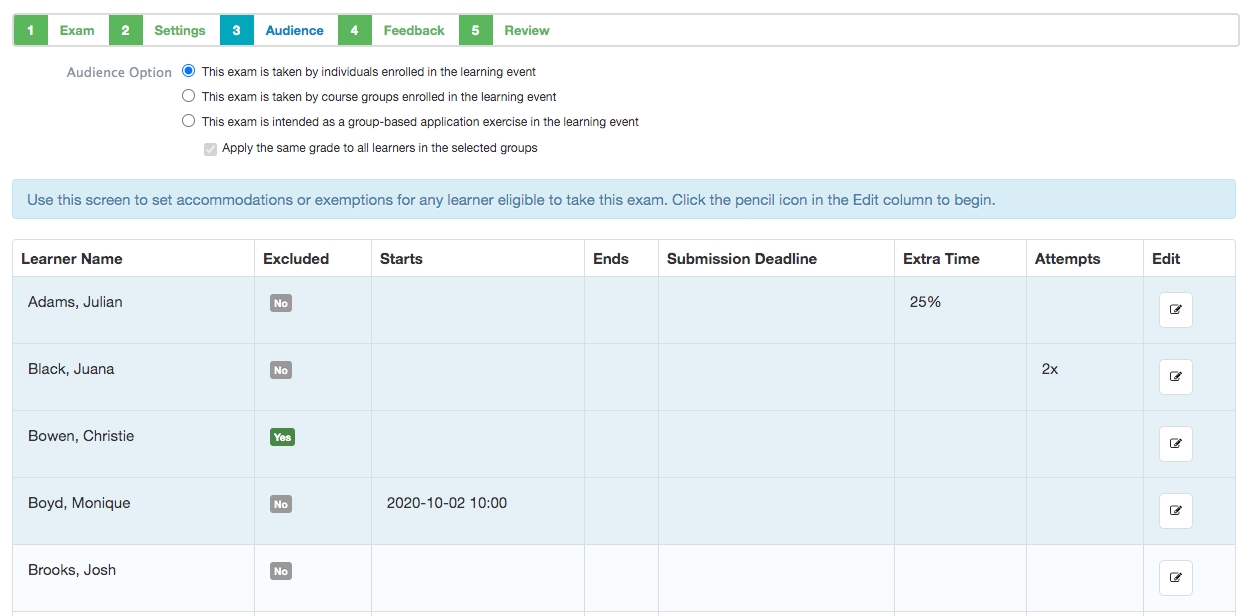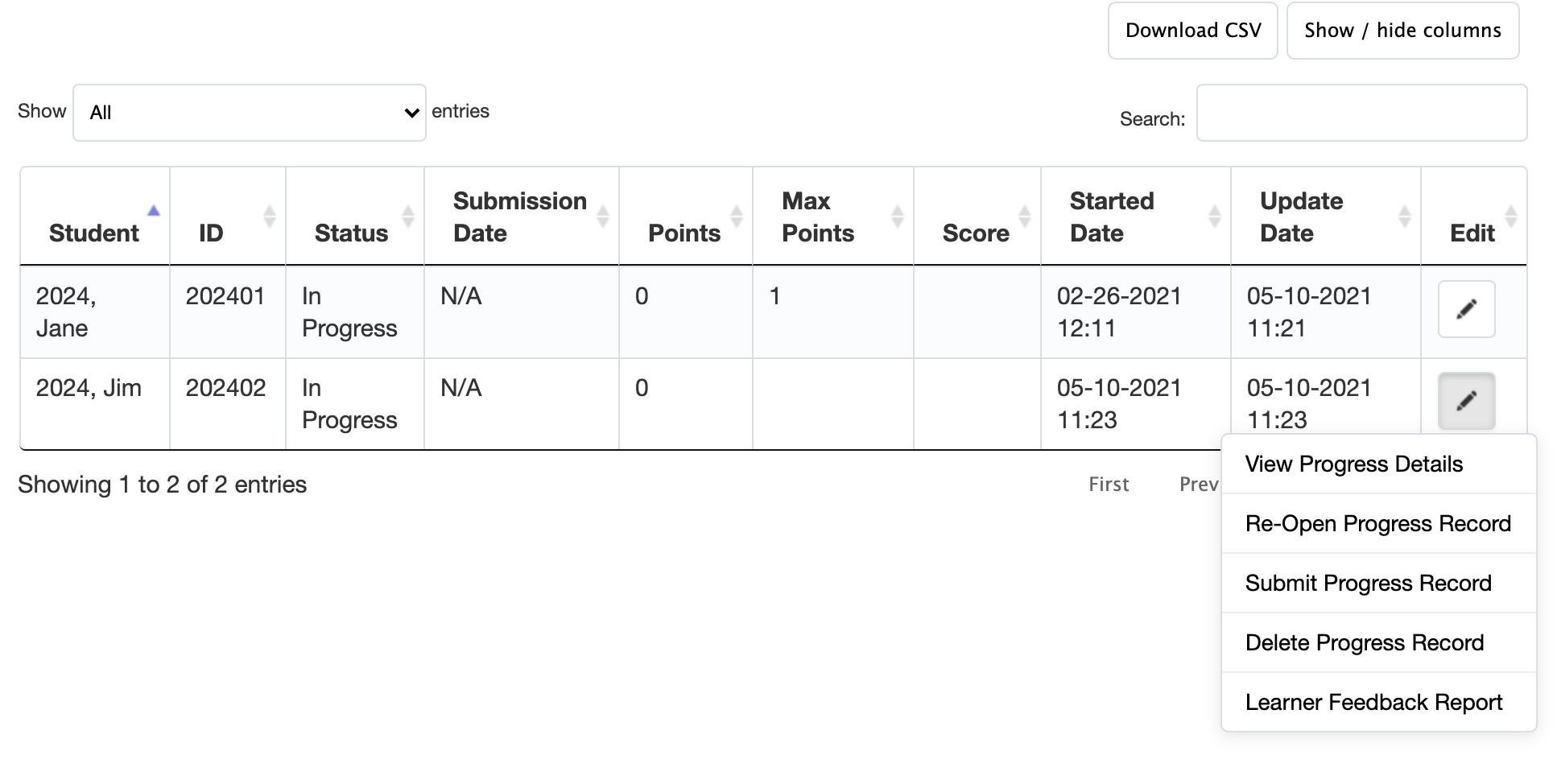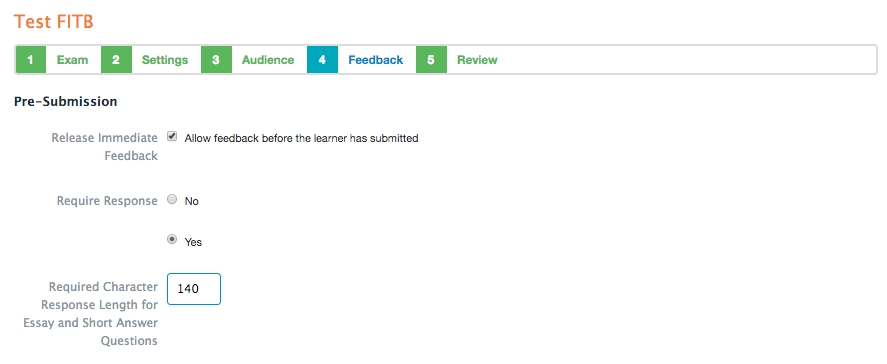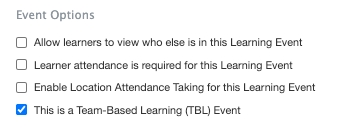
New in ME 1.26! The ability to adjust secure browser options on a per-learner basis in Step 3: Audience.
After you've added questions to an exam and set your setting preferences you must create an exam post to actually distribute an exam to learners for them to take.
Please note that you can also post an exam directly from a learning event. To do so, go to the event Content tab, scroll down to Event Resources and click Add a Resource. Select Exams as your resource type and you will be redirected to the exam post wizard described below.
Navigate to Admin>Manage Exams.
Click on ‘Exams’ from the left sidebar Manage Exams section.
Search for the applicable exam as needed.
Click on the cog wheel to the right of the exam title; select 'Posts' from the dropdown menu.
Or, when viewing an exam, click the 'Posts' tab below the exam title heading.
Click ‘Add New Exam Post’.
You will be guided through a multi-step wizard to configure your exam post. Complete each section, noting the following:
When posting an exam to an event, you will only be able to access courses and events with which you are affiliated. So, for example, a pcoor can only access events in the course for which s/he is the listed pcoor. Someone with an admin role will be able to access all events.
Click 'Browse Events'. Note that a search bar is included in the resulting window.
Click on a course title.
Click on the appropriate curriculum period or click 'Show All Events'.
Click on the appropriate event.
Select an event using the drop down menu.
To go back a step at any point in selecting an event, click on the breadcrumbs (three dots) near the top of the search box.
Exam Title: Modify the exam title if necessary.
Description: This is just for internal use.
Instructions: This field will be displayed to learners on the exam intro page.
Click 'Next'.
Enter a Start and End date for the exam to be available as needed. (Click the small gray checkbox before you enter a date and time.)
Submission Deadline: This is an optional feature. If you set this, exams must be submitted by this time.
Time Frame: This determines where the exam will display in the resources section of a learning event page. Select from none, pre, during and post.
Time Limit: This allows you to limit the length of time a learner has to complete the exam (e.g. 60 minutes). Enabling this feature will also make a Time Left counter appear to learners during an exam.
Auto Submit: If using a time limit, you can also use the auto-submit feature so the exam is automatically submitted when the time expires, assuming the learner is still active in the exam. The auto-submit tools works only when a learner is still active on the exam screen to effectively cut them off when the time limit is reached. If a user logs out without submitting their exam, auto-submit will not submit it for them.
Hide Exam From Learners: If you hide the exam learners won’t see the exam in their My Exams task counter. As of ME 1.20, the exam will also be hidden on the associated learning event.
This option is frequently used on exams being delivered in TBL events.
Hide Exit Button: When checked, the Exit Exam button will be hidden.
Required: Click the box to make this exam required.
Attempts: Adjust this if you’d like students to be able to complete the exam more than once.
Free Navigation: Enable this if you want learners to be able to view questions already completed.
Exam Security Mode: Apply as needed. If you apply this, the wizard will require you to complete Step 6 (Security) after completing the other steps.
Mark for Faculty Review: Enable this to allow students to make notes during the exam and mark them as viewable by faculty. Note that once an exam is submitted students can’t add comments. There is a report to use after an exam is completed to review the scratchpad notes that were flagged for faculty review.
Calculator: Enable this to allow students access to an inline calculator during the exam.
Self Timer: Enable this to allow the learner to set a timer for him/herself during the exam.
Click 'Next'.
The audience for an exam post is dictated by the audience for the event to which the exam is posted. On the Audience tab you can tailor exam settings for individual exam takers.
Under Audience Option, leave the default "This exam is taken by individuals enrolled in the learning event" checked unless you are using Elentra's Team Based Learning module and posting an exam to serve as a g/tRAT for a TBL event. Note, the event must be defined as a TBL event in the event setup page to use the course groups option.
To exclude a learner, increase time for a learner if an exam has a time limit, extend the end date for an exam for a student with accommodations, etc. use this feature.
Click the pencil in the Edit column to adjust the settings for any individual student. For all fields, click the checkbox first and then enter information.
Excluded: Clicking this checkbox will exclude the learner from the exam audience.
Exam Start and End Date: Click this and provide modified dates to change when a learner can access the exam.
Submission Deadline: Click this and provide a new deadline to change the deadline for a learner.
Extra Time: Click this and enter a percentage increase in time for the learner to complete the exam.
Attempts: Click this and enter a modified number of exam attempts for the learner.
Use non-secure browser: Check this if you want to allow the learner to by-pass the security requirements for the exam.
This option can be checked off during the exam taking period if you encounter technical issues like a learner's inability to use browser lockdown software.
This option can also be useful in a hybrid environment where you require the use of a secure exam browser for some students while exempting others.
Special accommodations: Use this space to record additional notes specific to this learner.
Click 'Update'.
Your changes will be displayed in the table.
To delete an exception, return to the edit window for a specific learner on the list and click 'Clear'. Confirm your choice.
When you have entered all the audience settings required, scroll to the bottom of the page and click 'Next'.
This tool allows you to create an exam post that learners can use to get immediate feedback on questions while they complete them and without submitting an exam. The use case might be formative assessments you provide to learners in advance a summative exam.
If you check off the Release Immediate Feedback checkbox you can configure a couple of other options.
Require response: This dictates whether a user has to provide a response before being shown the question feedback.
Require character response length: This allows you to set a minimum character count that users must hit before the system will release question feedback to them (please note there is no AI to check the user responses).
Release Score: Click this to return scores to learners after they submit an exam. Enable ‘Release Feedback’ if you want learners to access the information stored in the rationale section of the exam items when they get their scores; you can further modify whether to release rationale for all question or just incorrect questions. If you have included short answer or essay questions in an exam and you expect faculty to provide narrative feedback which you wish students to view, you must set the exam to release feedback for ALL questions for learners to be able to see the narrative comments from the grader.
Set the release start and end dates to delay feedback if required. This might be useful if two sections of a class are completing the exam at different times and you don't want any learners to see their results until all learners have completed the exam.
Re-Attempt Threshold: Set a minimum score to merit completeness, then set an allowable number of attempts to attain the minimum score. For example you can specific that a learner must achieve 80% on this exam and has two attempts to do so. If the learner scores 50% on their first attempt the system will automatically let them take the exam once more.
Attach GradeBook: Select an existing gradebook entry to attach the exam to (the list will prepopulate based on the course and event selected in earlier steps and the contents of the gradebook for the relevant curriculum period). The results of this action are that once graded, the grades from this exam will automatically populate the gradebook entry.
This page provides a summary of all the choices you’ve made for this exam post. If you need to change something click on the Previous button to return to an earlier screen.
Click 'Save Post and Continue' and if you are using security settings you will be redirected to complete the Security information.
This step will only display if you selected an exam security mode on Step 2: Settings.
When creating security settings you can create a basic password, or use a third party tool to provide exam security.
Basic Password: Set (or generate) a password that you’ll distribute to learners in order for them to access the exam.
Other security options: Follow the online instructions (and see more detail in each relevant help section)
Click 'Save Security Options'.
You will be redirected to the list of exam posts.
Elentra supports integrations with the following third party tools:
Safe Exam Browser
RPNow
Examity
Respondus Lockdown Browser
On the Posts tab, click the cog in the Actions column for a specific exam post.
Click 'Edit Post' to reopen the exam post wizard and make any required changes.
You can only delete an exam post if there is no progress record for the exam (i.e., no learner has written the exam).
If you need to delete progress records, go to the Exam Posts tab.
Click on the cog under the Actions column and select 'View Activity' from the dropdown options. The resulting page will show you which learners have completed an exam, their scores, start and submission dates, etc. Beside a learner's name click and chose 'Delete progress record'.
Once all progress records for an exam have been deleted go to the event where the exam was posted and scroll down to the resources section. There you will see a red garbage can beside the exam. You can delete the exam post from there.
When on the Posts tab of an exam note that you can add and remove columns from the list of exam posts to see more or less information.
Click 'Show/hide columns' to add or remove the columns you'd like to be able to view.
In order for users to access exams and grade them, they must be added as graders to an exam post. There are some prerequisites to make this happen.
To be added as a grader to an exam, users must also be course contacts for the course the exam is posted to.
You can add faculty as course contacts in the "Associated Faculty" section of a course Setup tab. You can add staff in either the Curriculum Coordinator (staff:admin users) or Program Coordinator (staff:pcoor users) roles.
If you wish to set up students as exam graders, they must be designated as Student Admins in their user profile and be added as a teaching assistant in a course (via the course Setup tab).
To set up exam grading you must have groups within a course.
Make sure you have groups configured before you try to add graders as the only way to successfully save grader names is for them to be attached to a group.
Navigate to Admin > Manage Exams.
Click on ‘Exams’ from the left sidebar Manage Exams section.
Search for the applicable exam.
Click on the cog wheel to the right of the exam title; select 'Posts' from the dropdown menu.
Or, if already viewing an exam, go to the Posts tab.
Click on the cog under the Actions column and select 'Edit Graders' from the dropdown options.
If you cannot see the Actions column, click 'Show/hide columns' to add the Actions column.
Add Graders by typing a name in the text box, and clicking on the appropriate name. To attach a grader to an exam, the grader must be associated with the course through the course Setup page.
Any existing Course Groups will appear. Assign groups to a grader or allow the system to randomly distribute groups to graders.
Click the checkbox beside one or more group names.
Click 'Assign Selected to Grader'.
Select the appropriate grader.
Click 'Assign Groups'.
The grader and their assigned groups should display on the left.
Click 'Save Grader Settings'.
To delete a group from a grader click the red minus icon. The group will move back to the right side under the groups list.
Currently you can only assign a group to one grader. This means you require a one-to-one relationship between examinees and graders. If you need multiple faculty to share responsibility for grading multiple students you can have users set up permission masking or create a generic account that multiple users have access to. Remember that for short or long answer items that require a grader, learners will see the name of the individual who graded their response.
If an exam is attached to a gradebook assessment so that the course gradebook automatically populates with the exam score, you will see the option to add graders to the gradebook assessment entry. Adding graders to a gradebook assessment alone will not allow faculty to access the exam to grade. To allow someone to grade an exam they must be added as a grader to the specific exam post.
Updated in ME 1.21 to include the option to submit a learner's exam for them.
Navigate to Admin > Manage Exams.
Click on ‘Exams’ from the left sidebar Manage Exams section.
Search for the applicable exam.
Click on the cog wheel to the right of the exam title; select 'Posts' from the dropdown menu.
Add or remove columns from the display by clicking 'Show/hide columns'. You will need to see the Actions column to proceed.
Click on the cog under the Actions column and select 'View Activity' from the dropdown options.
The resulting page will show you which learners have started or completed an exam, their points, start, update and submission dates, etc.
From the edit icon on the far right, you can take action on specific learner's exams.
View Progress Details: This will show you an item by item view of the learner's progress on an exam.
You can optionally add more columns to view the item text, grade comments (if applicable), etc.
Re-Open Progress Record
If a learner submitted an exam but you wish to reopen it for them to continue, you can do so here.
You can optionally override the time the learner has left to complete the exam.
Submit Progress Record
If a learner did not submit their exam, an administrator may do so from here. Click 'Submit' in the modal that opens.
Delete Progress Record
If you wish to delete an exam post, it must have no activity. Deleting each learner's progress record can let you delete a post (and hence an exam). This should likely only be used in test cases.
Learner Feedback Report
For completed exams, quickly jump to vie the Learner Feedback Report.