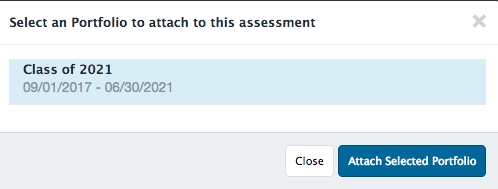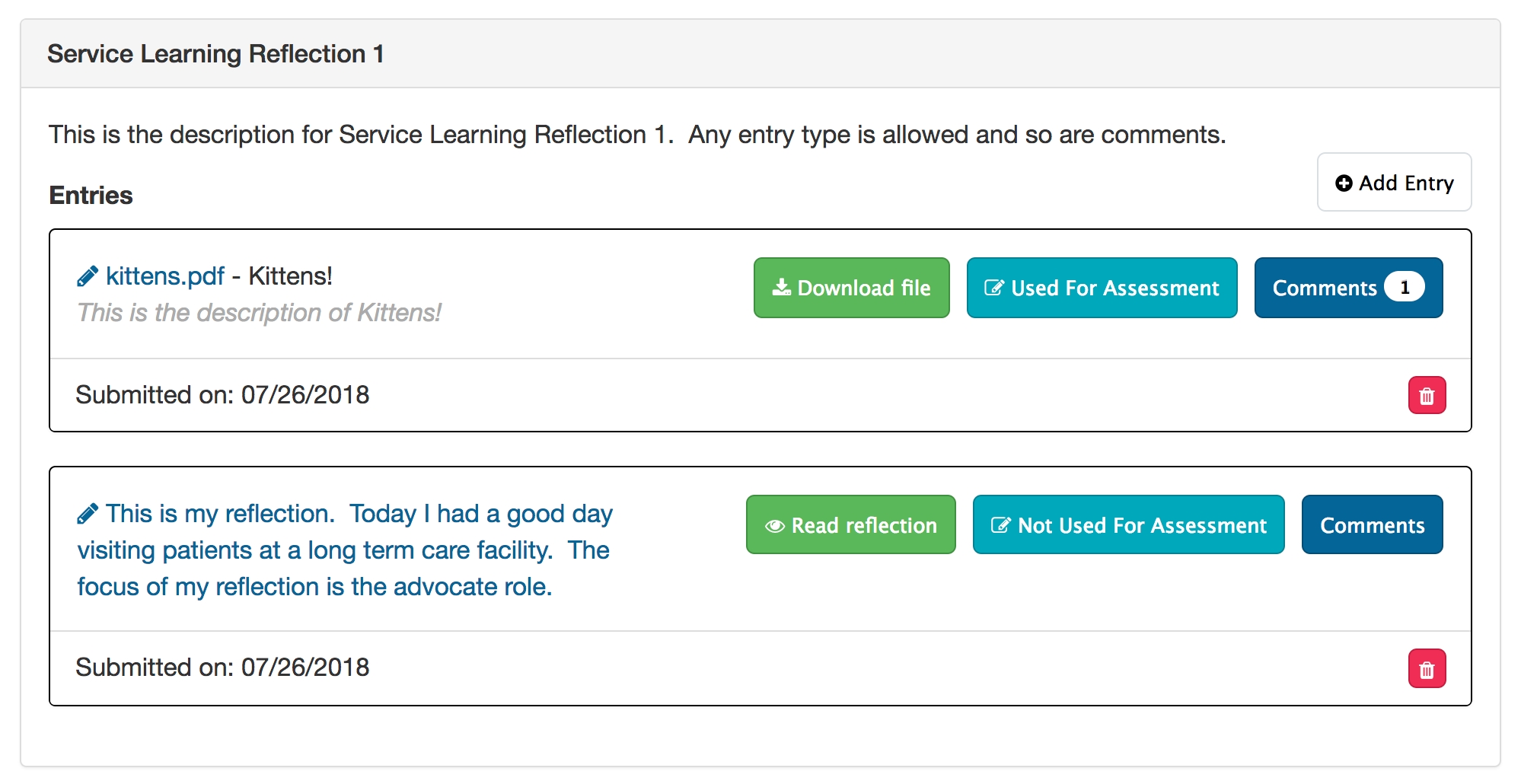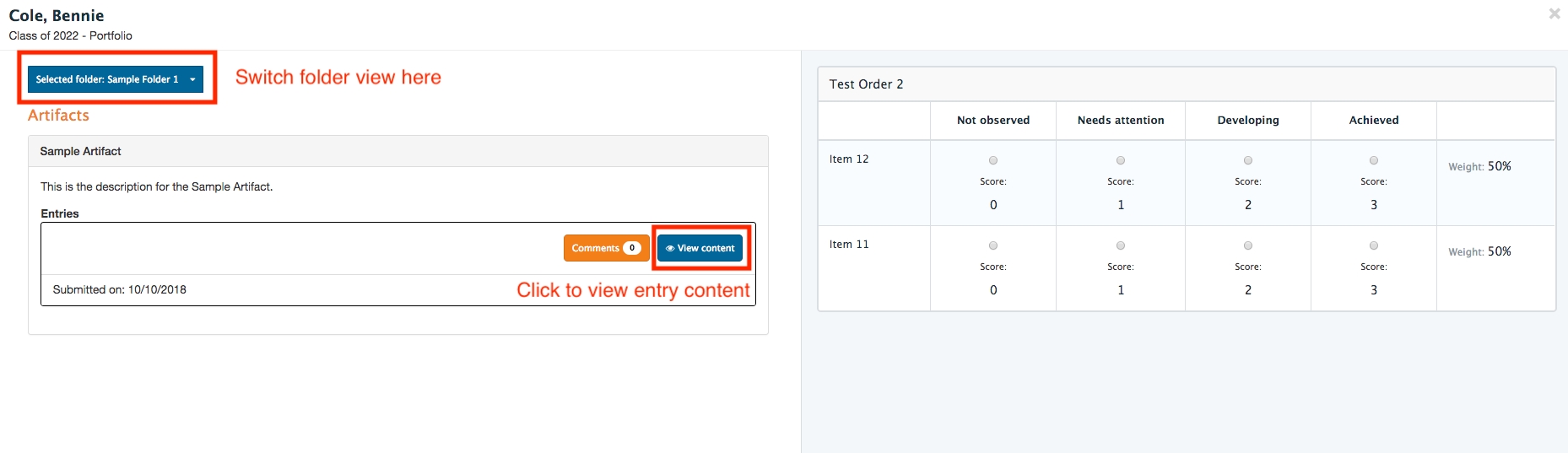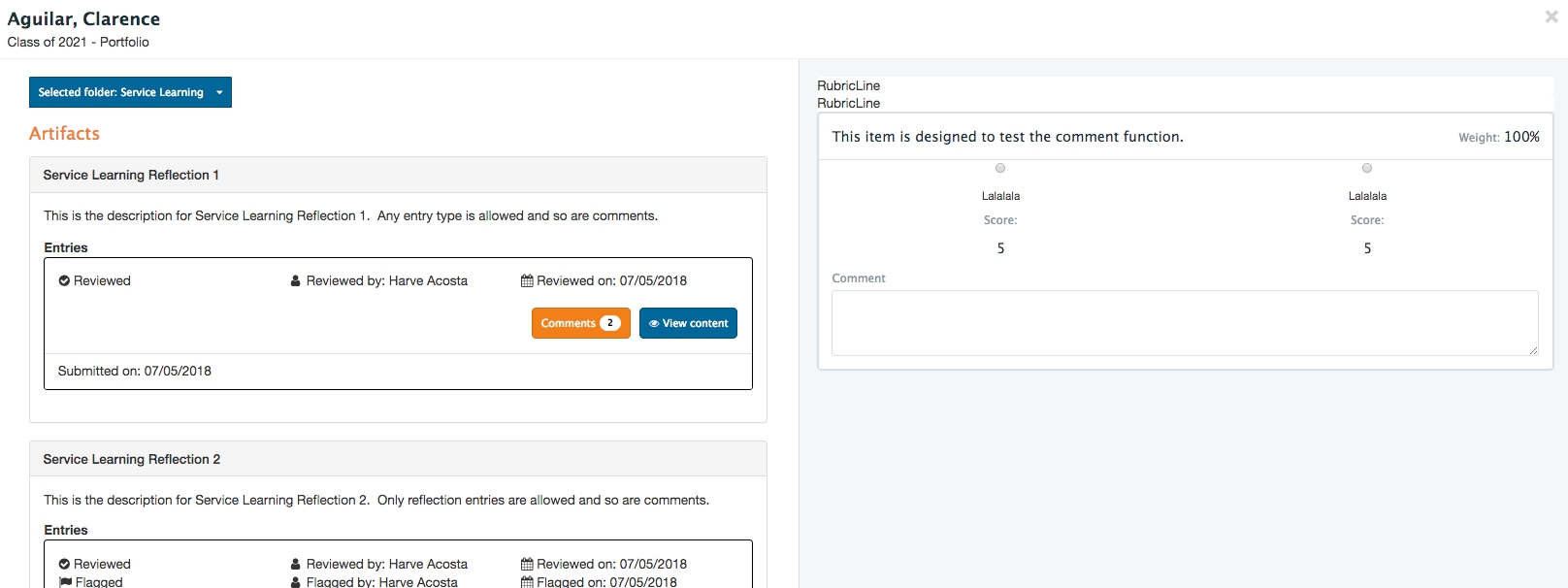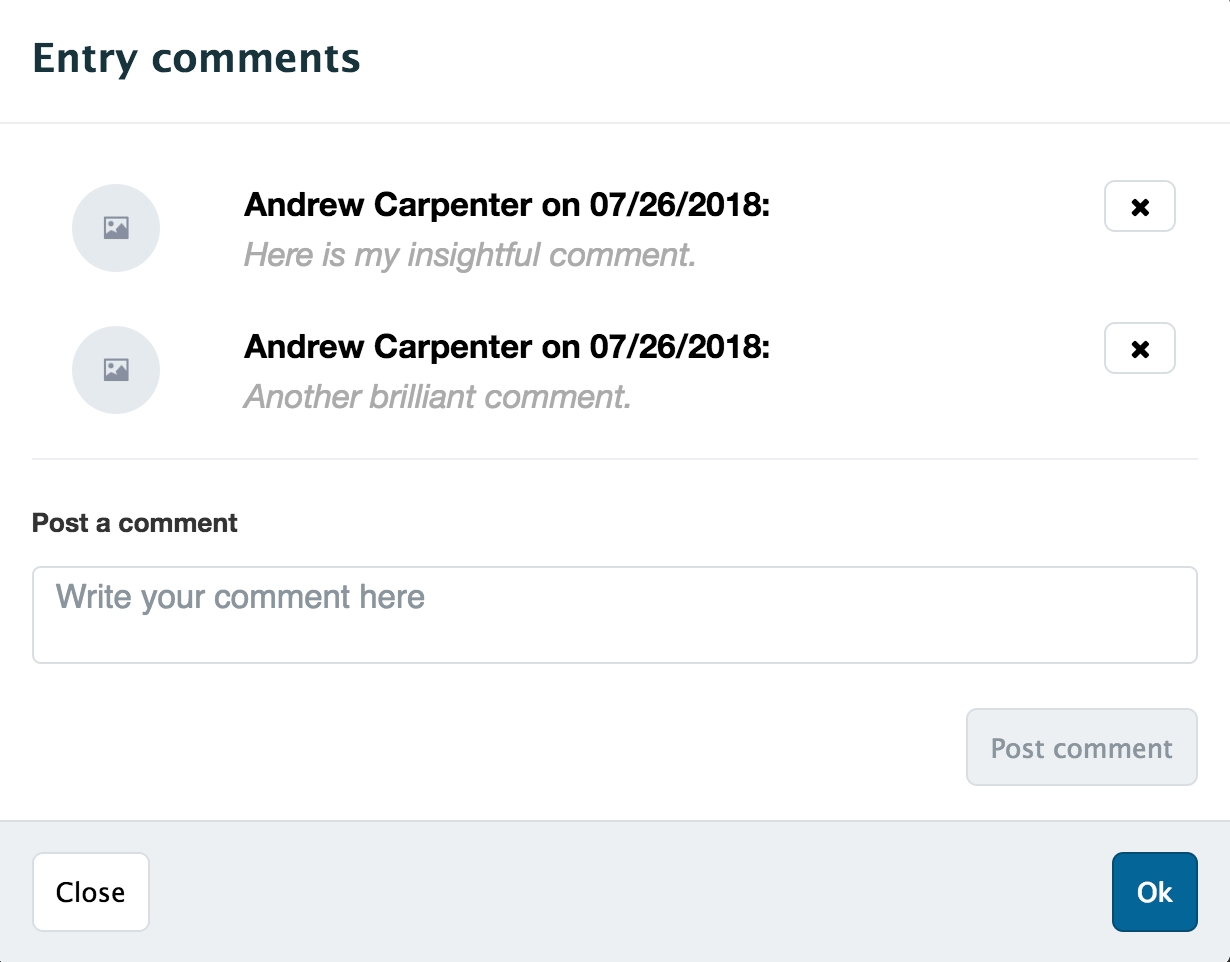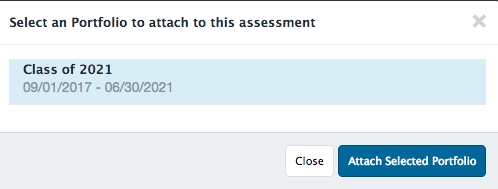
Portfolio advisors can be created to enable faculty to access learner portfolio artifacts and comment on them.
Navigate to the relevant portfolio.
Click 'Manage Advisors'.
Navigate to the relevant portfolio.
Click 'Manage Advisors'.
Click 'New Advisor'.
Begin to type a name and click the green plus icon beside the appropriate name when it displays. The selected faculty should display on the right under the Selected Members list.
Click 'Save'.
You will get a success message that the advisors were added to the portfolio and be returned to the list of advisors where the newly added advisors should display.
Note that an improvement in ME 1.13 is that advisors are specific to the portfolio you're working in. Therefore, if one faculty member is working with learners in different cohorts you will need to add the faculty member as an advisor to multiple portfolios.
Navigate to the relevant portfolio.
Click 'Manage Advisors'.
Click on the name of the advisor you wish to delete; a list of their associated learners will display.
Click 'Actions' on the right side.
Select 'Delete Advisor'.
Confirm your choice by clicking 'Delete'.
You will get a success message that the advisor has been deleted from the portfolio and be returned to the list of advisors.
Assigning a learner to a faulty member allows that faculty member to see all artifacts uploaded to the learner's portfolio.
Navigate to the relevant portfolio.
Click 'Manage Advisors'.
Click on the name of the advisor you want to add learners to; a list of any already assigned learners will display.
Click 'Actions' on the right side.
Select 'Add Learner'.
Begin to type a name and click the green plus icon beside the appropriate name when it displays. The selected learner should display on the right under the Selected Members list.
Click 'Save'.
You will get a success message that the learners were added to the advisor's list and be returned to the list of advisors where the newly added learners should display.
Adjust the number of learners viewed per page.
Move forward and back between pages as needed.
Navigate to the relevant portfolio.
Click 'Manage Advisors'.
Click on the name of the advisor you want to add learners to; a list of any already assigned learners will display.
Click the 'x' on the right of the learner card for the learner you want to remove from the advisor's list.
Confirm your choice by clicking 'Delete'.
You will get a success message that the learner was successfully removed and be returned to the list of advisors where the removed learner should not display.
To enable learners to use portfolios, a portfolio and folders must be created for a cohort. If the portfolio is to include required items, artifacts should also be created.
Navigate to Admin>Manage Portfolios.
Click 'Add New Portfolio' and provide the required information.
Group: Select a cohort here. Currently each cohort can have one portfolio.
Start: This controls when learners in the cohort will be able to access the portfolio.
Finish: This controls when learners in the cohort will stop being able to access the portfolio.
Allow exporting: This controls whether or not learners will see an option to export their portfolio once entries have been made. If the portfolio will contain items students might reference in interviews, or you end learner access to your Elentra installation soon after learners finish their degree you may want to enable this option.
Click 'Create'.
You will see a success message that the portfolio was created and be taken to the Manage Portfolios screen for the relevant cohort.
Navigate to Admin>Manage Portfolios.
Click the blue button in the Edit column for the relevant portfolio.
Navigate to Admin>Manage Portfolios.
Click the checkbox to the left of a portfolio name.
A red "Delete Selected" button will appear on the right.
Click 'Delete Selected'.
Confirm your choice by clicking 'Delete'.
You will see a success message that the portfolio was deleted and be returned to the Manage Portfolios screen.
Navigate to Admin>Manage Portfolios.
Click on the name of the relevant portfolio.
Click 'New Folder' and complete the required information.
Title: This is required and will be displayed to both learners and faculty advisors.
Allow learners to create artifacts: Check this off if you want learners to be able to create their own artifacts in addition to uploading any required artifacts you create.
Description: This is required and will display below the folder title.
Click 'Create'.
You will get a success message that the folder was created and be taken to the Artifacts page where you can add artifacts.
Navigate to Admin>Manage Portfolios.
Click on the name of the portfolio you want to work in.
For the folder you wish to edit, click the cog icon.
Select 'Edit' from the dropdown menu.
Edit the folder as required and click 'Save'.
You will get a success message confirming the folder has been edited and will return to the list of folders.
To delete an existing folder, click the cog icon and select 'Delete' from the dropdown menu.
Navigate to the relevant portfolio folder.
Click 'New Artifact' and provide the required information.
Title: This is required and will display to learners and portfolio advisors.
Start and Finish: These define when the space to upload this artifact becomes available to the learner and the due date for the artifact.
Allowed Entries Type: Set the type of entry allowed for this artifact.
Any: This will allow the most flexibility to learners as they'll be able to choose any entry type.
URL: This will allows learners to provide a url to an item like a YouTube video or Prezi.
Reflection: This will allow learners to type or cut and paste text into a rich text editor. The text will display inline to portfolio advisors when reviewing entries.
File: This will allow learners to upload files including pdfs, Word documents, etc. Portfolio advisors will need to download the files to review them.
Allow commenting: Check this box if learners and portfolio advisors should be allowed to comment on entries added to this artifact.
Description: This is an optional field but will display to learners and portfolio advisors if completed.
Click 'Create'.
You will get a success message that the artifact was created and be returned to the Artifacts screen for the folder where the newly created artifact will appear.
Navigate to the relevant portfolio folder.
Click the cog icon in the top right of an artifact card.
Select 'Edit' from the dropdown menu.
Make the required changes and click 'Edit'.
You will get a success message that the artifact was successfully updated and be returned to the Artifacts screen for the folder.
Navigate to the relevant portfolio folder.
Click the cog icon in the top right of an artifact card.
Select 'Delete' from the dropdown menu.
Confirm your choice by clicking 'Delete'.
You will get a success message that the artifact was successfully deleted and be returned to the Artifacts screen for the folder where the deleted artifact should no longer appear.
Navigate to the relevant portfolio folder.
Click the cog icon in the top right of an artifact card.
Select 'Tag' from the dropdown menu.
Click on the relevant curriculum tag set and continue clicking to drill down to the required curriculum tag.
Click the green plus icon to add a curriculum tag to an artifact. After clicking the plus icon, the curriculum tag should display on the right under the Tags list.
To remove an unwanted tag, click the red x button.
After you've made the appropriate selections, click 'Save'.
You will get a success message that the curriculum tags were updated and be returned to the Artifacts screen for the folder.
Navigate to the relevant portfolio folder.
Click the cog icon in the top right of an artifact card.
Select 'Review' from the dropdown menu.
You will be taken to the artifact entry page where existing entries will be displayed.
Click on 'Artifact Information' or the chevron on the right to see an overview of the artifact include start and end date, curriculum tags, total entries, etc.
Use the filter options to view flagged entries, entries that haven't been reviewed, or access the entry for a specific leaner. Unclick the checkbox beside any filter to undo it.
Adjust the number of entries viewed per page.
Move forward and back between pages as needed.
Mark an entry as reviewed, flag or unflag an entry, make a comment, or view content. Note that if you mark an entry as reviewed, flag something, or make a comment, the system will record this action in your user name.
A gradebook entry can have a portfolio attached to it. Doing this allows users with access to a course gradebook additional access to view specific portfolio entries and grade them.
Note that portfolio artifacts are not available to be viewed by individual graders (i.e., if you've added graders to a gradebook assessment). Portfolio artifacts can only be viewed by users with access to Admin > Manage Courses > Gradebook (e.g., course directors, curriculum coordinator).
You need to be a staff:admin, staff:pcoor associated with the course, or a course director in order to access and edit the course gradebook assessments.
Access a course gradebook through the course page or Admin>Manage Gradebook.
Click the pencil icon in the Edit column for the assessment you want to attach to a portfolio to; this will take you to the edit assessment page.
Scroll down to the Assessment Portfolio heading and click 'Attach Portfolio'.
Select the appropriate portfolio and click 'Attach Selected Portfolio'.
If no Portfolios appear for you to select from, make sure you are working in the correct curriculum period and that the affiliated cohort has an active Portfolio.
Additional information about using the gradebook in general is available in the Gradebook help section.\
Please note that there is no integration between portfolio artifacts and gradebook assessment assignments (i.e., dropboxes). Attaching a portfolio to an assessment that also has a dropbox created for it will not result in artifacts uploaded by learners also populating the dropbox.
Users with Staff:Admin permissions and faculty assigned as portfolio advisors can access learner entries through Manage Portfolio.
If a gradebook assessment has been configured to include a portfolio you should also attach an assessment form to the assessment. Please also note that only course contacts with full access to the gradebook (e.g. curriculum coordinators or course directors) will be able to access the learners' portfolio entries. If faculty are assigned as graders to a task that is linked to the portfolio they will not be able to view entries because of the recent introduction of the public grading page.
Navigate to the relevant portfolio folder.
Click the cog icon in the top right of an artifact card.
Select 'Review' from the dropdown menu.
You will be taken to the artifact entry page where existing entries will be displayed.
Click on 'Artifact Information' or the chevron on the right to see an overview of the artifact include start and end date, curriculum tags, total entries, etc.
Use the filter options to view flagged entries, entries that haven't been reviewed, or access the entry for a specific learner. Unclick the checkbox beside any filter to undo it.
Adjust the number of entries viewed per page.
Move forward and back between pages as needed.
Mark an entry as reviewed, flag or unflag an entry, make a comment, or view content. Note that if you mark an entry as reviewed, flag something, or make a comment, the system will record this action in your user name.
Navigate to Admin>Mange Portfolios.
Click on the name of a portfolio.
Click on a folder title.
Search for an artifact by typing its name into the search bar and clicking on the desired artifact.
On an artifact card, click on the cog icon and select 'Review' or click on the number showing beside 'Entries'.
For each learner entry, choose to view content, make a comment, add a flag or mark the entry as reviewed. The system will record the date and name of the person who took action.
Note that learners will be able to see comments made on their entries and will see when entries are marked as reviewed. Learners will not be able to see flags applied to their entries. Staff:admin and portfolio advisors can filter entries by those flagged and those not reviewed.
A faculty member must have full access to a course gradebook (e.g. be the course director) to access portfolio entries from a gradebook. Curriculum coordinators and program coordinators will also be able to view portfolio entries from a gradebook. Remember, this only applies if a portfolio has been attached to a gradebook assessment.
Navigate to Admin>Gradebook.
Search for and click on the appropriate course name.
Adjust the curriculum period if needed (top left).
Click on an assessment title.
Click on the Grade column beside a learner name to open the portfolio and assessment form.
Switch folder views if necessary using the 'Choose a portfolio folder' dropdown menu.
View the portfolio entry and complete the assessment form.
Click 'Save and Close' or 'Save and Go to Next'.
If a custom grade is required click the checkbox and then enter the appropriate grade.
Learners can access their portfolios through their user profile and are shown an overview of portfolio requirements complete and incomplete.
Click on your name (beside the logout button in the top right) to access your user profile.
Click 'My Portfolio' on the left sidebar. You'll see a list of folders in the portfolio and the artifacts included in each.
Click on a folder title. You'll see a list of all existing artifacts and entries in that folder.
Quickly jump to another folder using the dropdown selector in the top right.
Add an entry to an artifact as needed or work with an existing entry by viewing it or commenting on it.
Access the appropriate folder and click 'Add Entry' on an artifact card.
Depending on the artifact you may need to select an entry type.
URL: Use this to provide a link to an item like a YouTube video or Prezi.
You must provide a link and a title. The title will display to you and your portfolio advisor.
Reflection: Use this to type or copy and paste text directly into the portfolio. Your portfolio advisor won't have to download anything to view your reflection.
File: Use this to upload files including pdfs, Word documents, etc. Portfolio advisors will need to download the files to review them.
Click 'Choose File' to access your computer's files.
Title: Provide a title; this will be displayed below the artifact name.
Description: This is an optional field but if completed, the information will display below the entry name.
Click 'Add'.
You will get a success message that your entry was successfully added and will return to the list of artifacts in the folder.
Learners will only be able to add artifacts to a folder if the administrator who set the folder up allowed such action.
Access the appropriate folder and click 'New Artifact' in the top right.
Complete the required information, noting the following:
Title: Title is required and will display to portfolio advisors.
Start and Finish: This is an optional field and can be skipped. If you choose to use it, these define when the space to upload this artifact will be available to you.
Allowed Entries Type: Set the type of entry allowed for this artifact.
Any: This will allow you the most flexibility as you'll be able to choose any entry type when creating entries.
URL: This will allows learners to provide a url to an item like a YouTube video or Prezi.
Reflection: This will allow you to type or cut and paste text into a rich text editor. The text will display inline to portfolio advisors when reviewing entries.
File: This will allow you to upload files including pdfs, Word documents, etc. Portfolio advisors will need to download the files to review them.
Allow commenting: Check this box if you and your portfolio advisors should be allowed to comment on entries added to this artifact.
Description: This is an optional field but will display to learners and portfolio advisors if completed.
Click 'Create'.
You will get a success message that the artifact was created and be returned to the Artifacts screen for the folder where the newly created artifact will appear.
You can edit or delete the artifact by clicking the cog icon on the right side of the artifact card.
Click on your name (beside the logout button in the top right) to access your user profile.
Click 'My Portfolio' on the left sidebar. You'll see a list of folders in the portfolio and the artifacts included in each.
Click 'Export My Portfolio'.
A zipped file of your portfolio entries will download to your computer (depending on the browser you are using or the configuration of your computer you may need to take some additional steps to access the file.)
The file will contain folders named for the folders in the portfolio and within each folder will be folders named for each artifact.
You will also get an html version of your portfolio. It will include reflections inline and will provide links for attached files.
Navigate to the appropriate portfolio, folder, and artifact.
For existing entries, the entry card includes a Used/Not Used for Assessment button.
Click on the button to change it.
If the button says, "Used for Assessment" the entry will be accessible via the gradebook.
If the button says, "Not Used for Assessment" the entry will not be accessible via the gradebook.
If an entry is marked as not used, graders who try to access it will see a message stating that the entry exists but has been marked not used for assessment.
Navigate to the appropriate portfolio, folder, and artifact.
For existing entries, the entry card includes a comment button.
Click 'Comment', type in a comment, and click 'Post comment.' Click 'Ok' to close the window.
The date and commenter's name will automatically be recorded with the comment.
Navigate to the appropriate portfolio and folder.
Below the folder title you'll see a list that tallies entries pending review, reviewed entries, and artifacts the require entries.
The Portfolio Module allows administrators to set up portfolios for cohorts of learners and build a folder structure and include artifacts in which learners can store entries. Faculty can be designated as portfolio advisors and linked with specific learners in order to view their portfolio entries and provide feedback via inline commenting.
Portfolios can be configured to allow learners to create their own artifacts, or you can only allow learners to upload entries to required artifacts. In this way Elentra can support different portfolio models including working portfolios, display or showcase portfolios, and assessment portfolios.
Portfolios can also be linked to gradebooks to allow graders access to portfolio entries while simultaneously using assessment forms or entering grades. Learners can choose to restrict access to certain of their portfolio entries so they are not visible via the gradebook.
Vocabulary terms that may be helpful to understanding the portfolio module include artifact and entry. An artifact can be created by an administrator or a learner (when permission is granted to do so) and acts as a holding place for entries. An entry is an actual file, url, or piece of text supplied by the learner and specific to them. One artifact can have multiple entries.
In a stock Elentra installation users with MedTech:Admin and Staff:Admin permissions have access to setup and manage portfolios.
You can set up only one portfolio per cohort of learners.
You can assign one student to multiple portfolio advisors. Both advisors will be able to view and comments on entries, however, the flagging system to mark entries as reviewed is shared (i.e., if Advisor A marks an entry as 'Reviewed', Advisor B will also see that entry as 'Reviewed').
While you can assign Curriculum Tags to portfolio artifacts, there is no existing report to extract this information from Elentra.