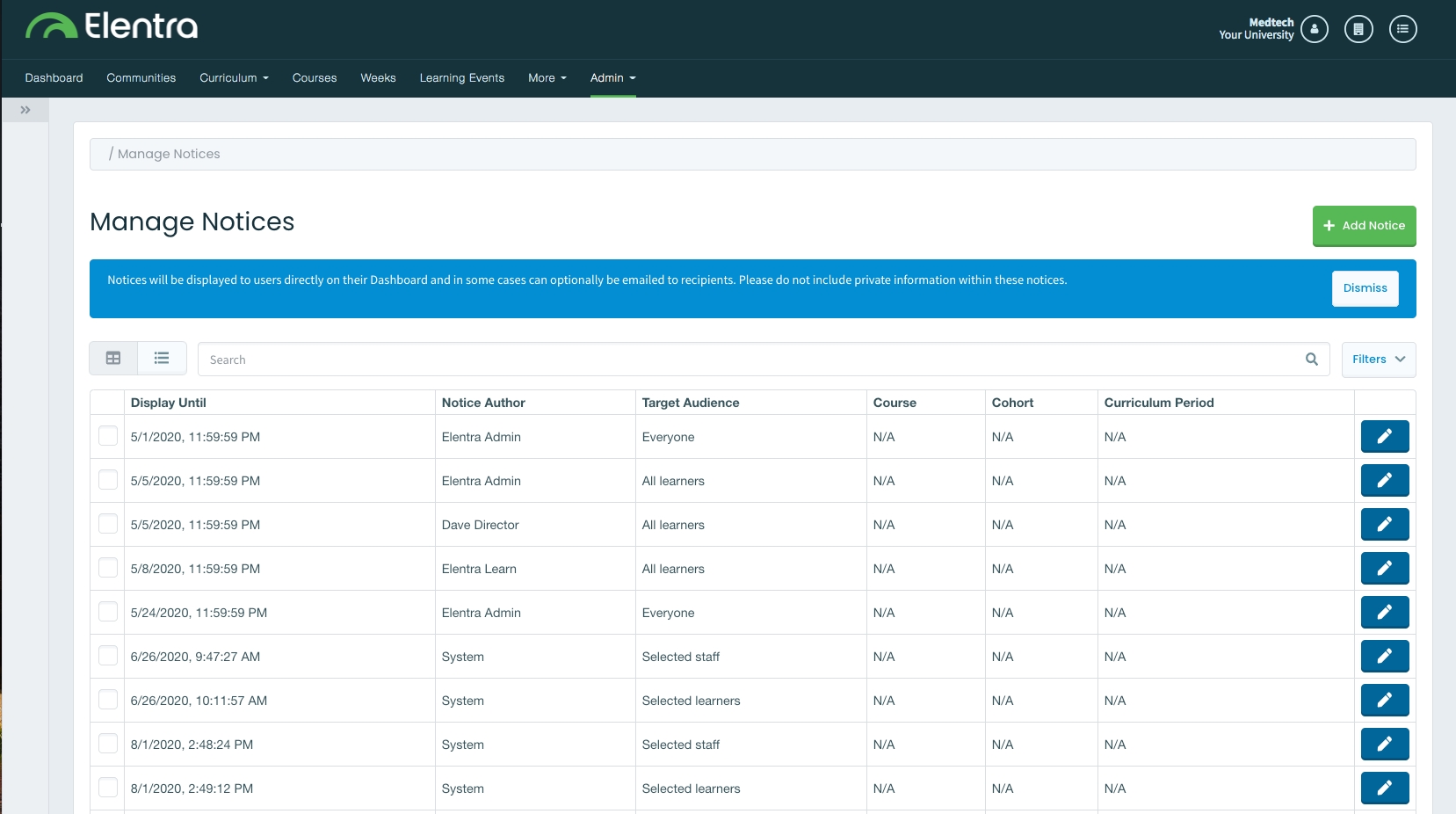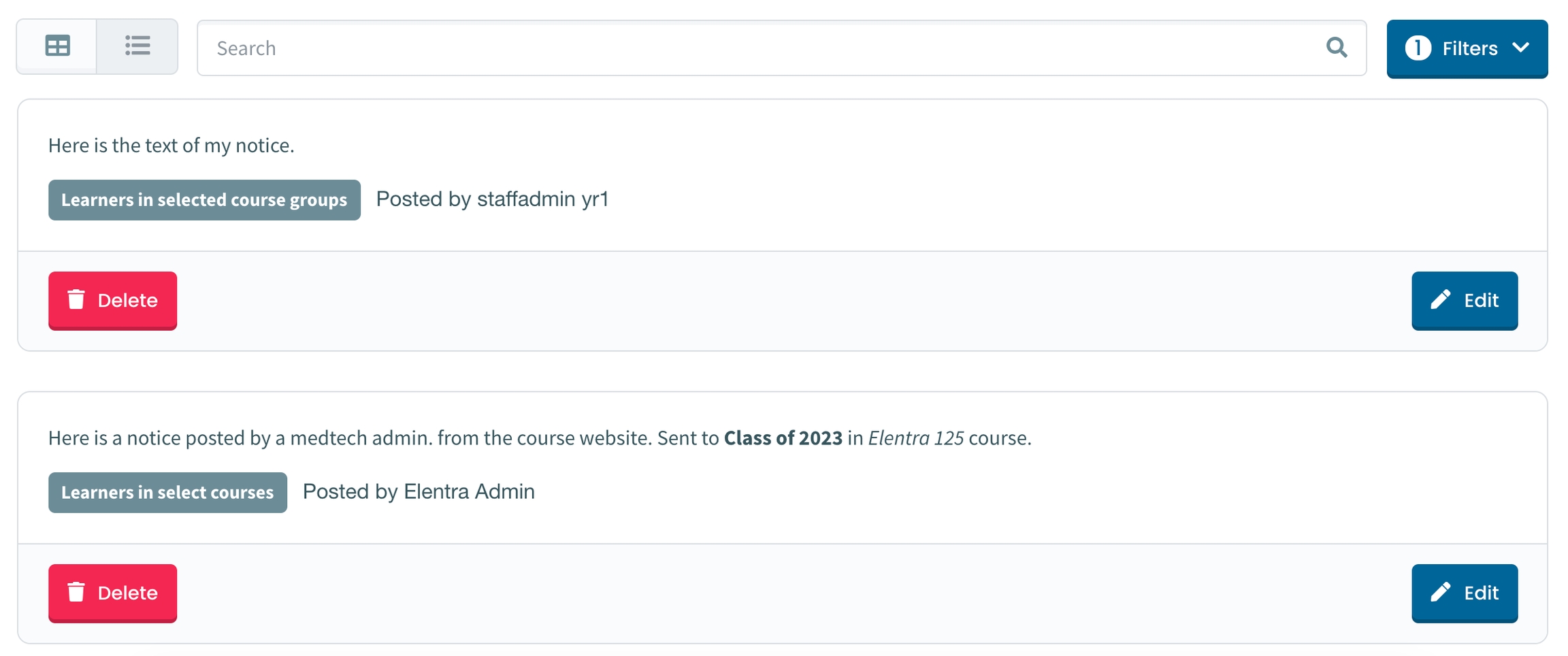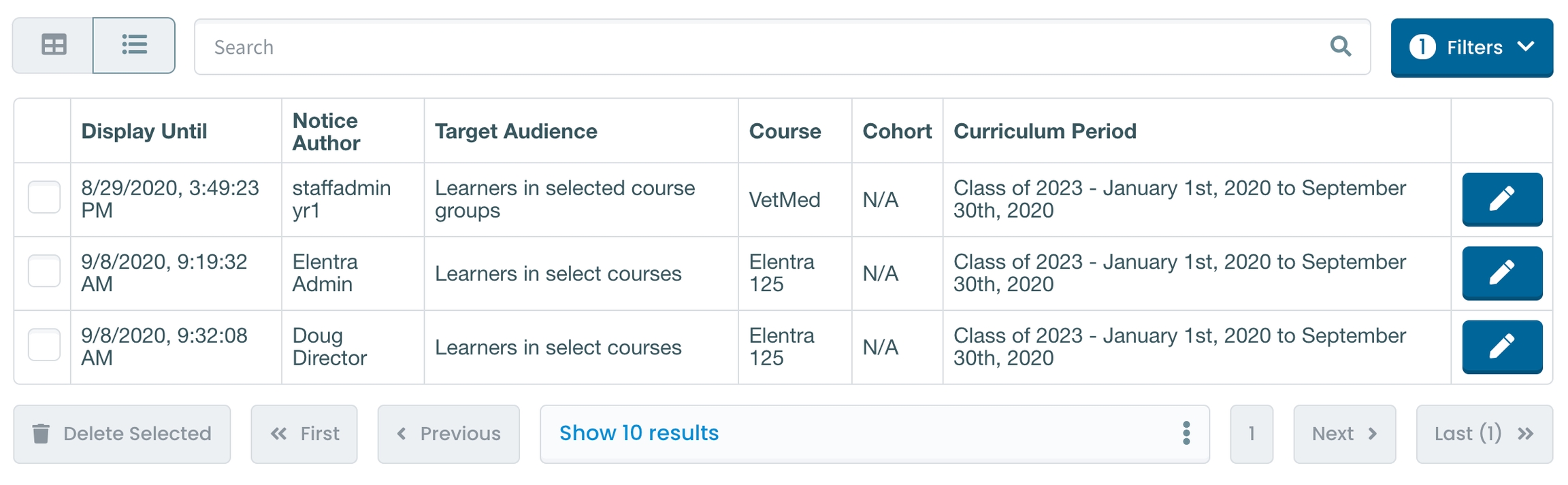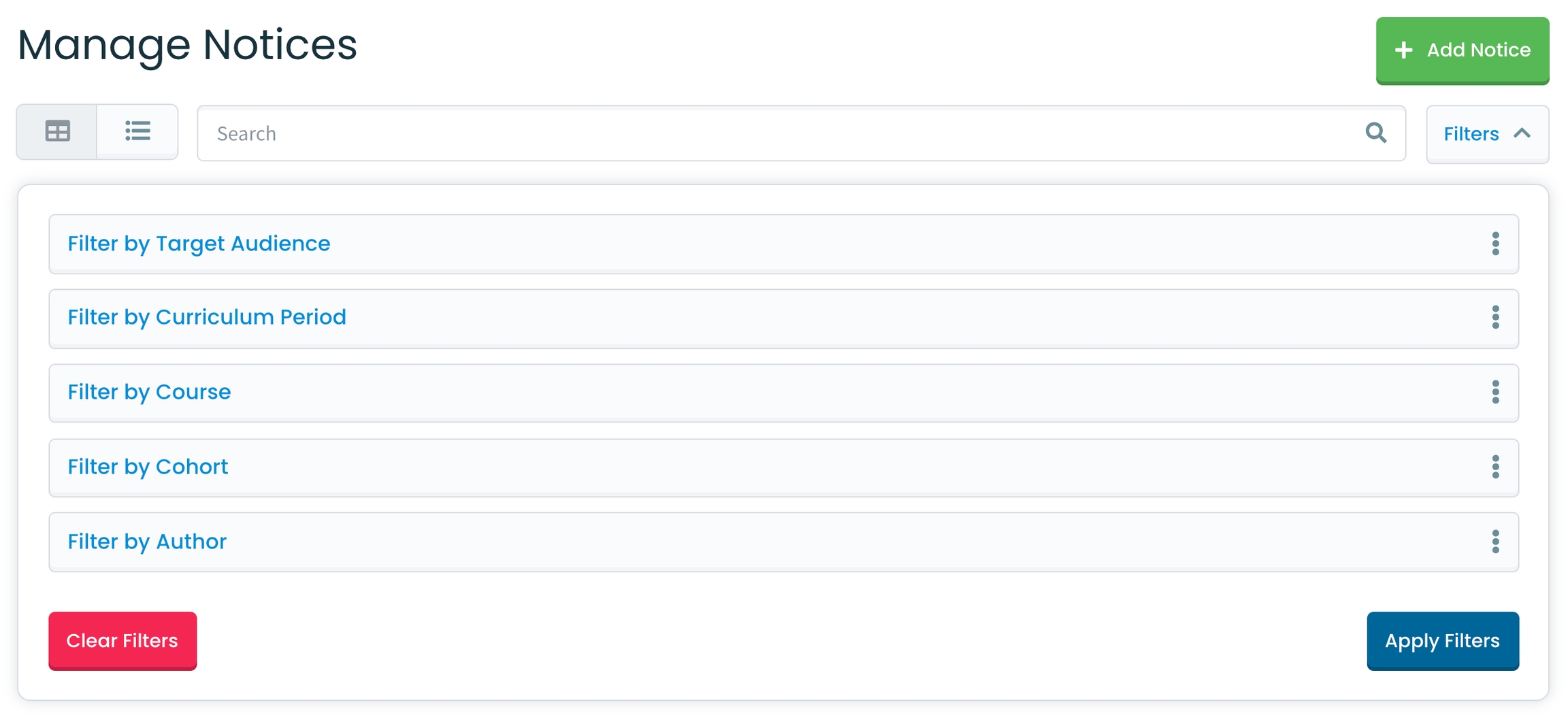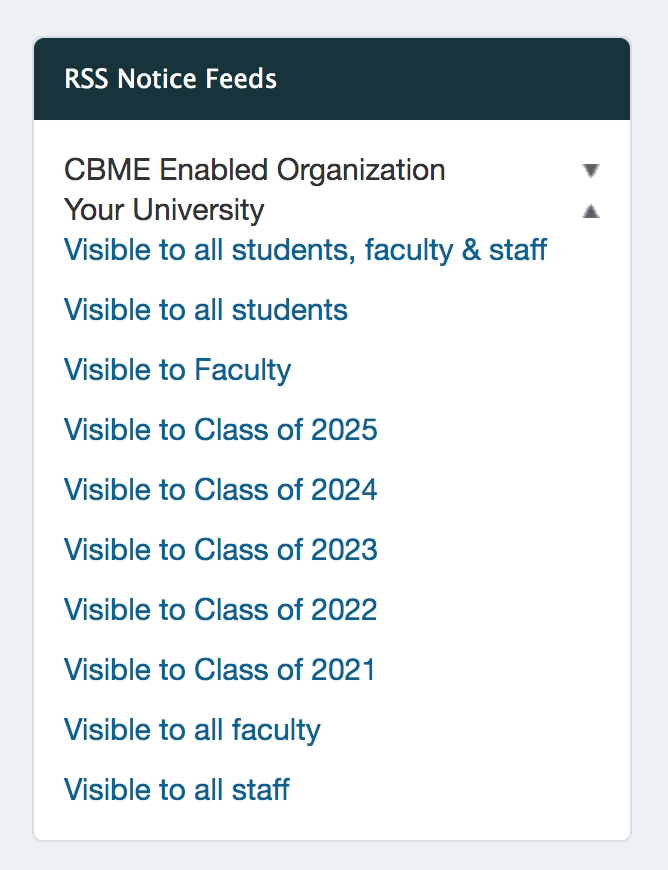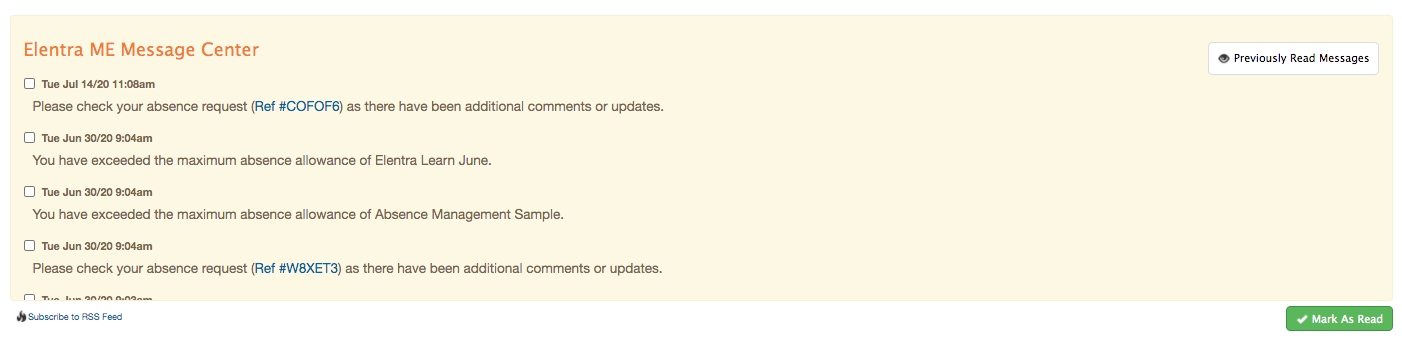
The notices tool in Elentra allows authorized users to post notices to the Elentra ME Message Centre on the user dashboard and to optionally send the same notice as an email. A notice can also be set to display publicly on the Elentra login page. It is recommended that only general information and nothing sensitive or personal be communicated through these channels.
Users are able to mark notices as read to make them disappear from the message centre.
Be advised that notices sent via Admin > Manage Notices are separate from Announcements that can be posted in a community (or on a course website).
notices_send_email
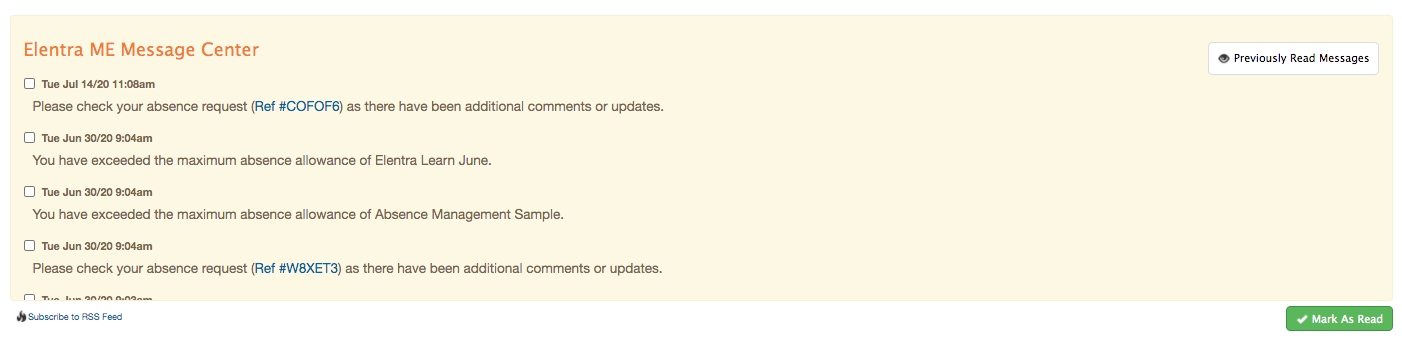
Staff:admin, staff:pcoordinator, and faculty:director users have access to Admin > Manage Notices. They can apply filters to limit the view of Notices to specific courses, authors, cohorts, etc.
The option to send a notice as an email in addition to posting it to users' Elentra ME Message Center is a setting option in the database and must be enabled by a developer for you to use it (setting: 'notices_send_email').
Navigate to Admin > Manage Notices.
You will see an information notice about where notices display and a reminder to not post confidential information in notices. Click Dismiss to hide this information.
Click 'Add Notice'
Select the appropriate audience type from the dropdown menu.
Scroll to see more options.
Depending on which option you choose, additional selectors will display.
Make your selections in each field. Your choices will display in the Selected Audience box. Click the 'x' to remove an audience.
Enter Notice Title (required).
This will display as the email subject line if you opt to send the notice as an email.
Enter Notice Content (required).
Email Notice to Recipients: Check this option if you wish to send an email to users in addition to posting a notice on their Elentra ME Message Centre.
Notice recipients will be bcc'ed on the message, and notices will be sent to the primary email on file for each included user.
The "from" email for the message will be the primary email for the user creating the notice (notice author).
Note that you will not see the option to send email notices for all audience types to prevent users from inadvertently emailing hundreds of users.
Notice Display
Set the duration of visibility for your notice. Before the Start date and after the end date, users will not be able to view the notice.
Click 'Confirm'.
You will receive a green success message and be redirected to the Manage Notices page.
Please note that the name of the notice author will display to users when they view the notice.
Toggle between table view and card view.
Table view will display the notice expiry date, author, target audience, course, cohort, and curriculum period.
Card view will show you the text of the notice.
Add filters as needed.
Click Filters.
Click on a Filter.
Check off the filter(s) you want to apply.
Click 'Apply Filters'.
After you apply filters, the filter selector will automatically collapse, your results will be displayed, and a count of filters applied will display on the Filters button.
Reopen Filters and click 'Clear Filters' to remove existing filters.
Navigate to Admin>Manage Notices.
Search for a notice or apply filters as needed.
Click the blue pencil icon to the right of the notice information.
Edit the notice as needed and click Save.
Note that if you have enabled the email tool with this notice, editing and saving the notice will generate another email sent to users.
Navigate to Admin > Manage Notices.
Search for a notice or apply filters as needed.
Check off any notices you'd like to delete.
Scroll to the bottom of the page and click Delete Selected.
Deleting a notice will remove it from any user view and remove it from the list of notices in Manage Notices.
To see who or how many people have seen a notice, navigate to Admin > Manage Notices.
Search for a notice or apply filters as needed.
Click the clue pencil icon as if you were going to edit the notice.
In the top right you'll see an eye icon indicating how many users have read the notice.
Click the eye icon to see a full list of users who have marked the notice as read.
Note that additional users may have seen the message but not marked it as read.
Search for a specific user if needed.
Users can subscribe to an RSS feed of their notices. As an admin. you can view the existing RSS Notice Feeds by clicking on the appropriate audience in the left sidebar.
When users log in they will see notices to them displayed in the message center on the dashboard.
Check the box beside a message and click 'Mark As Read' to have it disappear from view.
Users can click on Previously Read Messages to see older messages. They will be directed to a list of messages and can click on one to view it in detail.