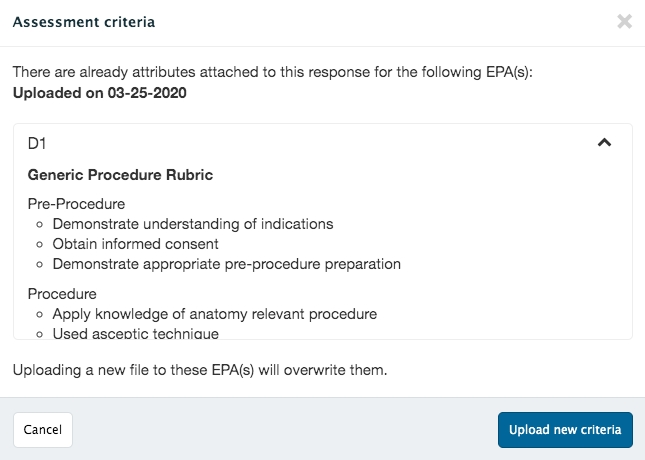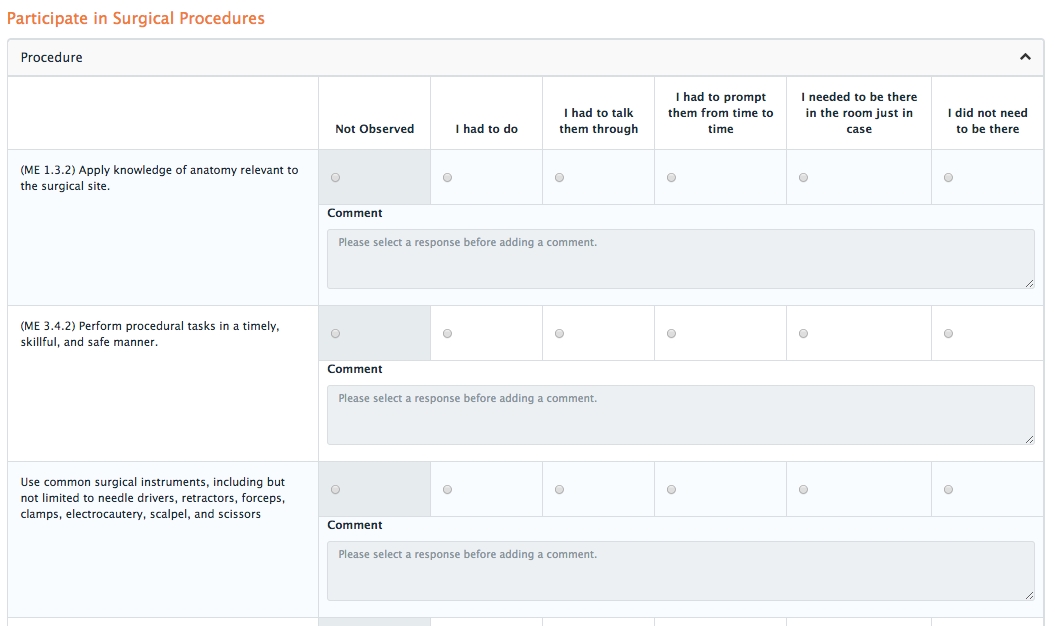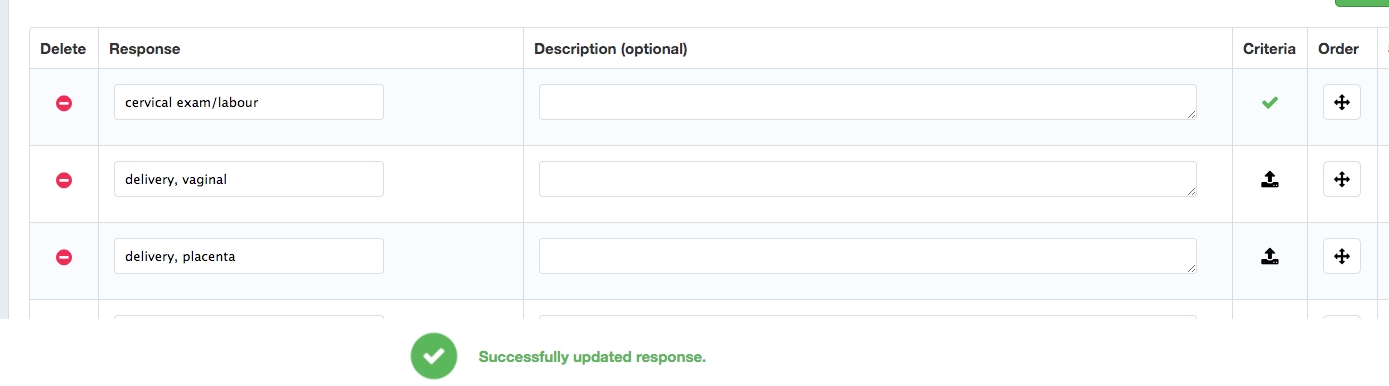When importing data to create EPA maps, programs are required to upload a contextual variable template to provide contextual variable response options (e.g. case complexity: low, medium, high). In addition to this information, programs will need to add specific details about any procedures included in their contextual variable response options. This additional information, called procedure attributes, plays an important part in building procedure assessment forms. Think of the procedure attributes as assessment criteria (e.g. obtained informed consent, appropriately directed assistants, etc.) for each procedure .
For each procedure in your program, you must define headings, rubrics and list items that may be used to assess a learner completing the procedure. Headings appear at the top of a form, rubric becomes the subtitle of a rubric, and list items are the things that will actually be assessed on the rubric.
All this information must be stored and uploaded in a CSV spreadsheet that uses two columns: Type and Title.
Within ‘Type’ there are three things you can include: H to represent heading (e.g. Participate in Surgical Procedures, NG Insertion) R to represent rubric (e.g. Procedure, Pre-Procedure) L to represent list items (e.g. Apply knowledge of anatomy)
The three procedure criteria form a hierarchy. A heading can have multiple rubrics, and a rubric can have multiple list items. Arrange the criteria in your spreadsheet to reflect their nesting hierarchies.
In the 'Title' column enter the information to be uploaded.
When complete, save the file in a CSV format.
Sample Procedure Form On this sample form, the following information was uploaded as procedure attributes: H: Participate in Surgical Procedures R: Procedure L: (ME1.3.2) Apply knowledge... (ME3.4.2) Perform procedural tasks... Use common surgical instruments...
You can use the same file for multiple procedures if they share the same heading, rubric, and list information.
Navigate to Admin > Manage Courses.
From the cog menu beside the course name, select 'CBME.'
From the tab menu below the Competency-Based Medical Education header, click **'**CV Responses'.
From the list of contextual variables, click on ‘Procedure’.
Before uploading procedure attributes, make sure you are working with the correct CBME curriculum version and change the version as needed.
Beside each procedure you will see a small black up arrow under the Criteria column.
Click on the arrow to upload a .csv file of information for each procedure.
You must indicate an EPA to associate the procedure attributes with (note that you can select all as needed).
Either choose your file name from a list or drag and drop a file into place.
Click ‘Save and upload criteria’.
You will get a success message that your file has been successfully uploaded. Click 'Close'.
After procedure attributes have been uploaded for at least one EPA you will see a green checkmark in the Criteria column.
Click the green disk in the Save column to save your work. You will get a green success message at the bottom of the screen.
Repeat this process for each procedure and each relevant EPA. Remember, a program can use the same procedure attributes for multiple procedures and EPAs if appropriate.
You can view the procedure attributes already uploaded to a procedure by clicking on the green check mark in the criteria column.
You will see which EPAs have had procedure attributes added and can expand an EPA to see specific details by clicking on the chevron to the right of the EPA.