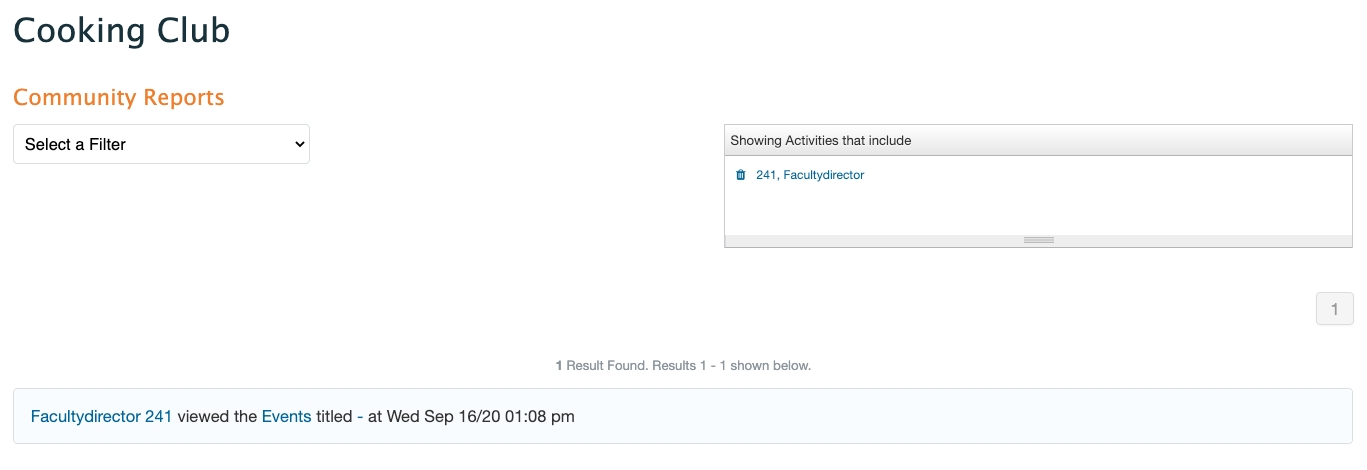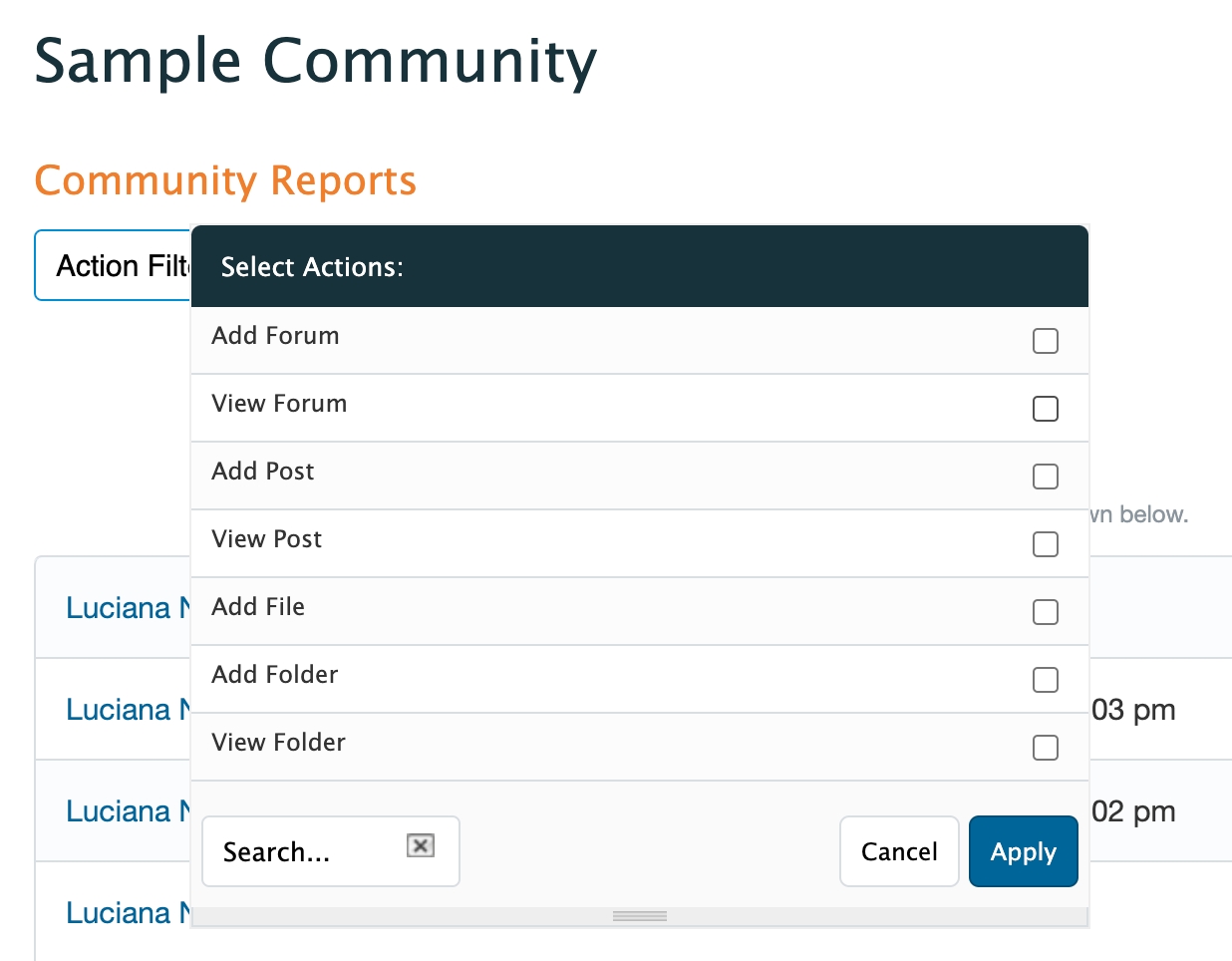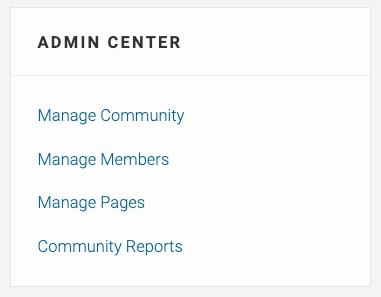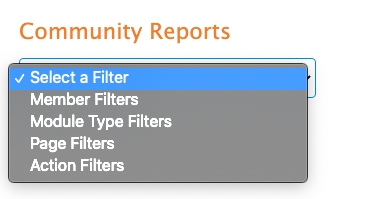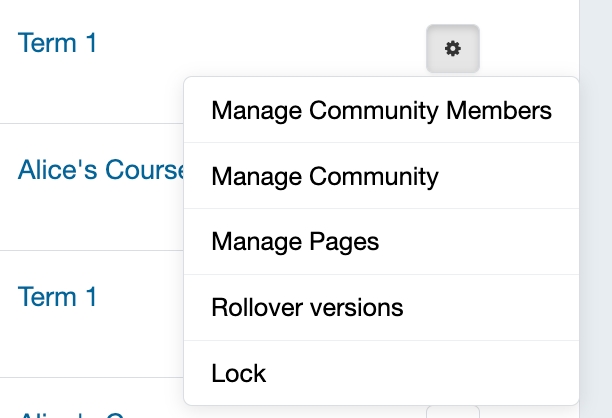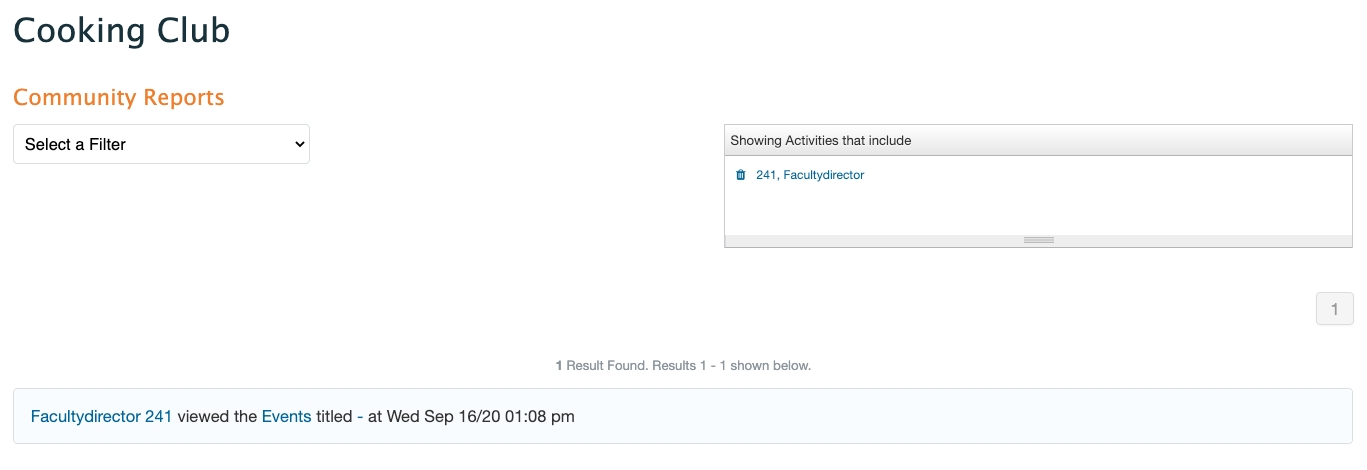
Anyone who is the administrator of a community can use various tools to manage the community and its membership as well as view community statistics. If you create a community you will automatically be a community administrator. Note that being a community administrator is completely separate from the user permissions set via the user profile. Any user type can be made a community administrator.
Medtech:Admin. and Staff:Admin. users in the system can access all communities via Admin>Manage Communities and change community settings and membership from there. Simply click on the cog beside the appropriate community title and select 'Manage Community Members' or 'Manage Community.' If an admin user is also the administrator of a community, they'll be able to access a Manage Pages option from this cog as well.
General users will have to access a community from the Communities tab in order to edit its settings or members (assuming they are a community administrator).
If you are an administrator of a community, you'll see an Admin Center card in the left or right sidebar. Click on 'Manage Members' to access a list of all members in the community.
Click 'Add Members' from the subtab menu.
Click 'Browse All Members' to access a user group and then select the group you'd like to look in.
Type in a name to search for a user or scroll through the list. Click the checkbox beside the name(s) of users you'd like to add.
After you have checked off all applicable names, click 'Add Members'.
To view the members you've added, click the Members tab.
Users can also join communities themselves or in the case of private communities make a request to join.
If you are an administrator of a community, you'll see an Admin Center card in the left or right sidebar. Click on 'Manage Members' to access a list of all members in the community.
Click 'Members' from the subtab menu.
Click the checkbox beside the names of users you'd like to make administrators.
In the Select Member Action dropdown menu, select '3. Promote to administrator'.
Click 'Proceed'.
To view the members you've promoted to administrators, click the 'Administrators' tab.
If you are an administrator of a community, you'll see an Admin Center card in the left or right sidebar.
Click on either the Members tab or the Administrators tab to see a list of different users.
Click the checkbox beside the names of users whose status you'd like to change.
In the Select Member Action dropdown menu, select the appropriate action.
Click 'Proceed'.
Removing a member will allow that person to rejoin the community at a later date. Deactivating or banning a user means the user will receive a message alerting them to this fact if they try to access the community and they will not have the option to rejoin.
If you are an administrator of a community, you'll see an Admin Center card in the left or right sidebar. Click on 'Details' or 'Permissions' as needed.
Edit the details or permissions of the community as needed and click 'Save Changes'.
Confirm your changes.
If you are an administrator of a community, you'll see an Admin Center card in the left or right sidebar. Click on 'Details'.
Switch the template you'd like to apply to the community and click 'Save Changes'.
Confirm your changes by clicking 'Save Changes' again.
If you are an administrator of a community, you'll see an Admin Center card in the left or right sidebar. Click on 'Manage Community'.
Click on the Statistics tab where you can view data usage, activity points and a tally of members by member type.
The quota usage listed under statistics is a soft limit and once exceeded will not prevent you from posting content. If you'd like to enforce a quota at your institution you'll need a developer's help.
If you are an administrator of a community, you'll see an Admin Center card in the left or right sidebar. Click on 'Manage Community'.
Click the Deactivate tab.
Click the checkbox to indicate you understand what deactivation means.
Click 'Deactivate Now'.
Administrators of a community can access Community Reports from the community Admin Center.
Once on the Community Reports page you can apply a filter option to view activity within the community.
The Member filter allows you to see all actions taken by a specific individual in the community (e.g., page views, files added). This includes information for multiple page types (e.g., Announcements, Galleries, Document Share, etc.). This can be a useful way to check whether a user has engaged with the pages within a community.
The Module filter applies to Document Sharing (called Shares) and Discussion pages only. If you filter by Shares, you'll see all activity by all users within a Document Sharing page (e.g., adding folders, adding files, and viewing files).
The Page filters also only apply to Community Discussions and Community Shares (Document Sharing pages).
The Action filters also only apply to Community Discussions and Community Shares (Document Sharing pages). You can filter by actions like Forum and Post views and adds.
Locking a community is a feature that is not yet fully developed. Visible only on course websites when accessed from Admin > Manage Communities, selecting 'Lock' has no impact on the course website and users' abilities to make edits to websites for previous curriculum periods.