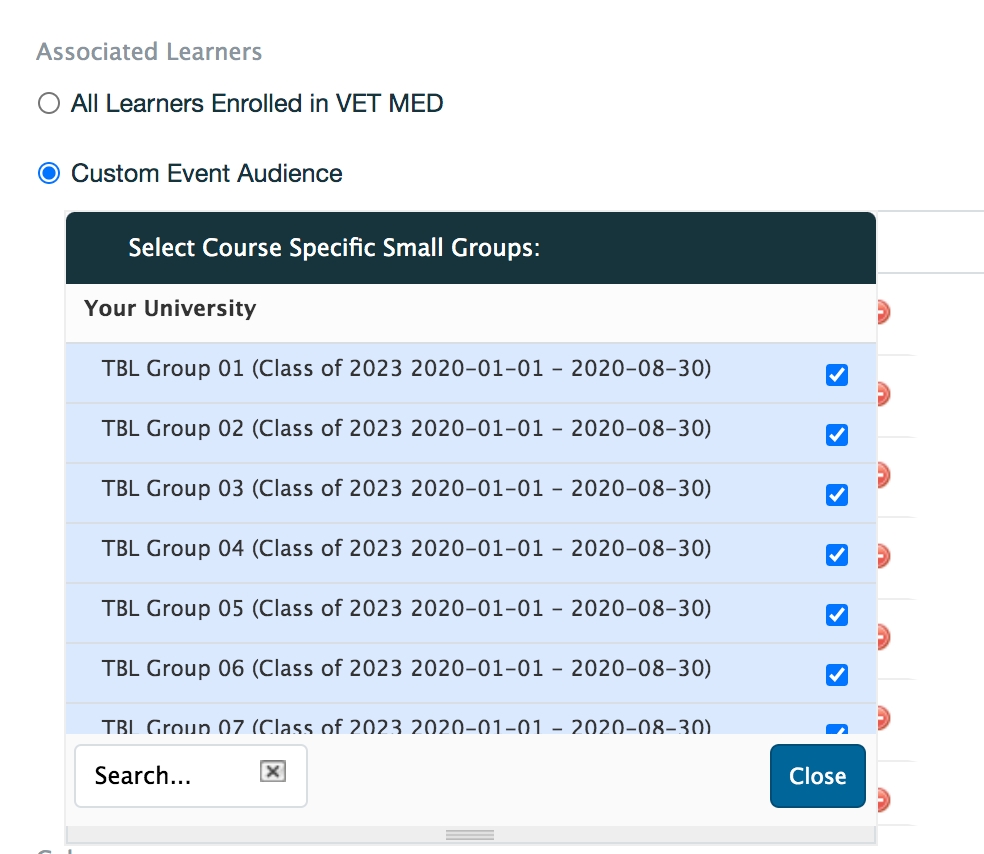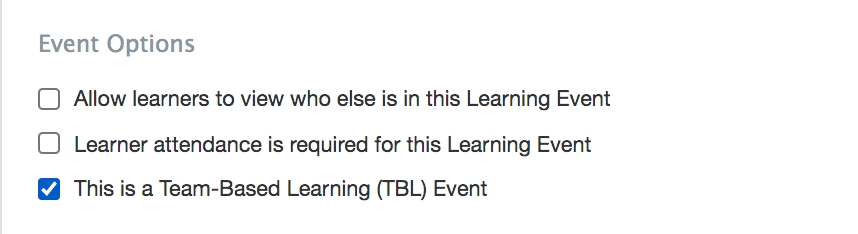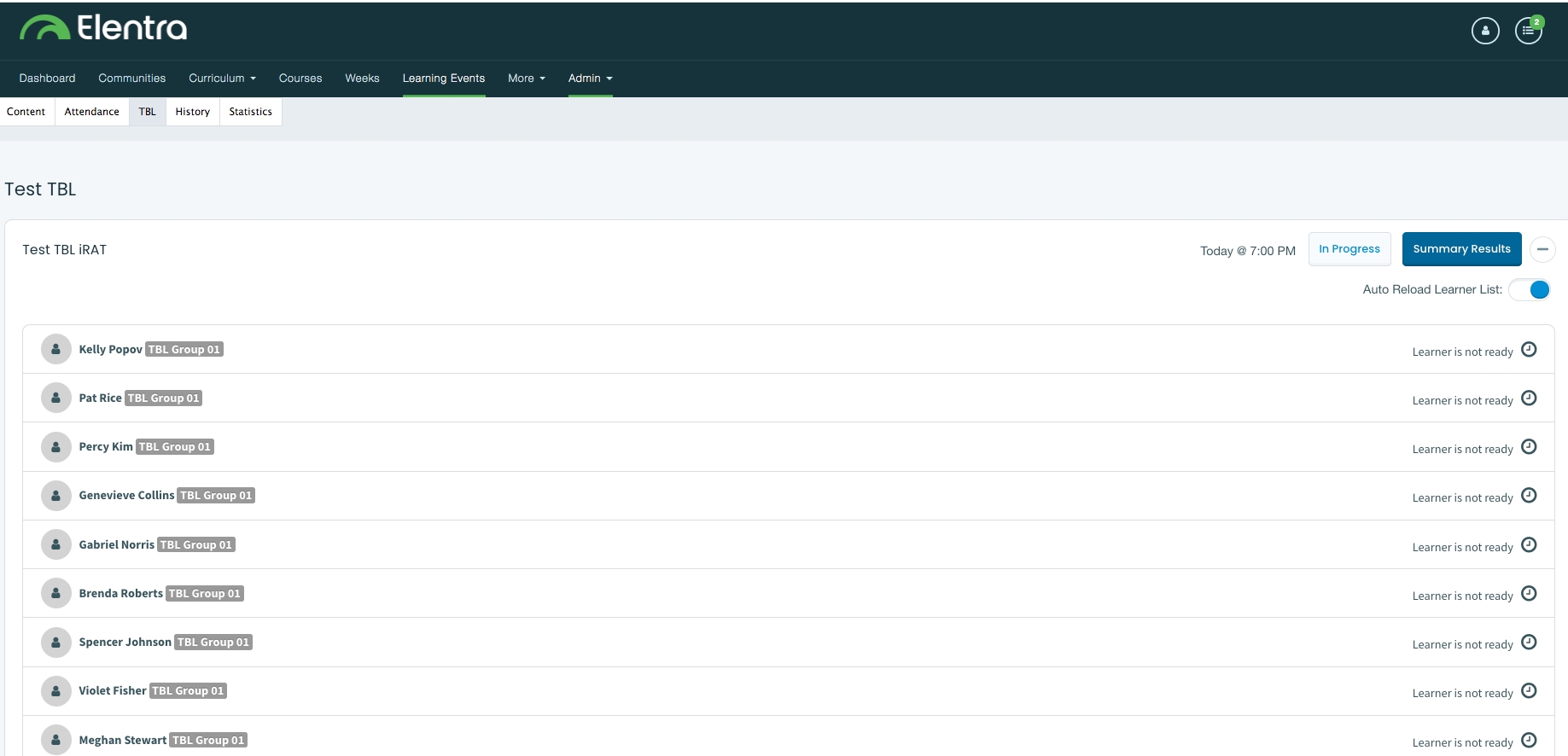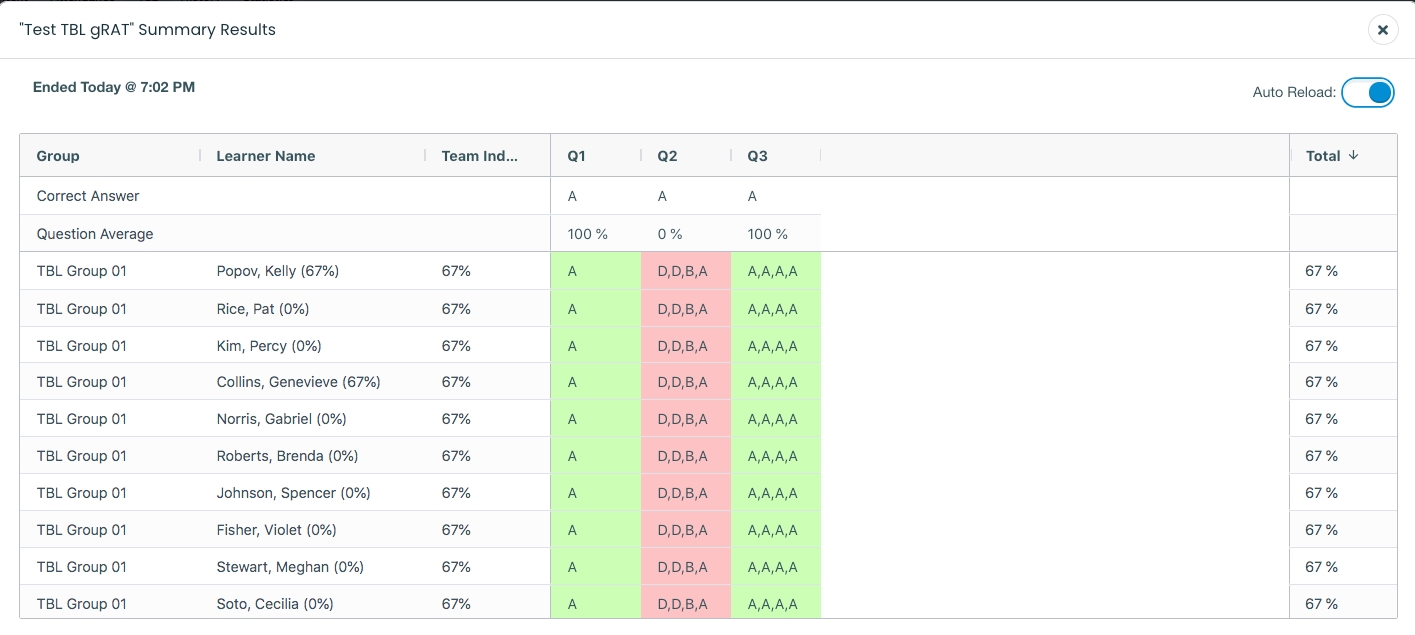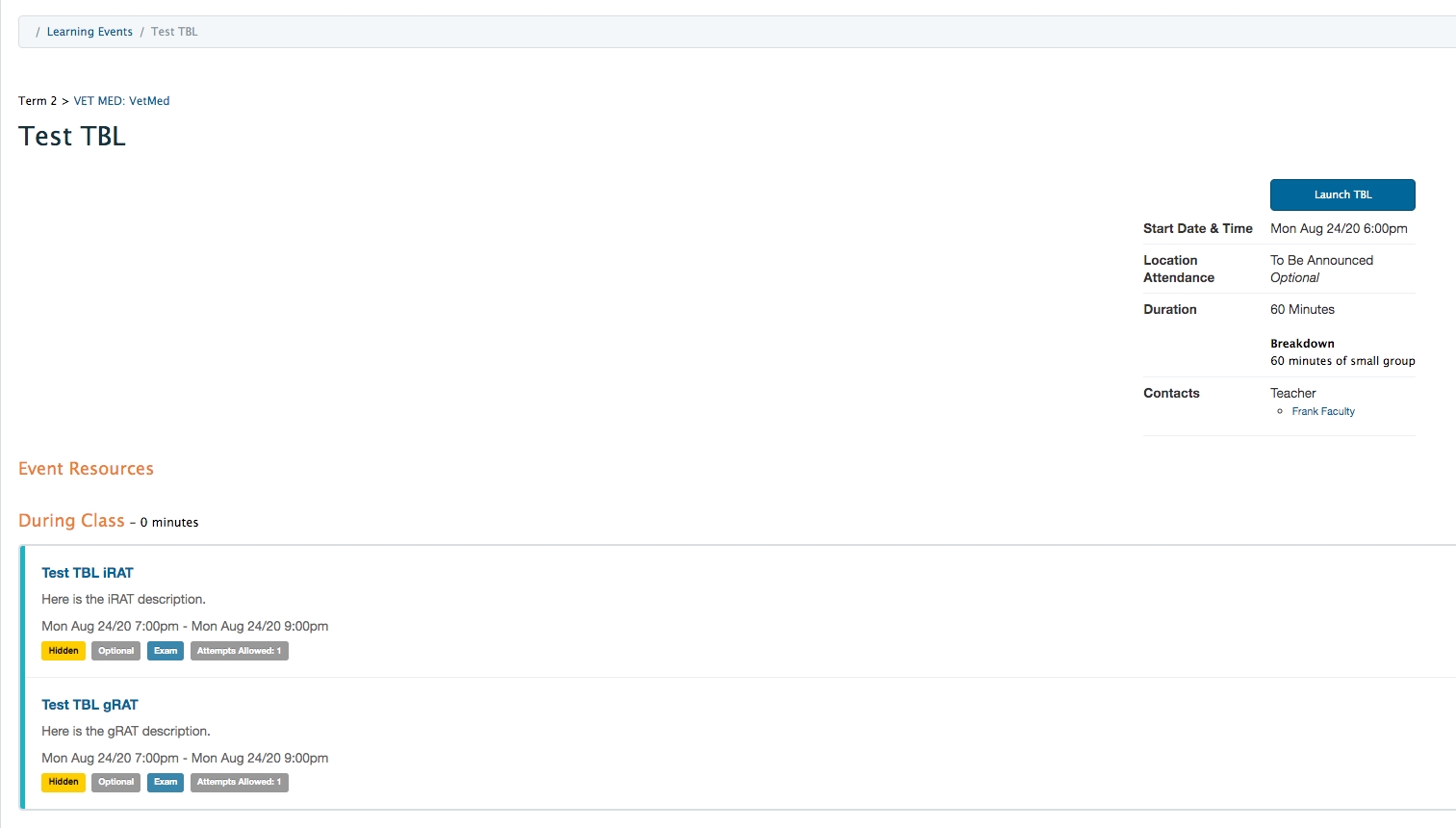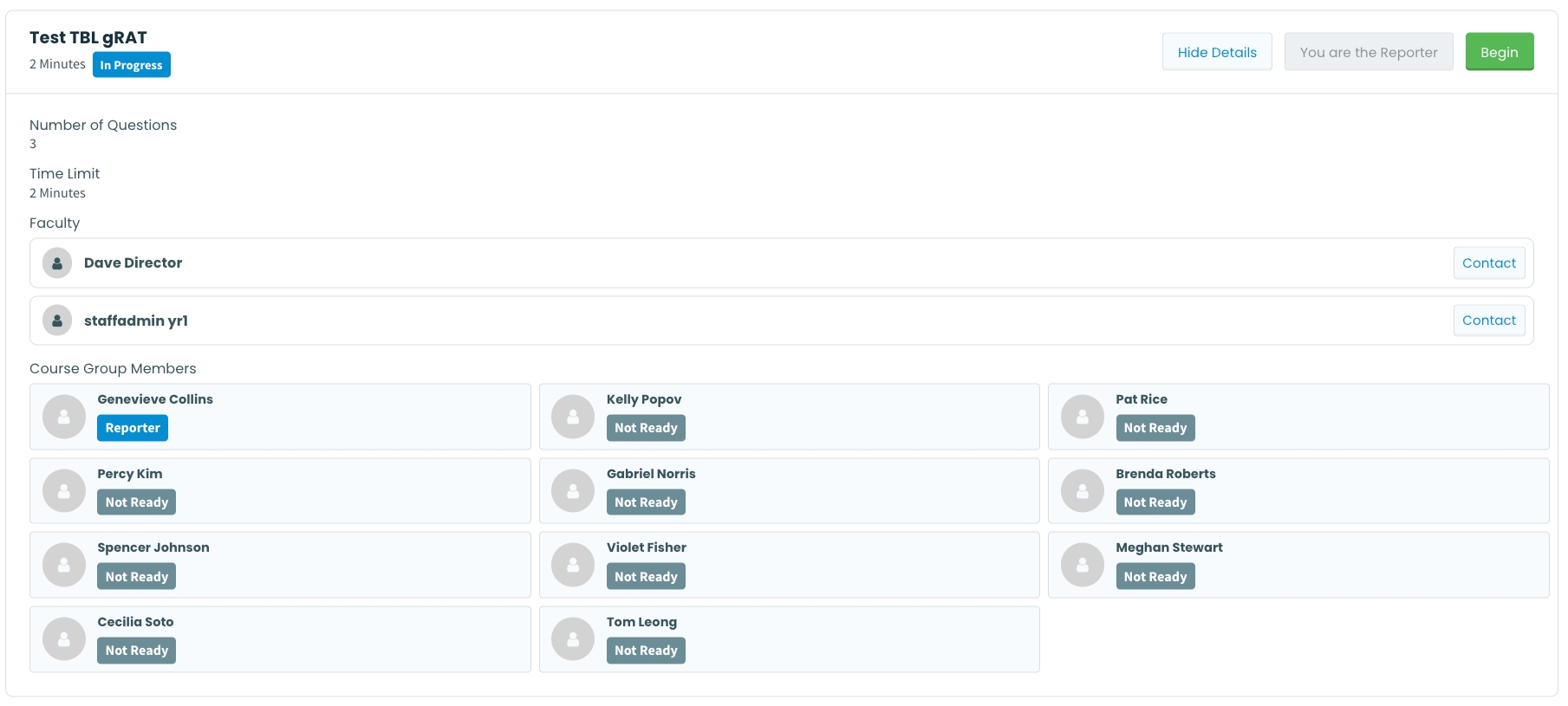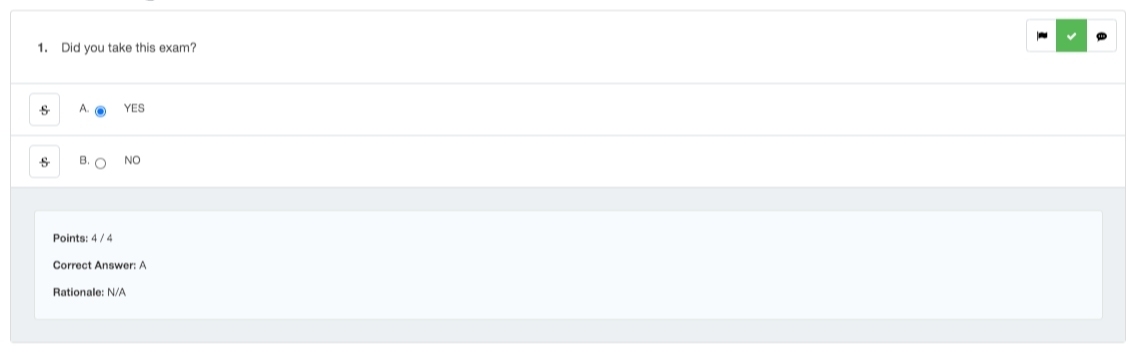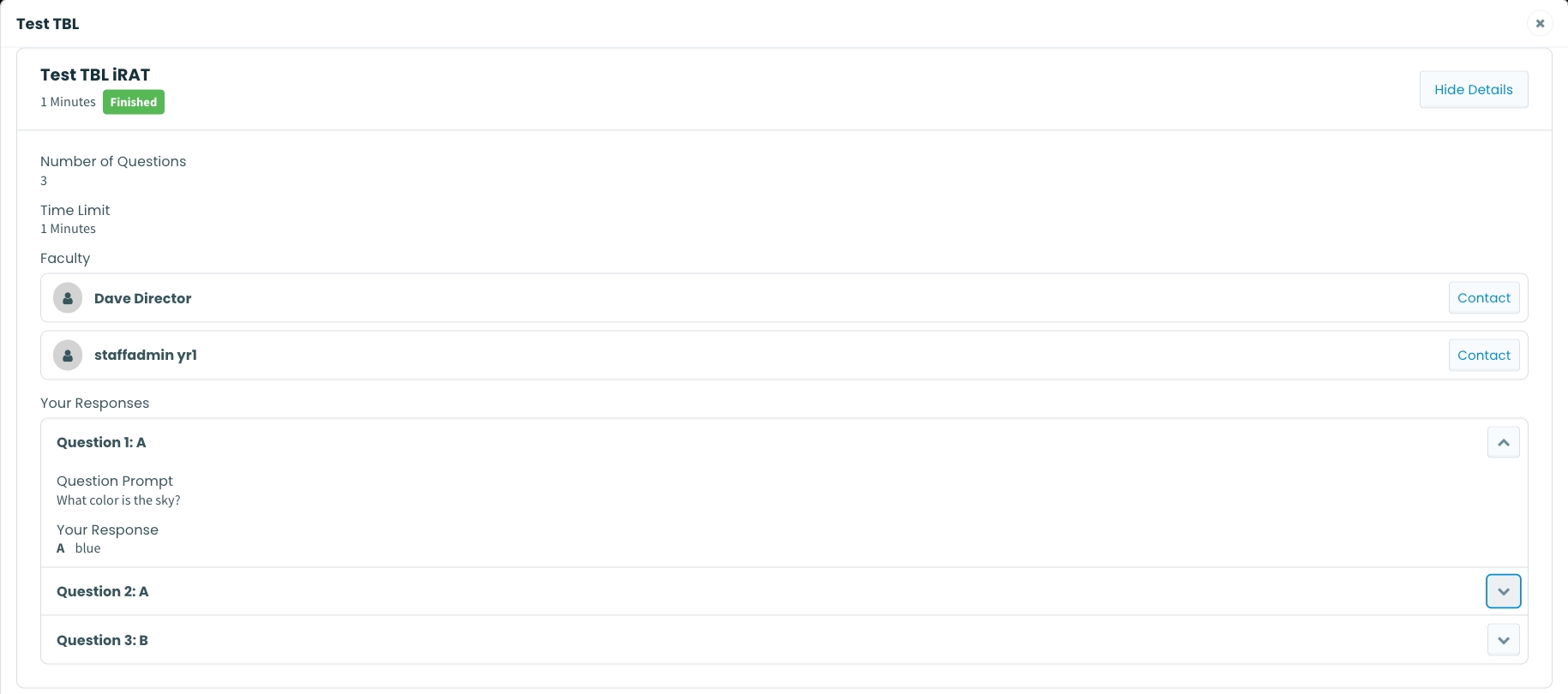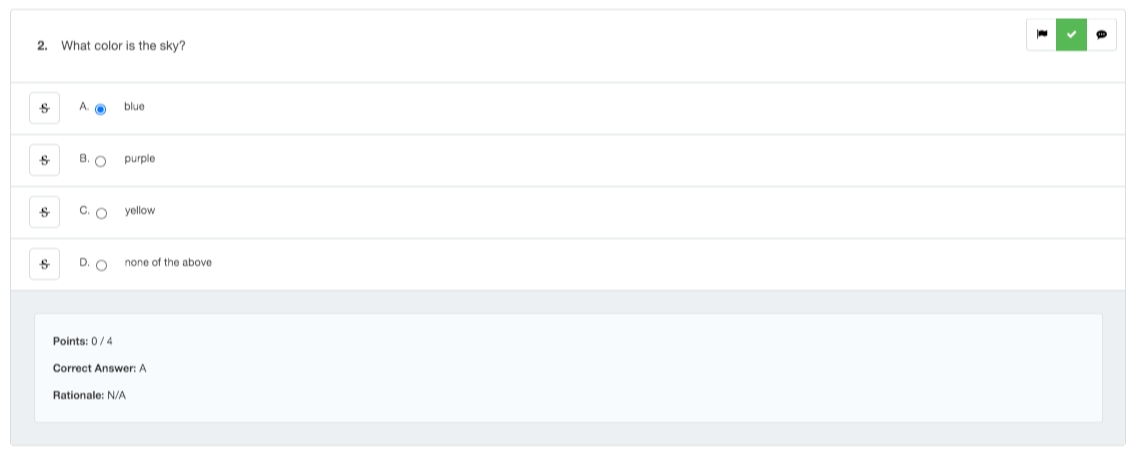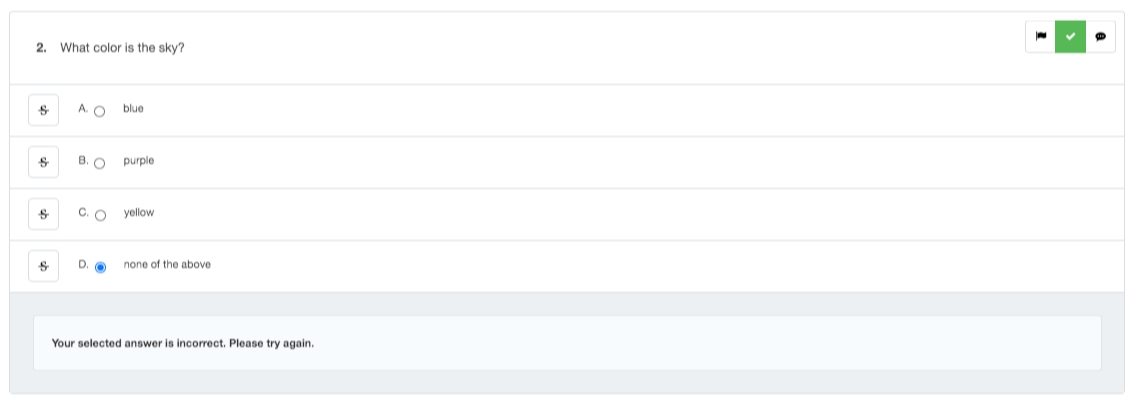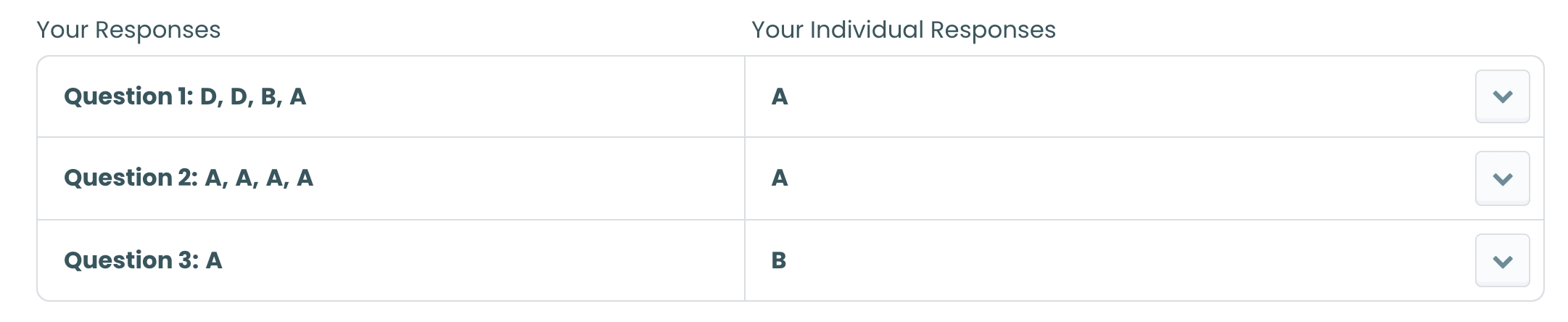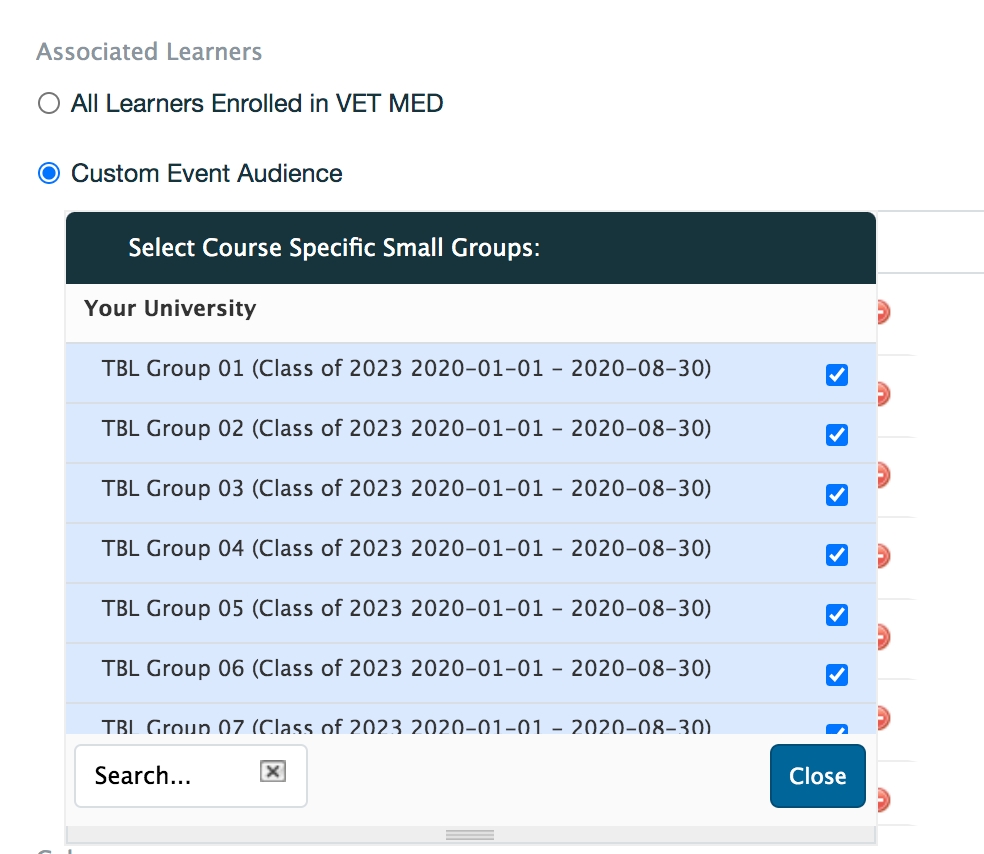
As of ME 1.21, the TBL module is enabled by default in Elentra installations.
You can watch a recording about team-based learning at collaborate.elentra.org (login required).
The TBL feature relies on course groups. You must have course groups built to effectively use the iRAT and g/tRAT tools.
When creating a learning event to be used for a TBL session, please note the following:
When setting the event audience you must select Course Specific Small Groups.
You should select all relevant groups from the list and click 'Close'.
In the Event Options section, you must check off the "This is a Team-Based Learning (TBL) Event" checkbox. (This is what will make the TBL tab appear to the administrators and faculty who lead the TBL event.)
Create exams for the iRAT, g/tRAT, and MCQ Application Exercise as required.
The TBL module currently supports exams with multiple choice questions included. Other question types are not supported.
Elentra expects that multiple choice questions will have four answer response options and be valued at 1 point per question. This configuration will yield the most reliable results on the TBL progress dashboard and exam reports.
Information & Settings Tab
For an exam that will be used as a g/tRAT make sure that on the Information & Settings tab you indicate that exams should be displayed with one question per page.
Do NOT randomize questions or answers.
Exams used for Application Exercises work best when they include only one question. This is because when the preferred answer is revealed, all exam answers display. If you typically use multiple items that build on each other and you want learners to have the answer to the first question before going to the next question you will need to create multiple exams to post, or just announce the answers one at a time without revealing the preferred answer in the Elentra user interface.
Create posts for the exams. The following exam post settings should be used:
Step 1: Exam
Title
Suggest 'Session name: iRAT'
Suggest 'Session name: g/tRAT'
Suggest 'Session name: Application Exercise #'
Step 2: Settings
Start Date/Time
1 hr. past end of learning event
1 hr. past end of learning event
1 hr. past end of learning event
Note that the start date and time will automatically update when the faculty member starts the TBL.
End Date/Time
Equal to the learning event
Equal to the learning event
Equal to the learning event
Time Frame
During
During
During
Time Limit
Manually enter this as per your school policy. This is the total time for the entire RAT, not per question.
Manually enter this as per your school policy. This is the total time for the entire RAT, not per question.
Manually enter this as per your school policy. This is the total time for the entire application exercise, not per question.
Auto Submit
Check this box.
Check this box.
Check this box.
Hide Exam From Learners
Check this box so learners will only access the RAT when the TBL module is launched.
Check this box so learners will only access the RAT when the TBL module is launched.
Check this box so learners will only access the RAT when the TBL module is launched.
Attempts
1
1
1
Free Navigation
Leave this box checked.
Leave this box checked.
Leave this box checked.
Step 3: Audience
Audience Option
Check 'This exam is taken by individuals in the event audience.'
Check 'This exam is taken by course groups in the event audience.' Additionally, check the box to apply the same grade to all learners in the selected groups.
Check 'This exam is intended as a group-based application exercise in the learning event.' Additionally, check the box to apply the same grade to all learners in the selected groups.
Step 4: Feedback
Release Immediate Feedback
Leave this unchecked.
Check this to allow for immediate feedback.
Leave this unchecked.
Require Response
N/A
Yes
N/A
Release Score
Leave this unchecked.
Check 'Release learners' scores after they have submitted.'
Check 'Release learners' scores after they have submitted.'
Scoring of g/tRAT exams is based on diminishing returns. The more attempts a group takes to select the correct answer, the lower their score.
The default grading is 4-2-1-0 (i.e., if a group gets it right on the first try, they get 4 points, on the second try, they get 2 points, etc.).
Scoring is controlled through a database table (tbl_lu_trat_attempt_weighting) and if you'd like to adjust the default settings you will need developer assistance.
By default, Elentra is currently configured to allow staff:admin users to start TBL exams. To allow faculty users to start TBL exams, a developer will need to make a change to the database/ACL (tbl resource).
When accessing the event in Teacher or Director View, users will see a new TBL tab on the event page.
The TBL tab will display the event resources (e.g., RATs).
View their scheduled start time.
Click the Progress Status to start or stop the TBL activity.
Click the plus sign to expand the card and view learner readiness as well as their course group membership.
Ready means the learner is logged in and ready to proceed.
Not ready means the learner is not logged in.
Toggle the Auto Reload Learner List option to have this information update without refreshing the page.
Summary Results will display learner progress in the RAT.
Toggle the Auto Reload Learner List option to have this information update without refreshing the page.
Summary Results for a gRAT will display in a filterable table.
Click a column header to apply filters as desired.
Toggle the Auto Reload option to have this information update without refreshing the page.
Click Progress to start the MCQ Application Exercise.
After learners have completed the exercise, share your screen with them.
Click to reveal the group answers.
Click to reveal the correct answer.
Celebration confetti will fly across the screen!
Learners should access their learning event as they would for any other session.
Note, hidden exams will display to the learner with a hidden label, however, learners will not be able to access the exam until the faculty launches the TBL activities.
When accessing the event in Learner View, click the Launch TBL button.
The TBL resources (e.g., RATs) will load.
View Details will open a card to display the number of questions, time limit, and users associated with the RAT.
Clicking Contact beside a user's name will allow you to send them an email.
Click the Begin button to start the RAT.
A window will open with the RAT displayed. Complete the questions, noting the timer in the top left.
Click Submit Exam when questions are completed.
You will get a confirmation message that the RAT was submitted.
Learners will now see the iRAT labelled Finished and can review their performance on each item by clicking the chevron.
Note, learners do not receive feedback on their performance at this point in the TBL.
Next, learners complete the gRAT.
One learner per group can self-identify as the Reporter for the group by clicking "I'm the Reporter"
Other learners can optionally take over the role of Reporter as needed (e.g., if first reporter has to leave unexpectedly).
The Reporter should share their screen with their group members so that all participants can see the questions and feedback.
Learners will see their group members with a "Ready Status"
Ready means the learner is logged in and on the correct screen.
Not Ready means the learner is not logged in or on the correct screen.
Click Begin to start the gRAT.
As learners take the gRAT, they should view feedback per question by clicking the checkmark in the top right of each item.
When the correct answer is selected on the first attempt, the group receives full credit.
When a group makes an incorrect response, they will be required to choose a different answer.
The more attempts a group makes before choosing the correct answer, the lower their score.
Answer all questions and click Submit Exam.
After submitting the gRAT, learners will get an overview displaying their group responses and their individual responses. (Note that this includes question detail in more updated versions.)