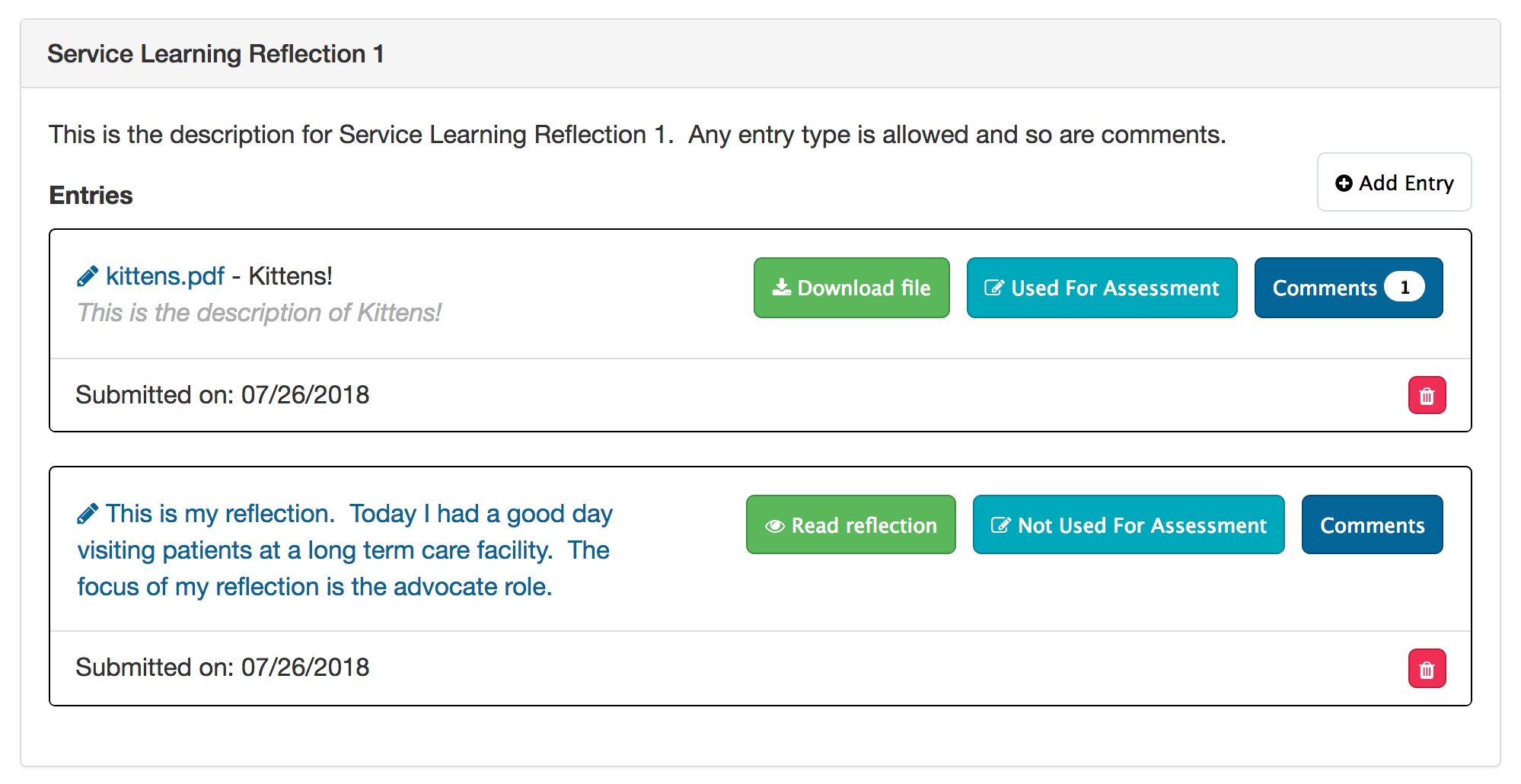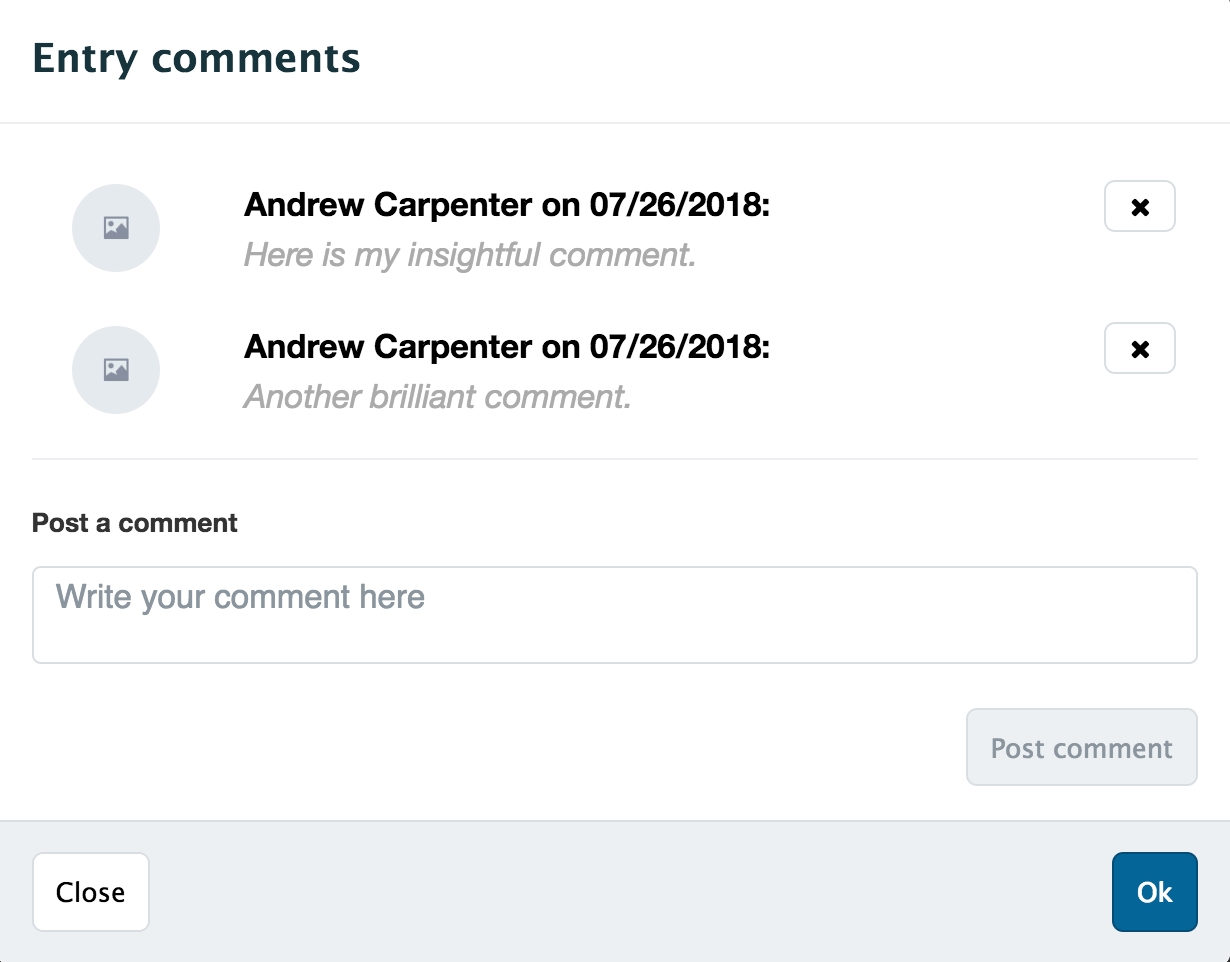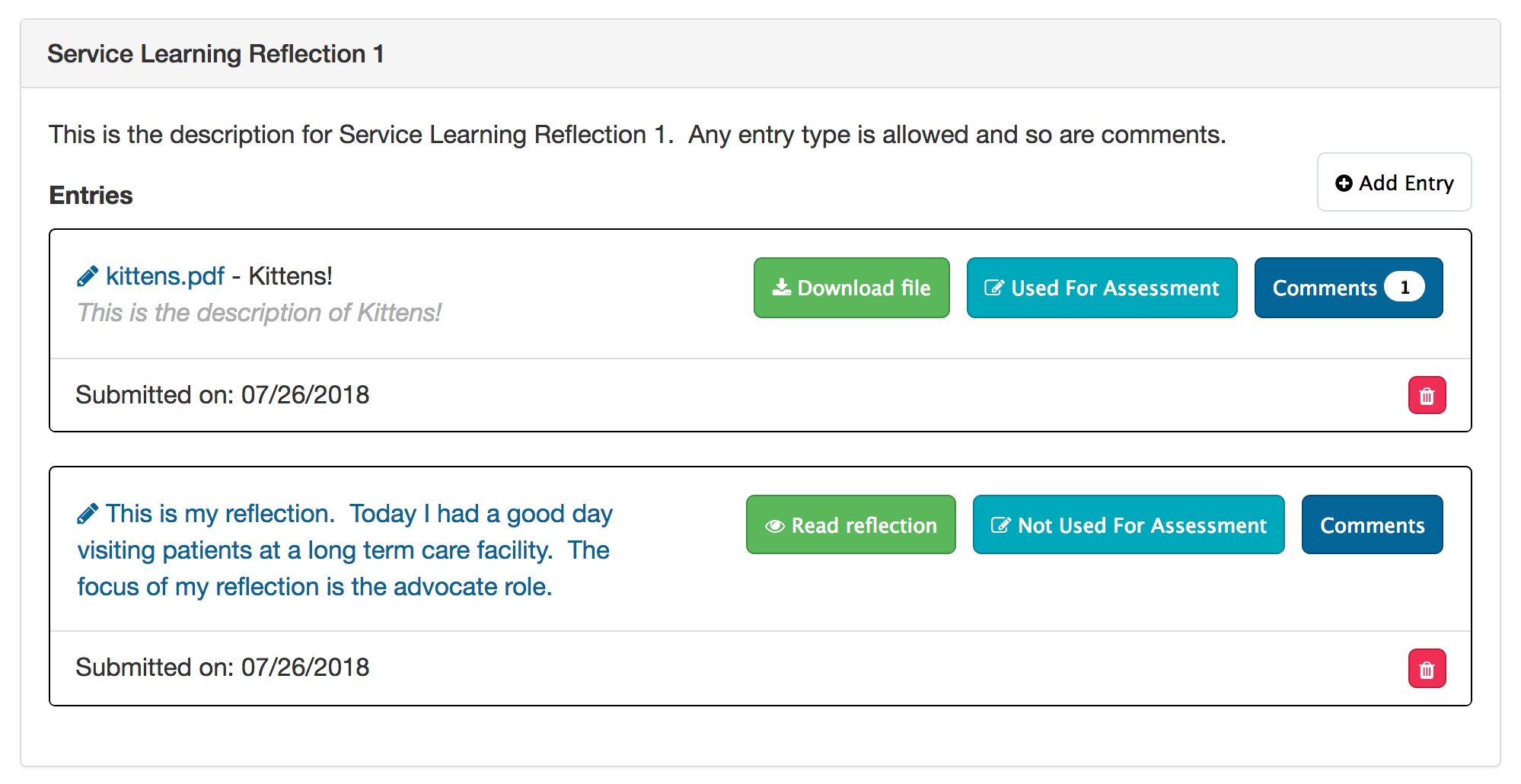
Learners can access their portfolios through their user profile and are shown an overview of portfolio requirements complete and incomplete.
Click on your name (beside the logout button in the top right) to access your user profile.
Click 'My Portfolio' on the left sidebar. You'll see a list of folders in the portfolio and the artifacts included in each.
Click on a folder title. You'll see a list of all existing artifacts and entries in that folder.
Quickly jump to another folder using the dropdown selector in the top right.
Add an entry to an artifact as needed or work with an existing entry by viewing it or commenting on it.
Access the appropriate folder and click 'Add Entry' on an artifact card.
Depending on the artifact you may need to select an entry type.
URL: Use this to provide a link to an item like a YouTube video or Prezi.
You must provide a link and a title. The title will display to you and your portfolio advisor.
Reflection: Use this to type or copy and paste text directly into the portfolio. Your portfolio advisor won't have to download anything to view your reflection.
File: Use this to upload files including pdfs, Word documents, etc. Portfolio advisors will need to download the files to review them.
Click 'Choose File' to access your computer's files.
Title: Provide a title; this will be displayed below the artifact name.
Description: This is an optional field but if completed, the information will display below the entry name.
Click 'Add'.
You will get a success message that your entry was successfully added and will return to the list of artifacts in the folder.
Learners will only be able to add artifacts to a folder if the administrator who set the folder up allowed such action.
Access the appropriate folder and click 'New Artifact' in the top right.
Complete the required information, noting the following:
Title: Title is required and will display to portfolio advisors.
Start and Finish: This is an optional field and can be skipped. If you choose to use it, these define when the space to upload this artifact will be available to you.
Allowed Entries Type: Set the type of entry allowed for this artifact.
Any: This will allow you the most flexibility as you'll be able to choose any entry type when creating entries.
URL: This will allows learners to provide a url to an item like a YouTube video or Prezi.
Reflection: This will allow you to type or cut and paste text into a rich text editor. The text will display inline to portfolio advisors when reviewing entries.
File: This will allow you to upload files including pdfs, Word documents, etc. Portfolio advisors will need to download the files to review them.
Allow commenting: Check this box if you and your portfolio advisors should be allowed to comment on entries added to this artifact.
Description: This is an optional field but will display to learners and portfolio advisors if completed.
Click 'Create'.
You will get a success message that the artifact was created and be returned to the Artifacts screen for the folder where the newly created artifact will appear.
You can edit or delete the artifact by clicking the cog icon on the right side of the artifact card.
Click on your name (beside the logout button in the top right) to access your user profile.
Click 'My Portfolio' on the left sidebar. You'll see a list of folders in the portfolio and the artifacts included in each.
Click 'Export My Portfolio'.
A zipped file of your portfolio entries will download to your computer (depending on the browser you are using or the configuration of your computer you may need to take some additional steps to access the file.)
The file will contain folders named for the folders in the portfolio and within each folder will be folders named for each artifact.
You will also get an html version of your portfolio. It will include reflections inline and will provide links for attached files.
Navigate to the appropriate portfolio, folder, and artifact.
For existing entries, the entry card includes a Used/Not Used for Assessment button.
Click on the button to change it.
If the button says, "Used for Assessment" the entry will be accessible via the gradebook.
If the button says, "Not Used for Assessment" the entry will not be accessible via the gradebook.
If an entry is marked as not used, graders who try to access it will see a message stating that the entry exists but has been marked not used for assessment.
Navigate to the appropriate portfolio, folder, and artifact.
For existing entries, the entry card includes a comment button.
Click 'Comment', type in a comment, and click 'Post comment.' Click 'Ok' to close the window.
The date and commenter's name will automatically be recorded with the comment.
Navigate to the appropriate portfolio and folder.
Below the folder title you'll see a list that tallies entries pending review, reviewed entries, and artifacts the require entries.