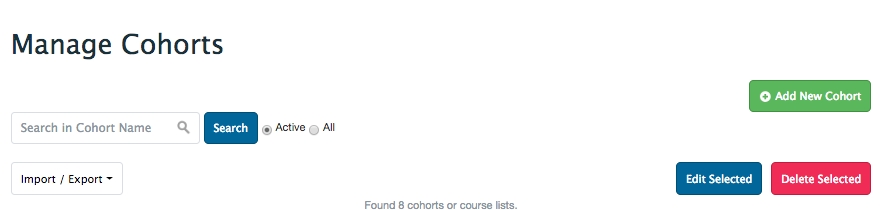The Manage Cohort tool allows you to store groups of users in cohorts and course lists. You can add specific learners to cohorts/course lists and set them as the enrolment or audience for courses and events. Only users with medtech:admin and staff:admin roles in Elentra can manage cohorts.
In some cases cohorts can be automatically populated based on information provided about a user when using a csv import to create users. The graduation year provided in the csv will be used to slot the learner into the appropriate cohort. Note that the appropriate cohort must exist before you import users for this feature to work.
When creating a cohort you can import a csv of users and their affiliated cohorts, or select users to add to the cohort through the user interface.
To import cohorts:
Navigate to Admin>Manage Cohort.
Click 'Import/Export' and 'Import Cohorts from CSV file'.
Download the sample template as needed.
Complete the template and click 'Chose File' to add the template.
Using this tool will create any new cohorts included in the csv and add users appropriately.
Note that this tool cannot be used to create users; any user included in the cohort import must already exist in Elentra.
To manually create and add users to a cohort:
Navigate to Admin>Manage Cohort.
Click 'Add New Cohort'.
Complete the required information, noting the following: Cohort Name: Make this clear as it will show up in various contexts throughout Elentra. Examples include Class of 2021, Class of 2022. etc. Cohorts will sometimes be available as filter options in Elentra. Cohort Type: Define the type of cohort you are creating.
Cohort: This is generally a full list of learners moving through a program together for a duration of time. They may take multiple courses together.
Course list: A course list is a type of cohort. It is generally a list of learners in one specific course for a set duration of time.
If you select Course List, note that you'll be prompted to select a specific course.
In the Add Learners section, click on the arrow to access a list menu of user groups. Click through the options to access the users you want to add to the cohort. Note the Select All option at the top of the list in case it is useful.
To remove a name from the list, click the small x beside the name to be removed.
Click 'Proceed'.
Once a cohort exists it can be added as the audience of an enrolment in a course or event, or used as a filter setting on the Events tab.
Once users are added to a cohort you can deactivate or delete them.
Deactivating a user in a cohort will mean that the user still appears on the cohort list, but will have a red highlight. You can reactivate a deactivated member of a cohort.
Deactivating or deleting a user from a cohort does not remove them from any course groups they were already made a part of. If you wish to remove them from the course groups you must do so through Admin > Manage Courses > Course Groups.
Deactivated members of a cohort will:
be removed from course enrolments (assuming the enrolment was set by cohort)
be removed from the audience of events in the course (assuming the audience was set by course enrolment)
Note that if event audiences were set to course groups, you will need to remove the user from their group to remove them from the event audience.
remain visible in the course gradebook
be removed from the course logbook reports
be removed from the My Learners list accessible to faculty or admins through the Assessment & Evaluation badge (as such those users will not be able to view an individual leaner's Assessments, Learner Explorer, etc.)
display as "off-service" in Clinical Experiences > Rotation Schedule (assuming the learner was booked into at least one slot for the course)
Deleting a user from a cohort will remove them entirely and you will no longer see their name on the cohort list.
Deleted members of a cohort will behave like deactivated members of a cohort with the exception that they will be removed from a course gradebook.
To delete/deactivate a user:
Click the red minus sign to the right of the user's name.
Click 'Deactivate' or 'Delete'.
Cohorts/Course lists that include deactivated members will be highlighted yellow on the Manage Cohorts list.
Navigate to Admin>Manage Cohort.
Search for and click on the name of the cohort you want to edit.
To edit the cohort name, click the pencil icon to the right of the name. Change the text and click 'Rename'.
To delete users from the cohort click the red minus button to the right of the user name. You will be prompted to deactivate or delete the user.
You can switch the group type from the dropdown menu. If you are turning something into a course list you'll be required to add the relevant course. If you switch group type you must save your change using the small Save button to the right of Group Type.
You can add additional learners using the same process explained above.
When you have completed your edits to the cohort, click 'Proceed'.
Navigate to Admin>Manage Cohort.
Click the checkbox beside the cohort you wish to delete.
Click the red Delete Selected button.
You will be prompted to deactivate or delete the cohort.
Confirm your choice.
A course list is a type of cohort but there are a few places in Elentra where options exist only for cohorts:
Community Registration: If you create a community and you want set registration options by Group, the available options will include cohorts but not course lists.
Clinical Experiences: In Admin > Clinical Experiences the top level filter options are Cohort or Course. Course List is not included, however you can filter by course and cperiod which will likely match a course list fairly closely. (The learners listed will be based on the actual enrolment in the course and cperiod.)
Events Tab: You can filter by cohort or by course, by not by course list.