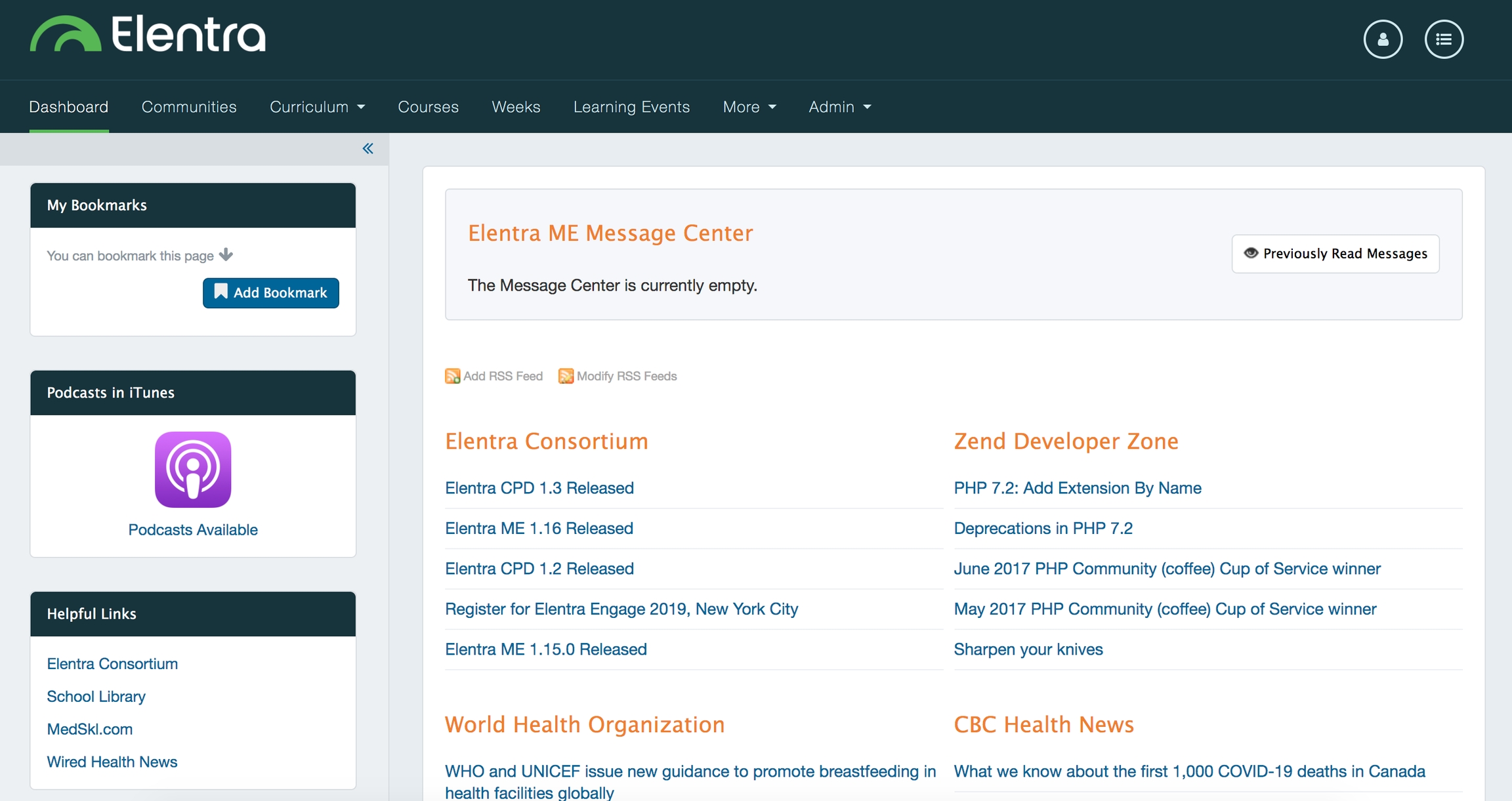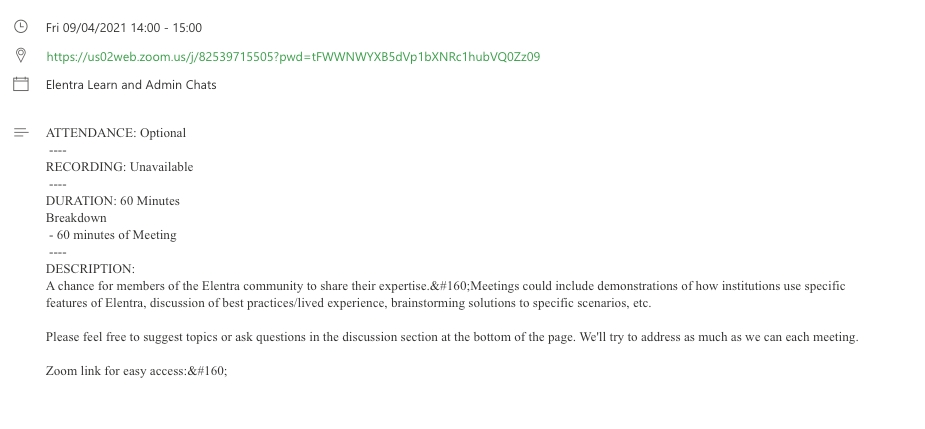When users log in to Elentra they will land on their personalized dashboard. From here they can view their schedule, quickly check their Assessment and Evaluation tasks, access any of the main menu tabs, click on their user icon for personal options, or even initiate an on-demand assessment.
The personalized calendar that displays on the dashboard will show users their upcoming events and can optionally show them additional events scheduled through Communities. Faculty and administrative users also have the option to view all events for specific courses. Academic events can be represented on the calendar in different colours which can be controlled a variety of ways (e.g., colour per event type, per course, etc.).
podcast_display_sidebar
Show or hide the podcast card in the sidebar.
bookmarks_display_sidebar
Show or hide the bookmarks option in the sidebar.
calendar_display_start_hour
calendar_display_last_hour
calendar_display_scroll_hour
calendar_display_hour_date
calendar_display_month_day
calendar_display_default_date
calendar_start_on_monday_dashboard
calendar_excluded_days_dashboard
calendar_start_on_monday_events
calendar_excluded_days_events
events_default_color
events_limit_color_update_trigger
calendar_display_rotations
used to control whether or not to show learners their rotation schedule in the event calendar view on the dashboard
calendar_display_rotations_clinical_event_threshold
if empty, system will show learners rotations and clinical events on their calendar, if you enter a value, e.g. 3, calendar will show both clinical events and rotations until that value is exceeded, at which point it will no longer show the rotation on the learner's calendar
calendar_display_rotations_excluded_courses
can enter course ids, excludes those courses from learner calendar api, use to hide specific courses from learner calendar
Users can subscribe to their Elentra calendars to receive ongoing updates to event dates and times. There are two places users can subscribe to calendars: their dashboard or within a community events page (access to events created within that community only).
Please note that while change to Learning Events in Elentra appear immediately on the Elentra dashboard, it can take varying amounts of time for any changes made in Elentra to appear on a user's third party calendar tool (e.g., Google Calendar, Outlook, iCalendar). While some of these tools allow users to set how often the calendar should refresh, others (notably Google Calendar) does not. Nor does Google guarantee how often they refresh calendars.
Calendar subscriptions that include learning events will provide the following information:
event title,
location, if provided (including urls if the location is a url),
attendance requirement (optional/required),
recording (available/unavailable),
duration (X minutes, and breakdown e.g. X minutes lecture, X minutes lab), and
description.
Note that custom event colours stored in Elentra (whether managed through a database setting, course, event type, or specific event) do not come through to 3rd party calendars.
Learners generally land on their dashboard and see the calendar upon logging in to Elentra.
If CB(M)E is enabled in your organisation, by default learners will land on the CBME Progress tab and see their CB(M)E learner dashboard when they log in. They can toggle to 'My Event Calendar' or 'My Rotation Schedule' from the dashboard tab menu to quickly see other information.
Below the calendar, click 'Subscribe to Calendar or Download Calendar'.
Click to select All Calendars or Individual Course Calendar. For the second option, indicate the appropriate course using the dropdown menu.
Click 'Subscribe' to get a version of the calendar that automatically update to reflect changes made to the schedule in Elentra. After clicking Subscribe you can click to copy the subscription URL and add it to your calendar tool or click 'Subscribe to Calendar'. Your computer will likely prompt you to choose an application to open the link.
If learners have added a community events calendar to their dashboard calendar, community events will be included in the calendar subscription.
Click 'Download' to get a version of the calendar that you can edit but that will not automatically update based on changes made within Elentra. (You will be able to re-download the schedule at any time.)
Click 'Download Calendar'. Your computer will prompt you to choose an application to open the download or you can save the file. If you save the file you can later add it to your preferred calendar tool.
Events in the calendar will display any required preparation supplied in the event and will include a link to the learning event.
Faculty can subscribe to a calendar that includes their teaching and learning events (i.e., where they are the event teacher or are in the event audience).
From the dashboard, look for the "Subscribe to Calendar" button.
Stay on the All Calendars tab.
Click 'Copy Subscription Link' or Subscribe to Calendar.
If you click Subscribe to Calendar you may be prompted to open the file with an application (i.e., your calendar tool).
Note that when subscribing to a calendar from the dashboard, the subscription will only include the events the faculty member is a teacher or leaner in. The subscription will not include events from a course calendar that the faculty may have optionally added to their calendar view.
Faculty can subscribe to individual course calendars using the "Subscribe to Calendar" button below the calendar.
Click "Subscribe to Calendar"
Click "Individual Course Calendar" from the tab menu
Select a course from the dropdown selector
Choose to subscribe (will automatically update events) or Download (will provide a file for the events as currently scheduled)
At the bottom of the window, copy the subscription URL, click Subscribe to Calendar or Download as appropriate.
On a community events page, you can get a static version of the calendar or subscribe to an automatically updating version.
To subscribe to an automatically updating version of the calendar of events, right click on the calendar icon. Click 'Copy Link Location/Address' and paste the link into a subscription feed for your preferred calendar tool.
If you click on the calendar icon your computer may automatically download an ics file or may prompt you to choose an application to open the download or you can save the file. If you save the file you can later add it to your preferred calendar tool. This will provide a static version of the calendar including already created events. You can re-download it later to update your calendar.
\
From the main Dashboard Elentra users can quickly access a main tab menu and personalized options.
The main navigation menu along the top of the webpage remains constant almost everywhere you navigate in the system. The tabs and any drop-down menus associated with them are specific to the group and role you have (e.g.learner, staff, faculty, etc.).
In the top right users have icons to access their personal options, the ability to switch organizations (visible only if relevant), and quick access to Assessment and Evaluation tasks.
Beside the user icon a user will see the group and organization they are currently active in, if they have multiple permissions in multiple organizations.
If a user is active in multiple organizations they will see a building icon and can use this to switch between organizations and groups.
The Assessment and Evaluation badge is a quick link to a user's tasks (as well as access to My Learners for faculty and admin users).
The Elentra Message Center displays any Dashboard Notice for which a user is the audience. This might include notices sent to users by an administrator, or notices about an upcoming assignment (specific to learners).
The collapsible left-hand side bar of Elentra includes menu cards which change depending on the page you are viewing and your role.
By default, all users will see My Bookmarks, My Communities, Helpful Links, and Give Feedback! from the Dashboard.
Bookmarks display by default in Elentra but there is a database setting to control this (setting: bookmarks_display_sidebar). If you want to hide Bookmarks from the user sidebar speak to a developer about changing the setting.
There are multiple calendar settings in the database to allow you to display hours and days of the week according to your organization's preference. You can configure how dates and hours display, whether to include weekend days, whether to exclude other days of the week, and whether to start the calendar on a Monday.
To experiment with different views, speak to a developer.
Users can toggle between day, week, and month view.
Users can click the calendar icon to access a date selector and quickly navigate to another date.
Users can download or subscribe to a calendar.
Users can click the 'Today' button to quickly return to today's date.
Users can click the forward and back arrows to switch to the previous or next calendar view.
From the calendar, users can click on an event title to see more event details, download resources for that event or navigate to the event page.
Users will automatically see learning events they are directly associated with (e.g. as a learner or teacher).
Users can optionally add additional calendars to their dashboard in order to display Events created in specific communities they belong to.
A community calendar will only display if that community has an Events page accessible to the individual user.
The number badge on the My Calendars button displays how many calendar feeds are currently selected.
Click the 'My Calendars' button.
Tick off the additional calendars you want to include on your dashboard.
Note: Students and faculty cannot deselect My Learning Events.
Click 'Apply'.
Additional events from the selected communities will display on the dashboard calendar.
For staff and faculty users, a second option--My Courses--will display. By clicking this button, users can add all the learning events from a specific course to their dashboard calendar.
User calendar preferences will be remembered and automatically applied the next time a user logs in.
To remove a calendar feed from the dashboard calendar, click My Calendar, deselect a calendar, and click 'Apply'.
Elentra allows you to configure event colors multiple ways. You can define an event type color in System Setting, set a default event color in the database settings table (events_default_color), define event colors per course, and define colors on specific events.
Elentra will use the following order to check for and display an event color:
Individual event color,
Course event color,
Default color,
Event type color
If an event includes two different event types, the event type that is longer will take precedence as the event color. If the event types are equal in length, the color will be that of the first event type listed.
We plan to revise the color preference order in a future release so that event type colors (if set) will take precedence over a default color (if set).
These is an additional database setting to allow events to change color if a file or link has been updated (events_limit_color_update_trigger). If this is enabled and you already use event colors, an information icon will show on the events instead.
The My Event Calendar tab shows all course events that include the learner in the event audience.
The My Rotations Schedule tab shows any scheduled rotations, clinical events, and planned absences stored in the Clinical Experience Leave Tracking tool.
There is a database setting option to allow learners to see one calendar that includes their learning events and rotation schedule details (calendar_display_rotations).
Learners can optionally add Community Events calendar feeds to their dashboard calendar (see above).
Learners may see due dates for assignments in their course gradebook.
There is a database setting to control whether or not you show learners their assignment due dates on the dashboard calendar (calendar_assignments_enabled). To change this setting, speak to a developer.
On the dashboard, faculty have a calendar view of all upcoming course events that include them as either the teacher or as an audience member. Faculty can optionally add additional community event calendars OR course event calendars (see above).
Staff and Medtech users will see a blank dashboard calendar to which they can optionally add Community Events calendars for communities they belong to, or add learning event calendars from courses.
Clicking on the user icon will open users' personal options, configured to their group and role in Elentra. Access to , Privacy Preferences, Notification Preferences, and logging out will appear here for all users.