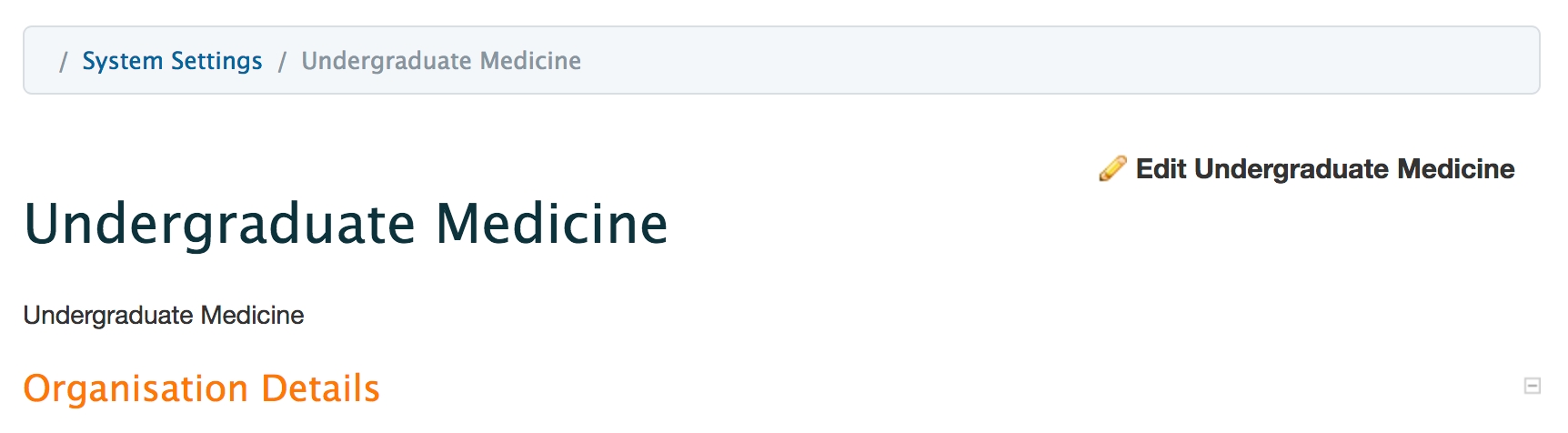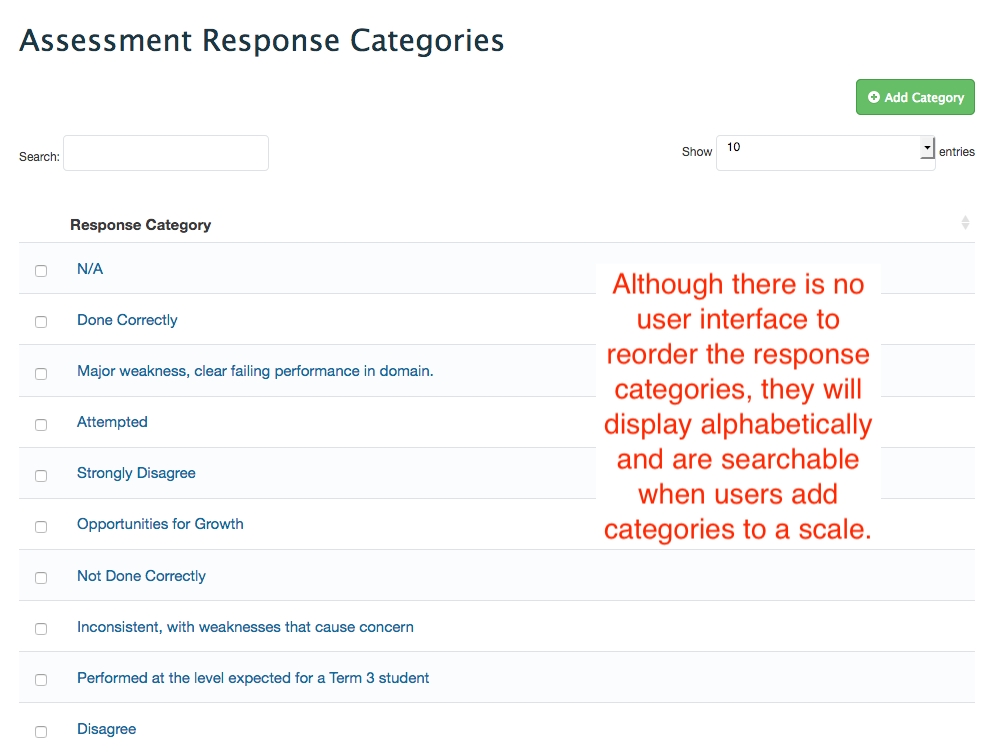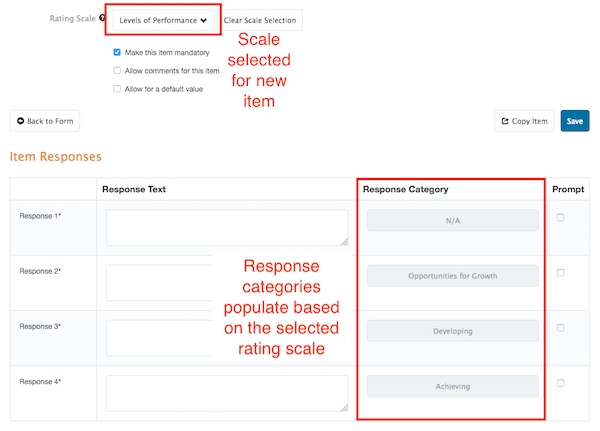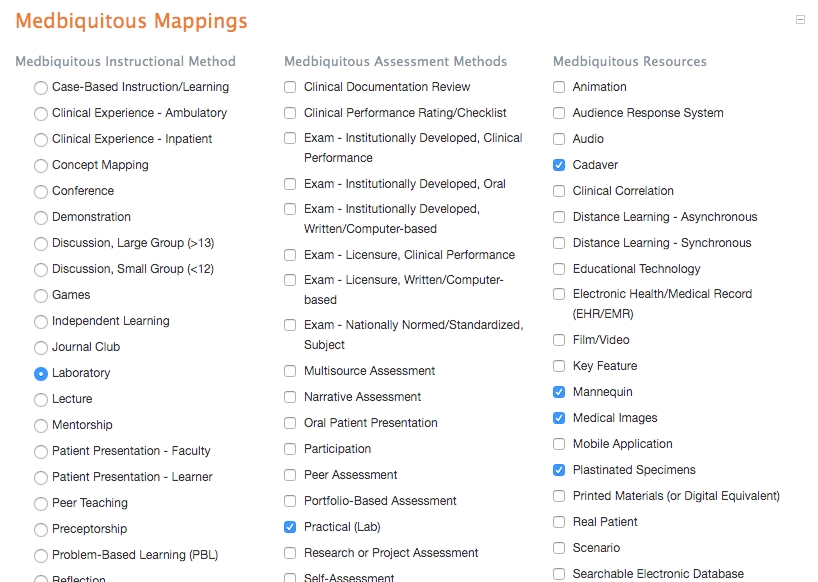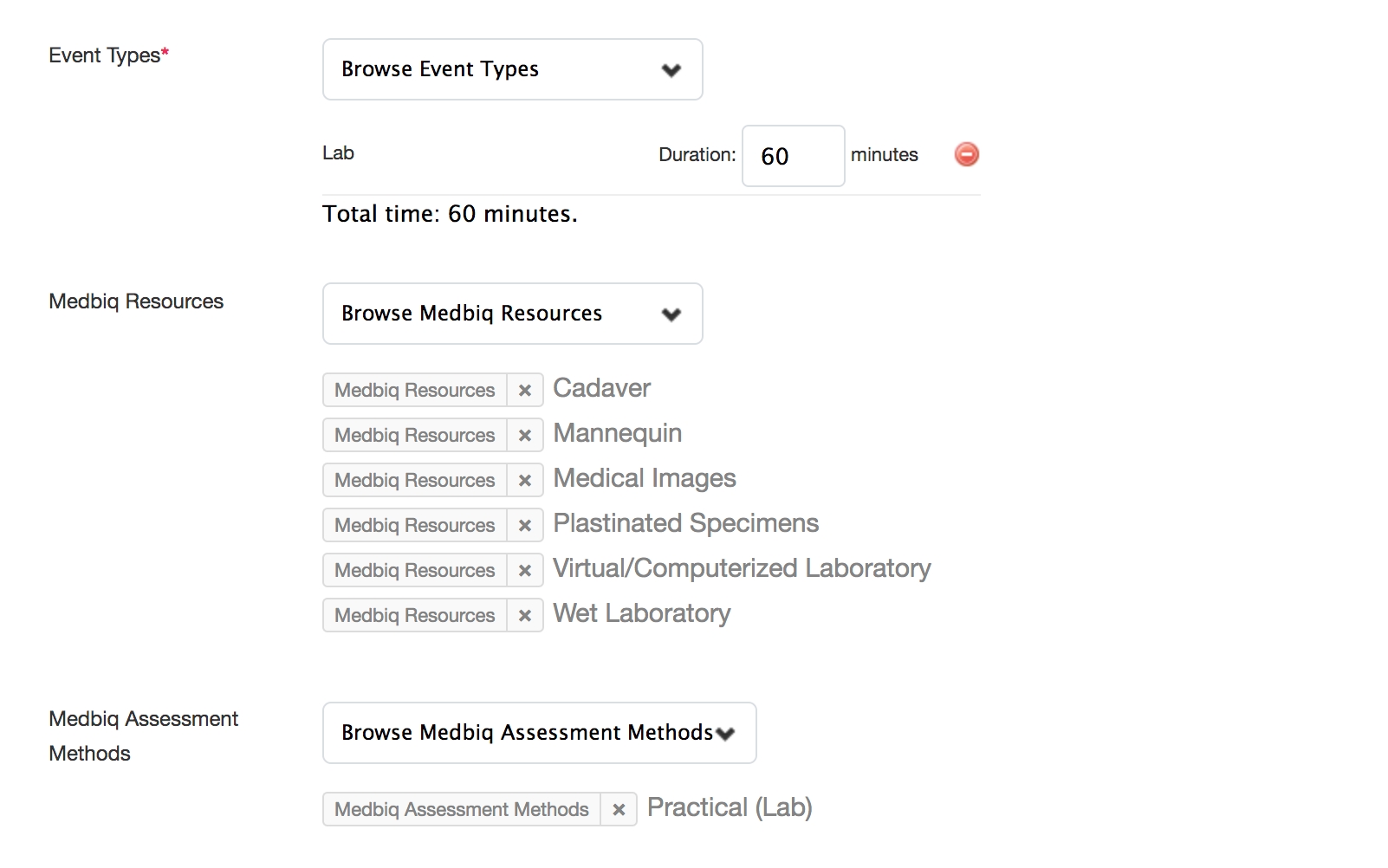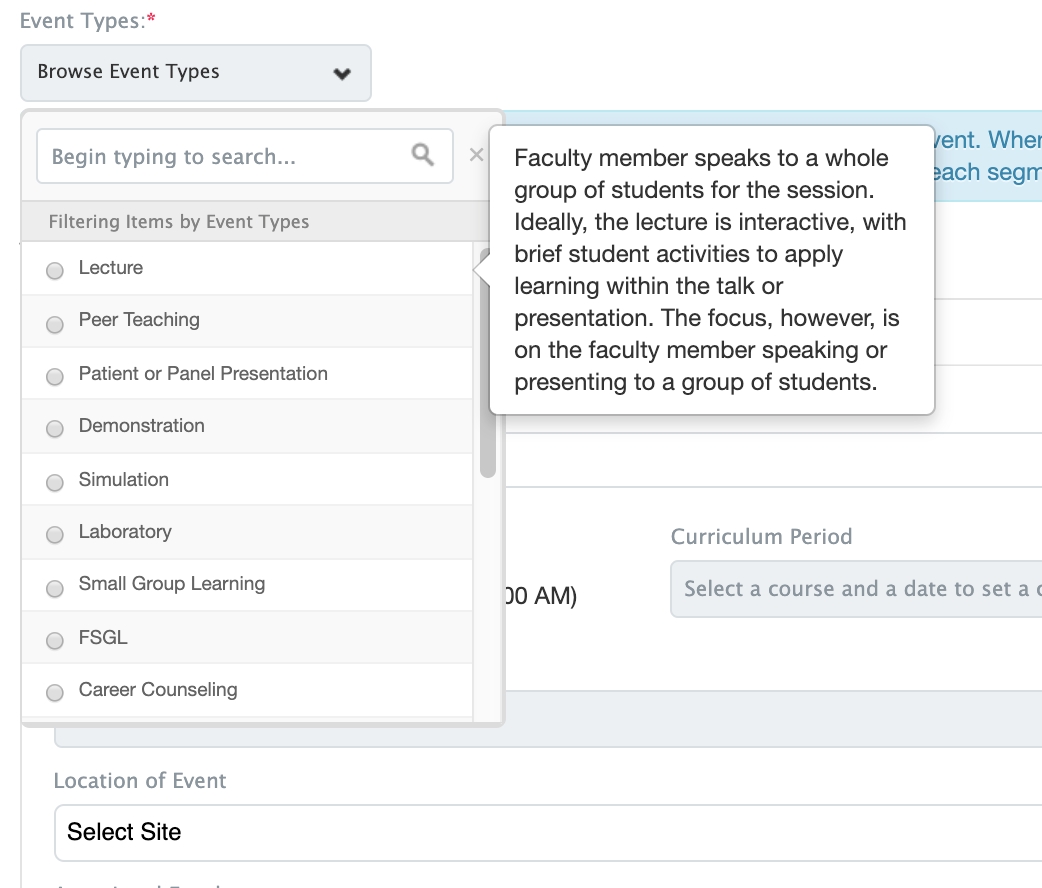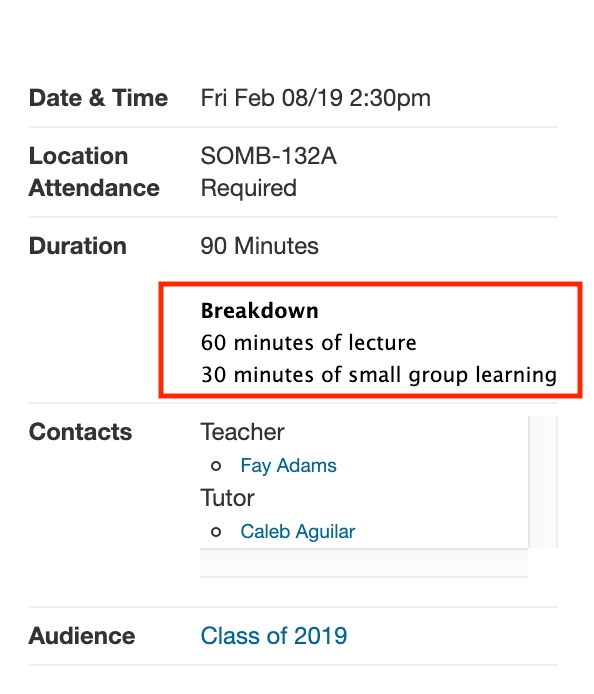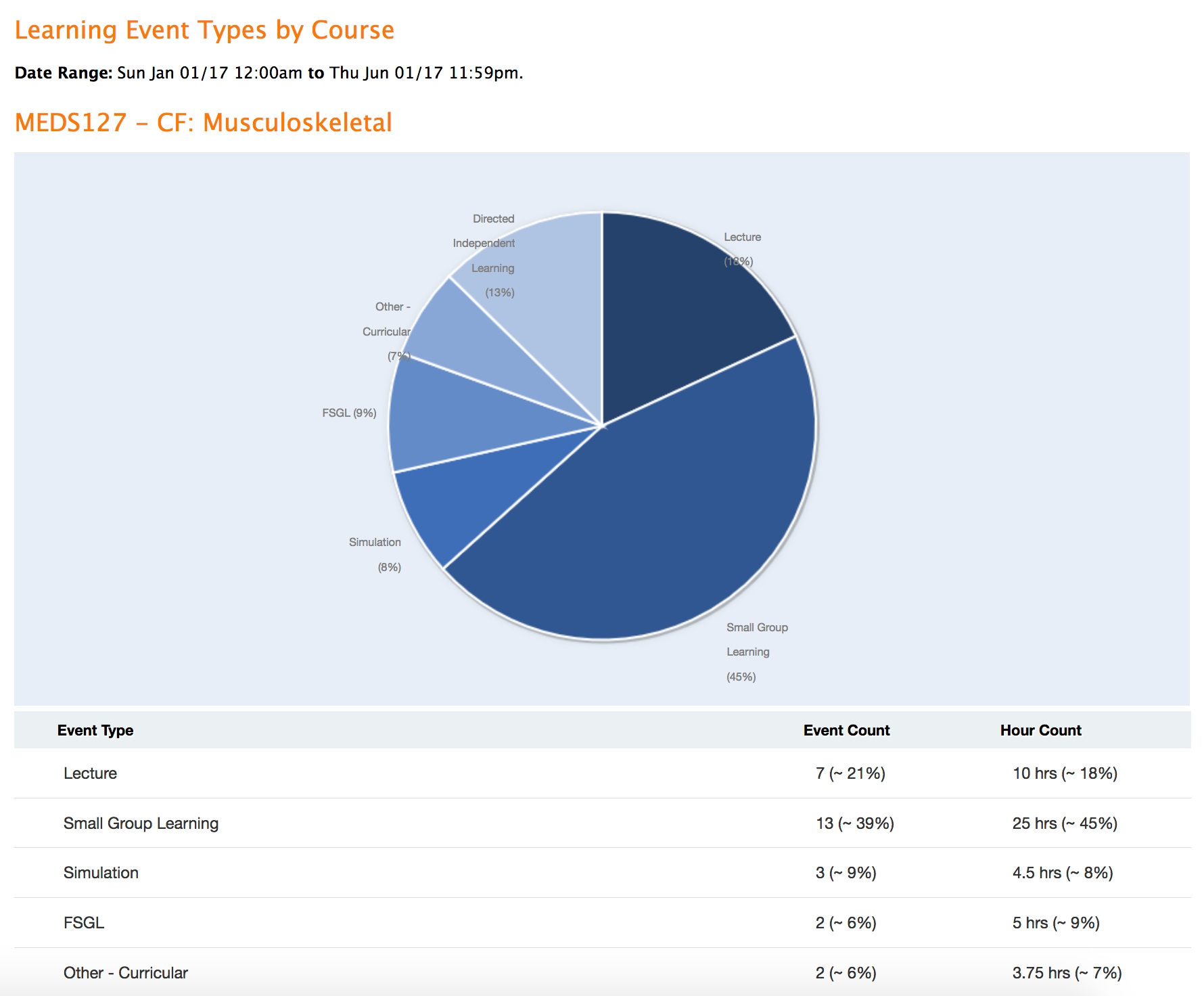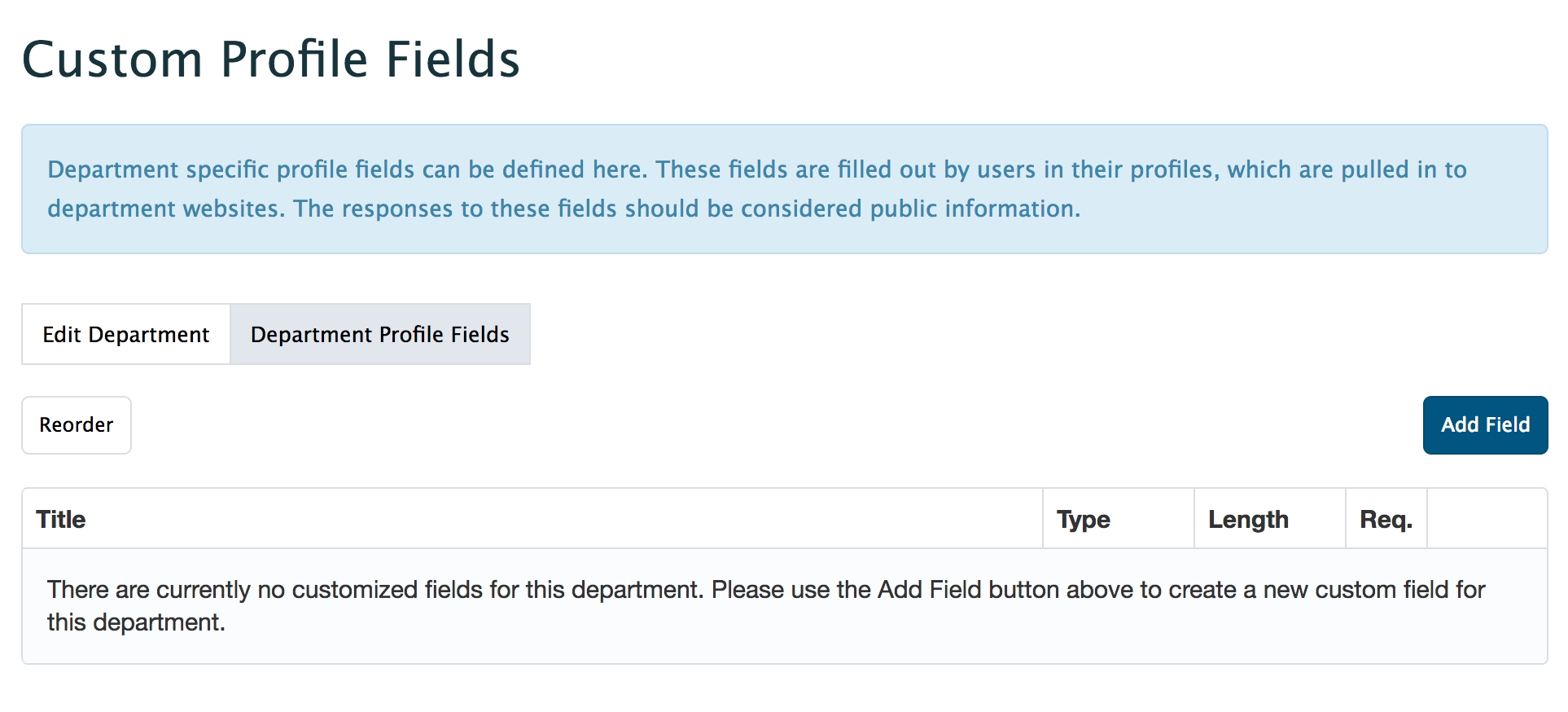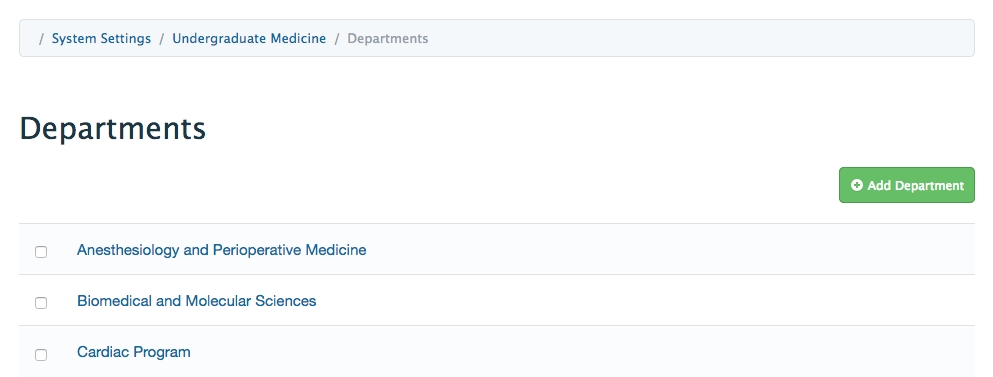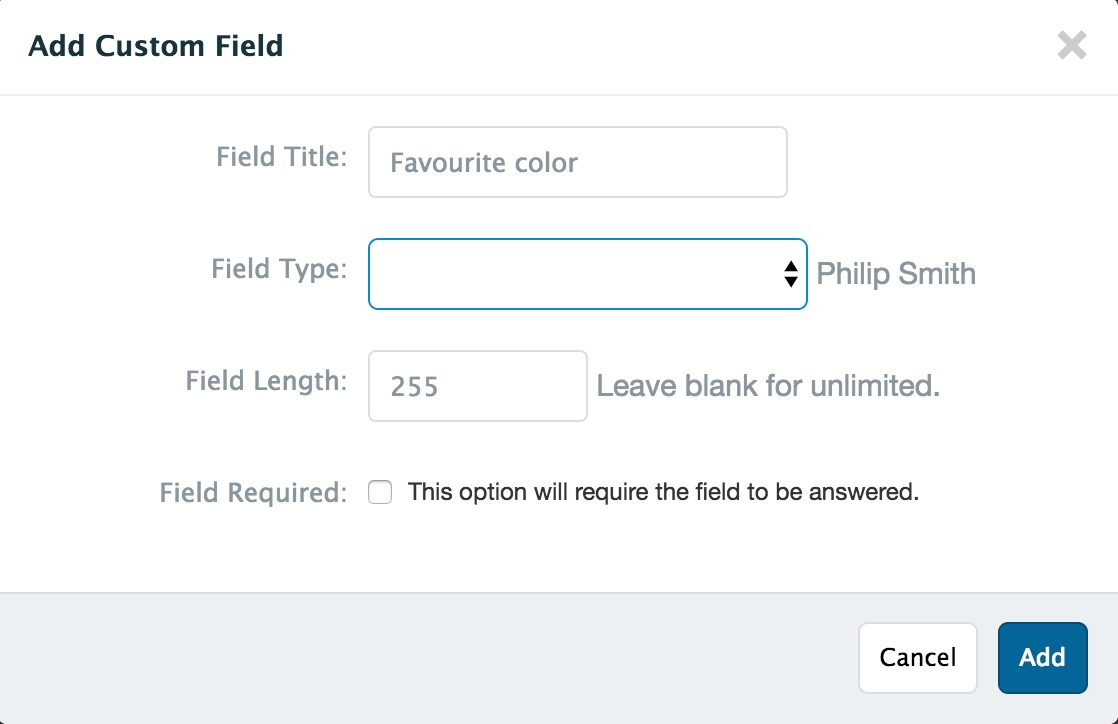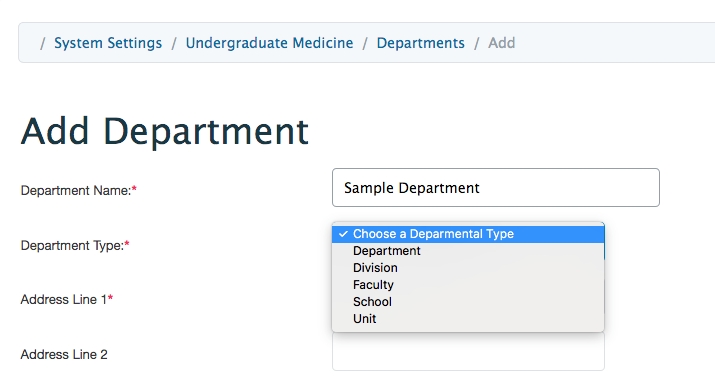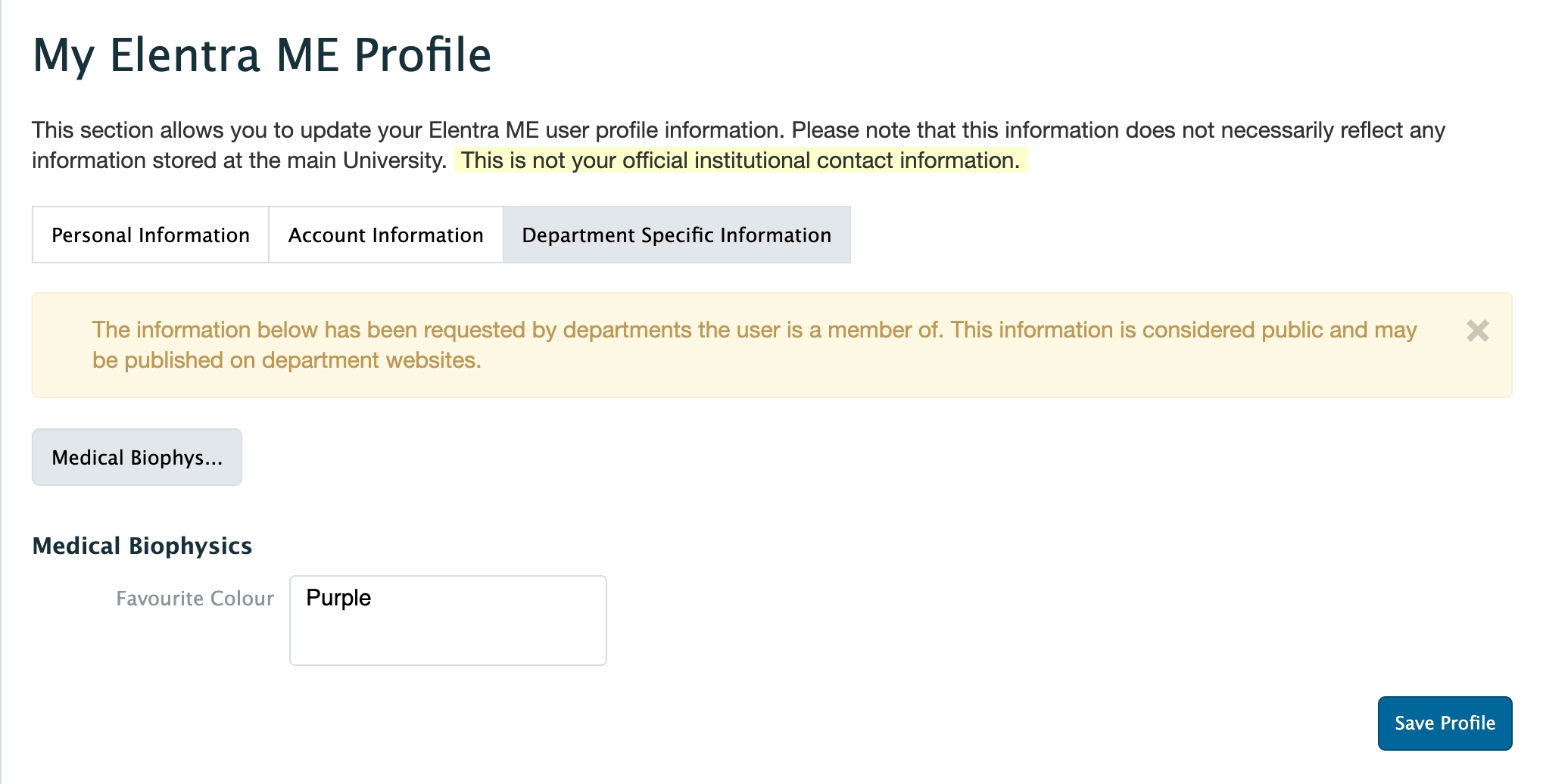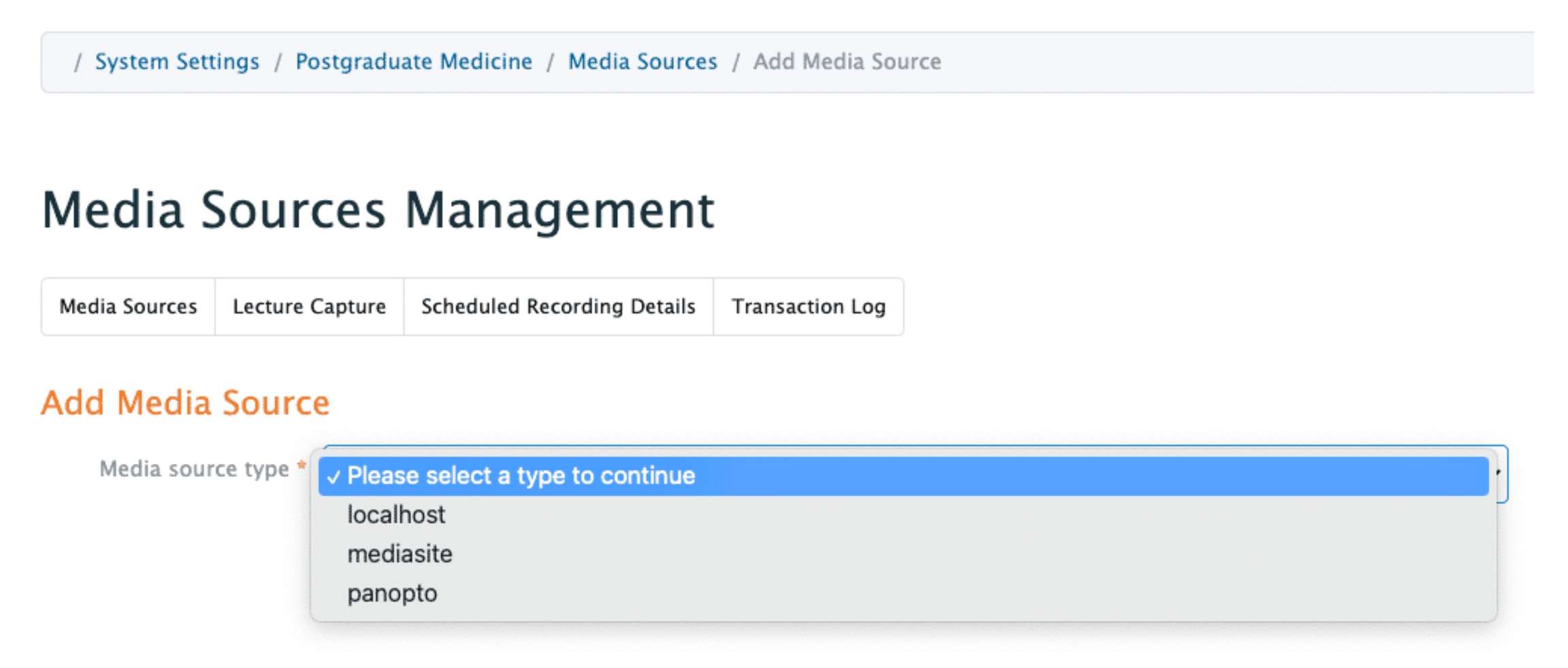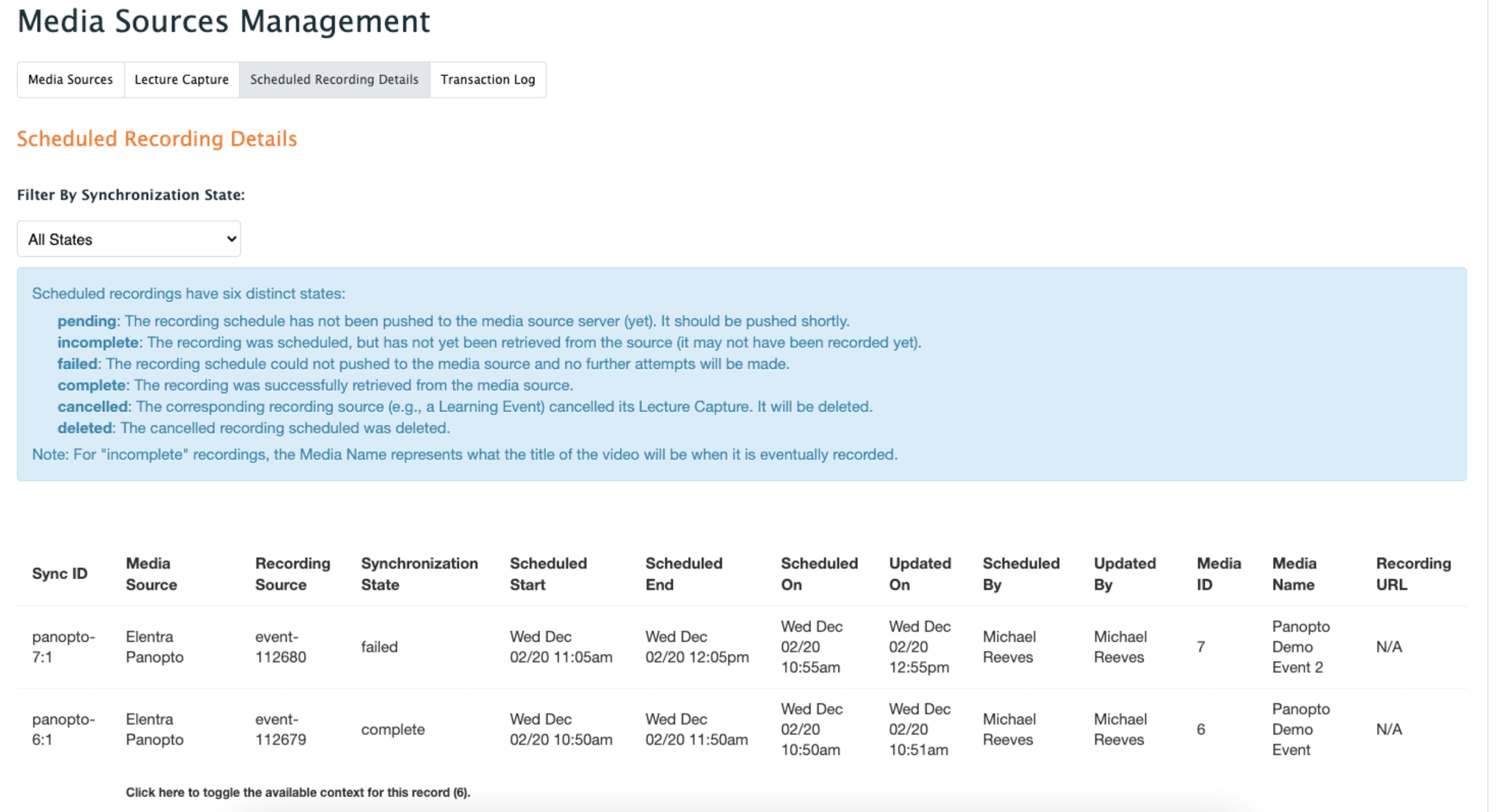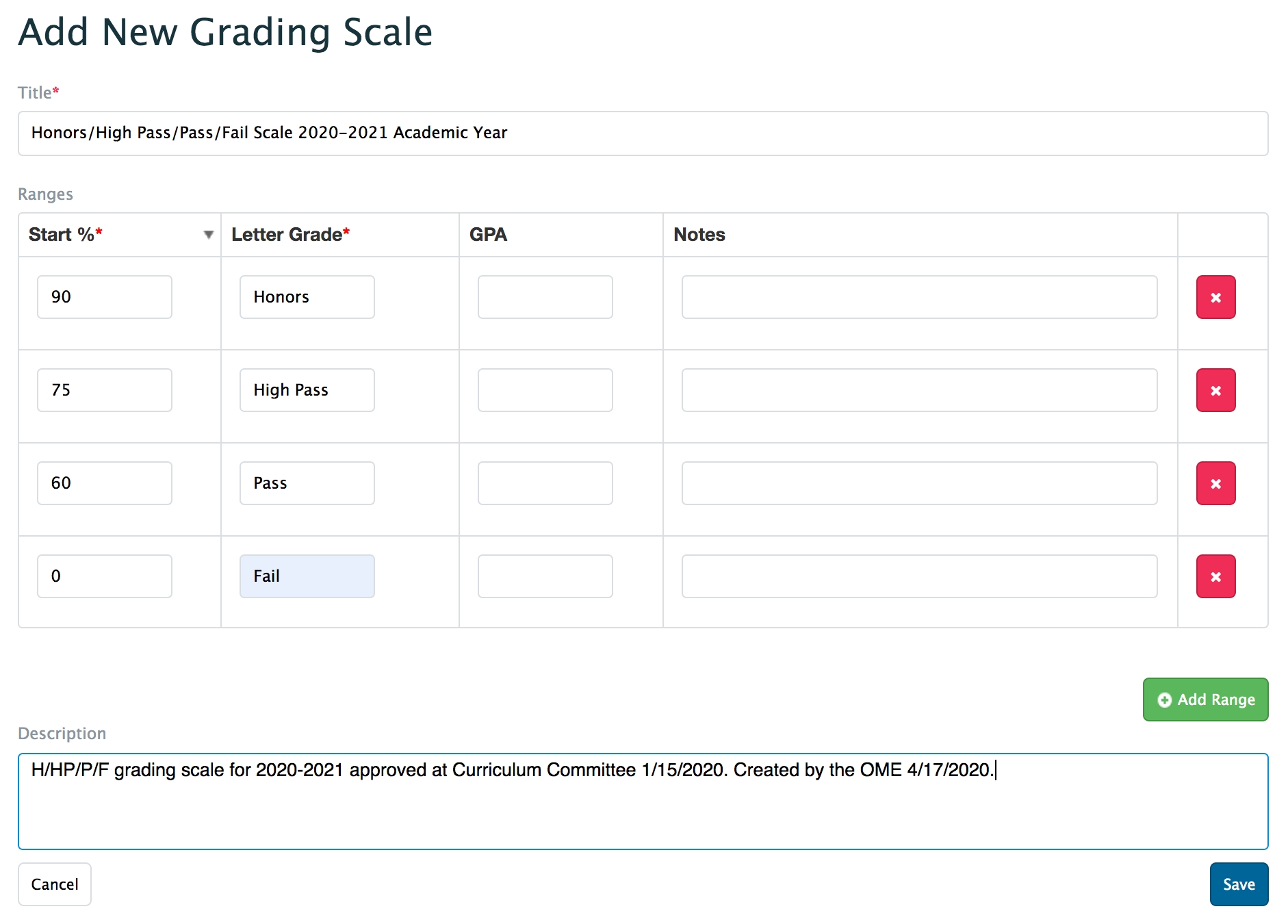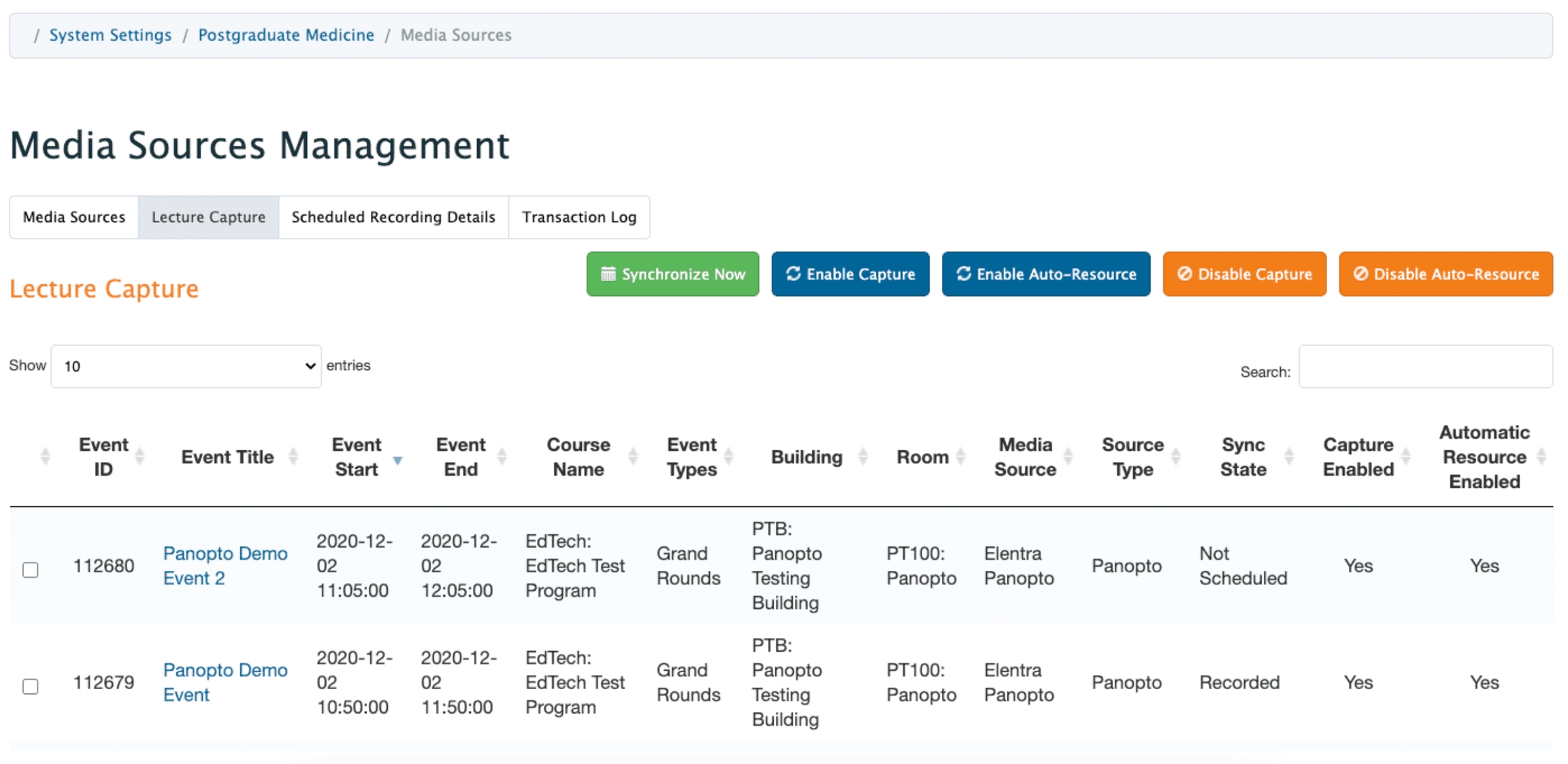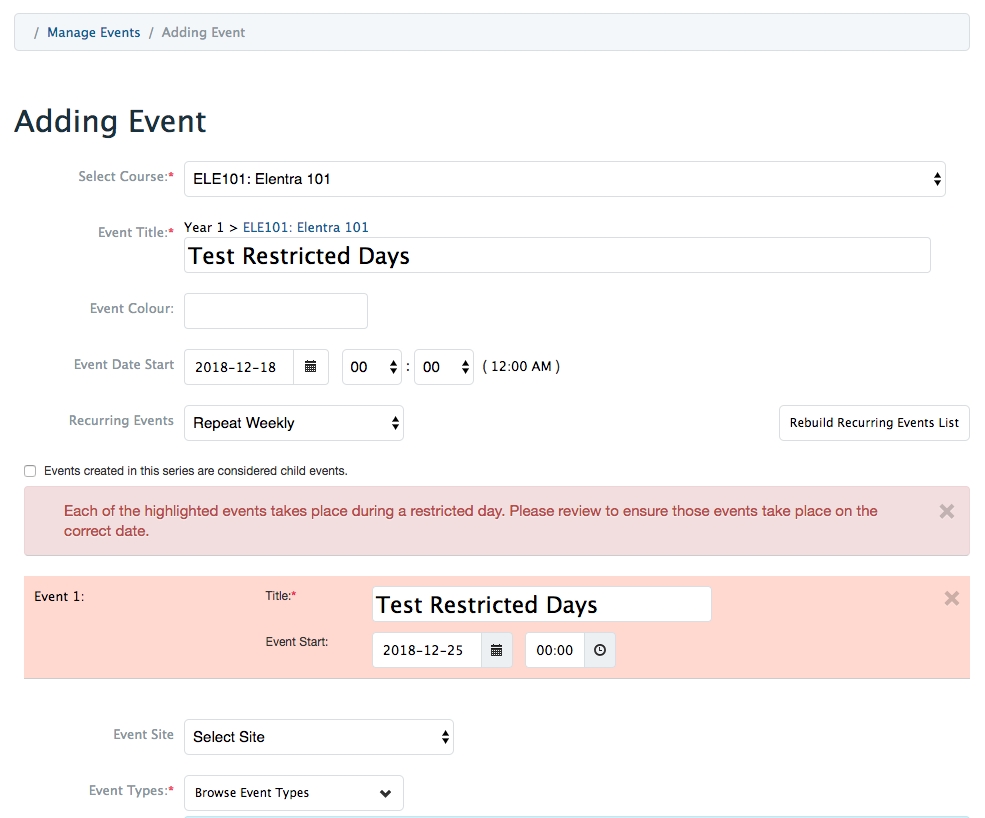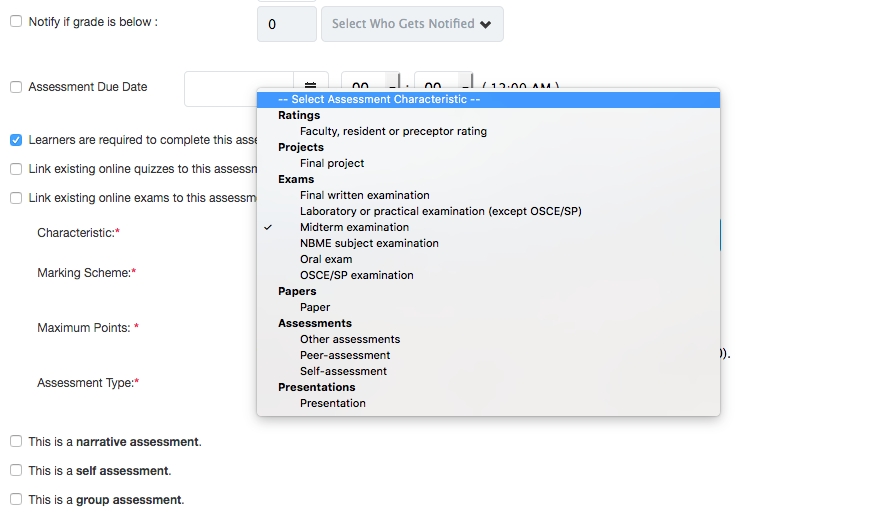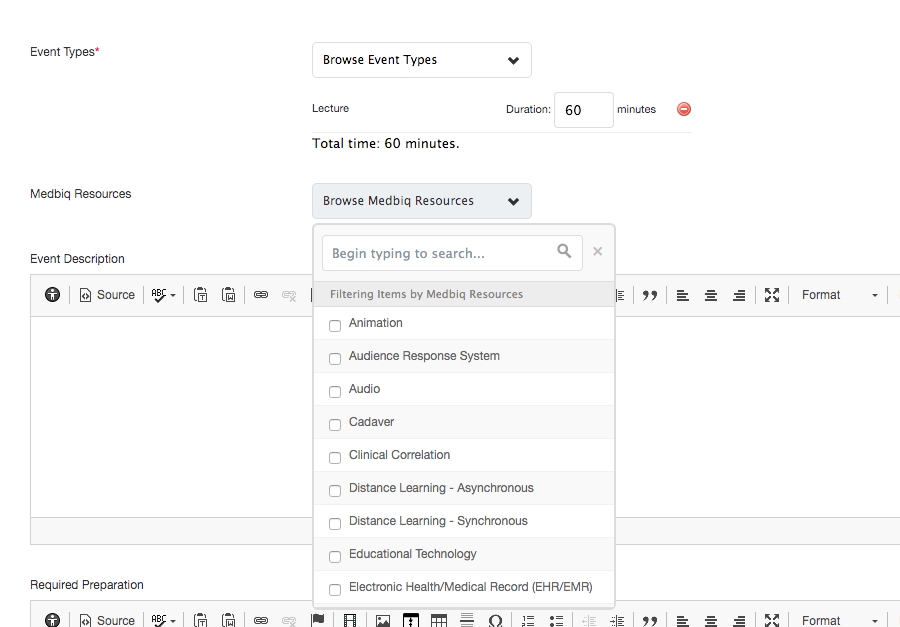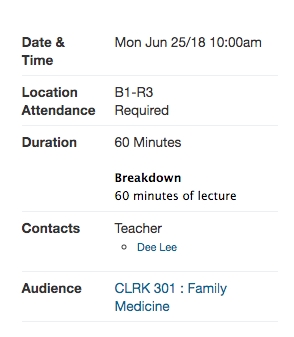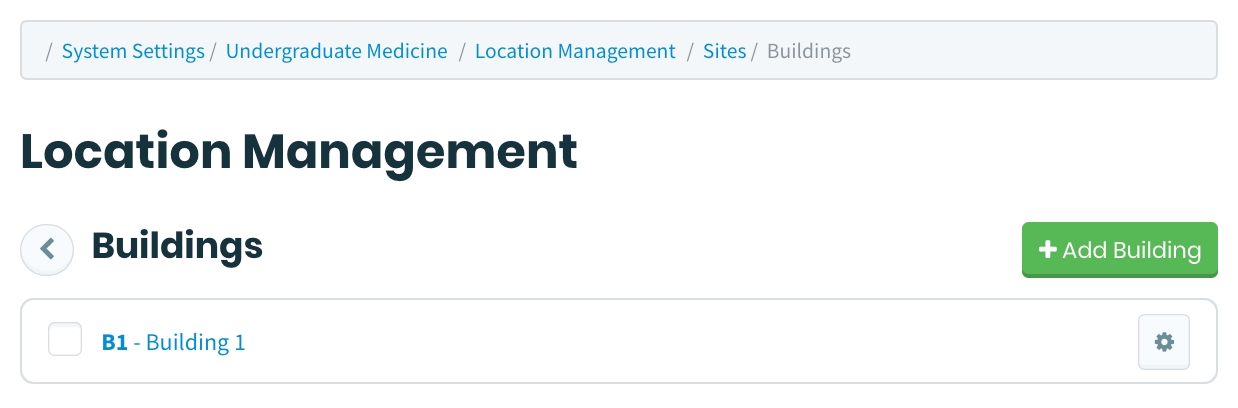Loading...
Loading...
Loading...
Loading...
Loading...
Loading...
Loading...
Loading...
Loading...
Loading...
Loading...
Loading...
Loading...
Loading...
Loading...
Loading...
Loading...
Loading...
Loading...
Loading...
Loading...
Loading...
Loading...
Loading...
Assessment response categories (e.g., excellent, good, needs improvement) are used when creating items in the Assessment and Evaluation Module. The categories can also be applied to specific rating scales and when those rating scales are applied to items the response categories will pre-populate.
Response categories are displayed in the order they were added to the system, so use the search function to quickly look for existing categories and prevent creating duplicates. Results will appear as you type.
Navigate to Admin > System Settings.
Click the name of the organisation for which you want to manage assessment response categories.
Click 'Assessment Response Categories' from the left sidebar.
Click 'Add Category'.
Enter the response category.
By default, all categories will be available in reports so uncheck the box if you don't want the category to be available in reports.
Click 'Save'. Remember your new category will be added to the end of the list.
If multiple categories have been created and are overly similar, or you have imported data from another tool and have duplicate categories, you can merge selected categories. To do this, click the checkboxes beside the categories to merge, then scroll down and click Merge Selected.
To delete categories, click the checkbox beside the category you wish to delete and then scroll down and click 'Delete Selected'.
This page does not need to be configured. It is part of an old clerkship lottery functionality which has now been replaced.
Assessment Flag Severity is a feature that allows an organization to optionally set levels of severity on prompted responses in Assessment and Evaluation items. Instead of treating prompted responses as either used or not, you can create a more nuanced approach to acting on a prompted response item (i.e., if it’s flagged at a certain level, do something).
The default behaviour of a flagged item response on an assessment form is to simply set the “flag” property of the response to 1. On submission of the assessment, flagged responses are checked, and if a particular distribution indicates that specific users (or groups) be notified of a flagged response, an email goes out to them.
The Flag Severity functionality adds another layer on top of this (in addition to also being independent of a distribution). Instead of simply setting the flag property to 1, it sets it to the primary key of the record in the flag severity table.
In the Competency Based Medical Education feature, there’s a flag called “CBME Concerns Notify Directors and Coordinators”; if enabled via an Elentra setting, program coordinators and directors (of the relevant programs) are notified when items that are flagged with this particular severity are submitted. From the forms interface, if there are any organisation specific flag severities defined, the item editing interface presents the editor with an option to select one of the predefined flags (instead of presenting them with a simple checkbox). Form templates (i.e., CBME on demand assessments) use this flag severity functionality to notify program directors and coordinators when someone submits an assessment where the “Concerns” rubric has one of the responses set to “Yes” (meaning there are professionalism concerns, for example).
Elentra allows you to connect to other educational technologies through LTI (Learning Tools Interoperability). This allows you to connect to services like Quizlet, Google Classroom, Panopto, etc. in Course and Community pages and when adding resources to events with the resource type LTI Provider.
Permission to Admin > System Settings > LTI Providers You must have one of the following permission levels to access this feature:
Medtech > Admin
Staff > Admin
Navigate to Admin > System Settings.
Click on the name of the organization you want to manage LTI Providers for.
Click LTI Providers from the left-hand sidebar.
Click Add LTI Provider to add a new entry.
Provide the required information.
Additional Parameters include:
Course Name = %CNAME%
Course Code = %CCODE%
Course ID = %CID%
Community ID = %CMID%
User ID = %UID%
User Name = %UNAME%
Event ID = %EID%
Click Save.
As of April 2021, Panopto has identified a bug in their LTI Provider that, when used as a Learning Event Resource, results in the creation of an extra empty folder per LTI Resource. These instructions provide a workaround for Panopto users until the bug is resolved by Panopto.
Unfortunately, this does result in the viewer being directed to a folder that appears to have nothing in it before being directed to the recording; we are hopeful that Panopto will resolve the bug soon.
In Panopto:
Create a folder called "Elentra Folder Storage" or something similar in which the empty resource-specific folders will be created.
Add Elentra as an Identity Provider to your Panopto installation. Learn more about Panopto's LTI Provider setup here: https://support.panopto.com/s/article/basic-lti-0.
In Elentra:
Navigate to Admin > System Settings > [select the appropriate organisation] > LTI Providers.
Click Add New Provider.
LTI Provider Title: enter an appropriate title; e.g., Panopto LTI.
Launch URL: https://.hosted.panopto.com/Panopto/BasicLTI/BasicLTILanding.aspx
LTI Key: enter Elentra.
LTI Shared Secret: paste the Shared Secret provided by your Elentra Identify Provider in Panopto.
Available To: If you have more than one organisation in your installation of Elentra, select the organisations that this provider should be available to from the dropdown menu.
Launch Presentation Width: enter 1000. This can be adjusted as desired.
Launch Presentation Height: enter 800. This can be adjusted as desired.
Launch CSS URL: leave blank.
LTI Additional Parameters: custom_parent_folder_id=[enter the folder id of your Elentra Folder Storage folder by clicking on the folder in Panopto, then copying the section of the URL after folderID=]
Optionally, if you want to name the empty folder when it is created after the course, you can add a semicolon after the folder ID and then: context_title=%CCODE%-%CNAME%
LTI Category: none.
LTI Provider Type: none.
It is recommended that instead of using Hot Topics you create a curriculum tag set that includes the things you want to track in your learning events.
You can configure a list of hot topics and assign those topics to learning events. If you do you can optionally indicate if a hot topic was 'major' or 'minor' when assigned to an event.
Please be aware that there is very limited reporting for hot topics applied to events, and hot topics can not be applied elsewhere in Elentra (e.g., to gradebook assessments, exam questions, etc.).
There are over 200 database settings options in Elentra to allow you to meet the needs of your organization. These setting options are controlled through the database, not the user interface, and therefore must be enabled/disabled by a developer. You can view the complete list of database settings in the Technical Documentation. Additionally, each feature landing page (e.g., Gradebook) in this documentation includes the database settings relevant to that feature.
The Bookmarks section of System Settings allows an administrative user to create a list of URLs that users will not be able to bookmark in their personal My Bookmarks list.
Not all development on this feature is complete.
Log in as a medtech:admin or staff:admin user.
Navigate to Admin > System Settings.
Click on the name of the organization you want to manage blacklisted bookmarks for.
Click 'Bookmarks' from the left sidebar.
Click 'Blacklist URL' to add a new entry.
Provide a title (this will display on the list of blacklisted URLs) and the URL.
Click 'Save'.
You will get a success message and be returned to the list of blacklisted URLs. Your new entry should display.
To edit an existing blacklisted URL, click on the cog icon in the far right column.
Log in as a medtech:admin or staff:admin user.
Navigate to Admin > System Settings.
Click on the name of the organization you want to manage blacklisted bookmarks for.
Click 'Bookmarks' from the left sidebar.
Either click on the cog icon in the far right column to edit a single bookmark or tick the checkbox beside the URL name, then click 'Deactivate Blacklisted URL'.
If you use the AAMC Curriculum Inventory Report, you can associate Medbiquitous Assessment Methods with specific assessment characteristics you have in your organization. This information is used to help populate the CIR. If you don't do this, unmapped assessments will be reported as "Exam - Institutionally Developed, Written/Computer-based".
Click on any existing Medbiquitous Assessment Method
Check off the relevant Assessment Types (aka Characteristics)
Click Save
You will see a green success message and be redirected to the list of Medbiquitous Assessment Methods
Click Add Assessment Method
Provide a Method title (required)
Optionally provide a description
Check off the relevant Assessment Types (aka Characteristics)
Click Save
You will see a green success message and be redirected to the list of Medbiquitous Assessment Methods
If you use the AAMC Curriculum Inventory Report, you can associate Medbiquitous Instructional Methods with specific event types you have in your organization. This information is used to help populate the CIR. If you don't do this, unmapped event types will be excluded from the report.
Click on any existing Medbiquitous Instructional Method
Check off the relevant Learning Event Types
Click Save
You will see a green success message and be redirected to the list of Medbiquitous Instructional
Methods
Click Add Instructional Method
Provide a Method title (required)
Optionally provide a description
Provide an Instructional Code (required)
Check off the relevant Learning Event Types
Click Save
You will see a green success message and be redirected to the list of Medbiquitous Instructional
Methods
To learn more about the MedBiquitous Consortium please see here.
On this page you can modify some email templates used within an organization. Support for editing email templates is currently limited to emails being sent from Event Attendance features.
Geolocation Attendance Reminder Template
The email sent to learners if they have not confirmed their attendance at a learning event with geolocation enabled.
The following email templates are relevant if a course uses Enhanced Late Tracking and Enhanced Absence Tracking
Course Contact Template
The initial email sent to course contacts when a learner is marked as late or absent for a learning event.
Course Contact Followup Template
The followup email sent to course contacts when a learner is marked as late or absent for a learning event.
Learner Template
The email sent to learners when they are marked as late or absent for a learning event.
Click on the edit icon beside the name of the template you'd like to modify.
When the template opens, you can:
Make changes as needed and click 'Save'
Restore the default email template by clicking 'Restore Default'
Cancel your action by clicking 'Cancel'
Any modified email templates will show a green checkmark in the Modified column.
Configuring grading scales allows you to apply a grading scale to course gradebooks, weighted collections, and assessments. When managing assessments you can optionally allow learners to view their results using a marking scheme (e.g. percent, numeric) and/or a grading scale (e.g. Honors, Pass, Fail). Both marking scheme and grading scale all also displayed to users when entering grades in Admin > Manage Course > Gradebook.
Currently all grading scales do require a corresponding percentage to be stored in the database and no two letter grades can share the same percentage value.
Only users with access to Admin > System Settings (e.g., medtech:admin or staff:admin users) can edit Grading Scales.
Navigate to Admin > System Settings.
Click the name of the organization for which you want to manage a grading scale.
Click 'Grading Scales' on the left sidebar.
A default grading scale is provided. If your school only has one grading scale it may be fastest to modify the existing default scale to suit your organization's needs. If so, click on the default scale to edit it.
To add an entirely new scale, click 'Add New Grading Scale'.
Complete the required information noting the following:
Title: Provide a title for the grading scale. If the grading scale applies only to one cohort of learners or is in effect for a specific period of time that might be useful to include it the title. Users working in course gradebooks will see the grading scale title when they are specifying a grading scale to use in a collection or assessment.
Ranges: This is where you enter the grading scale information.
The system requires that there be a 0 start percentage to be valid so make sure to include one.
The information you provide in the Letter Grade column is what will display to learners if you choose to display their results in the Gradebook using a grading scale.
GPA is not required and currently doesn't integrate with Elentra unless you have a customization.
Notes is optional and is not seen outside the Grading Scale page.
Click 'Add Range' to add additional rows.
The rows will reorder as you add them so that they display in order. You can click the arrow in the Start % column header to show the percentages ascending or descending.
Note that you do not enter a number to denote the top of the range.
To delete a range click the red X icon in the far right column of the appropriate range.
A Description for the grading scale can be provided. This is optional and is not seen outside the Grading Scale page.
When you've added all the required information, click 'Save'.
You will get a green success message and be redirected to the list of existing grading scales.\
To edit an existing grading scale click on its title.
Make the necessary changes.
Click 'Save'.
To delete an existing grading scale click the checkbox beside its title.
Click 'Delete Selected'.
In Elentra, organisation refers to an entity using and managing its own curriculum map version, layouts, tags, courses/programs, learning events, gradebooks, etc. Examples of organisations include undergraduate medicine and postgraduate or graduate medicine. Another example could be nursing or rehabilitation therapy.
You can add and manage organisations through Admin>System Settings. While Medtech:Admin and Staff:Admin users have access to System Settings, ONLY Medtech:Admin can add a new organisation.
Note that this tool is only available to Medtech:Admin users.
Navigate to Admin>System Settings.
Click 'Add New Organisation'.
Provide the required information noting the following: Interface Template: Stock Elentra has one default interface. If you are testing things on an installation with dummy data provided by Elentra, and have different interface options available, we recommend using them only if it has been recommended to you.
Click 'Save'.
Additional interface template information: The Elentra template is entirely configurable by a developer and if you would like additional interface templates, that is customization that your institution can do. Many schools apply their own branding to the look of Elentra or you might create different templates for different organisations using your installation of Elentra (e.g., undergraduate and postgraduate or graduate medical education organizations).
Navigate to Admin>System Settings.
Click on the name of the organisation you want to manage.
Click on the pencil icon and 'Edit' in the top right to change the existing information.
Make the required changes and click 'Save' in the bottom right.
After your Elentra installation is active, you'll need to configure some system settings before using other modules and features of the platform. Users with the group:role of medtech:admin or staff:admin will be able to access Admin > System Settings. Here you'll be able to configure things like assessment types, event types, location management, grading scales, and departments. Generally this is content that will remain consistent across an entire organization and will not frequently change.
Note that these system settings are at the organization level in Elentra so you can have different system settings for different organizations running on the same installation of Elentre (e.g., undergraduate and graduate medical education).
Which system settings you configure really depends on how your organization will be using Elentra. See the list below for some quick start ideas.
If you want to add users: configure departments (optional) and build cohorts before importing users
If you want to create courses: build curriculum layout and periods in Admin > Manage Curriculum
If you want to schedule learning events: configure learning event types and locations (you'll need courses via Admin>Manage Courses and for rotation scheduling you'll also need to build blocks in the relevant curriculum period but that is done in Admin > Manage Curriculum)
If you want to input grades: configure assessment types (you'll need to configure curriculum layout and periods, and build courses as well but that will be completed elsewhere)
If you want to report using the curriculum inventory: configure assessment and learning event types, and curriculum layout and periods (you'll also need courses, events, and gradebooks setup but those are managed elsewhere)
Instructions for managing some system settings are included here. Other instructions are included with their related module. See a sample list of system settings below.
Event Types describe all the different things you might include in scheduled events managed through Elentra. Examples include lectures, labs, directed independent learning, exams, lunch, etc. and the list of event types is customizable per organization. Event types are used several ways:
any event added to a schedule must have an event type defined; you can add multiple event types to one scheduled event
the audience of an event will see the event type
the Learning Event Types by Course Report uses event type to summarize the use of different events types within a course
You must be logged in as an Admin user to manage event types.
Navigate to Admin > System Settings.
If you have multiple organizations, click the name of the organization for which you want to manage event types.
Click 'Learning Event Types' from the left sidebar. A list of existing event types will be displayed.
Click 'Add Event Type' to add a new event type.
Complete the required fields, noting the following:
Event Type Name: This is what will display to administrative users setting up events and to the audience of an event.
Event Type Colour: Check this box is you want to set a default color for events of this type. This color will be used on the dashboard calendar.
Since there are multiple places where you can set color for events (e.g., on individual events, at the course level, and via the database), Elentra will apply event color using the following: use individual event color, course color, default color (if set via database setting), event type color.
Event Type Description: This field is optional, however it is visible to administrative users when they create events so you may wish to provide it. When users add events to the system through Admin > Manage Events, they can mouseover event types and view the provided description (see above).
Workload Multipliers: This required field will default to one. The options allow you to define a workload for the event type (e.g. lecture = 1.5, TBL = 2) per user group (faculty and learner). There are no existing reports in Elentra that include this information, but it can be collected to allow organizations to calculate faculty workforce hours, estimate learner workload, etc. outside of Elentra.
MedBiquitous Mappings: Allows you to map event types to specific MedBiquitous instrcutional methods, assessment methods, and resources. This information is used in the AAMC Curriculum Inventory Report.
MedBiquitous Instructional Method: You can map a single MedBiquitous instructional method to an event type. Any event type that is not mapped to a MedBiquitous instructional method will be omitted from the AACM CIR. Mappings do not show on learning events.
Note that currently once you select a MedBiquitous instructional method for an event type you can't deselect it. If you selected an instructional method by accident you can scroll down and click Cancel.
You can edit the list of MedBiquitous instructional methods in Admin > System Settings.
MedBiquitous Assessment Methods: You can map multiple assessment methods to a learning event type. When you do this, those assessment methods will automatically be added to any events created using that event type and you can optionally delete assessment methods that are not needed for a specific event from the Event's Content tab.
You can edit the list of MedBiquitous assessment methods in Admin > System Settings.
MedBiquitous Resources: You can map multiple resources to a learning event type. When you do this, those resources will automatically be added to any events created using that event type and you can optionally delete resources that are not needed for a specific event from the Event's Content tab.
You can edit the list of MedBiquitous resources in Admin > System Settings
Click 'Save'.
The newly added assessment characteristic will now appear on the event types list.
To modify an existing event type, click on it.
Edit it as needed and click 'Save'.
To delete an existing event type, click the checkbox beside the event type you wish to delete.
Click 'Delete Selected'.
Confirm your choice.
You will be returned to the list of event types.
A list of departments, divisions, faculties, schools or units can be maintained in Elentra and applied in user profiles. This information is in turn used in some reporting tools (e.g. Faculty Teaching Report By Department).
If you import users using a CSV, you can include a column for department and add multiple departments as needed.
Log in as Medtech:Admin or Staff:Admin.
Navigate to Admin>System Settings.
Click on the name of the organisation you want to manage departments for.
Click 'Departments' from the left sidebar.
Click 'Add Department' to add a new entry.
Complete the required information noting the following: Department Type: You can select a department type from a dropdown menu. The options include department, division, faculty, school, and unit. There is no user interface to change this list.
Click 'Save'.
To delete existing entries, click the checkbox beside the item name and then scroll down and click 'Delete Selected'; confirm your choice.
The list of departments will display alphabetically.
As of Elentra ME 1.12 there is no user interface to link departments and divisions. There is space in the database to create a relationship between a department and its affiliated divisions and a developer with access to the database can do this work if it is required by your organisation. In a user profile you can assign someone to multiple departments and divisions in order to show their multiple affiliations.
Each department can configure custom profile fields to collect additional information from their members. This allows an administrator to define the custom profile field in terms of the type of information to collect and then create a space in the user's profile for them to provide said information.
In an administrator role, navigate to Admin>System Settings, pick the appropriate organization if required, and click Department from the left sidebar.
Click on the appropriate department.
Click Department Profile Fields
Click Add Field
Provide the relevant information, noting the following:
Field Type allows you to customize how information can be collected. The options are:
Rich text
Plain text
One Line text
Checkbox
External URL (e.g. for people to provide a link to their research project page)
Indicate using the checkbox if this custom field will be required
Click Add
The newly created field will display on a list of custom profile fields. You can edit, delete, or reorder the custom profile fields using the pencil and trash icons, or the Reorder button.
Users can complete their custom profile fields in their user profile, accessible by clicking on the user's name in the top right. Within their profile tab options, they will see a Department Specific Information tab and can provide the required information there. In the example below, there is a one line text item.
Introduced in Elentra ME 1.21, Media Sources Management allows you to configure media sources to use the Lecture Capture feature in Elentra; specifically, if your installation has been integrated with another lecture capture tool, such as Mediasite or Panopto. Basically, Media Sources are the recorders associated with the rooms in which teaching events occur.
Use Elentra to automate the process of scheduling learning event recordings and posting those recordings to the associated events.
By integrating a lecture capture tool, such as Mediasite or Panopto, with Elentra, your learning event schedule in Elentra becomes the source of truth for the scheduling of recordings based on the event type and the room in which the events take place. Elentra 'speaks' with the lecture capture tool's scheduler and tells it when the next event has been scheduled to be recorded. The lecture capture tool records the event, then pushes the recording back to Elentra which, in turn, automatically posts the recording to the associated learning event as a resource for learners.
The first step to configuring this integration through the User Interface is to configure your Media Sources.
Permission to Admin > System Settings > Media Sources Management You must have one of the following permission levels to access this feature.
Medtech > Admin
Staff > Admin
Navigate to Admin > System Settings > (select an organisation) > select Media Sources from the left-hand sidebar.
Click Add Media Source.
Select the appropriate Media Source type.
Fill in the values required by the form that appears.
Technical staff can provide you with the following values:
Api Uri
Api Search Uri
Api Key
Authorization Header
Player Id
Schedule Template Id
Recording Time Offset
Media Source ID: will be populated by Elentra once the Media Source is Saved.
Media Source Name: enter the name of the media source.
Source Description: enter a description of the media source.
The following values are the relevant data points that make the Media Sources point to recorders, these are the values that change per recorder:
Recorder ID: The Recorder ID connects the Media Source to the recorder in the room.
Click on the Recorder for that room in Mediasite or Panopto and copy the section of the URL after the equals sign (=) and paste it into the Recorder ID field.
Folder ID: The Folder ID controls permissions. If a folder is Public, then the recordings will also be public. If they are NOT public, then users will be prompted to log in to Mediasite or Panopto and, therefore, must have Mediasite or Panopto credentials.
Click on the Folder for that room in Mediasite or Panopto and copy the section of the URL after the equals sign (=) and paste it into the Folder ID field.
Click Save to save your work.
To use the Lecture Capture tools, you must provide the appropriate information in various parts of the platform.
Configure Media Sources via Admin > System Settings > Media Sources (outlined above).
Ensure that you have defined your sites, buildings, and rooms via Admin > System Settings > Location Management; particularly those rooms that have recorders you wish to use to capture learning events.
For the Rooms that have recorders, ensure that you define the Resources available in each room (e.g., Capture), identify the associated recorder as the Device for each room, and define the Media Source.
Configure Courses to automatically record sessions via Admin > Manage Courses, then scroll down to the Lecture Capture section.
Ensure faculty have consented to recording their sessions; unless your institution has configured your installation to assume consent for Lecture Capture.
Manage Events to indicate that the recording should be posted to the event as a resource automatically.
Use the Media Sources Management tab located in System Settings for an organisation to view all events that satisfy your lecture capture conditions and their setting and choose to synchronize the recordings immediately and enable the capture and/or auto-resource association with the corresponding event or disable the capture and/or auto-resource association with the corresponding event.
Use the Lecture Capture tab of the Media Sources Management page to monitor, synchronize, and adjust the recordings that satisfy the lecture capture conditions set on each course for which lecture capture has been enabled.
The table will display all events that meet the lecture capture conditions set on courses for which lecture capture has been enabled, their details, and whether or not the event has synced with the media source, whether capture is enabled for the event, and whether the recording will be added as a resource to the event automatically.
Clicking on the title of the event will open that event in a new tab.
Synchronize Now: click Synchronize Now to initiate synchronization with the various media sources associated with your events and update all outstanding synchronization records.
Enable Capture: select an event(s) by placing a checkmark in the checkbox to the left of the Event ID(s). Click Enable Capture to enable lecture recording for the selected event(s).
If an event has already occurred, changing this setting will have no effect.
If an event has yet to occur, the recording schedule will be synchronized automatically in a few minutes.
Enable Auto-Resource: select an event(s) by placing a checkmark in the checkbox to the left of the Event ID(s). Click Enable Auto-Resource to add a resource to the selected events with a read-only link to the recording. When the recording takes place, the resources are automatically populated with the appropriate recordings.
Disable Capture: select an event(s) by placing a checkmark in the checkbox to the left of the Event ID(s). Click Disable Capture to prevent the selected events from being recorded (for the relevant media sources).
If an event has already been recorded, the corresponding resource (if it was generated) will be hidden.
Recordings are not deleted and can be made visible again by re-enabling Lecture Capture.
Disable Auto-Resource: select an event(s) by placing a checkmark in the checkbox to the left of the Event ID(s). Click Disable Auto-Resource to remove the automatically generated resource for the selected events. They can be re-added any time by clicking on Enable Auto-Resource.
The Schedule Recording Details will display all pertinent details for all scheduled recordings.
Toggling the available context for each complete record will show you all of the details relevant to that specific recording, including the embed URL, Share Settings, and Folder details (i.e., where the recording has been stored by the media source).
The transaction log will show all transactions with media sources and what the response was (e.g., if there was an error or if the recording was successful.
The restricted days tool allows you to indicate days that are restricted within an organization. Once set up, users who try to schedule an event on one of these days when using the recurring event feature will receive a warning notifying them that something is a restricted day (users can ignore the warning and schedule an event anyway if desired).
Currently you must be a medtech:admin to manage restricted days. We are working to expand this to staff:admin users as well.
Navigate to Admin > System Settings.
Pick the organization you want to work in if necessary.
Click 'Restricted Days' in the left sidebar.
Click 'Add Restricted Days'.
Add the appropriate days noting that you can add a specific date (e.g. Dec. 25), a weekly day (e.g. every Friday), a monthly day (e.g. the first Wednesday of the month), or a yearly date (e.g. the last Monday of May).
Provide a reason for the restriction. Users will see the provided reason if they try to create an event on the restricted day.
Click Submit.
The newly created restricted day should display on the list of restricted days.
If you are creating an event schedule and one of the dates conflicts with a restricted day, you'll see a warning. Users can ignore the warning and still schedule an event on that day if they so desire.
New in 1.28
Learning Event Contact Types describe the different titles or descriptors for any user associated with a Learning Event using the Associated Faculty selector. They can be selected with the Teacher Type dropdown.
Selections made will be displayed on the learning event page.
The selections available to an organisation can be customized (including the order they appear) within the Admin > System Setting > Learning Event Contact Types page.
Assessment characteristics should be configured if you plan to use course gradebooks. Within a gradebook you will need to define the assessment characteristic for each assessment added. Each assessment type has different extended options for recording data (e.g. the type of included questions for quizzes and exams, or whether to track late submissions for papers and projects).
Elentra comes with a set of assessment types. These include assessment, exam, paper, presentation, project, quiz, RAT, rating, and reflection. Within each assessment type you can further specify assessment characteristics (e.g. oral exam, written exam, OSCE). While there is no user interface to change the list of assessment types, the assessment characteristics list is completely configurable through the user interface. Assessment characteristics can also be mapped to MedBiquitous Assessment Methods if required by an organisation. Whatever is created as an assessment characteristic can later be applied to the assessments listed in a course gradebook (see image above).
Navigate to Admin>System Settings.
Click the name of the organisation for which you want to manage assessment characteristics.
Click 'Assessment Types' from the left sidebar. A list of existing assessment characteristics grouped by assessment type will be displayed.
Click 'Add Characteristic' to add a new assessment characteristic.
Complete the required fields. The description is optional and is not often seen in other parts of Elentra. (It's possible that in the future if you mouseover an assessment characteristic you'll see its definition but that is not a current feature.)
Click 'Save'.
The newly added assessment characteristic will now appear on the Assessment Types list.
To modify an existing assessment characteristic click on it.
Edit it as needed and click 'Save'.
To delete existing assessment characteristics click the checkbox beside the characteristic you wish to delete.
Click 'Delete Selected'.
Confirm your choice.
You will be returned to the list of Assessment Types.
This stores a list of Medbiquitous resources.
When creating learning events and you can optionally map a Medbiquitous resource to an event.
Please see additional details .
Please see additional details .
New in 1.27! Many new features and a new interface for Location Management was introduced in 1.27. See below for how to use these new features.
Location Management allows organisations to maintain a list of the sites, buildings and rooms relevant to their institution. In this context, site could refer to an institution, organization, or governing body. Site is the top tier of the location management system; within a site you can add buildings, and within a building you can add rooms. You can also add a phone number for the contact person at the site. Some examples are provided below.
Site: University/College Name, Hospital Name
Building(s): New Medical Building, Abramsky Hall, Student Athletic Centre
Room(s): 201A, 201B, 430, 431, The Caldwell Room
Phone Number: (123) 456 - 7890
Using the locations feature is useful if you plan to schedule clinical rotations or learning events in Elentra. Rotations and their corresponding blocks/slots can be assigned to sites, and learning events can be assigned a site, building and room. The building and room code will be displayed to event attendees so make sure the short codes you use are logical.
Only medtech:admin users have access to Locations in System Settings.
Navigate to Admin > Location Management. This will allow you to manage locations within the organisation you are currently logged into.
Or alternatively:
Navigate to Admin > System Settings.
If you have access to multiple organisations, click on the name of the organisation you want to manage locations for.
Click 'Location Management' from the left sidebar.
From the Location Management screen click the Plus button beside "Sites".
Provide the required information noting the following: Site Code: The site code will display with the name on dropdown menus when you are assigning a site (e.g., in a learning event or rotation). Province/State: This option will only be available after you have selected a country. Curriculum Tracks: Any Curriculum Tracks associated with a location will be displayed to admin users and learners via the Locations interface.
Click 'Save' and you will see your new site displayed on the existing list of sites.
Note: Location visibility and status will need to be set from the "Status & Visibility" tab.
Edit a site by selecting the pencil button to the right of the site within the site table.
To delete a site, check the checkbox for the sites you wish to delete and select "Delete Selected."
Note: Sites are "soft deleted" and can be retrieved by a developer"
Only Sites can be uploaded via CSV, Buildings and Rooms need to be manually input via the interface.
Sites can be uploaded via a CSV. A sample CSV can be downloaded by selecting "Import/Export" and selecting "Download Sample CSV".
Go to Admin > Manage Locations
Select "Import/Export"
Select "Download Sample CSV"
Within the CSV file, complete the template by filling in the Sites' information.
When creating new sites via CSV, leave the "Site ID" column empty. The system will generate an ID for any Site without a recognized "Site ID". If you want to update an existing site, find it by selecting the edit pencil button and noting the Site ID displayed in the title of the window, or in the right hand card when viewing Site Information. Enter that in the "Site ID" column and the system will update that site with the information provided within the CSV.
Site Code does not need to be unique, however the system will display a warning if it detects a duplicated Site Code.
When accessing the Manage Locations module as an admin, you'll see a list of Sites and the following information:
Name
Curriculum Tracks
City
State/Province
Status
Expiration Date (this is related to any agreements configured for this Site)
From this view, you can:
Search a Site by name
Sort the table by any column
Import/Export sites
Filter the sites by:
Curriculum Track
City
State/Province
Status
Agreement Status
Associated Instructors
Associated Curriculum Tags
When clicking on one specific Location's Name hyperlink, you can access and edit its details through the different tabs.
From this tab you can view all the information entered when creating this site including the following:
Mailing Address
Contact Information (including Phone Number and Fax Number)
A view of the site using Google Maps
The Site ID (this is used during the Site Import by CSV functionality
The number of Contacts currently associated with the Site (using the Contacts tab)
A list of any associated Curriculum Tracks
Adding, editing and deleting Buildings and Rooms behaves the same way as adding, editing and deleting Sites. Building's and Room's names can be searched for but not filtered or sorted like Sites.
Buildings use the following fields:
Building Name (Required): This will display on learning events scheduled in courses.
Building Code (Required): This will display on bookings made in Clinical Experiences > Rotation Schedule.
Address Line 1 (Required)
Address Line 2
City, Country, and Province/State (Required)
Postcode (Required)
Building Radius (meters): This is used in the attendance geo-location feature. It helps dictate how close to a building's latitude and longitude coordinates a learner's device must be when they confirm their attendance at an event.
Building Latitude: This is used in the attendance geo-location feature.
Building Longitude: This is used in the attendance geo-location feature.
Phone Number
Rooms use the following fields:
Floor: This is an optional field to record the floor a room is on.
Room Number (Required): Store the room number here. It will show on learning events assuming no room name exists.
Room Name: This field is optional. If it is filled in it will show, instead of the room number, on learning events.
Room Description: This is an optional field to collect information. Users will not see this information.
Room Phone Number: This is an optional field to collect information. Users will not see this information.
Room Max Occupancy (Required): While required, Users will not see this information.
Room Resources: This allows you to provide information about the resources in a room. The default list includes projector, television, computer, and capture. Capture is used when you are using Elentra's lecture capture tool.
If you select "Capture", you'll be prompted to enter the following information.
Device Name: This corresponds to the code in your NCast recorder manual that is specified for that model. For example, on an M4 recorder this value should be “M4”, whereas on a Hydra model, this code should be “PR720”.
Device Address: This is the IP or hostname of the NCast device on your network.
Channel: This is the number of the Channel to be used from NCast device’s configuration. Most devices have a limited range available, usually 1 - 100.
Stream Prefix: This is the named string of characters that all videos from this Room will be tagged with. For example, “surgery” or “pediatrics”.
Curriculum Tags Tab
Associate Curriculum Tags to the Site to allow Admins and Learners to filter Locations by the tag.
Clinical Experience
Sites with associated Curriculum Tags set as Sites for Rotations will display on the Clinical Rotation Scheduler when set to the "Detail" view mode.
Associate Instructors with Sites, allowing Learners to see which Instructors are associated with Sites, and allow Admin users to filter Sites by associated Instructors.
To associate Instructors:
Select the Add Instructor button (+) beside Instructors.
Search for and select instructors to be added and select "Save". More than one Instructor can be associated at once.
To remove an instructor:
Select the checkbox beside their name.
Select "Remove Selected".
Instructors must already be in the system before they can be associated with a Site.
Upload agreement documents and assign expiration dates to the Agreements Tab.
To add an Agreement:
Select the Add Agreement button (+) beside Agreements.
Fill in the fields and upload the agreement document, and select Save.
The Expiration Date column on the Locations Table View will be calculated based on the latest expiration date of all agreements.
The "Status" of a Site can be set to "Inactive" or "Active." When the Site is "Active", it can be associated to a Rotations' Location Pools. If the Site is "Inactive" it will not be listed as a Site to be assigned. If a site was already assigned to a Pool or already associated with Rotations and later set as "Inactive" it will persist in Pools and Rotations.
Locations (Sites, and associated Buildings and Rooms) set as "Inactive" will still appear when selecting a Location for an event.
The Visibility of a Site can be set to "Hidden" or "Visible". When a Site is "Visible", Learners can see it from the Locations page available to them, otherwise it is not displayed.
Locations (Sites, and associated Buildings and Rooms) set as "Hidden" will remain visible on Events they have been associated with.
The Status & Visibility fields per Location will be undefined (empty) by default and can be updated individually through the interface or in bulk with .csv. Undefined (empty) Sites will appear when selecting sites for Rotations or Pools.
Lists Contact information for individuals that will be displayed on the Learner view of Locations. This individuals are not users added through Manage Users.
To add a Contact:
Select the Add Contact (+) button beside Contacts.
Fill in the fields as required:
Prefix: This will display to Admin users, but not Learners.
First Name (Required): This will display to both Admin users and Learners.
Last Name (Required): This will display to both Admin users and Learners.
Role: Optionally select from the list of roles defined in the database (default is none). This will display to Admin users, but not Learners.
Mailing Address:
Address Line 1: This will display to Admin users, but not Learners.
Address Line 2: This will display to Admin users, but not Learners.
Country: This will display to Admin users, but not Learners.
Province/State (if applicable): This will display to Admin users, but not Learners.
City: This will display to Admin users, but not Learners.
Zip Code: This will display to Admin users, but not Learners.
Contact Information:
Phone Number: This will display to both Admin users and Learners.
Email: This will display to both Admin users and Learners.
Assigned Site: Optionally specify which of the Buildings or Rooms you'd like to associate with this Contact. This will display to both Admin users and Learners.
Contact Photo: This will display to Admin users, but not Learners.
Select "Save".
Stores information related to visits. This information won't be displayed to Learners. You are able to export this information as a CSV.
To add a Visit:
Select the Add Visit button (+)
Fill in the fields as required:
Date of Visit (Required): Specify a date of the visit.
Visit Outcome (Required): Select one of the following statuses
Incomplete
Complete
Pending
Probation
File Upload: This optional field will let you store a file related to the visit. It can be downloaded from the index.
Optional Notes: This optional field will let you add some additional text to the visit. While this field supports rich text, it will not be displayed on the index.
Select "Save".
To delete a Visit:
Select the checkbox beside the Visit you want to delete.
Select "Delete Selected".
Select "Yes, I would like to delete this visit record".
Select "Delete"
Site ID is a unique system identifier. It is generated automatically by the system at the time of upload.
Site Code is a short-hand identified that is displayed to users within the Rotation Scheduler, Lotteries and when building Learning Events.
This will be displayed within the Locations module and on Learning Event pages.
This will display within the Locations module, including a map of the Site.
This will display within the Locations module.
This will display within the Locations module. Depending on your Country this information may not be required.
This will display within the Locations module.
This will display within the Locations module.
This will NOT display within the Locations module, but it does display on Annual Reports.
This will display within the Locations module.
This will display within the Locations module.
This will NOT display within the Locations module.
Can be entered as either "Active" or "Inactive". Active will allow the Site to be selected and assigned within the Clinical Experiences module. Note: Sites previously assigned will persist if later set as Inactive.
Can be entered as 1 (visible) or 0 (hidden). Visible sites will be seen by Learners visiting the Locations module. Note: Hidden sites will remain visible outside of the Locations module (for example on learning events).